CHRYSLER 300 C 2008 1.G Owners Manual
Manufacturer: CHRYSLER, Model Year: 2008, Model line: 300 C, Model: CHRYSLER 300 C 2008 1.GPages: 520, PDF Size: 5.43 MB
Page 251 of 520
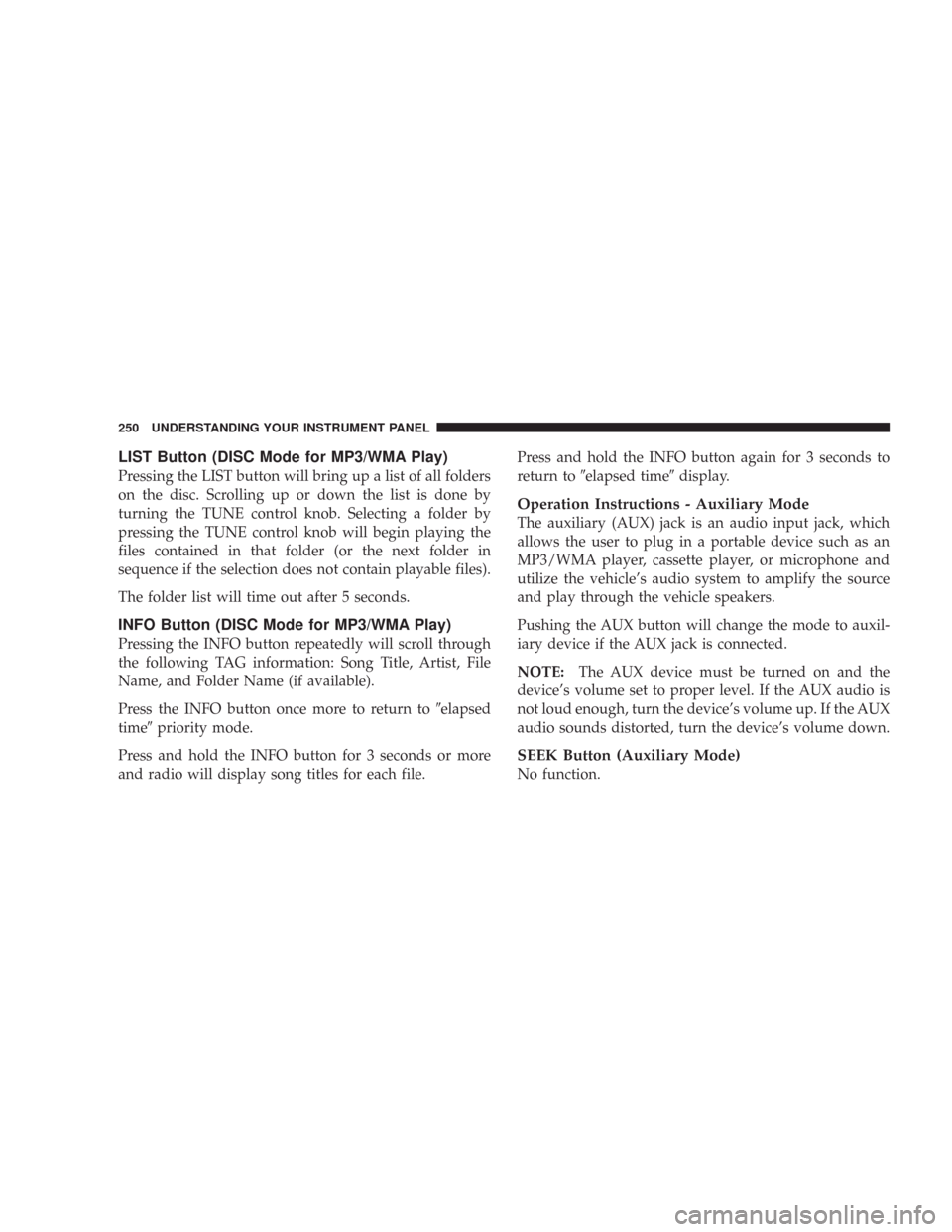
LIST Button (DISC Mode for MP3/WMA Play)
Pressing the LIST button will bring up a list of all folders
on the disc. Scrolling up or down the list is done by
turning the TUNE control knob. Selecting a folder by
pressing the TUNE control knob will begin playing the
files contained in that folder (or the next folder in
sequence if the selection does not contain playable files).
The folder list will time out after 5 seconds.
INFO Button (DISC Mode for MP3/WMA Play)
Pressing the INFO button repeatedly will scroll through
the following TAG information: Song Title, Artist, File
Name, and Folder Name (if available).
Press the INFO button once more to return to\4elapsed
time\4priority mode.
Press and hold the INFO button for 3 seconds or more
and radio will display song titles for each file.Press and hold the INFO button again for 3 seconds to
return to\4elapsed time\4display.
Operation Instructions - Auxiliary Mode
The auxiliary (AUX) jack is an audio input jack, which
allows the user to plug in a portable device such as an
MP3/WMA player, cassette player, or microphone and
utilize the vehicle’s audio system to amplify the source
and play through the vehicle speakers.
Pushing the AUX button will change the mode to auxil-
iary device if the AUX jack is connected.
NOTE:The AUX device must be turned on and the
device’s volume set to proper level. If the AUX audio is
not loud enough, turn the device’s volume up. If the AUX
audio sounds distorted, turn the device’s volume down.
SEEK Button (Auxiliary Mode)
No function.
250 UNDERSTANDING YOUR INSTRUMENT PANEL
Page 252 of 520
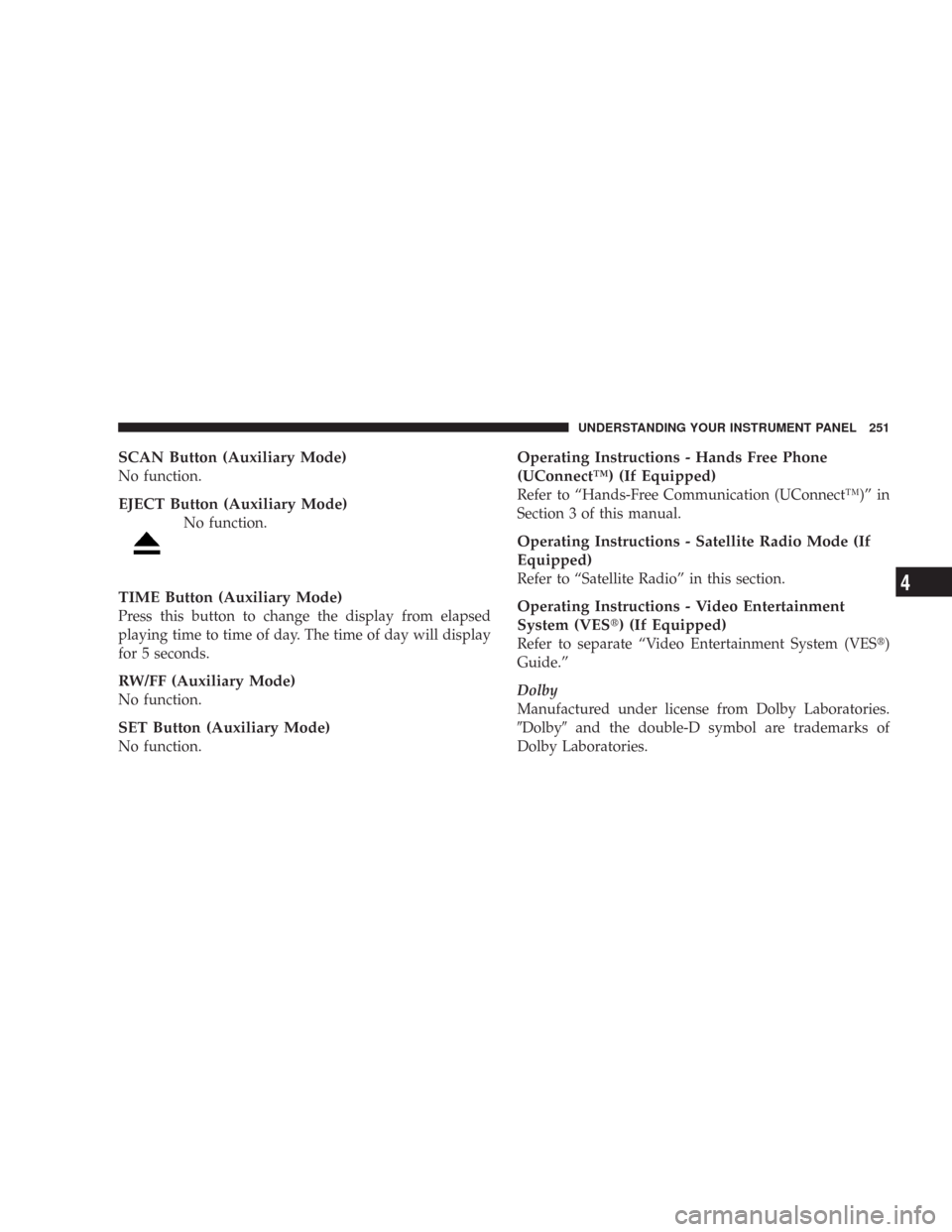
SCAN Button (Auxiliary Mode)
No function.
EJECT Button (Auxiliary Mode)
No function.
TIME Button (Auxiliary Mode)
Press this button to change the display from elapsed
playing time to time of day. The time of day will display
for 5 seconds.
RW/FF (Auxiliary Mode)
No function.
SET Button (Auxiliary Mode)
No function.
Operating Instructions - Hands Free Phone
(UConnect™) (If Equipped)
Refer to “Hands-Free Communication (UConnect™)” in
Section 3 of this manual.
Operating Instructions - Satellite Radio Mode (If
Equipped)
Refer to “Satellite Radio” in this section.
Operating Instructions - Video Entertainment
System (VES\2) (If Equipped)
Refer to separate “Video Entertainment System (VES\2)
Guide.”
Dolby
Manufactured under license from Dolby Laboratories.
\4Dolby\4and the double-D symbol are trademarks of
Dolby Laboratories.
UNDERSTANDING YOUR INSTRUMENT PANEL 251
4
Page 253 of 520
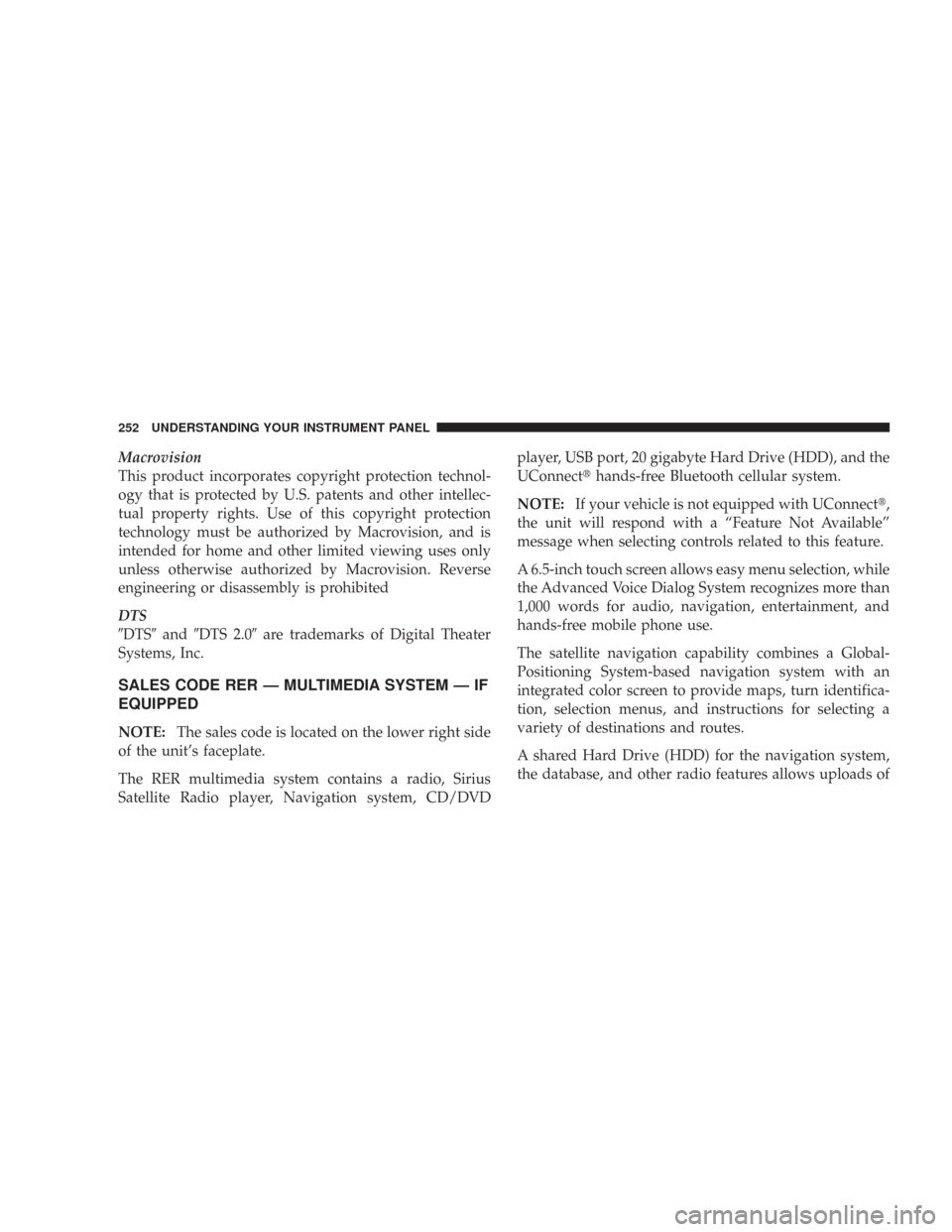
Macrovision
This product incorporates copyright protection technol-
ogy that is protected by U.S. patents and other intellec-
tual property rights. Use of this copyright protection
technology must be authorized by Macrovision, and is
intended for home and other limited viewing uses only
unless otherwise authorized by Macrovision. Reverse
engineering or disassembly is prohibited
DTS
\4DTS\4and\4DTS 2.0\4are trademarks of Digital Theater
Systems, Inc.
SALES CODE RER — MULTIMEDIA SYSTEM — IF
EQUIPPED
NOTE:The sales code is located on the lower right side
of the unit’s faceplate.
The RER multimedia system contains a radio, Sirius
Satellite Radio player, Navigation system, CD/DVDplayer, USB port, 20 gigabyte Hard Drive (HDD), and the
UConnect\2hands-free Bluetooth cellular system.
NOTE:If your vehicle is not equipped with UConnect\2,
the unit will respond with a “Feature Not Available”
message when selecting controls related to this feature.
A 6.5-inch touch screen allows easy menu selection, while
the Advanced Voice Dialog System recognizes more than
1,000 words for audio, navigation, entertainment, and
hands-free mobile phone use.
The satellite navigation capability combines a Global-
Positioning System-based navigation system with an
integrated color screen to provide maps, turn identifica-
tion, selection menus, and instructions for selecting a
variety of destinations and routes.
A shared Hard Drive (HDD) for the navigation system,
the database, and other radio features allows uploads of
252 UNDERSTANDING YOUR INSTRUMENT PANEL
Page 254 of 520
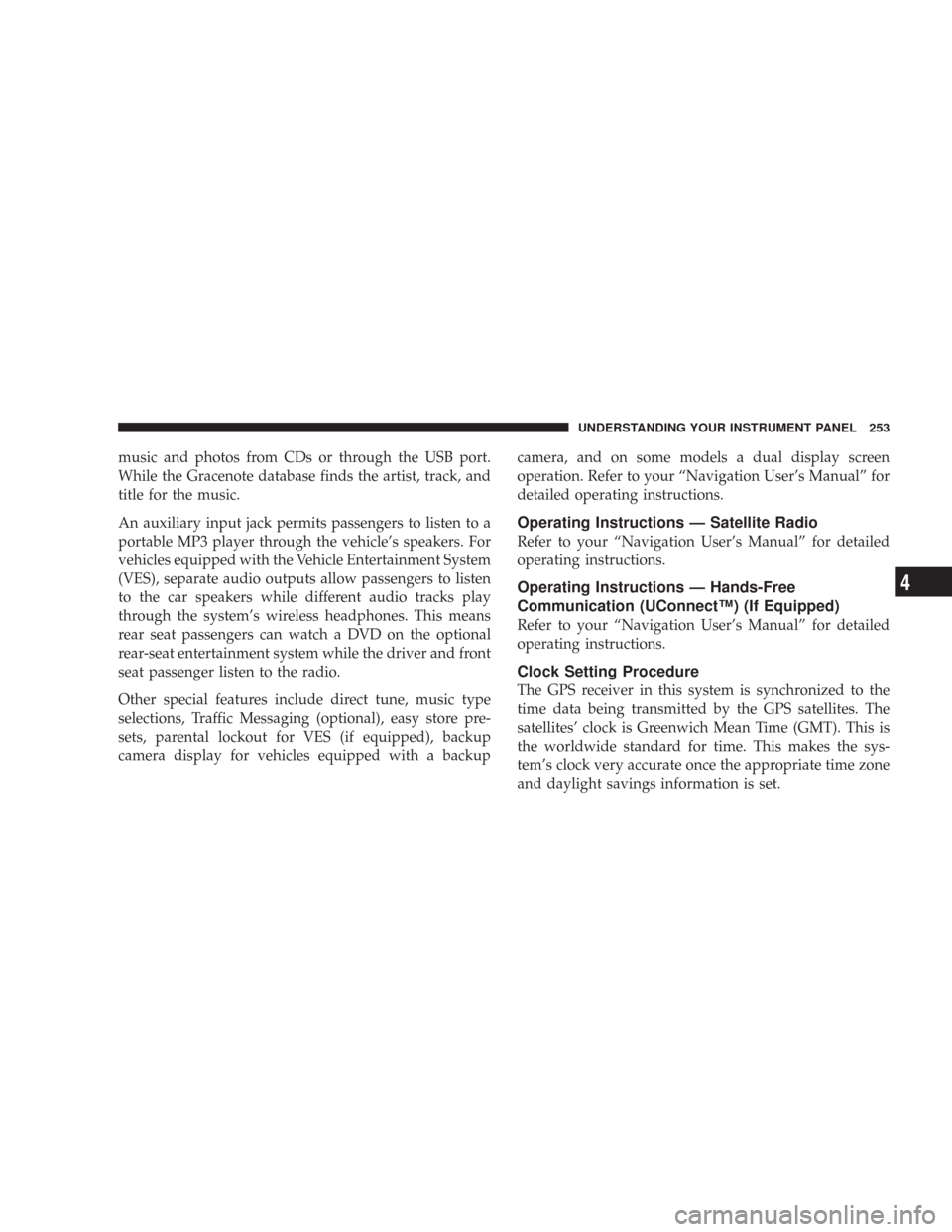
music and photos from CDs or through the USB port.
While the Gracenote database finds the artist, track, and
title for the music.
An auxiliary input jack permits passengers to listen to a
portable MP3 player through the vehicle’s speakers. For
vehicles equipped with the Vehicle Entertainment System
(VES), separate audio outputs allow passengers to listen
to the car speakers while different audio tracks play
through the system’s wireless headphones. This means
rear seat passengers can watch a DVD on the optional
rear-seat entertainment system while the driver and front
seat passenger listen to the radio.
Other special features include direct tune, music type
selections, Traffic Messaging (optional), easy store pre-
sets, parental lockout for VES (if equipped), backup
camera display for vehicles equipped with a backupcamera, and on some models a dual display screen
operation. Refer to your “Navigation User’s Manual” for
detailed operating instructions.
Operating Instructions — Satellite Radio
Refer to your “Navigation User’s Manual” for detailed
operating instructions.
Operating Instructions — Hands-Free
Communication (UConnect™) (If Equipped)
Refer to your “Navigation User’s Manual” for detailed
operating instructions.
Clock Setting Procedure
The GPS receiver in this system is synchronized to the
time data being transmitted by the GPS satellites. The
satellites’ clock is Greenwich Mean Time (GMT). This is
the worldwide standard for time. This makes the sys-
tem’s clock very accurate once the appropriate time zone
and daylight savings information is set.
UNDERSTANDING YOUR INSTRUMENT PANEL 253
4
Page 255 of 520
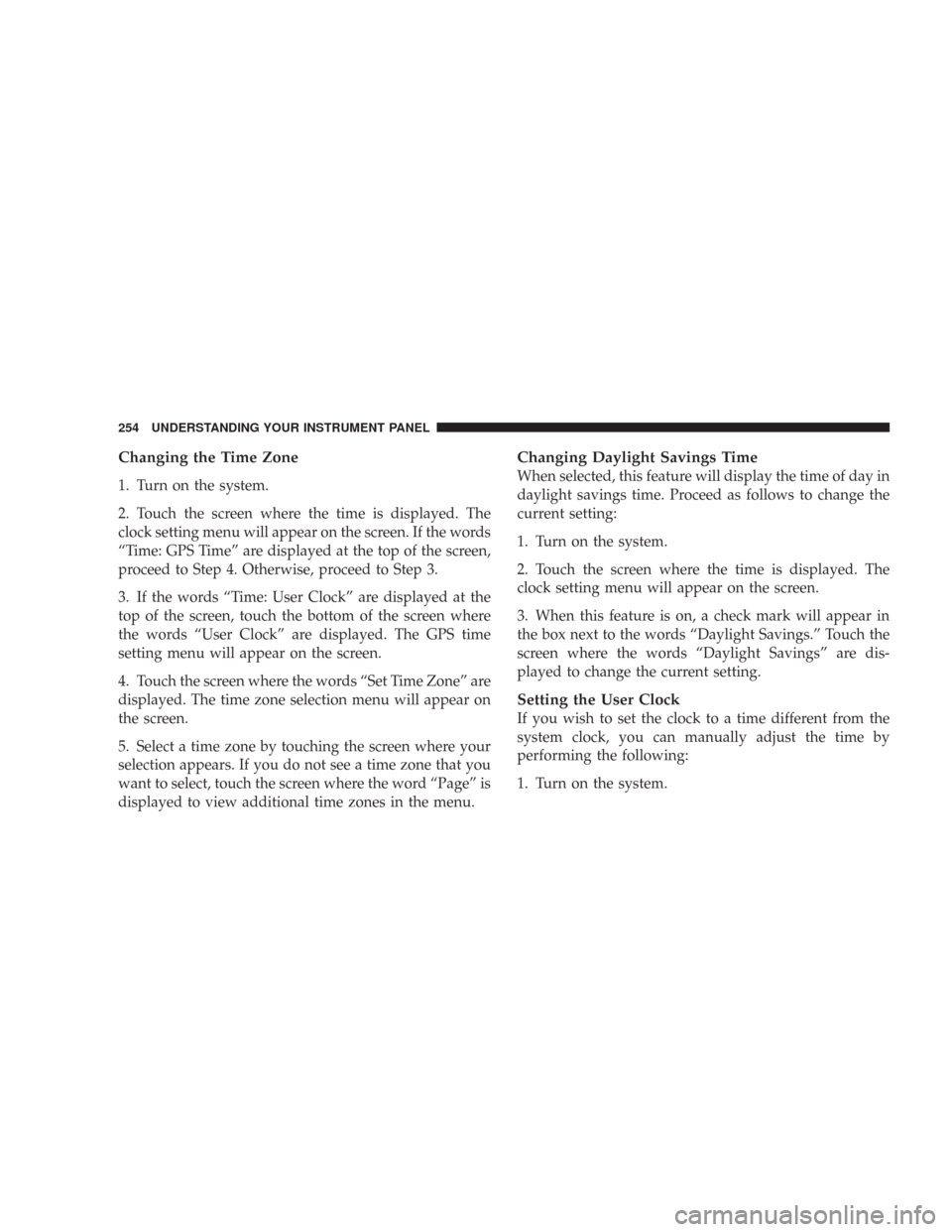
Changing the Time Zone
1. Turn on the system.
2. Touch the screen where the time is displayed. The
clock setting menu will appear on the screen. If the words
“Time: GPS Time” are displayed at the top of the screen,
proceed to Step 4. Otherwise, proceed to Step 3.
3. If the words “Time: User Clock” are displayed at the
top of the screen, touch the bottom of the screen where
the words “User Clock” are displayed. The GPS time
setting menu will appear on the screen.
4. Touch the screen where the words “Set Time Zone” are
displayed. The time zone selection menu will appear on
the screen.
5. Select a time zone by touching the screen where your
selection appears. If you do not see a time zone that you
want to select, touch the screen where the word “Page” is
displayed to view additional time zones in the menu.
Changing Daylight Savings Time
When selected, this feature will display the time of day in
daylight savings time. Proceed as follows to change the
current setting:
1. Turn on the system.
2. Touch the screen where the time is displayed. The
clock setting menu will appear on the screen.
3. When this feature is on, a check mark will appear in
the box next to the words “Daylight Savings.” Touch the
screen where the words “Daylight Savings” are dis-
played to change the current setting.
Setting the User Clock
If you wish to set the clock to a time different from the
system clock, you can manually adjust the time by
performing the following:
1. Turn on the system.
254 UNDERSTANDING YOUR INSTRUMENT PANEL
Page 256 of 520
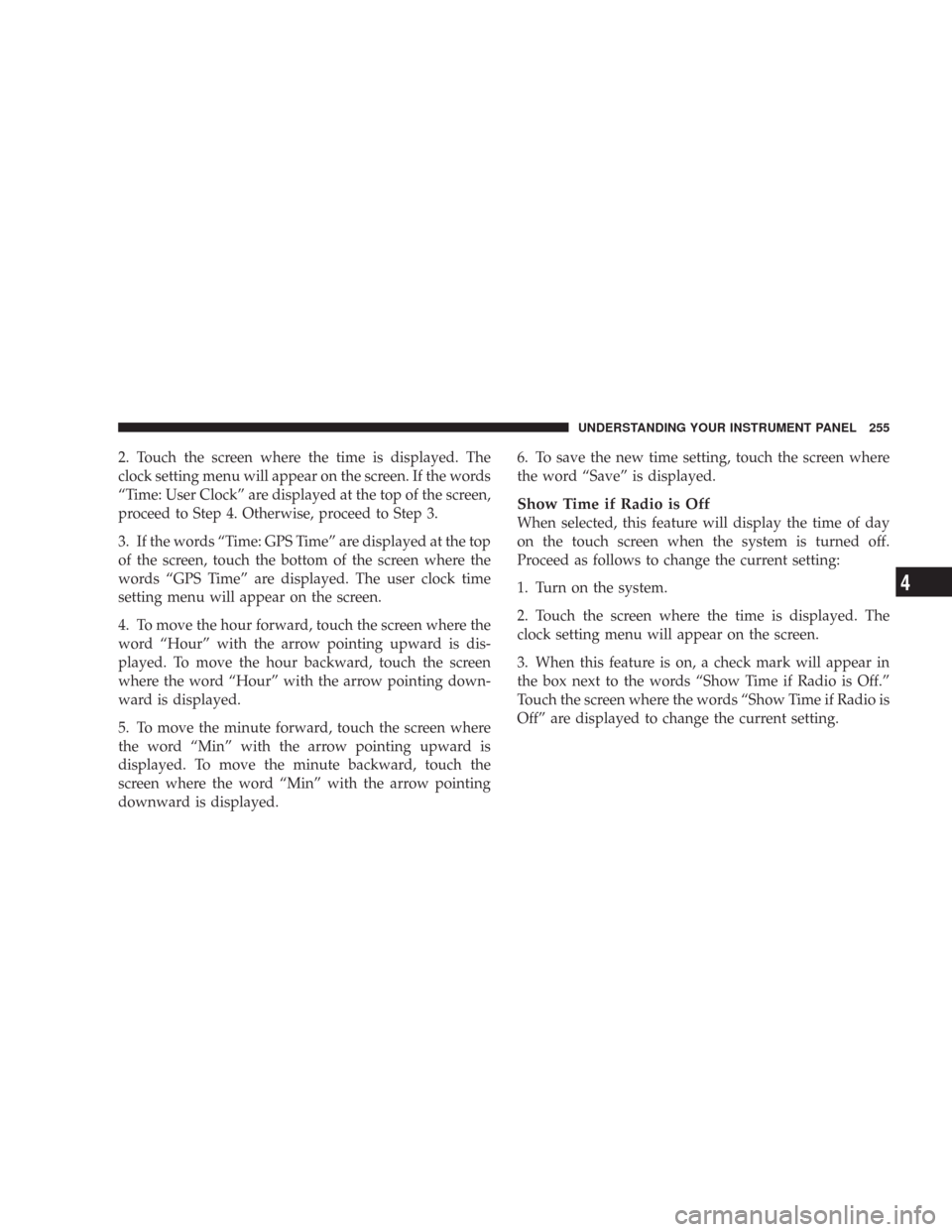
2. Touch the screen where the time is displayed. The
clock setting menu will appear on the screen. If the words
“Time: User Clock” are displayed at the top of the screen,
proceed to Step 4. Otherwise, proceed to Step 3.
3. If the words “Time: GPS Time” are displayed at the top
of the screen, touch the bottom of the screen where the
words “GPS Time” are displayed. The user clock time
setting menu will appear on the screen.
4. To move the hour forward, touch the screen where the
word “Hour” with the arrow pointing upward is dis-
played. To move the hour backward, touch the screen
where the word “Hour” with the arrow pointing down-
ward is displayed.
5. To move the minute forward, touch the screen where
the word “Min” with the arrow pointing upward is
displayed. To move the minute backward, touch the
screen where the word “Min” with the arrow pointing
downward is displayed.6. To save the new time setting, touch the screen where
the word “Save” is displayed.
Show Time if Radio is Off
When selected, this feature will display the time of day
on the touch screen when the system is turned off.
Proceed as follows to change the current setting:
1. Turn on the system.
2. Touch the screen where the time is displayed. The
clock setting menu will appear on the screen.
3. When this feature is on, a check mark will appear in
the box next to the words “Show Time if Radio is Off.”
Touch the screen where the words “Show Time if Radio is
Off” are displayed to change the current setting.
UNDERSTANDING YOUR INSTRUMENT PANEL 255
4
Page 257 of 520
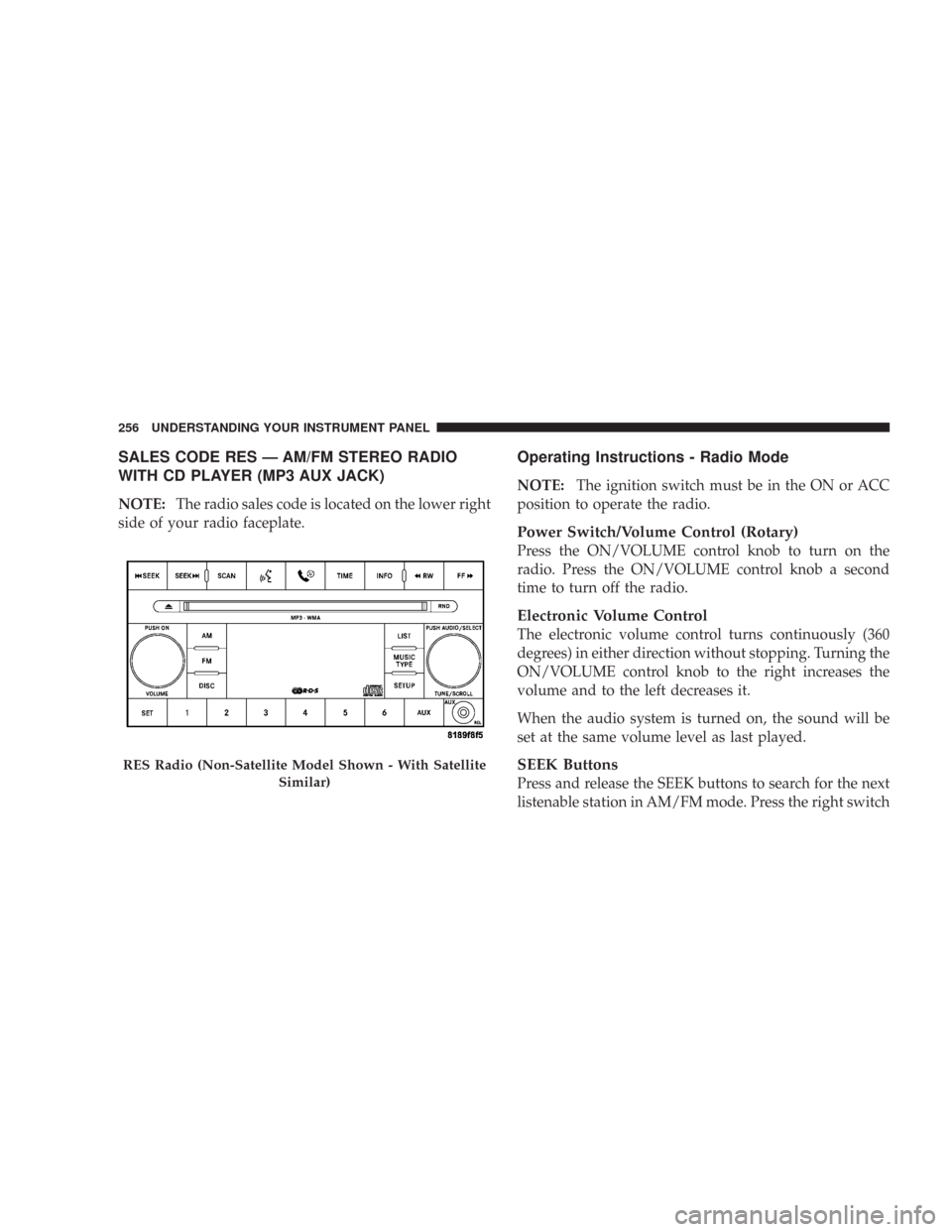
SALES CODE RES — AM/FM STEREO RADIO
WITH CD PLAYER (MP3 AUX JACK)
NOTE:The radio sales code is located on the lower right
side of your radio faceplate.
Operating Instructions - Radio Mode
NOTE:The ignition switch must be in the ON or ACC
position to operate the radio.
Power Switch/Volume Control (Rotary)
Press the ON/VOLUME control knob to turn on the
radio. Press the ON/VOLUME control knob a second
time to turn off the radio.
Electronic Volume Control
The electronic volume control turns continuously (360
degrees) in either direction without stopping. Turning the
ON/VOLUME control knob to the right increases the
volume and to the left decreases it.
When the audio system is turned on, the sound will be
set at the same volume level as last played.
SEEK Buttons
Press and release the SEEK buttons to search for the next
listenable station in AM/FM mode. Press the right switch
RES Radio (Non-Satellite Model Shown - With Satellite
Similar)
256 UNDERSTANDING YOUR INSTRUMENT PANEL
Page 258 of 520
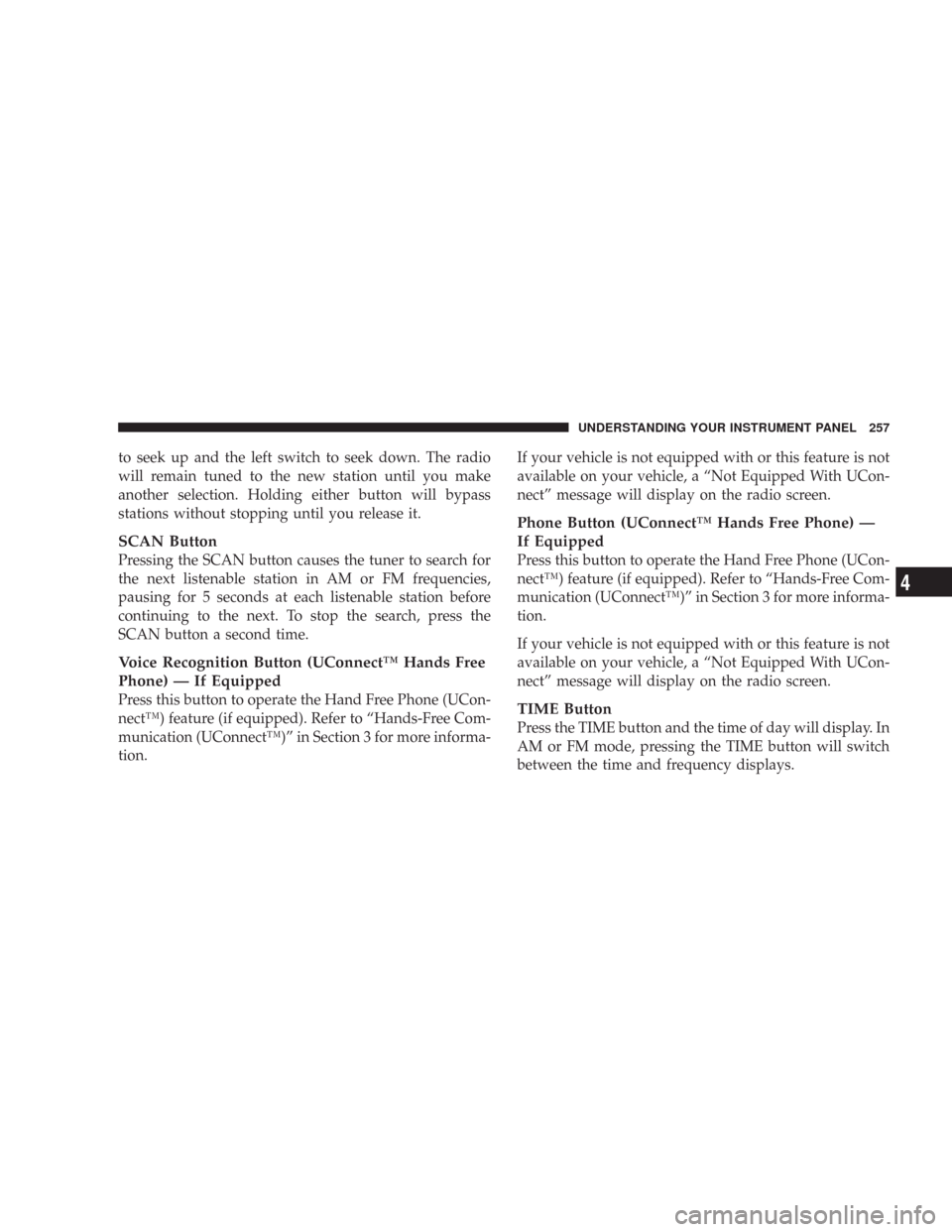
to seek up and the left switch to seek down. The radio
will remain tuned to the new station until you make
another selection. Holding either button will bypass
stations without stopping until you release it.
SCAN Button
Pressing the SCAN button causes the tuner to search for
the next listenable station in AM or FM frequencies,
pausing for 5 seconds at each listenable station before
continuing to the next. To stop the search, press the
SCAN button a second time.
Voice Recognition Button (UConnect™ Hands Free
Phone) — If Equipped
Press this button to operate the Hand Free Phone (UCon-
nect™) feature (if equipped). Refer to “Hands-Free Com-
munication (UConnect™)” in Section 3 for more informa-
tion.If your vehicle is not equipped with or this feature is not
available on your vehicle, a “Not Equipped With UCon-
nect” message will display on the radio screen.
Phone Button (UConnect™ Hands Free Phone) —
If Equipped
Press this button to operate the Hand Free Phone (UCon-
nect™) feature (if equipped). Refer to “Hands-Free Com-
munication (UConnect™)” in Section 3 for more informa-
tion.
If your vehicle is not equipped with or this feature is not
available on your vehicle, a “Not Equipped With UCon-
nect” message will display on the radio screen.
TIME Button
Press the TIME button and the time of day will display. In
AM or FM mode, pressing the TIME button will switch
between the time and frequency displays.
UNDERSTANDING YOUR INSTRUMENT PANEL 257
4
Page 259 of 520
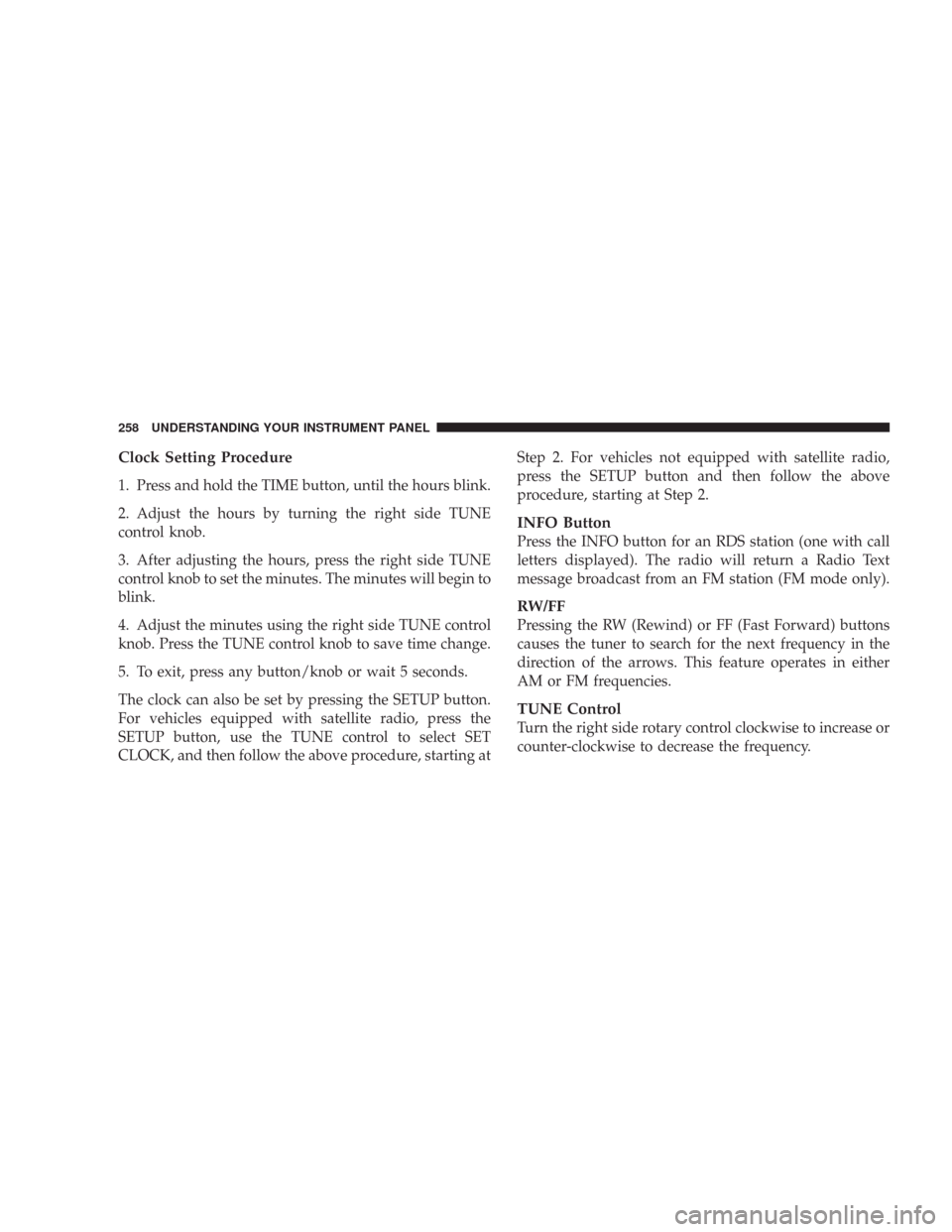
Clock Setting Procedure
1. Press and hold the TIME button, until the hours blink.
2. Adjust the hours by turning the right side TUNE
control knob.
3. After adjusting the hours, press the right side TUNE
control knob to set the minutes. The minutes will begin to
blink.
4. Adjust the minutes using the right side TUNE control
knob. Press the TUNE control knob to save time change.
5. To exit, press any button/knob or wait 5 seconds.
The clock can also be set by pressing the SETUP button.
For vehicles equipped with satellite radio, press the
SETUP button, use the TUNE control to select SET
CLOCK, and then follow the above procedure, starting atStep 2. For vehicles not equipped with satellite radio,
press the SETUP button and then follow the above
procedure, starting at Step 2.
INFO Button
Press the INFO button for an RDS station (one with call
letters displayed). The radio will return a Radio Text
message broadcast from an FM station (FM mode only).
RW/FF
Pressing the RW (Rewind) or FF (Fast Forward) buttons
causes the tuner to search for the next frequency in the
direction of the arrows. This feature operates in either
AM or FM frequencies.
TUNE Control
Turn the right side rotary control clockwise to increase or
counter-clockwise to decrease the frequency.
258 UNDERSTANDING YOUR INSTRUMENT PANEL
Page 260 of 520
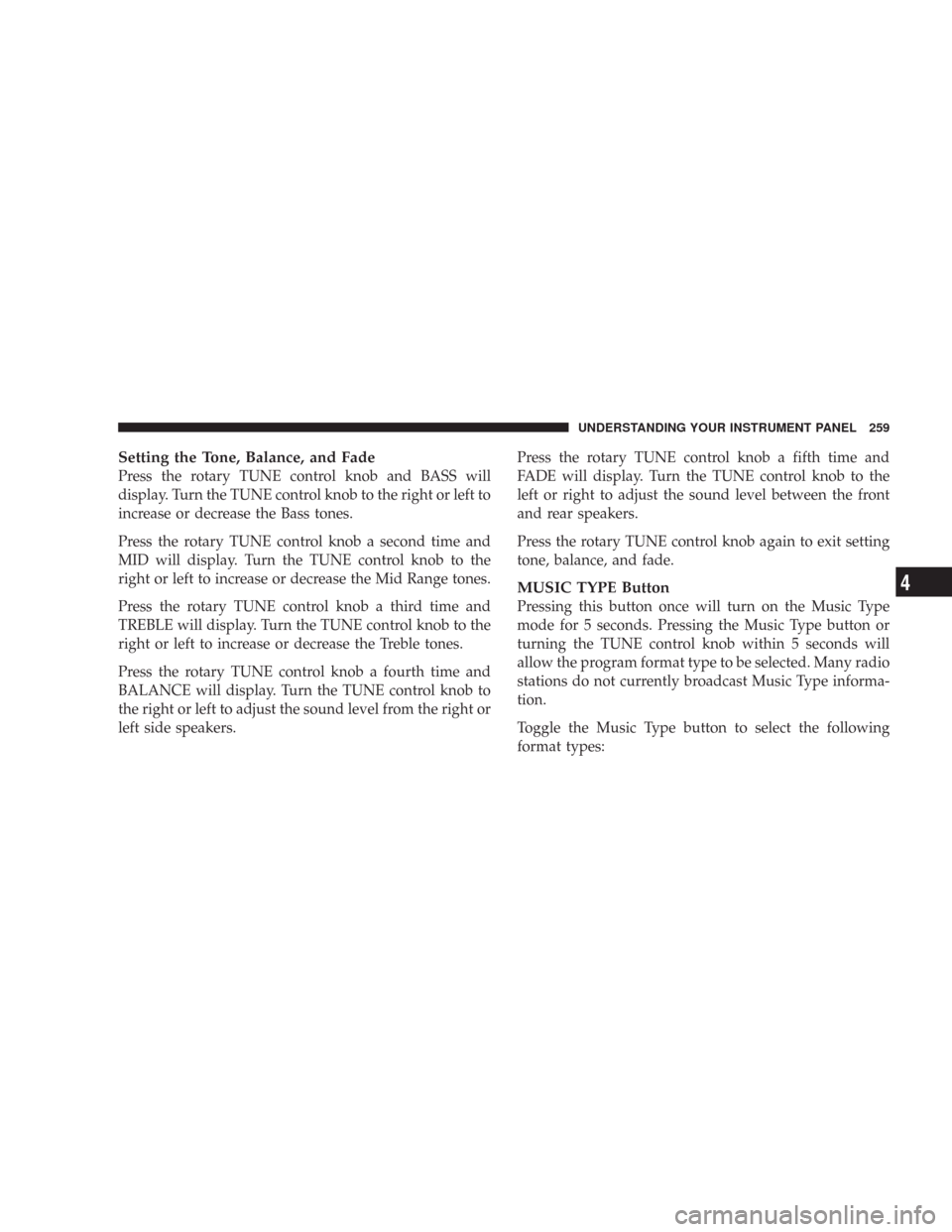
Setting the Tone, Balance, and Fade
Press the rotary TUNE control knob and BASS will
display. Turn the TUNE control knob to the right or left to
increase or decrease the Bass tones.
Press the rotary TUNE control knob a second time and
MID will display. Turn the TUNE control knob to the
right or left to increase or decrease the Mid Range tones.
Press the rotary TUNE control knob a third time and
TREBLE will display. Turn the TUNE control knob to the
right or left to increase or decrease the Treble tones.
Press the rotary TUNE control knob a fourth time and
BALANCE will display. Turn the TUNE control knob to
the right or left to adjust the sound level from the right or
left side speakers.Press the rotary TUNE control knob a fifth time and
FADE will display. Turn the TUNE control knob to the
left or right to adjust the sound level between the front
and rear speakers.
Press the rotary TUNE control knob again to exit setting
tone, balance, and fade.
MUSIC TYPE Button
Pressing this button once will turn on the Music Type
mode for 5 seconds. Pressing the Music Type button or
turning the TUNE control knob within 5 seconds will
allow the program format type to be selected. Many radio
stations do not currently broadcast Music Type informa-
tion.
Toggle the Music Type button to select the following
format types:
UNDERSTANDING YOUR INSTRUMENT PANEL 259
4