display DODGE DART 2015 PF / 1.G Repair Manual
[x] Cancel search | Manufacturer: DODGE, Model Year: 2015, Model line: DART, Model: DODGE DART 2015 PF / 1.GPages: 664, PDF Size: 16.96 MB
Page 349 of 664
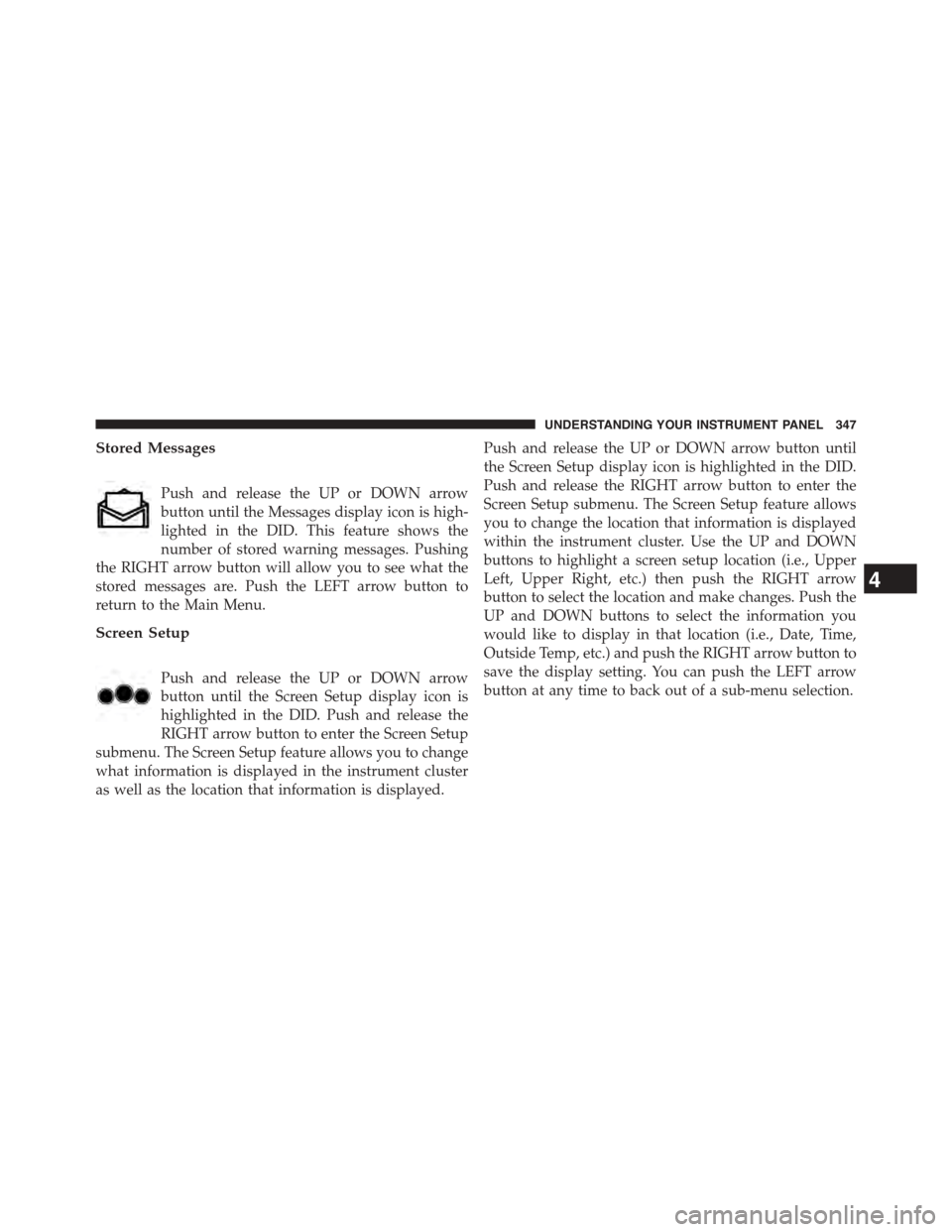
Stored Messages
Push and release the UP or DOWN arrow
button until the Messages display icon is high-
lighted in the DID. This feature shows the
number of stored warning messages. Pushing
the RIGHT arrow button will allow you to see what the
stored messages are. Push the LEFT arrow button to
return to the Main Menu.
Screen Setup
Push and release the UP or DOWN arrow
button until the Screen Setup display icon is
highlighted in the DID. Push and release the
RIGHT arrow button to enter the Screen Setup
submenu. The Screen Setup feature allows you to change
what information is displayed in the instrument cluster
as well as the location that information is displayed.
Push and release the UP or DOWN arrow button until
the Screen Setup display icon is highlighted in the DID.
Push and release the RIGHT arrow button to enter the
Screen Setup submenu. The Screen Setup feature allows
you to change the location that information is displayed
within the instrument cluster. Use the UP and DOWN
buttons to highlight a screen setup location (i.e., Upper
Left, Upper Right, etc.) then push the RIGHT arrow
button to select the location and make changes. Push the
UP and DOWN buttons to select the information you
would like to display in that location (i.e., Date, Time,
Outside Temp, etc.) and push the RIGHT arrow button to
save the display setting. You can push the LEFT arrow
button at any time to back out of a sub-menu selection.
4
UNDERSTANDING YOUR INSTRUMENT PANEL 347
Page 350 of 664
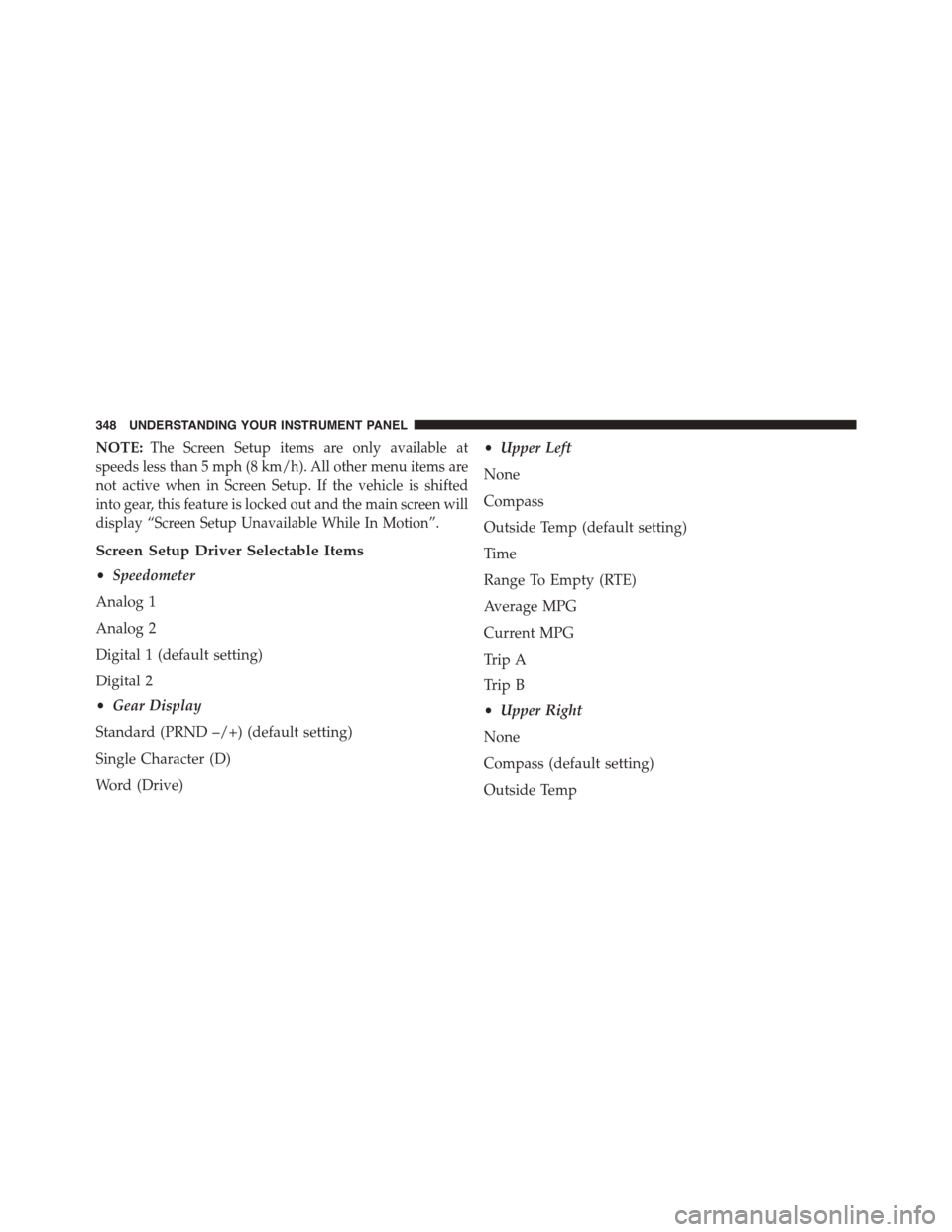
NOTE:The Screen Setup items are only available at
speeds less than 5 mph (8 km/h). All other menu items are
not active when in Screen Setup. If the vehicle is shifted
into gear, this feature is locked out and the main screen will
display “Screen Setup Unavailable While In Motion”.
Screen Setup Driver Selectable Items
•Speedometer
Analog 1
Analog 2
Digital 1 (default setting)
Digital 2
•Gear Display
Standard (PRND –/+) (default setting)
Single Character (D)
Word (Drive)
•Upper Left
None
Compass
Outside Temp (default setting)
Time
Range To Empty (RTE)
Average MPG
Current MPG
Trip A
Trip B
•Upper Right
None
Compass (default setting)
Outside Temp
348 UNDERSTANDING YOUR INSTRUMENT PANEL
Page 351 of 664
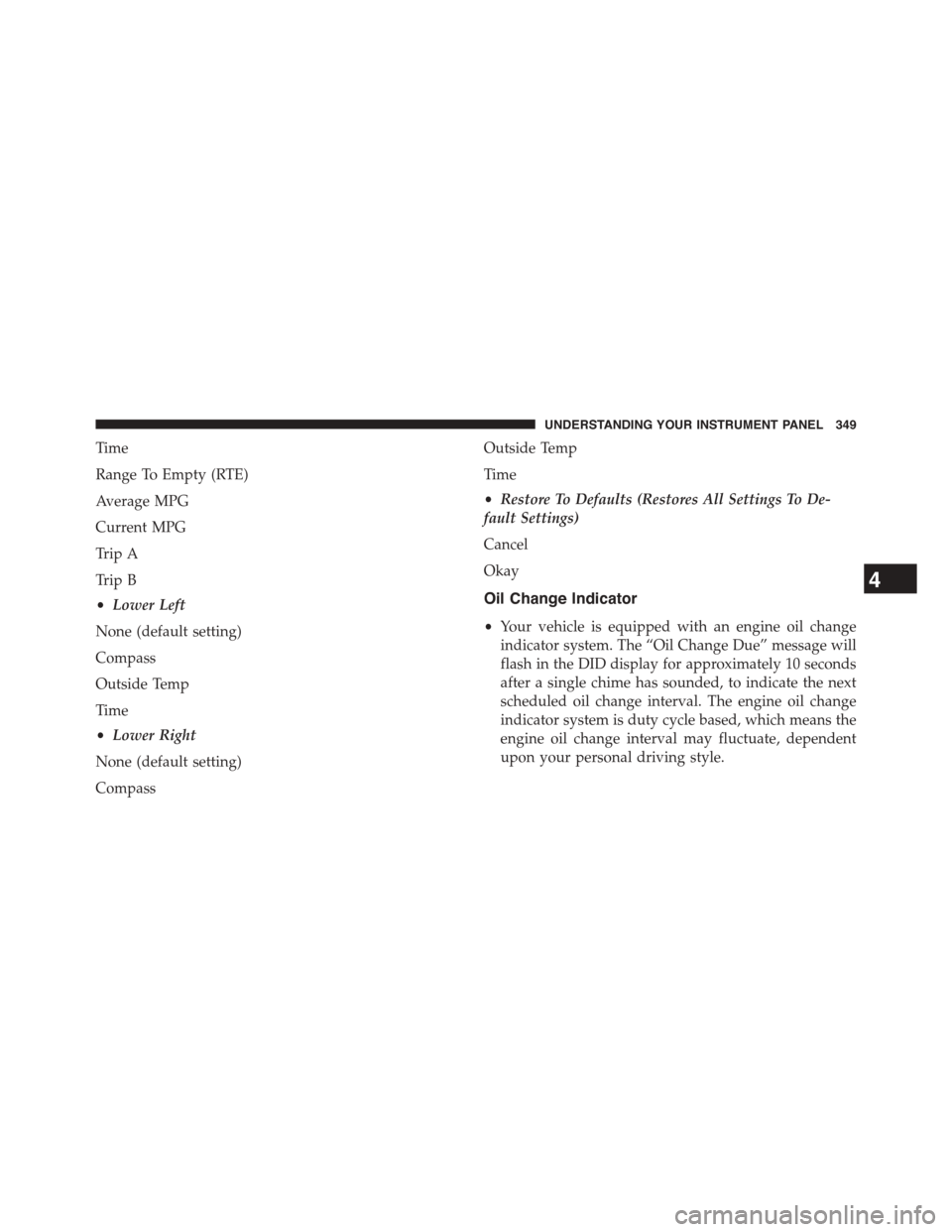
Time
Range To Empty (RTE)
Average MPG
Current MPG
Trip A
Trip B
•Lower Left
None (default setting)
Compass
Outside Temp
Time
•Lower Right
None (default setting)
Compass
Outside Temp
Time
•Restore To Defaults (Restores All Settings To De-
fault Settings)
Cancel
Okay
Oil Change Indicator
•Your vehicle is equipped with an engine oil change
indicator system. The “Oil Change Due” message will
flash in the DID display for approximately 10 seconds
after a single chime has sounded, to indicate the next
scheduled oil change interval. The engine oil change
indicator system is duty cycle based, which means the
engine oil change interval may fluctuate, dependent
upon your personal driving style.
4
UNDERSTANDING YOUR INSTRUMENT PANEL 349
Page 352 of 664
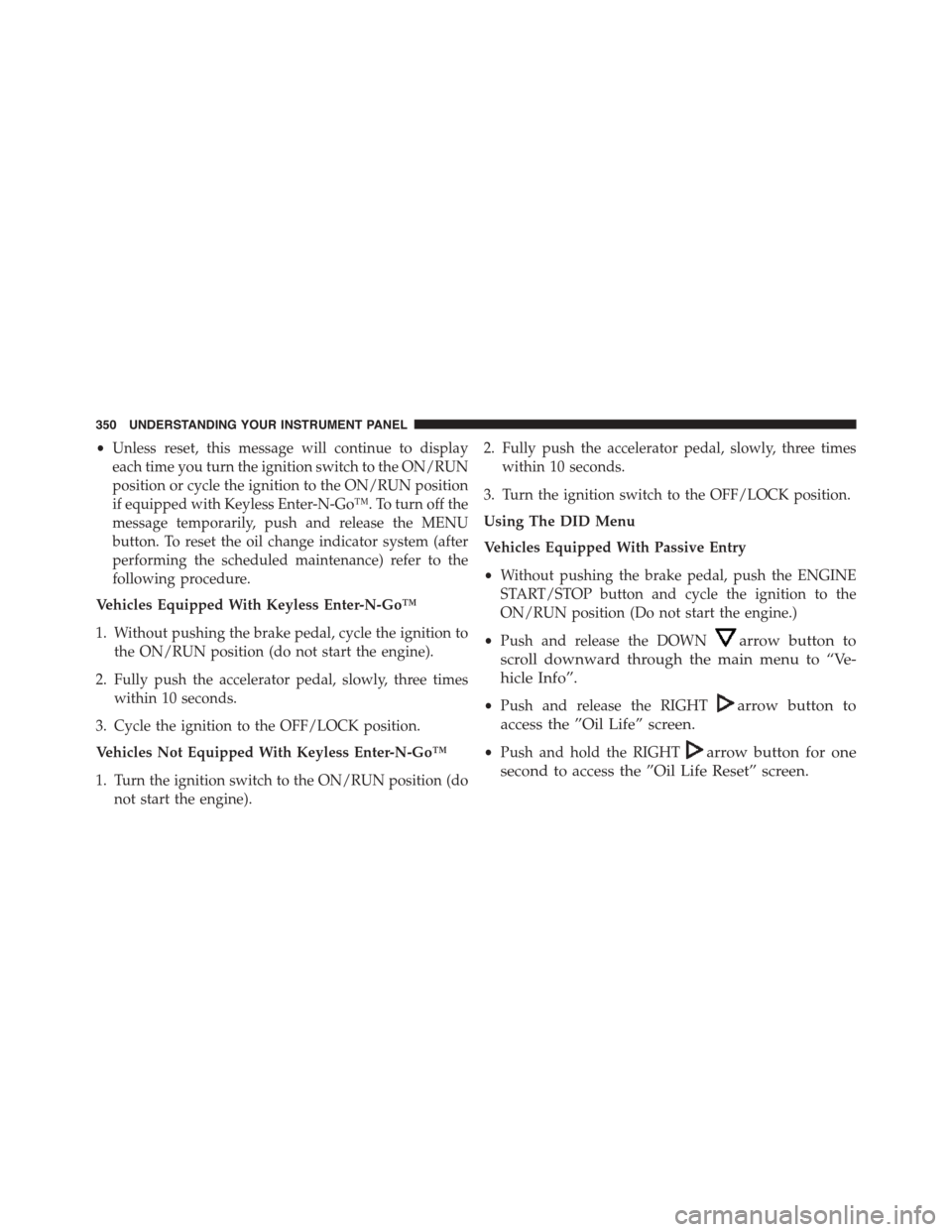
•Unless reset, this message will continue to display
each time you turn the ignition switch to the ON/RUN
position or cycle the ignition to the ON/RUN position
if equipped with Keyless Enter-N-Go™. To turn off the
message temporarily, push and release the MENU
button. To reset the oil change indicator system (after
performing the scheduled maintenance) refer to the
following procedure.
Vehicles Equipped With Keyless Enter-N-Go™
1. Without pushing the brake pedal, cycle the ignition to
the ON/RUN position (do not start the engine).
2. Fully push the accelerator pedal, slowly, three times
within 10 seconds.
3. Cycle the ignition to the OFF/LOCK position.
Vehicles Not Equipped With Keyless Enter-N-Go™
1. Turn the ignition switch to the ON/RUN position (do
not start the engine).
2. Fully push the accelerator pedal, slowly, three times
within 10 seconds.
3. Turn the ignition switch to the OFF/LOCK position.
Using The DID Menu
Vehicles Equipped With Passive Entry
•Without pushing the brake pedal, push the ENGINE
START/STOP button and cycle the ignition to the
ON/RUN position (Do not start the engine.)
•Push and release the DOWNarrow button to
scroll downward through the main menu to “Ve-
hicle Info”.
•Push and release the RIGHTarrow button to
access the ”Oil Life” screen.
•Push and hold the RIGHTarrow button for one
second to access the ”Oil Life Reset” screen.
350 UNDERSTANDING YOUR INSTRUMENT PANEL
Page 353 of 664
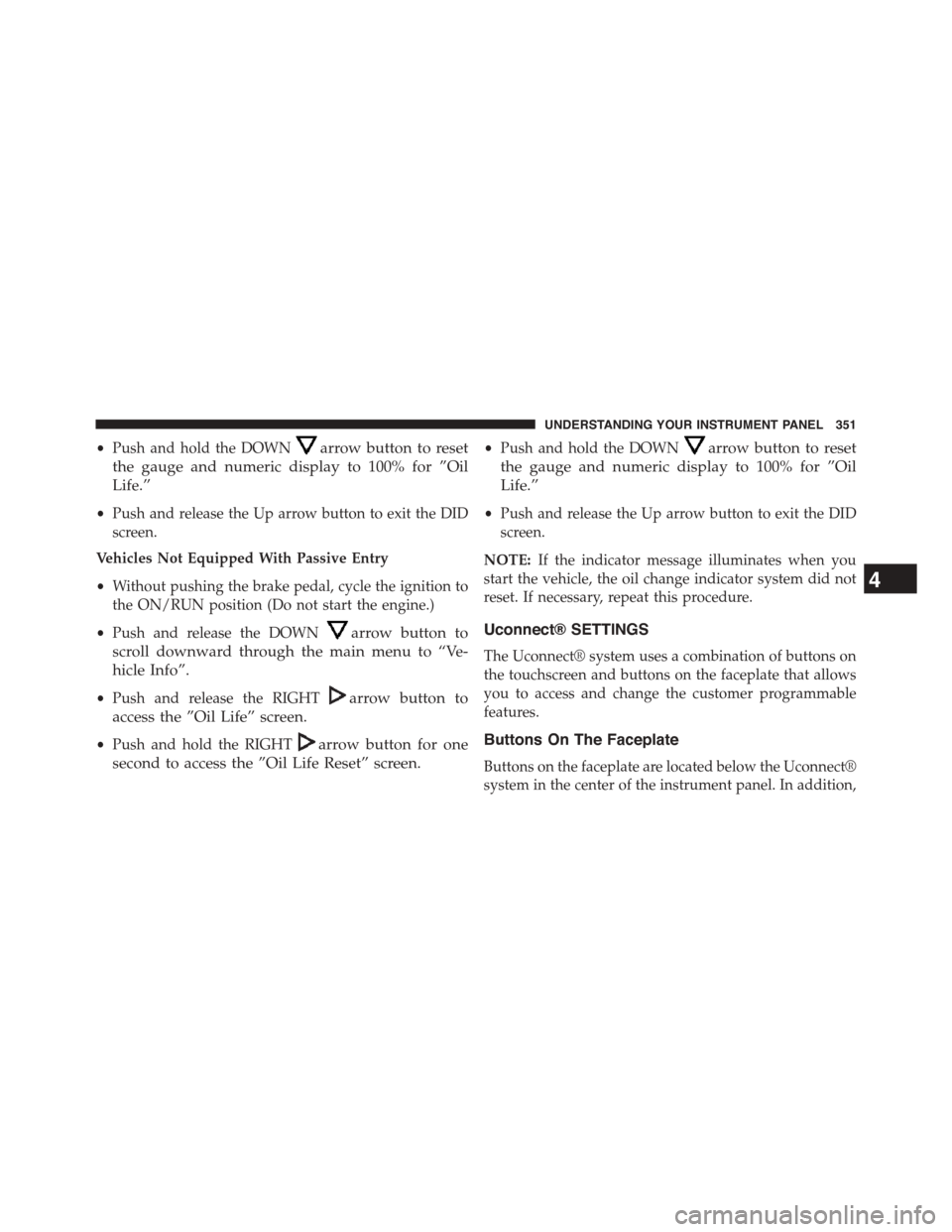
•Push and hold the DOWNarrow button to reset
the gauge and numeric display to 100% for ”Oil
Life.”
•Push and release the Up arrow button to exit the DID
screen.
Vehicles Not Equipped With Passive Entry
•Without pushing the brake pedal, cycle the ignition to
the ON/RUN position (Do not start the engine.)
•Push and release the DOWNarrow button to
scroll downward through the main menu to “Ve-
hicle Info”.
•Push and release the RIGHTarrow button to
access the ”Oil Life” screen.
•Push and hold the RIGHTarrow button for one
second to access the ”Oil Life Reset” screen.
•Push and hold the DOWNarrow button to reset
the gauge and numeric display to 100% for ”Oil
Life.”
•Push and release the Up arrow button to exit the DID
screen.
NOTE:If the indicator message illuminates when you
start the vehicle, the oil change indicator system did not
reset. If necessary, repeat this procedure.
Uconnect® SETTINGS
The Uconnect® system uses a combination of buttons on
the touchscreen and buttons on the faceplate that allows
you to access and change the customer programmable
features.
Buttons On The Faceplate
Buttons on the faceplate are located below the Uconnect®
system in the center of the instrument panel. In addition,
4
UNDERSTANDING YOUR INSTRUMENT PANEL 351
Page 354 of 664
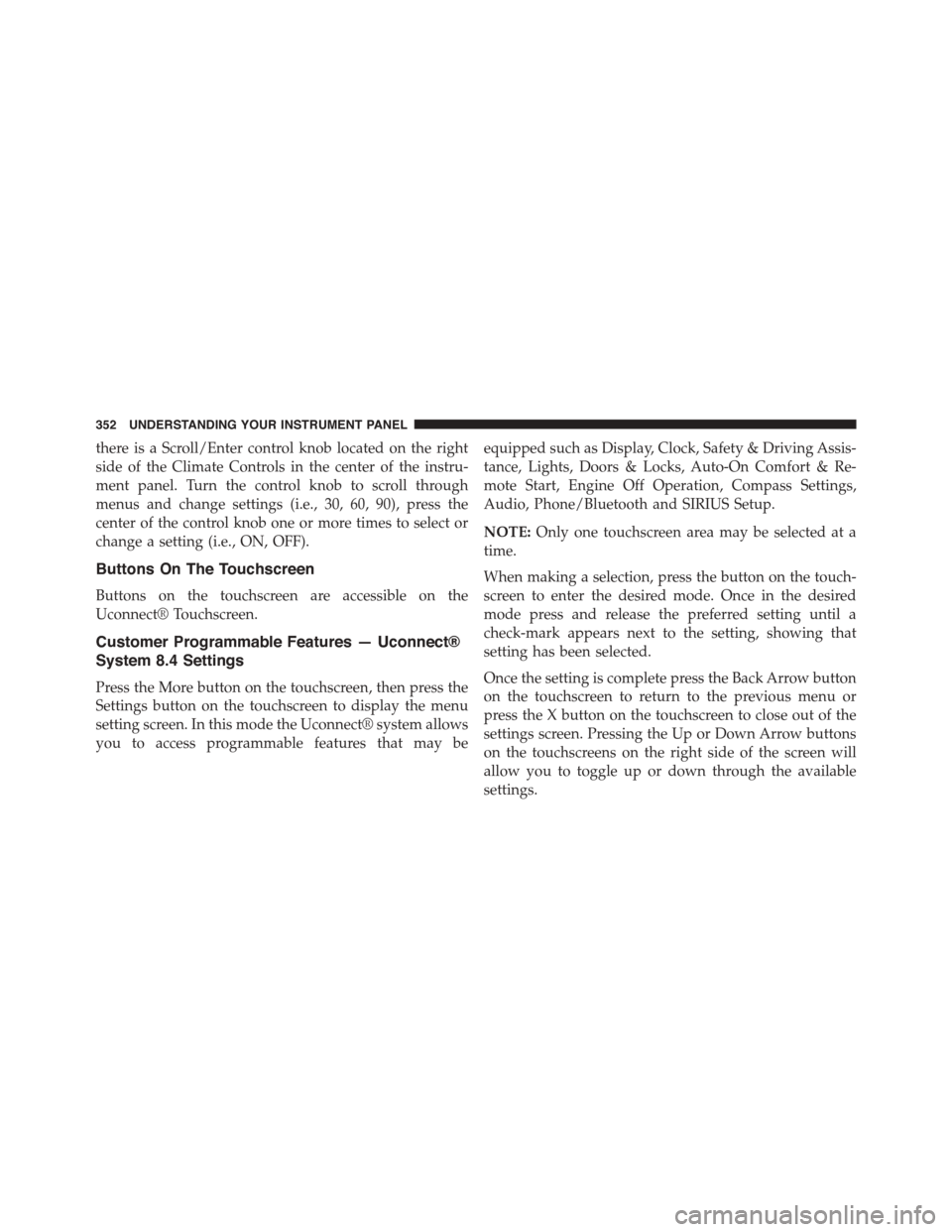
there is a Scroll/Enter control knob located on the right
side of the Climate Controls in the center of the instru-
ment panel. Turn the control knob to scroll through
menus and change settings (i.e., 30, 60, 90), press the
center of the control knob one or more times to select or
change a setting (i.e., ON, OFF).
Buttons On The Touchscreen
Buttons on the touchscreen are accessible on the
Uconnect® Touchscreen.
Customer Programmable Features — Uconnect®
System 8.4 Settings
Press the More button on the touchscreen, then press the
Settings button on the touchscreen to display the menu
setting screen. In this mode the Uconnect® system allows
you to access programmable features that may be
equipped such as Display, Clock, Safety & Driving Assis-
tance, Lights, Doors & Locks, Auto-On Comfort & Re-
mote Start, Engine Off Operation, Compass Settings,
Audio, Phone/Bluetooth and SIRIUS Setup.
NOTE:Only one touchscreen area may be selected at a
time.
When making a selection, press the button on the touch-
screen to enter the desired mode. Once in the desired
mode press and release the preferred setting until a
check-mark appears next to the setting, showing that
setting has been selected.
Once the setting is complete press the Back Arrow button
on the touchscreen to return to the previous menu or
press the X button on the touchscreen to close out of the
settings screen. Pressing the Up or Down Arrow buttons
on the touchscreens on the right side of the screen will
allow you to toggle up or down through the available
settings.
352 UNDERSTANDING YOUR INSTRUMENT PANEL
Page 355 of 664
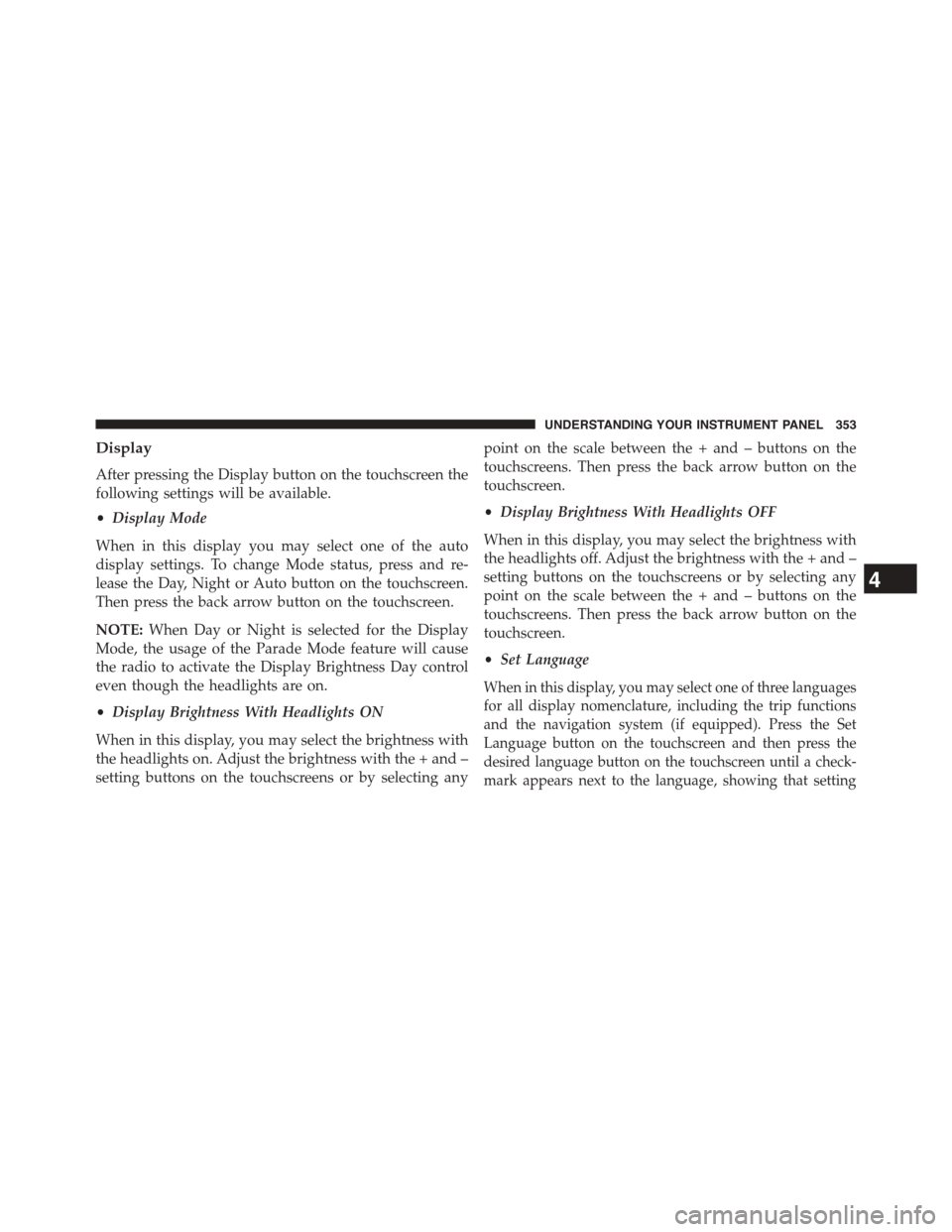
Display
After pressing the Display button on the touchscreen the
following settings will be available.
•Display Mode
When in this display you may select one of the auto
display settings. To change Mode status, press and re-
lease the Day, Night or Auto button on the touchscreen.
Then press the back arrow button on the touchscreen.
NOTE:When Day or Night is selected for the Display
Mode, the usage of the Parade Mode feature will cause
the radio to activate the Display Brightness Day control
even though the headlights are on.
•Display Brightness With Headlights ON
When in this display, you may select the brightness with
the headlights on. Adjust the brightness with the + and –
setting buttons on the touchscreens or by selecting any
point on the scale between the + and – buttons on the
touchscreens. Then press the back arrow button on the
touchscreen.
•Display Brightness With Headlights OFF
When in this display, you may select the brightness with
the headlights off. Adjust the brightness with the + and –
setting buttons on the touchscreens or by selecting any
point on the scale between the + and – buttons on the
touchscreens. Then press the back arrow button on the
touchscreen.
•Set Language
When in this display, you may select one of three languages
for all display nomenclature, including the trip functions
and the navigation system (if equipped). Press the Set
Language button on the touchscreen and then press the
desired language button on the touchscreen until a check-
mark appears next to the language, showing that setting
4
UNDERSTANDING YOUR INSTRUMENT PANEL 353
Page 356 of 664
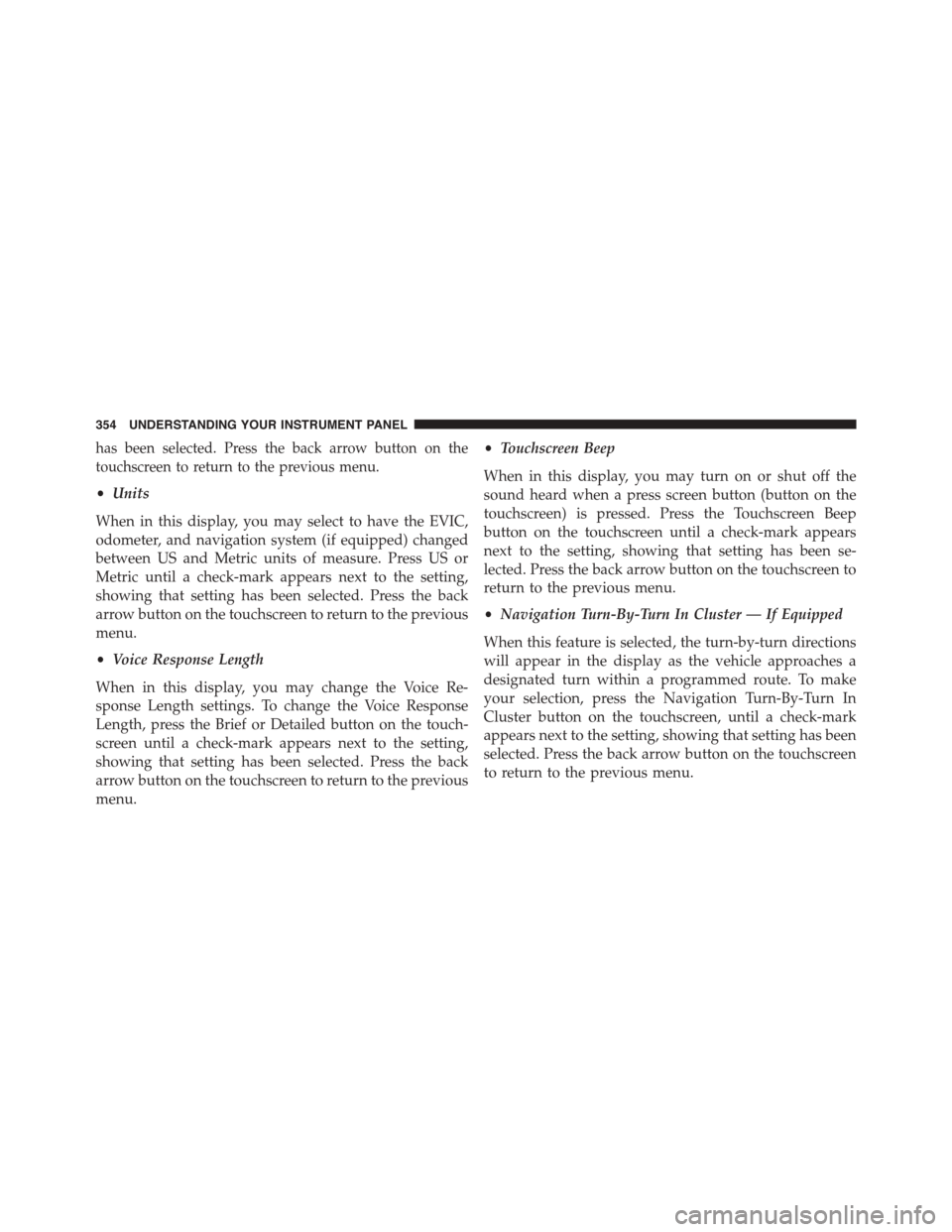
has been selected. Press the back arrow button on the
touchscreen to return to the previous menu.
•Units
When in this display, you may select to have the EVIC,
odometer, and navigation system (if equipped) changed
between US and Metric units of measure. Press US or
Metric until a check-mark appears next to the setting,
showing that setting has been selected. Press the back
arrow button on the touchscreen to return to the previous
menu.
•Voice Response Length
When in this display, you may change the Voice Re-
sponse Length settings. To change the Voice Response
Length, press the Brief or Detailed button on the touch-
screen until a check-mark appears next to the setting,
showing that setting has been selected. Press the back
arrow button on the touchscreen to return to the previous
menu.
•Touchscreen Beep
When in this display, you may turn on or shut off the
sound heard when a press screen button (button on the
touchscreen) is pressed. Press the Touchscreen Beep
button on the touchscreen until a check-mark appears
next to the setting, showing that setting has been se-
lected. Press the back arrow button on the touchscreen to
return to the previous menu.
•Navigation Turn-By-Turn In Cluster — If Equipped
When this feature is selected, the turn-by-turn directions
will appear in the display as the vehicle approaches a
designated turn within a programmed route. To make
your selection, press the Navigation Turn-By-Turn In
Cluster button on the touchscreen, until a check-mark
appears next to the setting, showing that setting has been
selected. Press the back arrow button on the touchscreen
to return to the previous menu.
354 UNDERSTANDING YOUR INSTRUMENT PANEL
Page 357 of 664
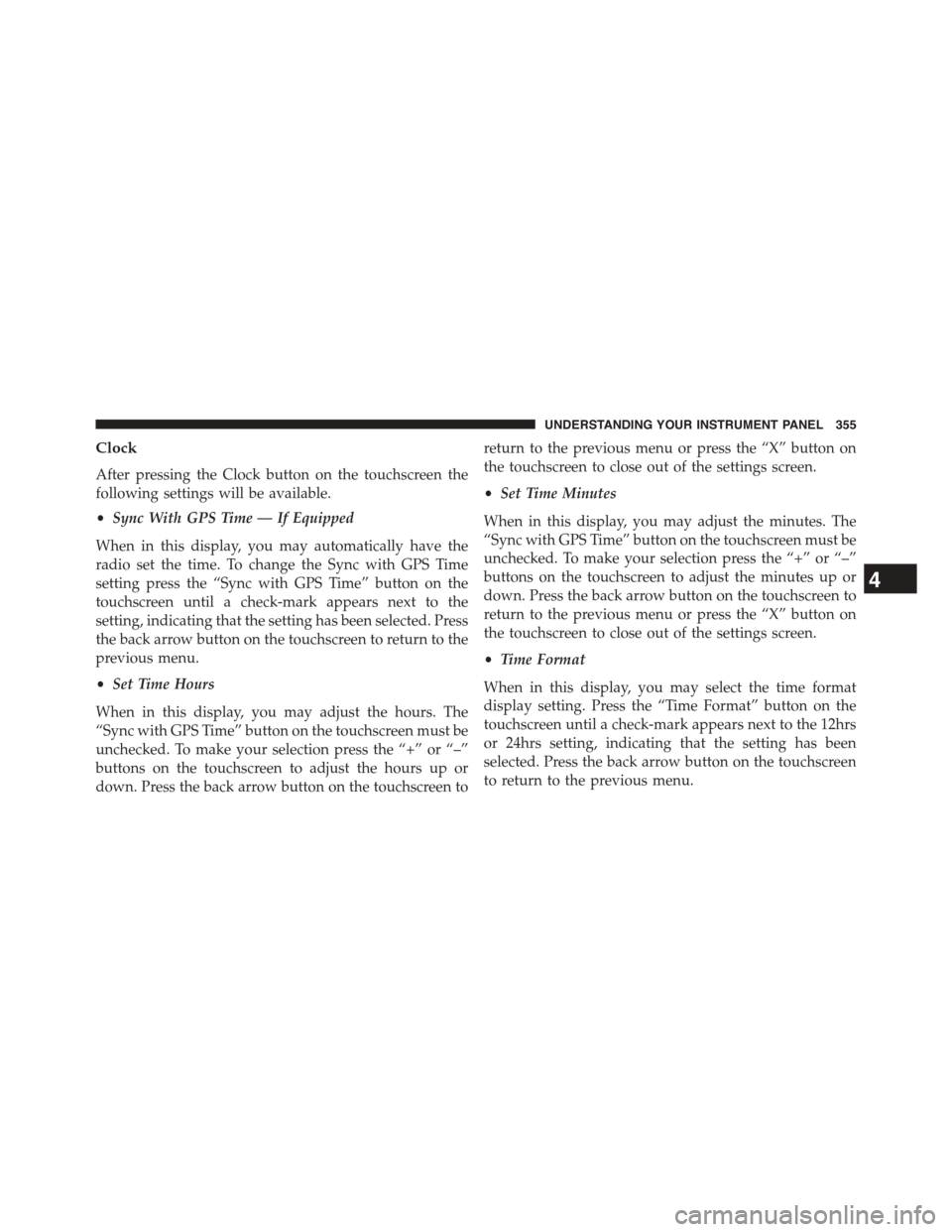
Clock
After pressing the Clock button on the touchscreen the
following settings will be available.
•Sync With GPS Time — If Equipped
When in this display, you may automatically have the
radio set the time. To change the Sync with GPS Time
setting press the “Sync with GPS Time” button on the
touchscreen until a check-mark appears next to the
setting, indicating that the setting has been selected. Press
the back arrow button on the touchscreen to return to the
previous menu.
•Set Time Hours
When in this display, you may adjust the hours. The
“Sync with GPS Time” button on the touchscreen must be
unchecked. To make your selection press the “+” or “–”
buttons on the touchscreen to adjust the hours up or
down. Press the back arrow button on the touchscreen to
return to the previous menu or press the “X” button on
the touchscreen to close out of the settings screen.
•Set Time Minutes
When in this display, you may adjust the minutes. The
“Sync with GPS Time” button on the touchscreen must be
unchecked. To make your selection press the “+” or “–”
buttons on the touchscreen to adjust the minutes up or
down. Press the back arrow button on the touchscreen to
return to the previous menu or press the “X” button on
the touchscreen to close out of the settings screen.
•Time Format
When in this display, you may select the time format
display setting. Press the “Time Format” button on the
touchscreen until a check-mark appears next to the 12hrs
or 24hrs setting, indicating that the setting has been
selected. Press the back arrow button on the touchscreen
to return to the previous menu.
4
UNDERSTANDING YOUR INSTRUMENT PANEL 355
Page 358 of 664
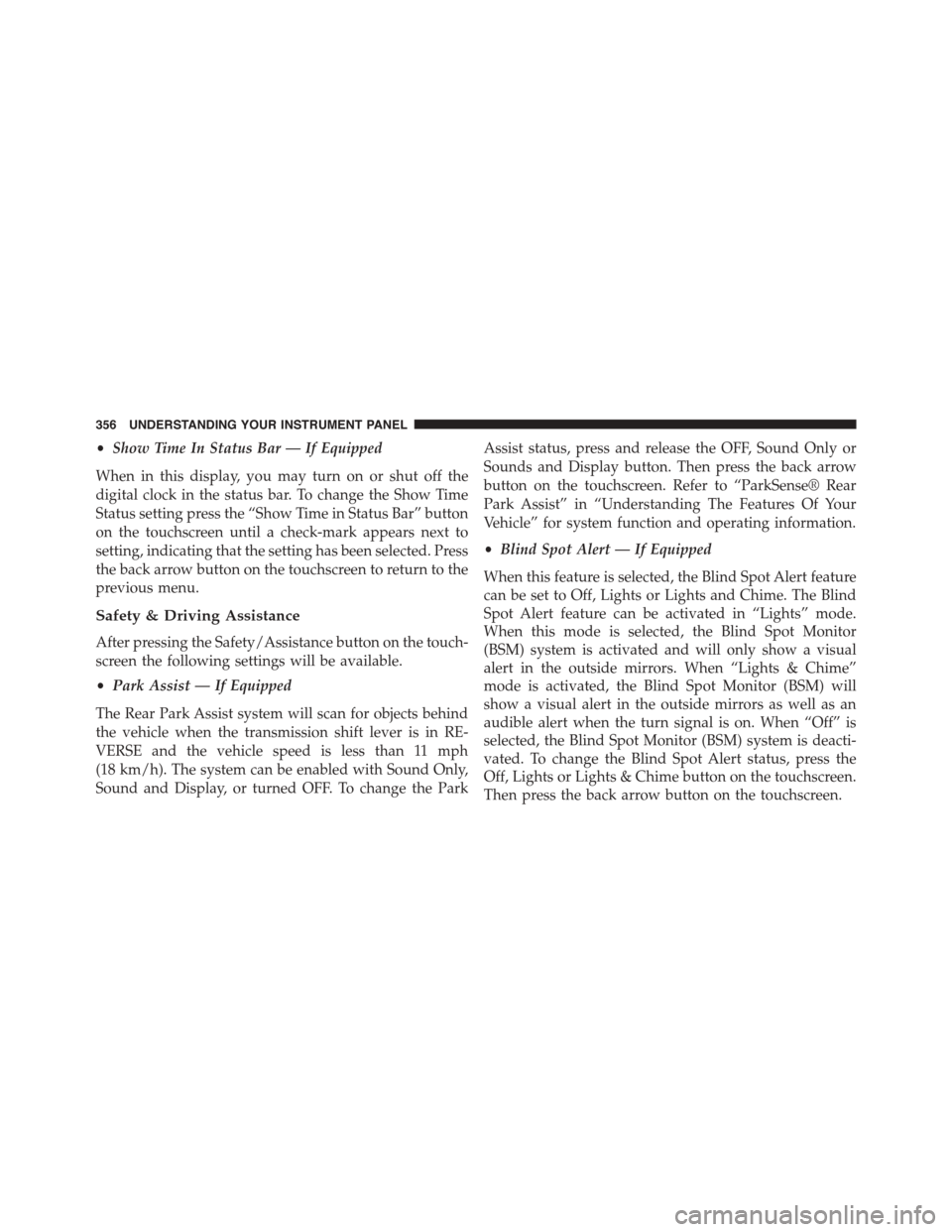
•Show Time In Status Bar — If Equipped
When in this display, you may turn on or shut off the
digital clock in the status bar. To change the Show Time
Status setting press the “Show Time in Status Bar” button
on the touchscreen until a check-mark appears next to
setting, indicating that the setting has been selected. Press
the back arrow button on the touchscreen to return to the
previous menu.
Safety & Driving Assistance
After pressing the Safety/Assistance button on the touch-
screen the following settings will be available.
•Park Assist — If Equipped
The Rear Park Assist system will scan for objects behind
the vehicle when the transmission shift lever is in RE-
VERSE and the vehicle speed is less than 11 mph
(18 km/h). The system can be enabled with Sound Only,
Sound and Display, or turned OFF. To change the Park
Assist status, press and release the OFF, Sound Only or
Sounds and Display button. Then press the back arrow
button on the touchscreen. Refer to “ParkSense® Rear
Park Assist” in “Understanding The Features Of Your
Vehicle” for system function and operating information.
•Blind Spot Alert — If Equipped
When this feature is selected, the Blind Spot Alert feature
can be set to Off, Lights or Lights and Chime. The Blind
Spot Alert feature can be activated in “Lights” mode.
When this mode is selected, the Blind Spot Monitor
(BSM) system is activated and will only show a visual
alert in the outside mirrors. When “Lights & Chime”
mode is activated, the Blind Spot Monitor (BSM) will
show a visual alert in the outside mirrors as well as an
audible alert when the turn signal is on. When “Off” is
selected, the Blind Spot Monitor (BSM) system is deacti-
vated. To change the Blind Spot Alert status, press the
Off, Lights or Lights & Chime button on the touchscreen.
Then press the back arrow button on the touchscreen.
356 UNDERSTANDING YOUR INSTRUMENT PANEL