DODGE DURANGO 2015 3.G User Guide
Manufacturer: DODGE, Model Year: 2015, Model line: DURANGO, Model: DODGE DURANGO 2015 3.GPages: 236, PDF Size: 35.01 MB
Page 101 of 236
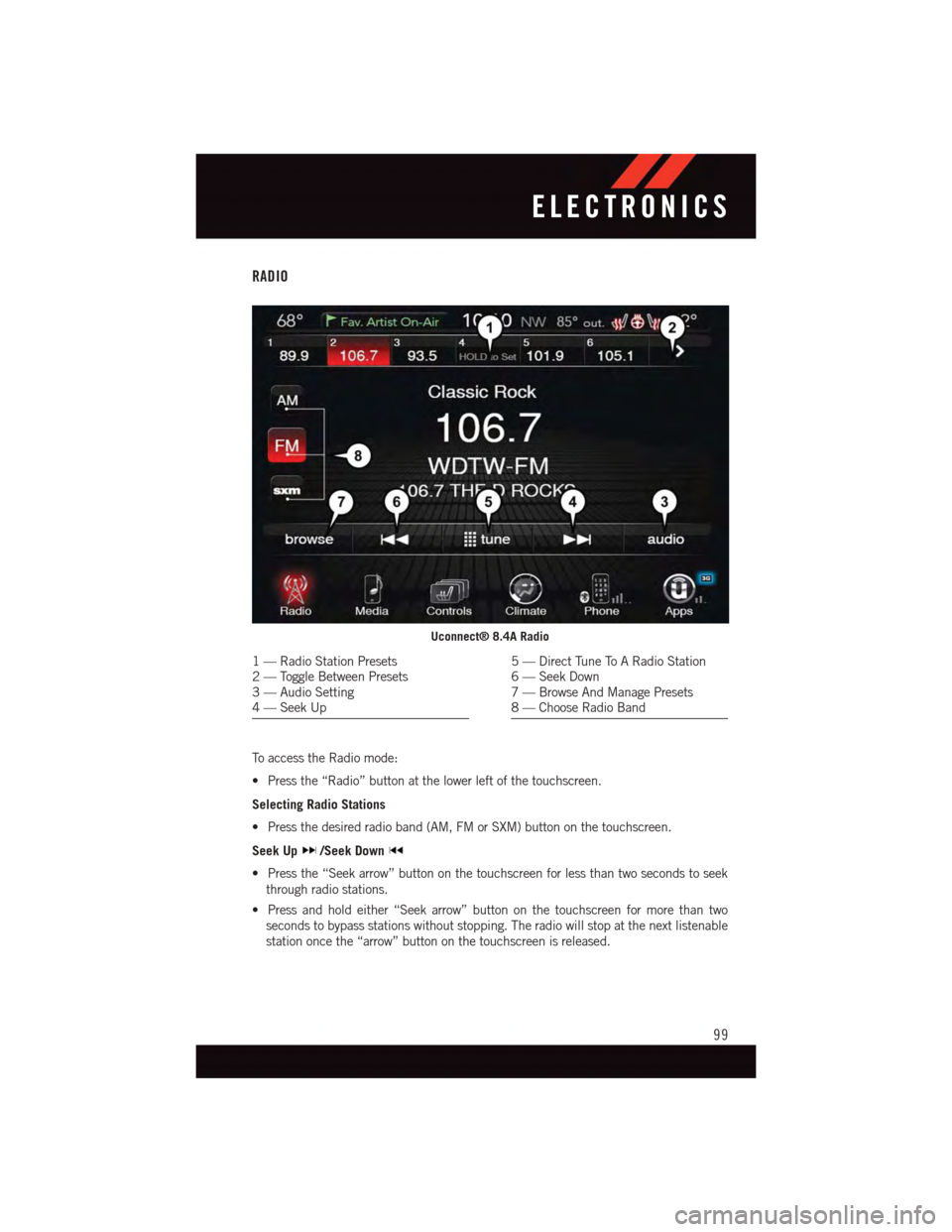
RADIO
To a c c e s s t h e R a d i o m o d e :
•Pressthe“Radio”buttonatthelowerleftofthetouchscreen.
Selecting Radio Stations
•Pressthedesiredradioband(AM,FMorSXM)buttononthetouchscreen.
Seek Up/Seek Down
•Pressthe“Seekarrow”buttononthetouchscreenforlessthantwosecondstoseek
through radio stations.
•Pressandholdeither“Seekarrow”buttononthetouchscreenformorethantwo
seconds to bypass stations without stopping. The radio will stop at the next listenable
station once the “arrow” button on the touchscreen is released.
Uconnect® 8.4A Radio
1—RadioStationPresets2—ToggleBetweenPresets3—AudioSetting4—SeekUp
5—DirectTuneToARadioStation6—SeekDown7—BrowseAndManagePresets8—ChooseRadioBand
ELECTRONICS
99
Page 102 of 236
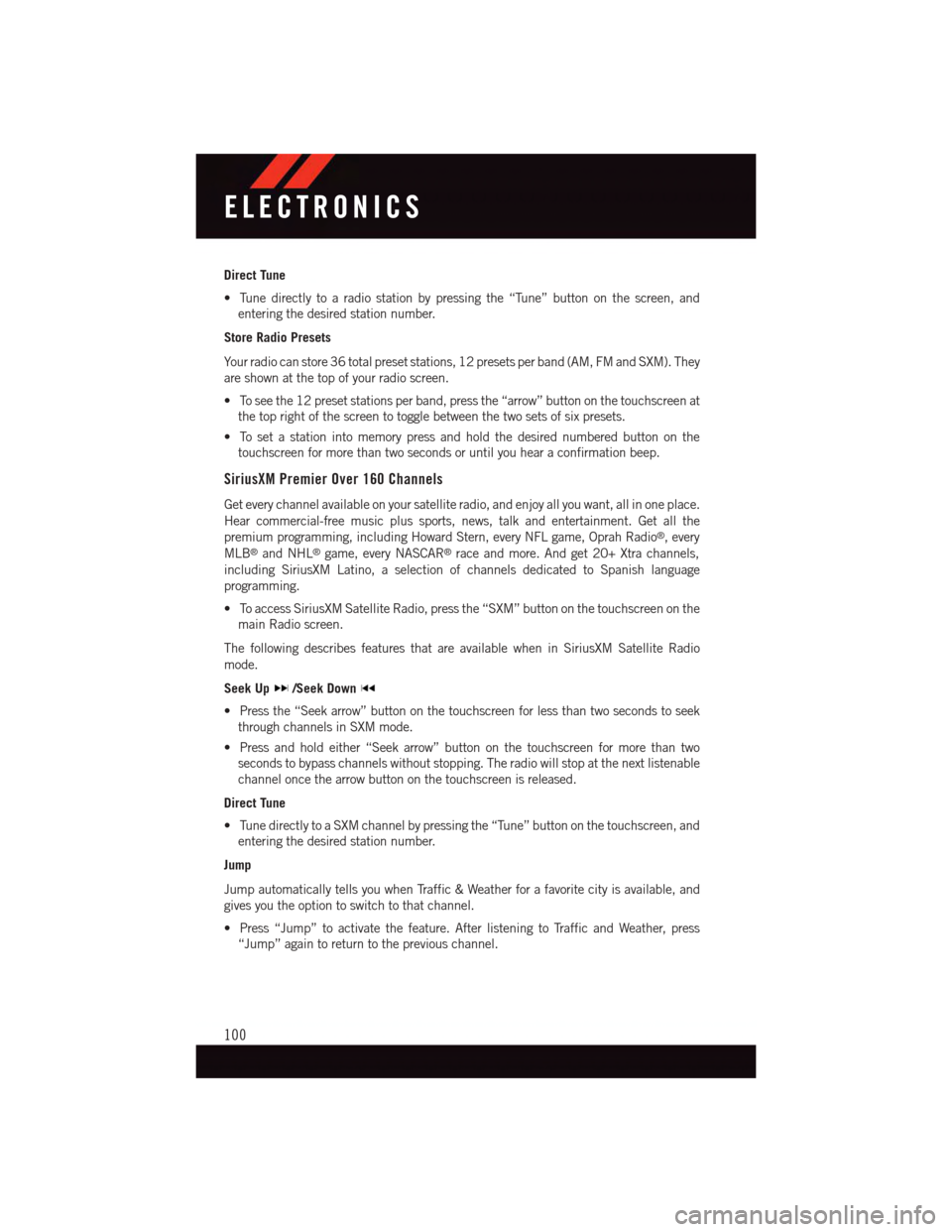
Direct Tune
•Tunedirectlytoaradiostationbypressingthe“Tune”buttononthescreen,and
entering the desired station number.
Store Radio Presets
Yo u r r a d i o c a n s t o r e 3 6 t o t a l p r e s e t s t a t i o n s , 1 2 p r e s e t s p e r b a n d ( A M , F M a n d S X M ) . T h e y
are shown at the top of your radio screen.
•Toseethe12presetstationsperband,pressthe“arrow”buttononthetouchscreenat
the top right of the screen to toggle between the two sets of six presets.
•Tosetastationintomemorypressandholdthedesirednumberedbuttononthe
touchscreen for more than two seconds or until you hear a confirmation beep.
SiriusXM Premier Over 160 Channels
Get every channel available on your satellite radio, and enjoy all you want, all in one place.
Hear commercial-free music plus sports, news, talk and entertainment. Get all the
premium programming, including Howard Stern, every NFL game, Oprah Radio®,every
MLB®and NHL®game, every NASCAR®race and more. And get 20+ Xtra channels,
including SiriusXM Latino, a selection of channels dedicated to Spanish language
programming.
•ToaccessSiriusXMSatelliteRadio,pressthe“SXM”buttononthetouchscreenonthe
main Radio screen.
The following describes features that are available when in SiriusXM Satellite Radio
mode.
Seek Up/Seek Down
•Pressthe“Seekarrow”buttononthetouchscreenforlessthantwosecondstoseek
through channels in SXM mode.
•Pressandholdeither“Seekarrow”buttononthetouchscreenformorethantwo
seconds to bypass channels without stopping. The radio will stop at the next listenable
channel once the arrow button on the touchscreen is released.
Direct Tune
•TunedirectlytoaSXMchannelbypressingthe“Tune”buttononthetouchscreen,and
entering the desired station number.
Jump
Jump automatically tells you when Traffic & Weather for a favorite city is available, and
gives you the option to switch to that channel.
•Press“Jump”toactivatethefeature.AfterlisteningtoTrafficandWeather,press
“Jump” again to return to the previous channel.
ELECTRONICS
100
Page 103 of 236
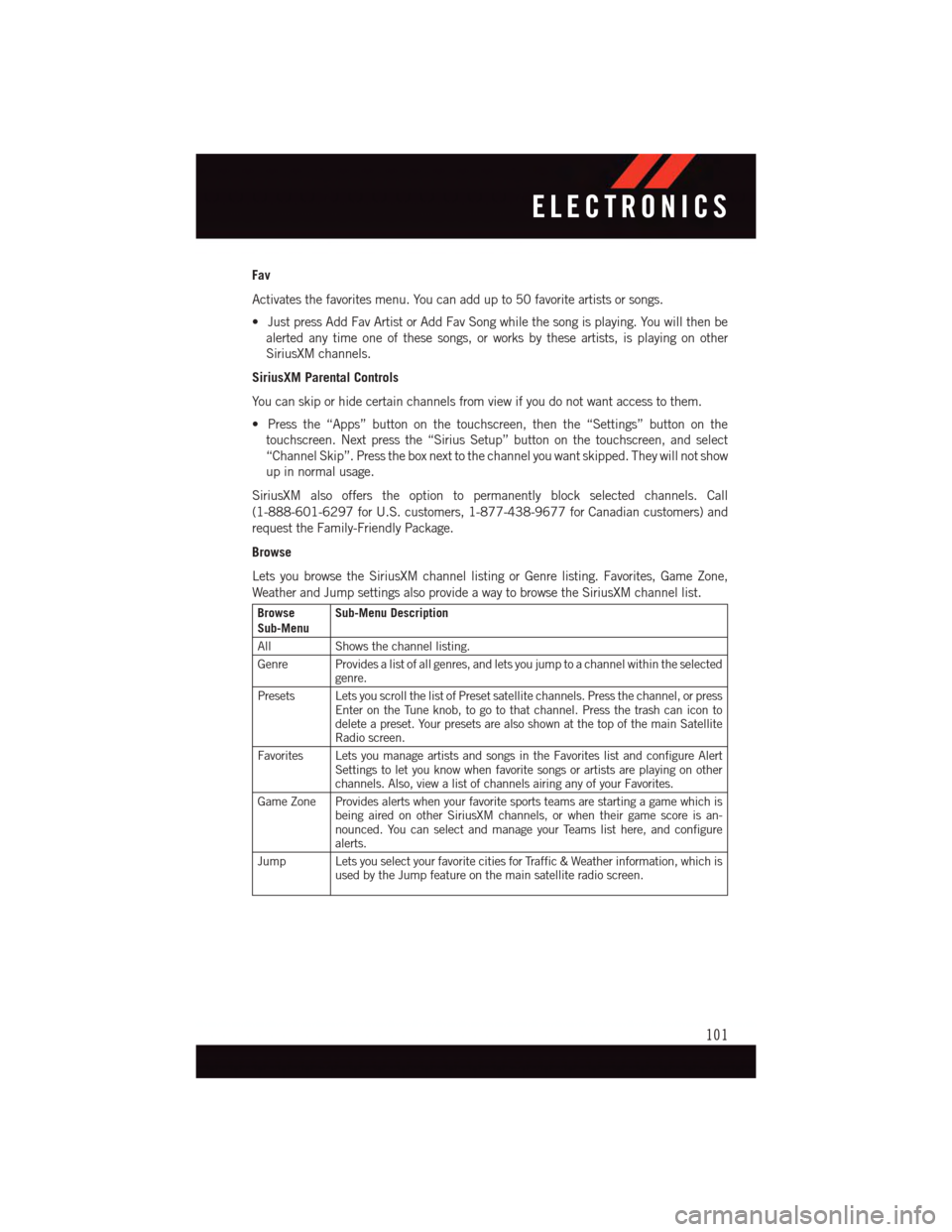
Fav
Activates the favorites menu. You can add up to 50 favorite artists or songs.
•JustpressAddFavArtistorAddFavSongwhilethesongisplaying.Youwillthenbe
alerted any time one of these songs, or works by these artists, is playing on other
SiriusXM channels.
SiriusXM Parental Controls
Yo u c a n s k i p o r h i d e c e r t a i n c h a n n e l s f r o m v i e w i f y o u d o n o t w a n t a c c e s s t o t h e m .
•Pressthe“Apps”buttononthetouchscreen,thenthe“Settings”buttononthe
touchscreen. Next press the “Sirius Setup” button on the touchscreen, and select
“Channel Skip”. Press the box next to the channel you want skipped. They will not show
up in normal usage.
SiriusXM also offers the option to permanently block selected channels. Call
(1-888-601-6297 for U.S. customers, 1-877-438-9677 for Canadian customers) and
request the Family-Friendly Package.
Browse
Lets you browse the SiriusXM channel listing or Genre listing. Favorites, Game Zone,
Weather and Jump settings also provide a way to browse the SiriusXM channel list.
BrowseSub-MenuSub-Menu Description
AllShows the channel listing.
Genre Provides a list of all genres, and lets you jump to a channel within the selectedgenre.
Presets Lets you scroll the list of Preset satellite channels. Press the channel, or pressEnter on the Tune knob, to go to that channel. Press the trash can icon todelete a preset. Your presets are also shown at the top of the main SatelliteRadio screen.
Favorites Lets you manage artists and songs in the Favorites list and configure AlertSettings to let you know when favorite songs or artists are playing on otherchannels. Also, view a list of channels airing any of your Favorites.
Game Zone Provides alerts when your favorite sports teams are starting a game which isbeing aired on other SiriusXM channels, or when their game score is an-nounced. You can select and manage your Teams list here, and configurealerts.
Jump Lets you select your favorite cities for Traffic & Weather information, which isused by the Jump feature on the main satellite radio screen.
ELECTRONICS
101
Page 104 of 236
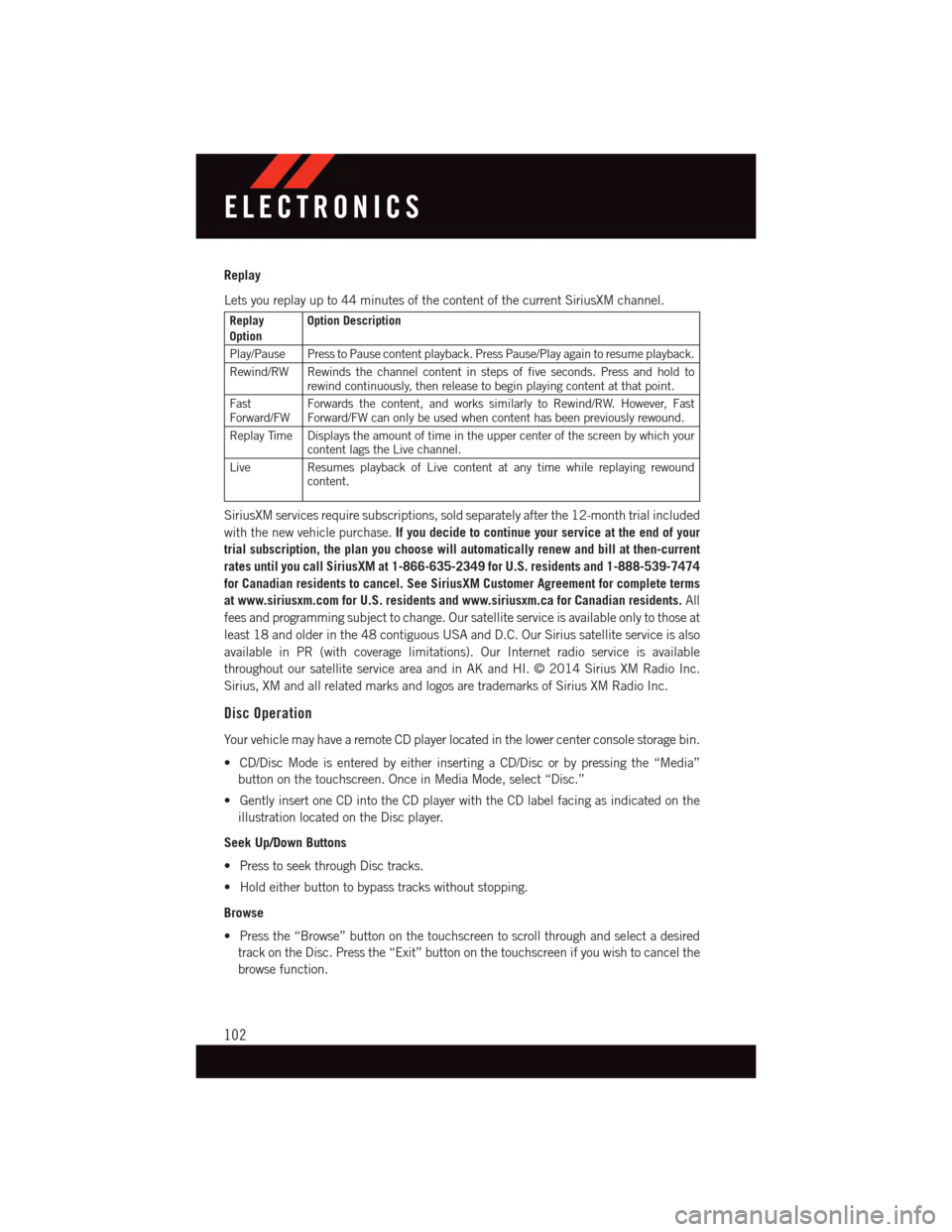
Replay
Lets you replay up to 44 minutes of the content of the current SiriusXM channel.
ReplayOptionOption Description
Play/Pause Press to Pause content playback. Press Pause/Play again to resume playback.
Rewind/RW Rewinds the channel content in steps of five seconds. Press and hold torewind continuously, then release to begin playing content at that point.
FastForward/FWForwards the content, and works similarly to Rewind/RW. However, FastForward/FW can only be used when content has been previously rewound.
Replay Time Displays the amount of time in the upper center of the screen by which yourcontent lags the Live channel.
Live Resumes playback of Live content at any time while replaying rewoundcontent.
SiriusXM services require subscriptions, sold separately after the 12-month trial included
with the new vehicle purchase.If you decide to continue your service at the end of your
trial subscription, the plan you choose will automatically renew and bill at then-current
rates until you call SiriusXM at 1-866-635-2349 for U.S. residents and 1-888-539-7474
for Canadian residents to cancel. See SiriusXM Customer Agreement for complete terms
at www.siriusxm.com for U.S. residents and www.siriusxm.ca for Canadian residents.All
fees and programming subject to change. Our satellite service is available only to those at
least 18 and older in the 48 contiguous USA and D.C. Our Sirius satellite service is also
available in PR (with coverage limitations). Our Internet radio service is available
throughout our satellite service area and in AK and HI. © 2014 Sirius XM Radio Inc.
Sirius, XM and all related marks and logos are trademarks of Sirius XM Radio Inc.
Disc Operation
Yo u r v e h i c l e m a y h a v e a r e m o t e C D p l a y e r l o c a t e d i n t h e l o w e r c e n t e r c o n s o l e s t o r a g e b i n .
•CD/DiscModeisenteredbyeitherinsertingaCD/Discorbypressingthe“Media”
button on the touchscreen. Once in Media Mode, select “Disc.”
•GentlyinsertoneCDintotheCDplayerwiththeCDlabelfacingasindicatedonthe
illustration located on the Disc player.
Seek Up/Down Buttons
•PresstoseekthroughDisctracks.
•Holdeitherbuttontobypasstrackswithoutstopping.
Browse
•Pressthe“Browse”buttononthetouchscreentoscrollthroughandselectadesired
track on the Disc. Press the “Exit” button on the touchscreen if you wish to cancel the
browse function.
ELECTRONICS
102
Page 105 of 236
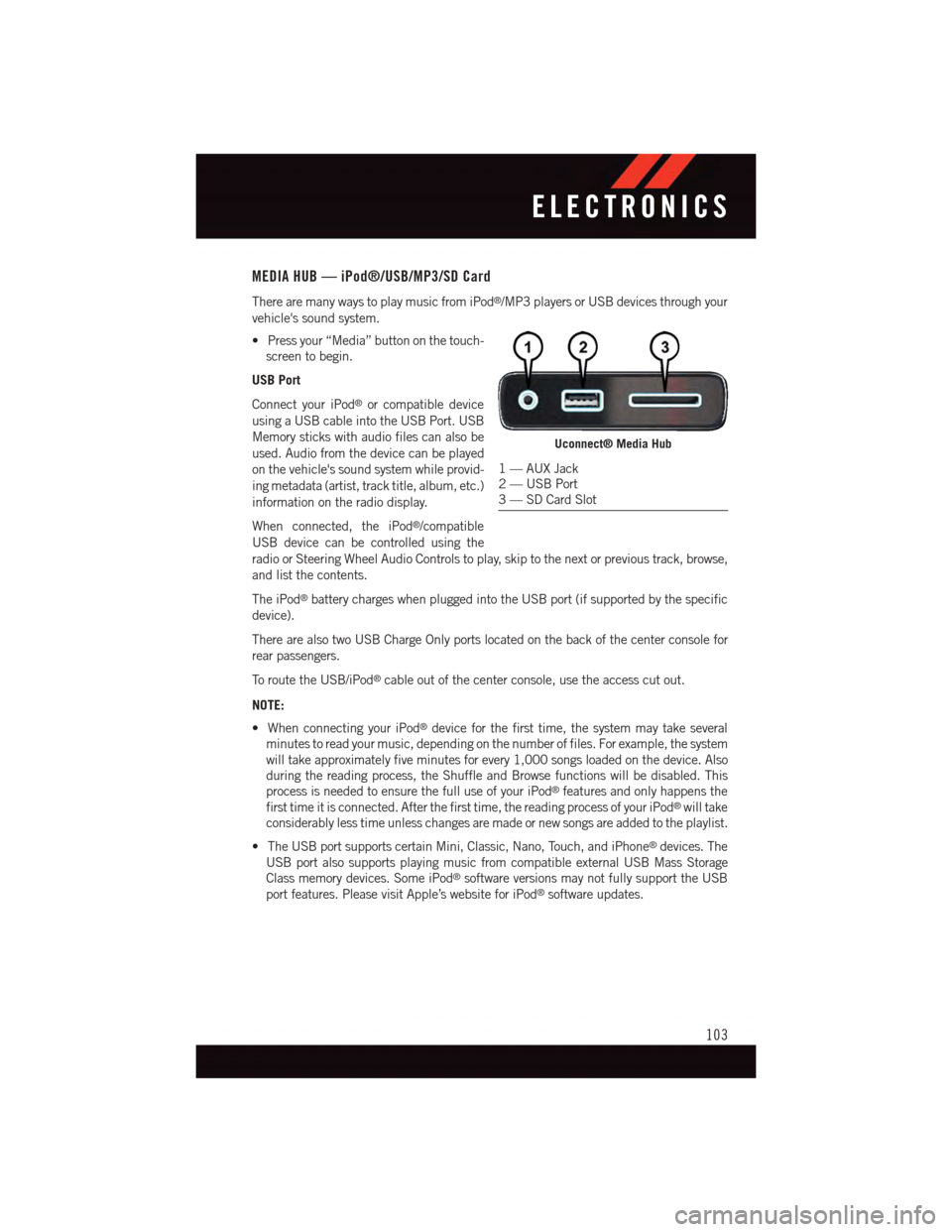
MEDIA HUB — iPod®/USB/MP3/SD Card
There are many ways to play music from iPod®/MP3 players or USB devices through your
vehicle's sound system.
•Pressyour“Media”buttononthetouch-
screen to begin.
USB Port
Connect your iPod®or compatible device
using a USB cable into the USB Port. USB
Memory sticks with audio files can also be
used. Audio from the device can be played
on the vehicle's sound system while provid-
ing metadata (artist, track title, album, etc.)
information on the radio display.
When connected, the iPod®/compatible
USB device can be controlled using the
radio or Steering Wheel Audio Controls to play, skip to the next or previous track, browse,
and list the contents.
The iPod®battery charges when plugged into the USB port (if supported by the specific
device).
There are also two USB Charge Only ports located on the back of the center console for
rear passengers.
To r o u t e t h e U S B / i P o d®cable out of the center console, use the access cut out.
NOTE:
•WhenconnectingyouriPod®device for the first time, the system may take several
minutes to read your music, depending on the number of files. For example, the system
will take approximately five minutes for every 1,000 songs loaded on the device. Also
during the reading process, the Shuffle and Browse functions will be disabled. This
process is needed to ensure the full use of your iPod®features and only happens the
first time it is connected. After the first time, the reading process of your iPod®will take
considerably less time unless changes are made or new songs are added to the playlist.
•TheUSBportsupportscertainMini,Classic,Nano,Touch,andiPhone®devices. The
USB port also supports playing music from compatible external USB Mass Storage
Class memory devices. Some iPod®software versions may not fully support the USB
port features. Please visit Apple’s website for iPod®software updates.
Uconnect® Media Hub
1—AUXJack2—USBPort3—SDCardSlot
ELECTRONICS
103
Page 106 of 236
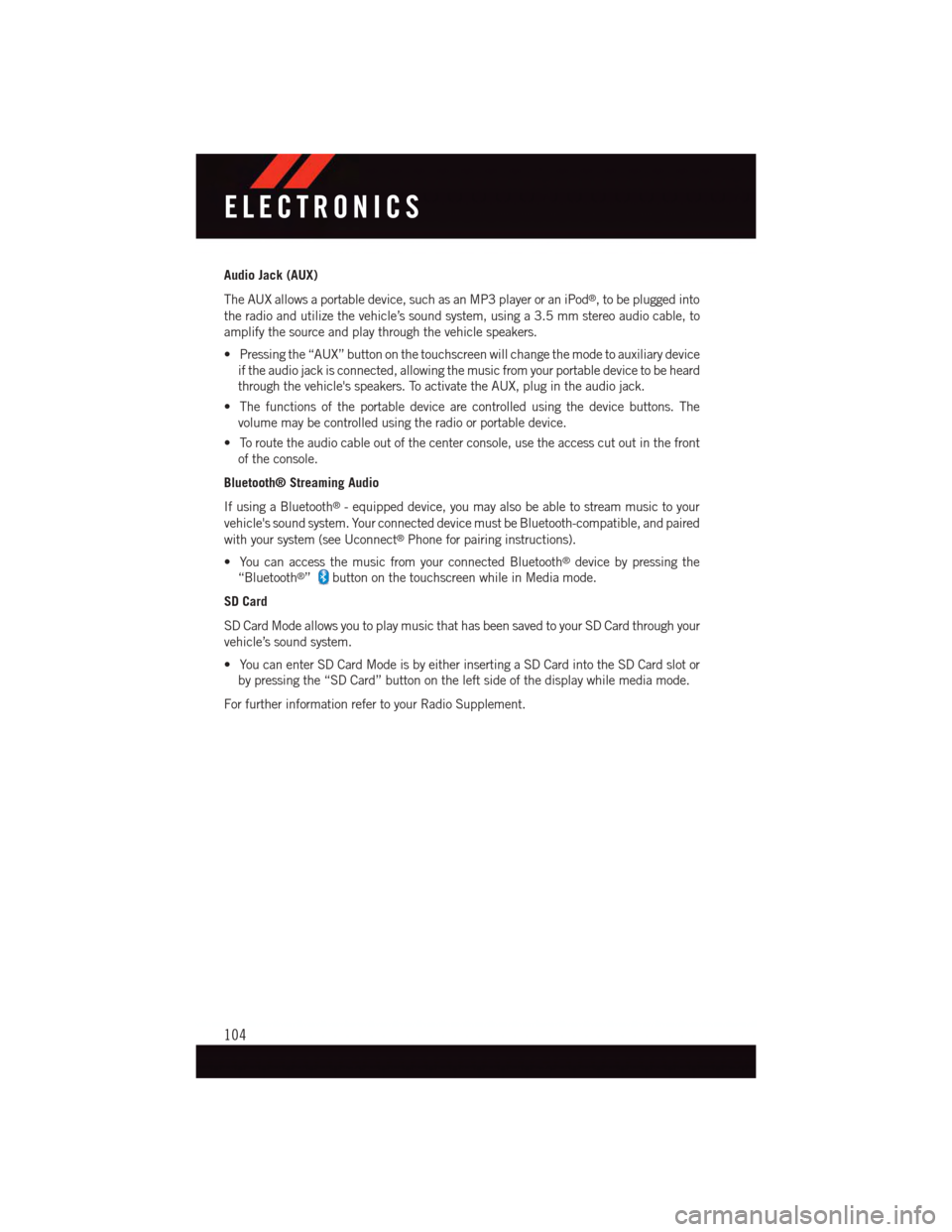
Audio Jack (AUX)
The AUX allows a portable device, such as an MP3 player or an iPod®,tobepluggedinto
the radio and utilize the vehicle’s sound system, using a 3.5 mm stereo audio cable, to
amplify the source and play through the vehicle speakers.
•Pressingthe“AUX”buttononthetouchscreenwillchangethemodetoauxiliarydevice
if the audio jack is connected, allowing the music from your portable device to be heard
through the vehicle's speakers. To activate the AUX, plug in the audio jack.
•Thefunctionsoftheportabledevicearecontrolledusingthedevicebuttons.The
volume may be controlled using the radio or portable device.
•Toroutetheaudiocableoutofthecenterconsole,usetheaccesscutoutinthefront
of the console.
Bluetooth® Streaming Audio
If using a Bluetooth®-equippeddevice,youmayalsobeabletostreammusictoyour
vehicle's sound system. Your connected device must be Bluetooth-compatible, and paired
with your system (see Uconnect®Phone for pairing instructions).
•YoucanaccessthemusicfromyourconnectedBluetooth®device by pressing the
“Bluetooth®”button on the touchscreen while in Media mode.
SD Card
SD Card Mode allows you to play music that has been saved to your SD Card through your
vehicle’s sound system.
•YoucanenterSDCardModeisbyeitherinsertingaSDCardintotheSDCardslotor
by pressing the “SD Card” button on the left side of the display while media mode.
For further information refer to your Radio Supplement.
ELECTRONICS
104
Page 107 of 236
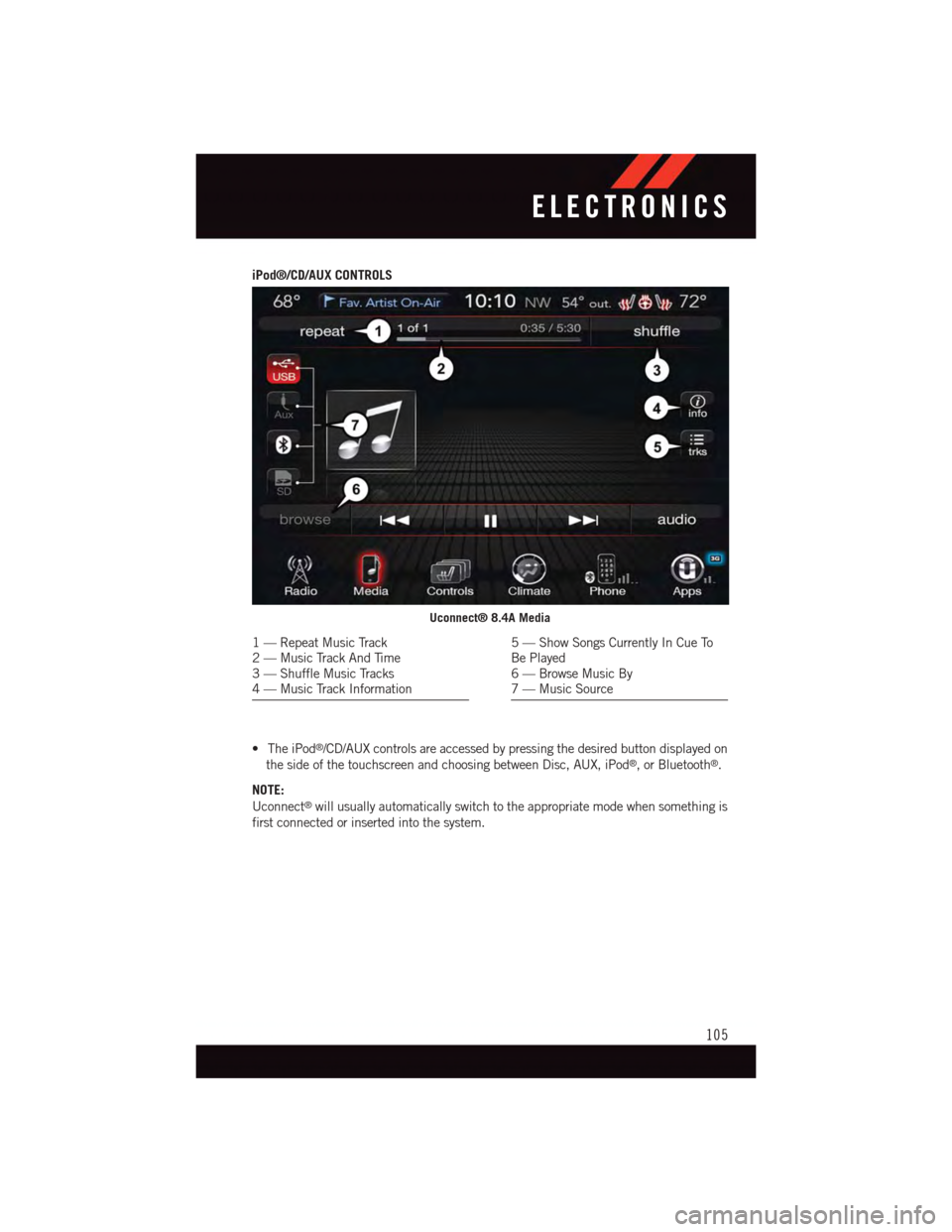
iPod®/CD/AUX CONTROLS
•TheiPod®/CD/AUX controls are accessed by pressing the desired button displayed on
the side of the touchscreen and choosing between Disc, AUX, iPod®,orBluetooth®.
NOTE:
Uconnect®will usually automatically switch to the appropriate mode when something is
first connected or inserted into the system.
Uconnect® 8.4A Media
1—RepeatMusicTrack2—MusicTrackAndTime3—ShuffleMusicTracks4—MusicTrackInformation
5—ShowSongsCurrentlyInCueToBe Played6—BrowseMusicBy7—MusicSource
ELECTRONICS
105
Page 108 of 236
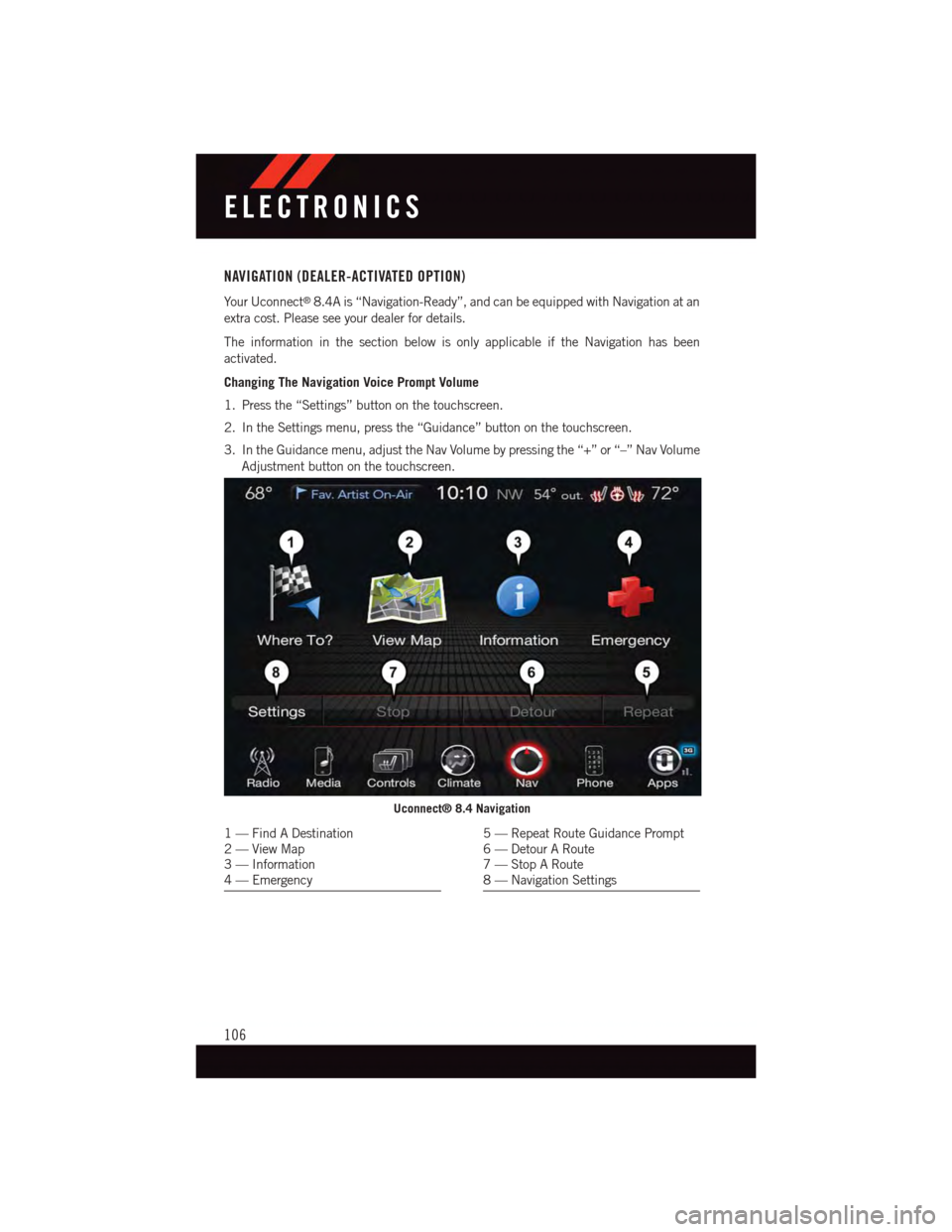
NAVIGATION (DEALER-ACTIVATED OPTION)
Yo u r U c o n n e c t®8.4A is “Navigation-Ready”, and can be equipped with Navigation at an
extra cost. Please see your dealer for details.
The information in the section below is only applicable if the Navigation has been
activated.
Changing The Navigation Voice Prompt Volume
1. Press the “Settings” button on the touchscreen.
2. In the Settings menu, press the “Guidance” button on the touchscreen.
3. In the Guidance menu, adjust the Nav Volume by pressing the “+” or “–” Nav Volume
Adjustment button on the touchscreen.
Uconnect® 8.4 Navigation
1—FindADestination2—ViewMap3—Information4—Emergency
5—RepeatRouteGuidancePrompt6—DetourARoute7—StopARoute8—NavigationSettings
ELECTRONICS
106
Page 109 of 236
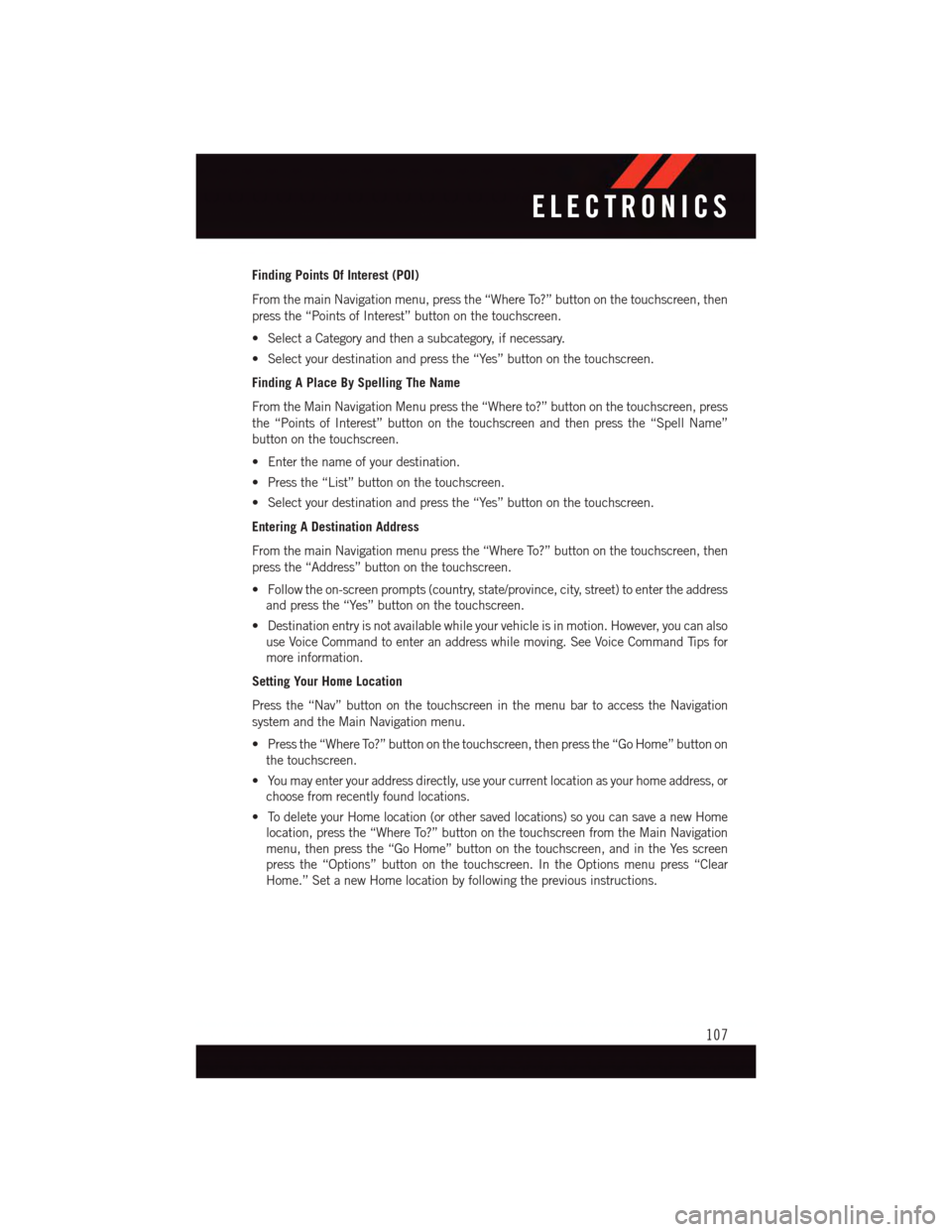
Finding Points Of Interest (POI)
From the main Navigation menu, press the “Where To?” button on the touchscreen, then
press the “Points of Interest” button on the touchscreen.
•SelectaCategoryandthenasubcategory,ifnecessary.
•Selectyourdestinationandpressthe“Yes”buttononthetouchscreen.
Finding A Place By Spelling The Name
From the Main Navigation Menu press the “Where to?” button on the touchscreen, press
the “Points of Interest” button on the touchscreen and then press the “Spell Name”
button on the touchscreen.
•Enterthenameofyourdestination.
•Pressthe“List”buttononthetouchscreen.
•Selectyourdestinationandpressthe“Yes”buttononthetouchscreen.
Entering A Destination Address
From the main Navigation menu press the “Where To?” button on the touchscreen, then
press the “Address” button on the touchscreen.
•Followtheon-screenprompts(country,state/province,city,street)toentertheaddress
and press the “Yes” button on the touchscreen.
•Destinationentryisnotavailablewhileyourvehicleisinmotion.However,youcanalso
use Voice Command to enter an address while moving. See Voice Command Tips for
more information.
Setting Your Home Location
Press the “Nav” button on the touchscreen in the menu bar to access the Navigation
system and the Main Navigation menu.
•Pressthe“WhereTo?”buttononthetouchscreen,thenpressthe“GoHome”buttonon
the touchscreen.
•Youmayenteryouraddressdirectly,useyourcurrentlocationasyourhomeaddress,or
choose from recently found locations.
•TodeleteyourHomelocation(orothersavedlocations)soyoucansaveanewHome
location, press the “Where To?” button on the touchscreen from the Main Navigation
menu, then press the “Go Home” button on the touchscreen, and in the Yes screen
press the “Options” button on the touchscreen. In the Options menu press “Clear
Home.” Set a new Home location by following the previous instructions.
ELECTRONICS
107
Page 110 of 236
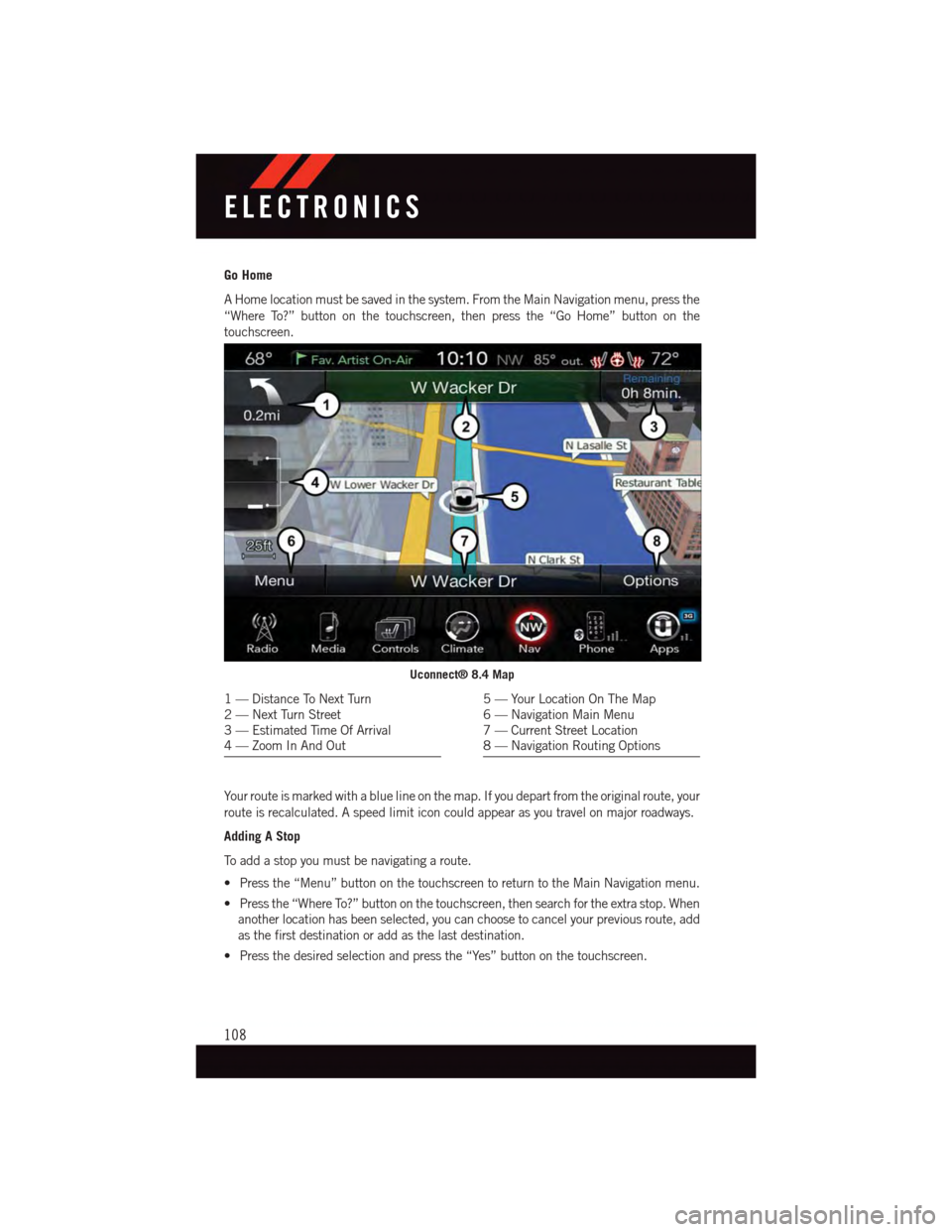
Go Home
AHomelocationmustbesavedinthesystem.FromtheMainNavigationmenu,pressthe
“Where To?” button on the touchscreen, then press the “Go Home” button on the
touchscreen.
Yo u r r o u t e i s m a r k e d w i t h a b l u e l i n e o n t h e m a p . I f y o u d e p a r t f r o m t h e o r i g i n a l r o u t e , y o u r
route is recalculated. A speed limit icon could appear as you travel on major roadways.
Adding A Stop
To a d d a s t o p y o u m u s t b e n a v i g a t i n g a r o u t e .
•Pressthe“Menu”buttononthetouchscreentoreturntotheMainNavigationmenu.
•Pressthe“WhereTo?”buttononthetouchscreen,thensearchfortheextrastop.When
another location has been selected, you can choose to cancel your previous route, add
as the first destination or add as the last destination.
•Pressthedesiredselectionandpressthe“Yes”buttononthetouchscreen.
Uconnect® 8.4 Map
1—DistanceToNextTurn2—NextTurnStreet3—EstimatedTimeOfArrival4—ZoomInAndOut
5—YourLocationOnTheMap6—NavigationMainMenu7—CurrentStreetLocation8—NavigationRoutingOptions
ELECTRONICS
108