DODGE JOURNEY 2015 1.G Repair Manual
Manufacturer: DODGE, Model Year: 2015, Model line: JOURNEY, Model: DODGE JOURNEY 2015 1.GPages: 140, PDF Size: 23.09 MB
Page 61 of 140
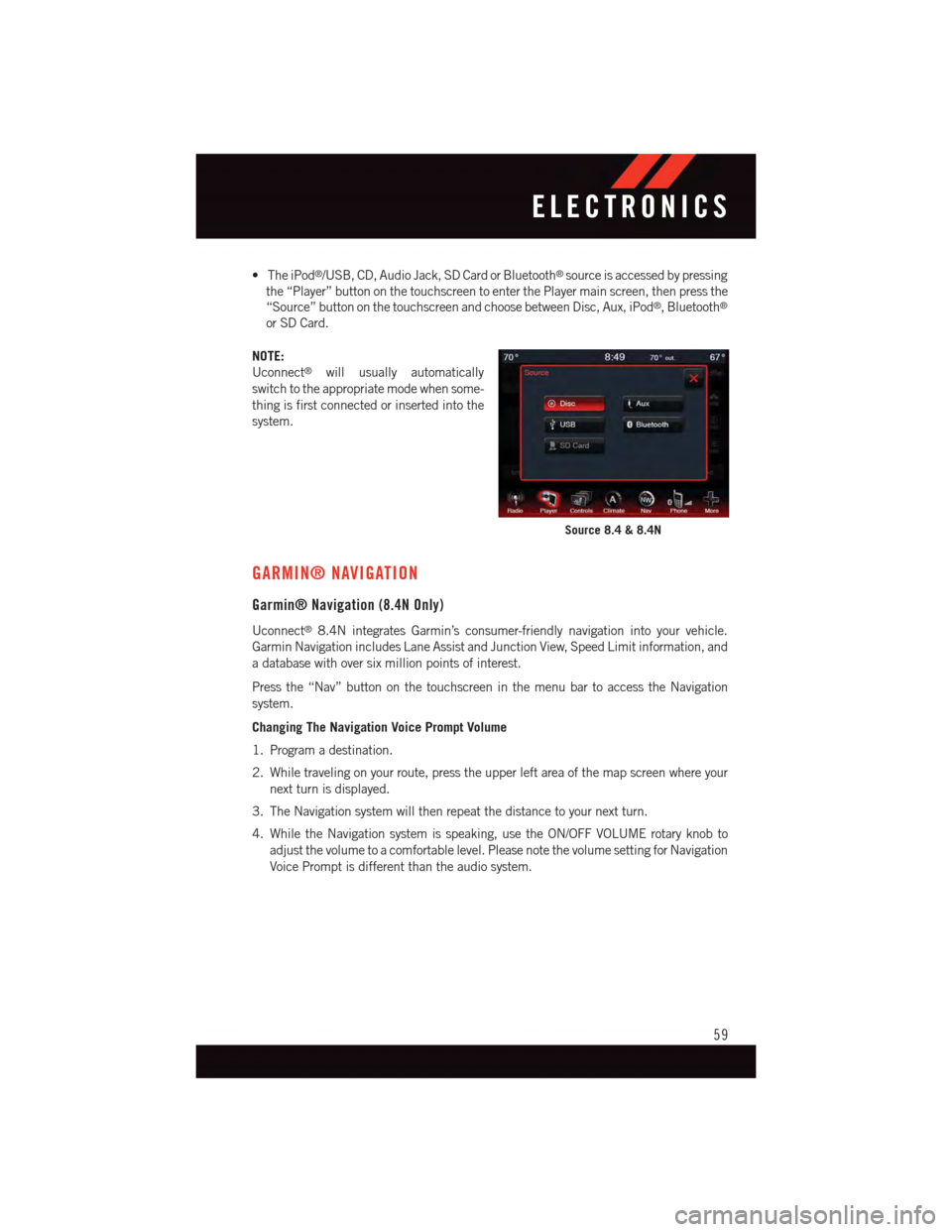
•TheiPod®/USB, CD, Audio Jack, SD Card or Bluetooth®source is accessed by pressing
the “Player” button on the touchscreen to enter the Player main screen, then press the
“Source” button on the touchscreen and choose between Disc, Aux, iPod®,Bluetooth®
or SD Card.
NOTE:
Uconnect®will usually automatically
switch to the appropriate mode when some-
thing is first connected or inserted into the
system.
GARMIN® NAVIGATION
Garmin® Navigation (8.4N Only)
Uconnect®8.4N integrates Garmin’s consumer-friendly navigation into your vehicle.
Garmin Navigation includes Lane Assist and Junction View, Speed Limit information, and
adatabasewithoversixmillionpointsofinterest.
Press the “Nav” button on the touchscreen in the menu bar to access the Navigation
system.
Changing The Navigation Voice Prompt Volume
1. Program a destination.
2. While traveling on your route, press the upper left area of the map screen where your
next turn is displayed.
3. The Navigation system will then repeat the distance to your next turn.
4. While the Navigation system is speaking, use the ON/OFF VOLUME rotary knob to
adjust the volume to a comfortable level. Please note the volume setting for Navigation
Voice Prompt is different than the audio system.
Source 8.4 & 8.4N
ELECTRONICS
59
Page 62 of 140
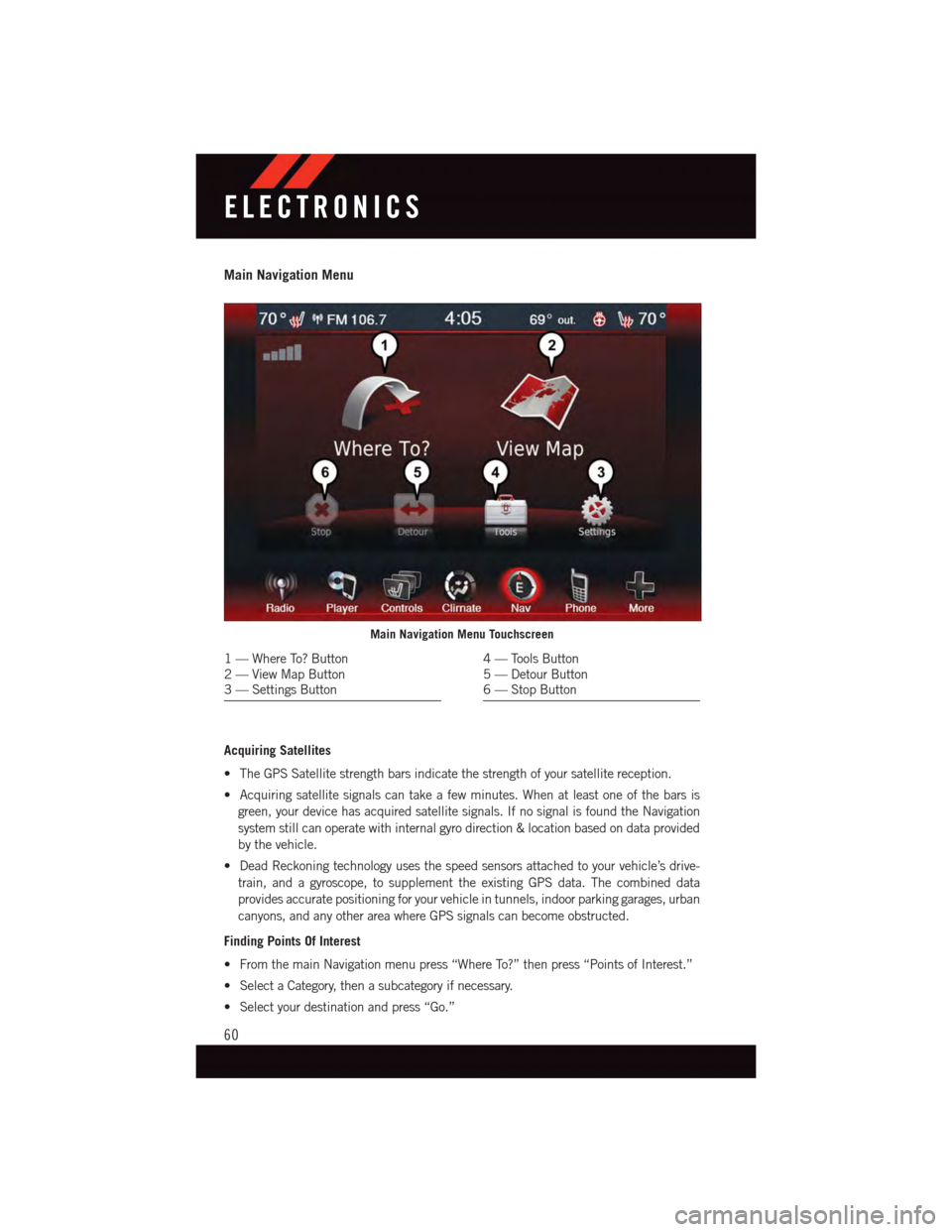
Main Navigation Menu
Acquiring Satellites
•TheGPSSatellitestrengthbarsindicatethestrengthofyoursatellitereception.
•Acquiringsatellitesignalscantakeafewminutes.Whenatleastoneofthebarsis
green, your device has acquired satellite signals. If no signal is found the Navigation
system still can operate with internal gyro direction & location based on data provided
by the vehicle.
•DeadReckoningtechnologyusesthespeedsensorsattachedtoyourvehicle’sdrive-
train, and a gyroscope, to supplement the existing GPS data. The combined data
provides accurate positioning for your vehicle in tunnels, indoor parking garages, urban
canyons, and any other area where GPS signals can become obstructed.
Finding Points Of Interest
•FromthemainNavigationmenupress“WhereTo?”thenpress“PointsofInterest.”
•SelectaCategory,thenasubcategoryifnecessary.
•Selectyourdestinationandpress“Go.”
Main Navigation Menu Touchscreen
1—WhereTo?Button2—ViewMapButton3—SettingsButton
4—ToolsButton5—DetourButton6—StopButton
ELECTRONICS
60
Page 63 of 140
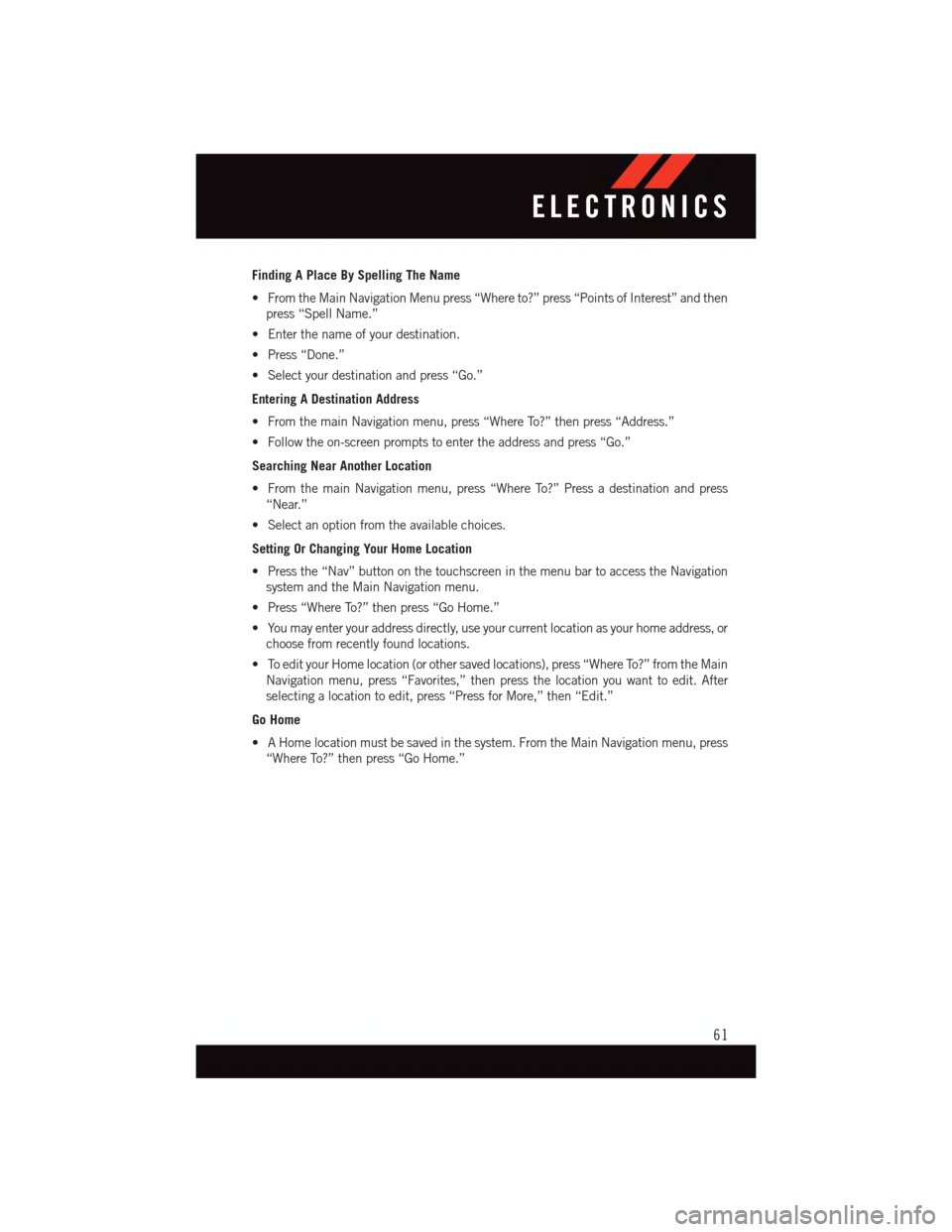
Finding A Place By Spelling The Name
•FromtheMainNavigationMenupress“Whereto?”press“PointsofInterest”andthen
press “Spell Name.”
•Enterthenameofyourdestination.
•Press“Done.”
•Selectyourdestinationandpress“Go.”
Entering A Destination Address
•FromthemainNavigationmenu,press“WhereTo?”thenpress“Address.”
•Followtheon-screenpromptstoentertheaddressandpress“Go.”
Searching Near Another Location
•FromthemainNavigationmenu,press“WhereTo?”Pressadestinationandpress
“Near.”
•Selectanoptionfromtheavailablechoices.
Setting Or Changing Your Home Location
•Pressthe“Nav”buttononthetouchscreeninthemenubartoaccesstheNavigation
system and the Main Navigation menu.
•Press“WhereTo?”thenpress“GoHome.”
•Youmayenteryouraddressdirectly,useyourcurrentlocationasyourhomeaddress,or
choose from recently found locations.
•ToedityourHomelocation(orothersavedlocations),press“WhereTo?”fromtheMain
Navigation menu, press “Favorites,” then press the location you want to edit. After
selecting a location to edit, press “Press for More,” then “Edit.”
Go Home
•AHomelocationmustbesavedinthesystem.FromtheMainNavigationmenu,press
“Where To?” then press “Go Home.”
ELECTRONICS
61
Page 64 of 140
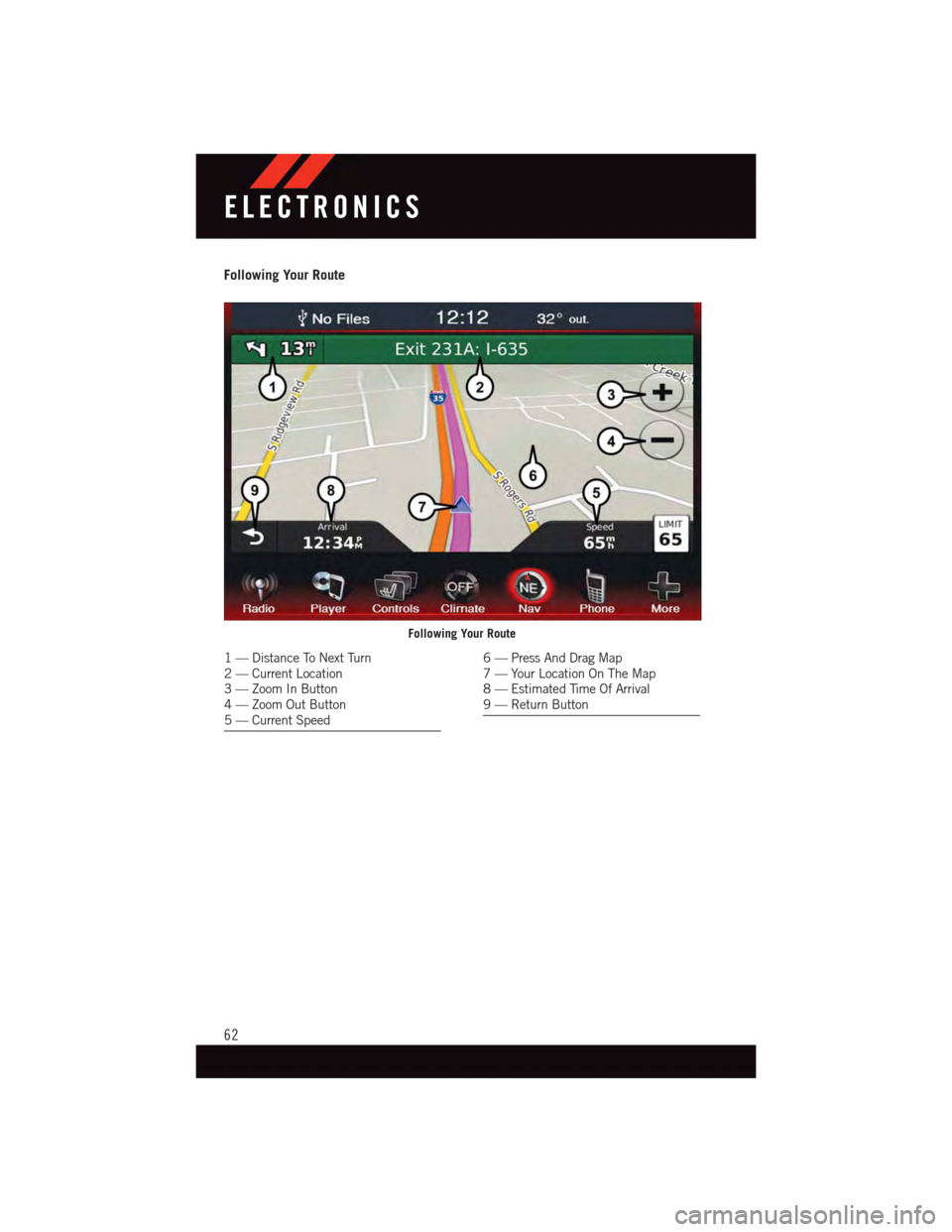
Following Your Route
Following Your Route
1—DistanceToNextTurn2—CurrentLocation3—ZoomInButton4—ZoomOutButton5—CurrentSpeed
6—PressAndDragMap7—YourLocationOnTheMap8—EstimatedTimeOfArrival9—ReturnButton
ELECTRONICS
62
Page 65 of 140
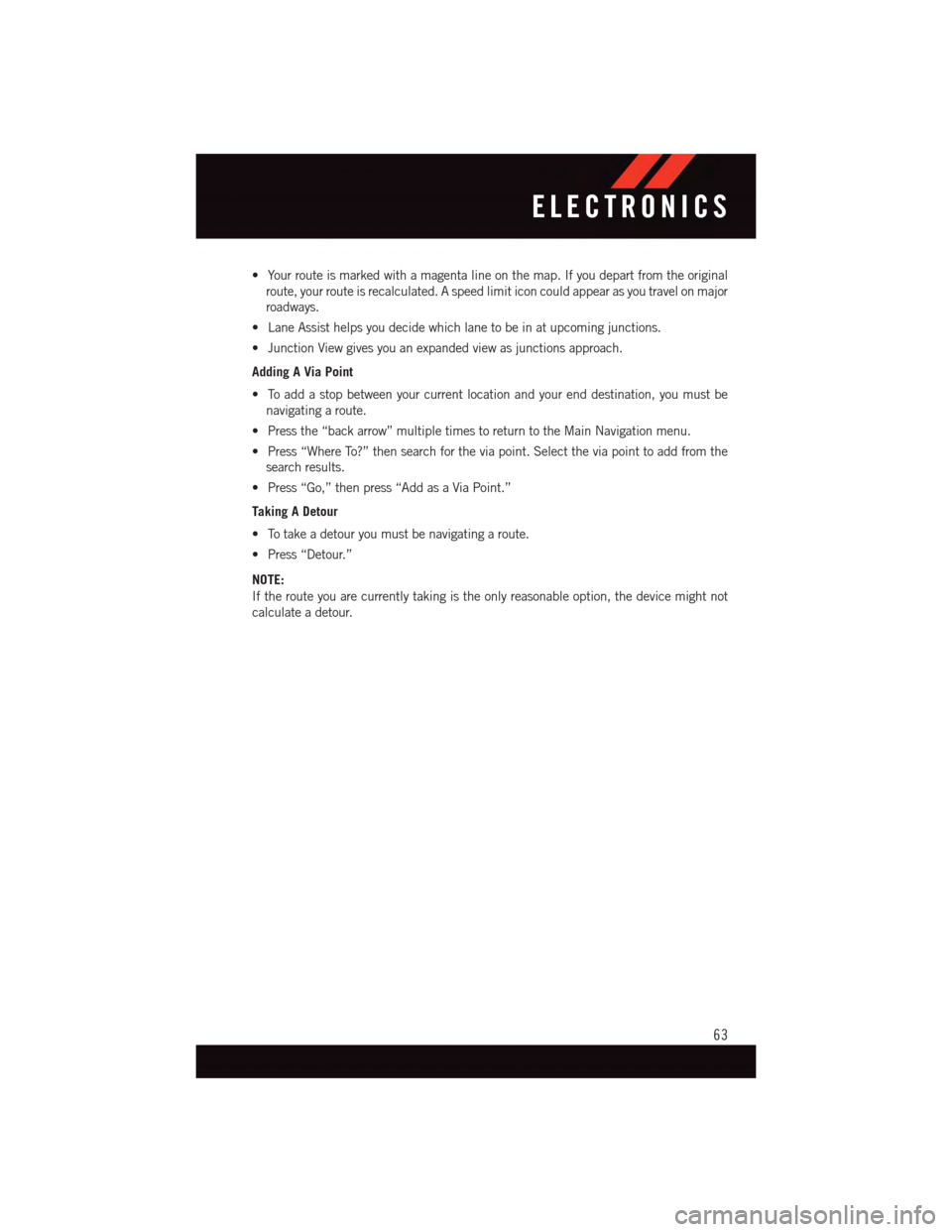
•Yourrouteismarkedwithamagentalineonthemap.Ifyoudepartfromtheoriginal
route, your route is recalculated. A speed limit icon could appear as you travel on major
roadways.
•LaneAssisthelpsyoudecidewhichlanetobeinatupcomingjunctions.
•JunctionViewgivesyouanexpandedviewasjunctionsapproach.
Adding A Via Point
•Toaddastopbetweenyourcurrentlocationandyourenddestination,youmustbe
navigating a route.
•Pressthe“backarrow”multipletimestoreturntotheMainNavigationmenu.
•Press“WhereTo?”thensearchfortheviapoint.Selecttheviapointtoaddfromthe
search results.
•Press“Go,”thenpress“AddasaViaPoint.”
Taking A Detour
•Totakeadetouryoumustbenavigatingaroute.
•Press“Detour.”
NOTE:
If the route you are currently taking is the only reasonable option, the device might not
calculate a detour.
ELECTRONICS
63
Page 66 of 140
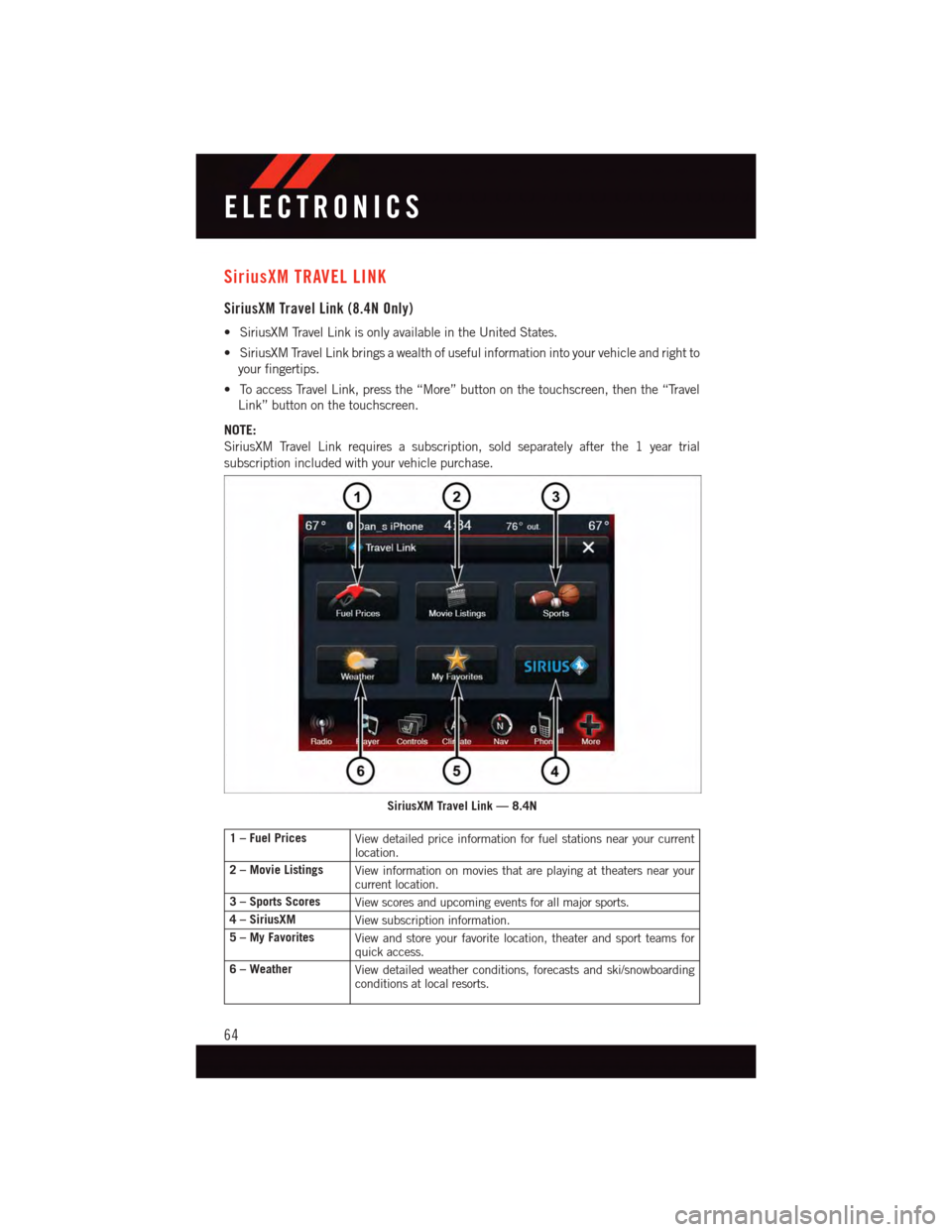
SiriusXM TRAVEL LINK
SiriusXM Travel Link (8.4N Only)
•SiriusXMTravelLinkisonlyavailableintheUnitedStates.
•SiriusXMTravelLinkbringsawealthofusefulinformationintoyourvehicleandrightto
your fingertips.
•ToaccessTravelLink,pressthe“More”buttononthetouchscreen,thenthe“Travel
Link” button on the touchscreen.
NOTE:
SiriusXM Travel Link requires a subscription, sold separately after the 1 year trial
subscription included with your vehicle purchase.
1 – Fuel PricesView detailed price information for fuel stations near your currentlocation.
2 – Movie ListingsView information on movies that are playing at theaters near yourcurrent location.
3 – Sports ScoresView scores and upcoming events for all major sports.
4 – SiriusXMView subscription information.
5 – My FavoritesView and store your favorite location, theater and sport teams forquick access.
6 – WeatherView detailed weather conditions, forecasts and ski/snowboardingconditions at local resorts.
SiriusXM Travel Link — 8.4N
ELECTRONICS
64
Page 67 of 140
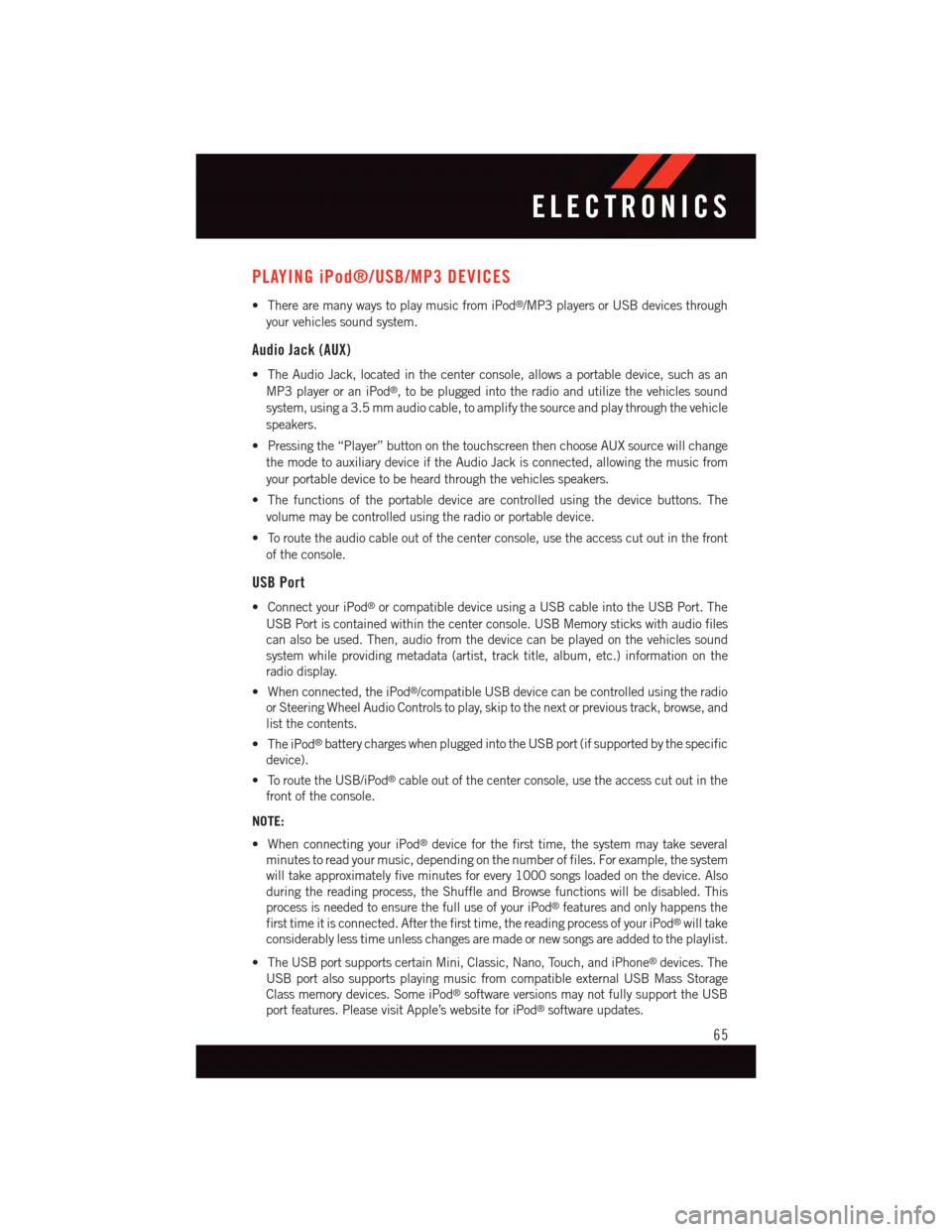
PLAYING iPod®/USB/MP3 DEVICES
•TherearemanywaystoplaymusicfromiPod®/MP3 players or USB devices through
your vehicles sound system.
Audio Jack (AUX)
•TheAudioJack,locatedinthecenterconsole,allowsaportabledevice,suchasan
MP3 player or an iPod®,tobepluggedintotheradioandutilizethevehiclessound
system, using a 3.5 mm audio cable, to amplify the source and play through the vehicle
speakers.
•Pressingthe“Player”buttononthetouchscreenthenchooseAUXsourcewillchange
the mode to auxiliary device if the Audio Jack is connected, allowing the music from
your portable device to be heard through the vehicles speakers.
•Thefunctionsoftheportabledevicearecontrolledusingthedevicebuttons.The
volume may be controlled using the radio or portable device.
•Toroutetheaudiocableoutofthecenterconsole,usetheaccesscutoutinthefront
of the console.
USB Port
•ConnectyouriPod®or compatible device using a USB cable into the USB Port. The
USB Port is contained within the center console. USB Memory sticks with audio files
can also be used. Then, audio from the device can be played on the vehicles sound
system while providing metadata (artist, track title, album, etc.) information on the
radio display.
•Whenconnected,theiPod®/compatible USB device can be controlled using the radio
or Steering Wheel Audio Controls to play, skip to the next or previous track, browse, and
list the contents.
•TheiPod®battery charges when plugged into the USB port (if supported by the specific
device).
•ToroutetheUSB/iPod®cable out of the center console, use the access cut out in the
front of the console.
NOTE:
•WhenconnectingyouriPod®device for the first time, the system may take several
minutes to read your music, depending on the number of files. For example, the system
will take approximately five minutes for every 1000 songs loaded on the device. Also
during the reading process, the Shuffle and Browse functions will be disabled. This
process is needed to ensure the full use of your iPod®features and only happens the
first time it is connected. After the first time, the reading process of your iPod®will take
considerably less time unless changes are made or new songs are added to the playlist.
•TheUSBportsupportscertainMini,Classic,Nano,Touch,andiPhone®devices. The
USB port also supports playing music from compatible external USB Mass Storage
Class memory devices. Some iPod®software versions may not fully support the USB
port features. Please visit Apple’s website for iPod®software updates.
ELECTRONICS
65
Page 68 of 140
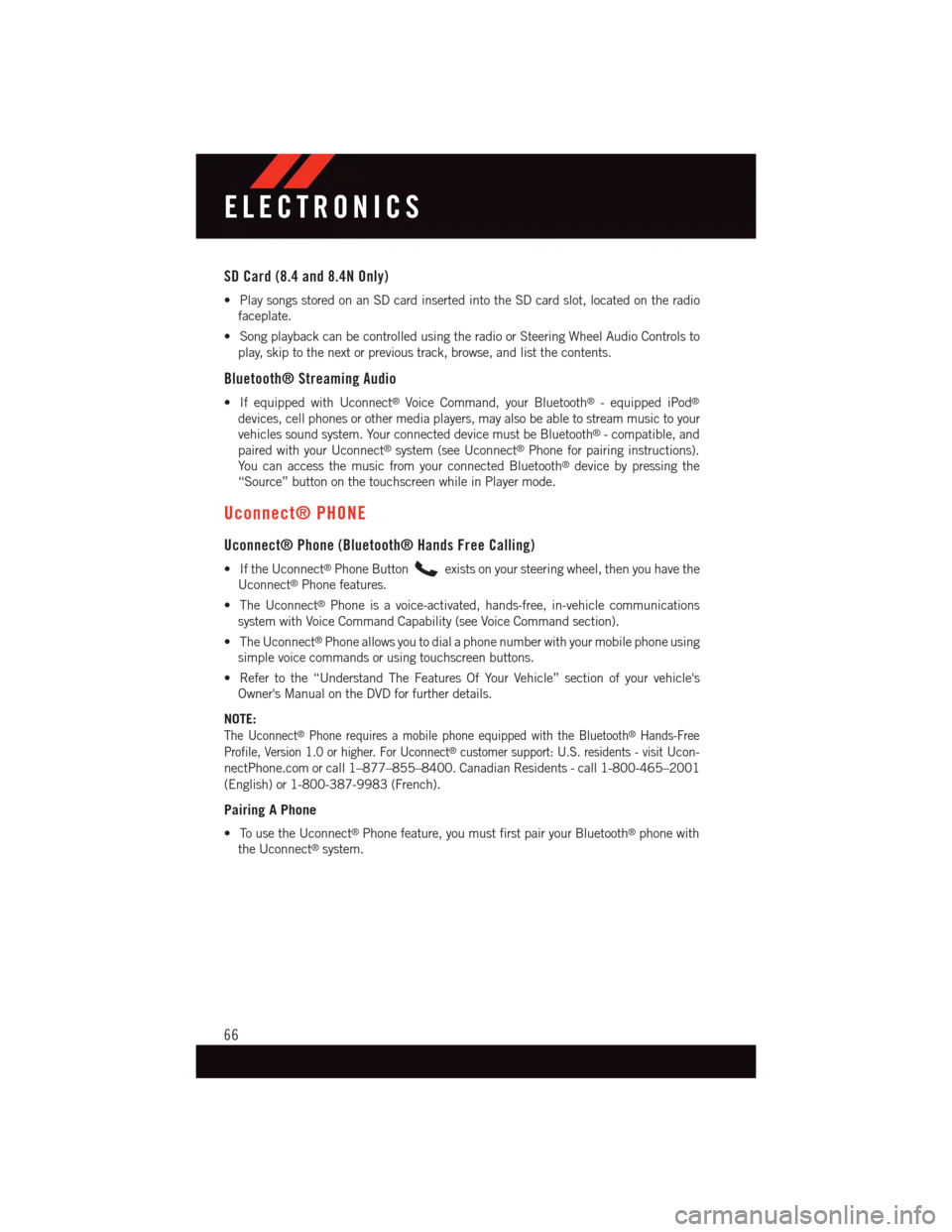
SD Card (8.4 and 8.4N Only)
•PlaysongsstoredonanSDcardinsertedintotheSDcardslot,locatedontheradio
faceplate.
•SongplaybackcanbecontrolledusingtheradioorSteeringWheelAudioControlsto
play, skip to the next or previous track, browse, and list the contents.
Bluetooth® Streaming Audio
•IfequippedwithUconnect®Voice Command, your Bluetooth®-equippediPod®
devices, cell phones or other media players, may also be able to stream music to your
vehicles sound system. Your connected device must be Bluetooth®-compatible,and
paired with your Uconnect®system (see Uconnect®Phone for pairing instructions).
Yo u c a n a c c e s s t h e m u s i c f r o m y o u r c o n n e c t e d B l u e t o o t h®device by pressing the
“Source” button on the touchscreen while in Player mode.
Uconnect® PHONE
Uconnect® Phone (Bluetooth® Hands Free Calling)
•IftheUconnect®Phone Buttonexists on your steering wheel, then you have the
Uconnect®Phone features.
•TheUconnect®Phone is a voice-activated, hands-free, in-vehicle communications
system with Voice Command Capability (see Voice Command section).
•TheUconnect®Phone allows you to dial a phone number with your mobile phone using
simple voice commands or using touchscreen buttons.
•Refertothe“UnderstandTheFeaturesOfYourVehicle”sectionofyourvehicle's
Owner's Manual on the DVD for further details.
NOTE:
The Uconnect®Phone requires a mobile phone equipped with the Bluetooth®Hands-Free
Profile, Version 1.0 or higher. For Uconnect®customer support: U.S. residents - visitUcon-
nectPhone.com or call 1–877–855–8400. Canadian Residents - call 1-800-465–2001
(English) or 1-800-387-9983 (French).
Pairing A Phone
•TousetheUconnect®Phone feature, you must first pair your Bluetooth®phone with
the Uconnect®system.
ELECTRONICS
66
Page 69 of 140
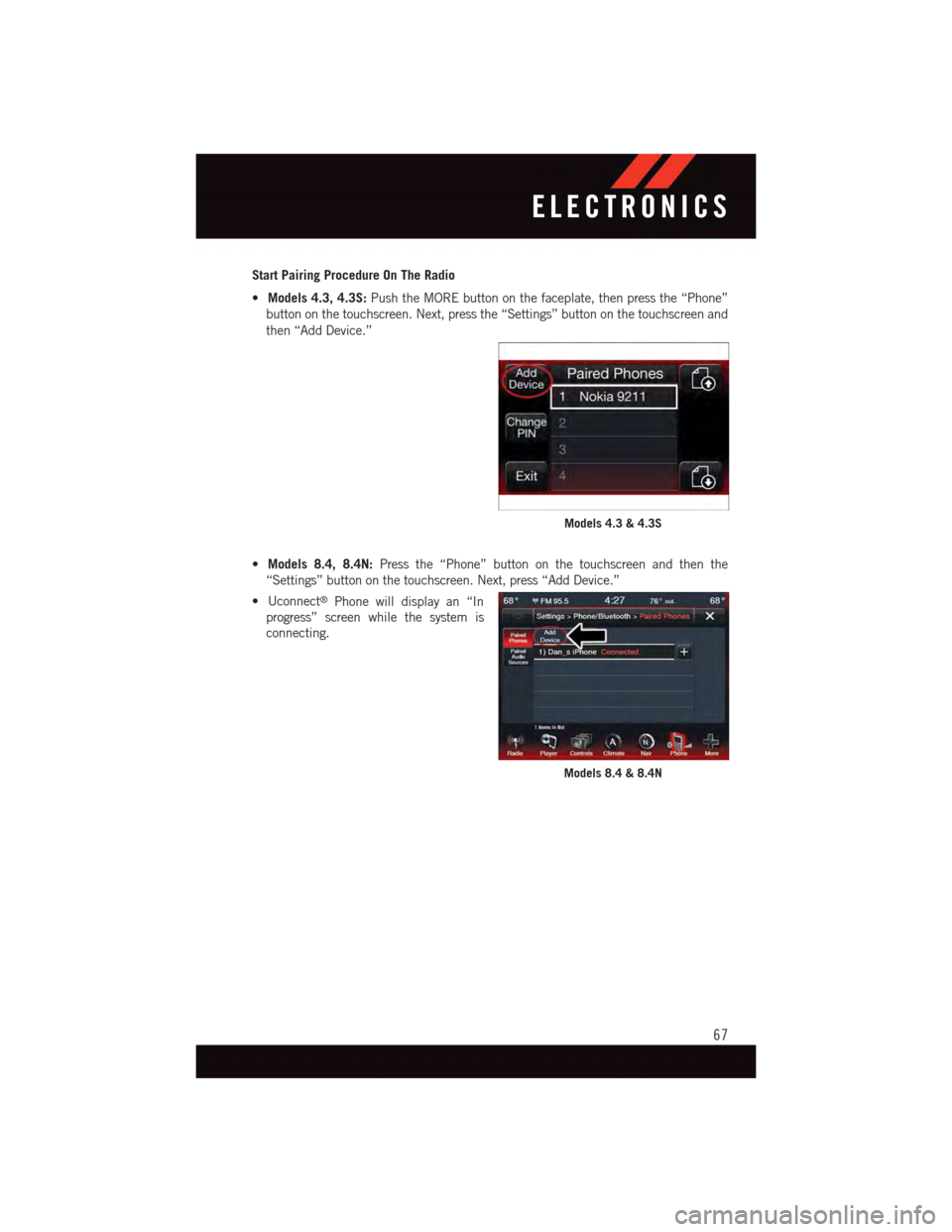
Start Pairing Procedure On The Radio
•Models 4.3, 4.3S:Push the MORE button on the faceplate, then press the “Phone”
button on the touchscreen. Next, press the “Settings” button on the touchscreen and
then “Add Device.”
•Models 8.4, 8.4N:Press the “Phone” button on the touchscreen and then the
“Settings” button on the touchscreen. Next, press “Add Device.”
•Uconnect®Phone will display an “In
progress” screen while the system is
connecting.
Models 4.3 & 4.3S
Models 8.4 & 8.4N
ELECTRONICS
67
Page 70 of 140
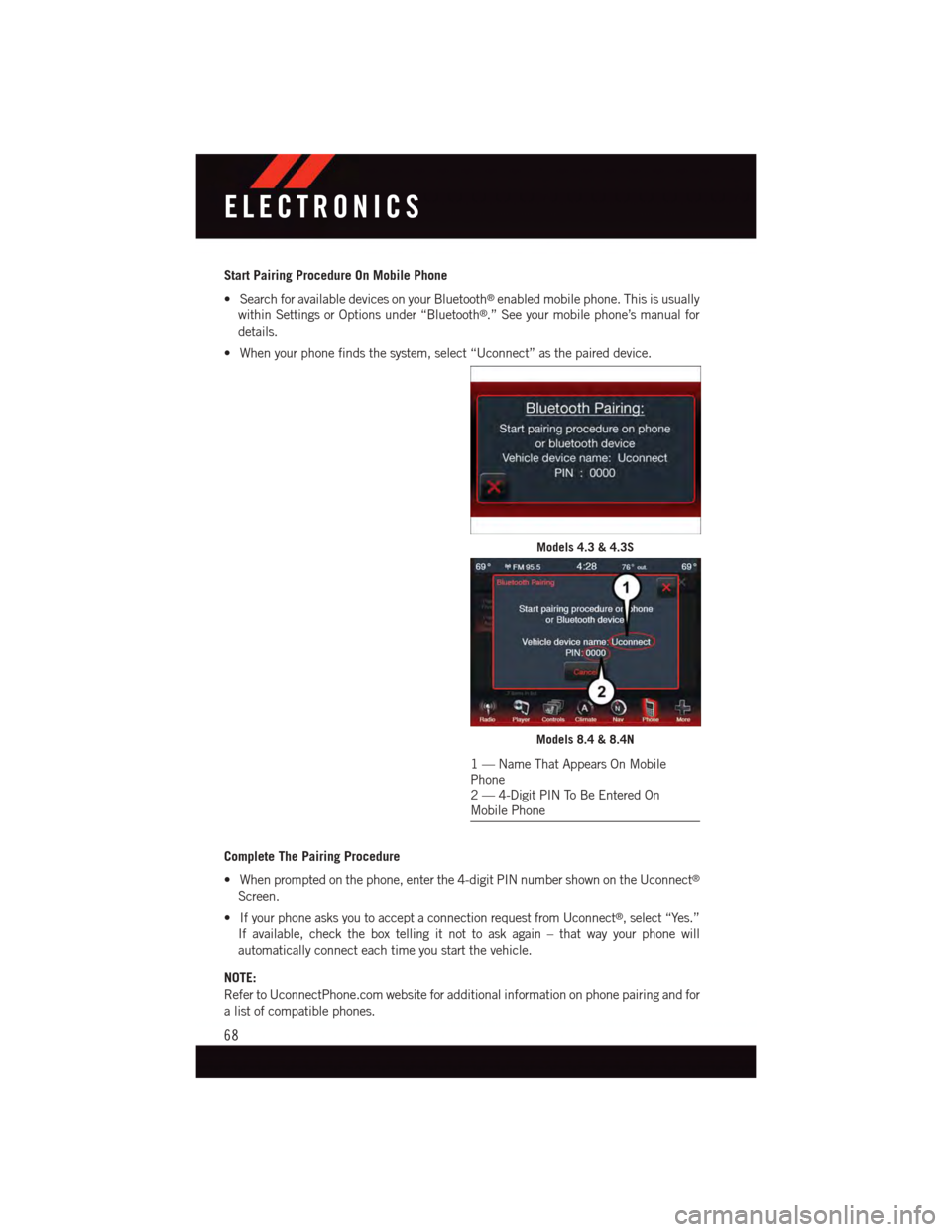
Start Pairing Procedure On Mobile Phone
•SearchforavailabledevicesonyourBluetooth®enabled mobile phone. This is usually
within Settings or Options under “Bluetooth®.” See your mobile phone’s manual for
details.
•Whenyourphonefindsthesystem,select“Uconnect”asthepaireddevice.
Complete The Pairing Procedure
•Whenpromptedonthephone,enterthe4-digitPINnumbershownontheUconnect®
Screen.
•IfyourphoneasksyoutoacceptaconnectionrequestfromUconnect®,select“Yes.”
If available, check the box telling it not to ask again – that way your phone will
automatically connect each time you start the vehicle.
NOTE:
Refer to UconnectPhone.com website for additional information on phone pairing and for
alistofcompatiblephones.
Models 4.3 & 4.3S
Models 8.4 & 8.4N
1—NameThatAppearsOnMobilePhone2—4-DigitPINToBeEnteredOnMobile Phone
ELECTRONICS
68