FIAT 500L 2015 2.G Workshop Manual
Manufacturer: FIAT, Model Year: 2015, Model line: 500L, Model: FIAT 500L 2015 2.GPages: 148, PDF Size: 3.77 MB
Page 51 of 148
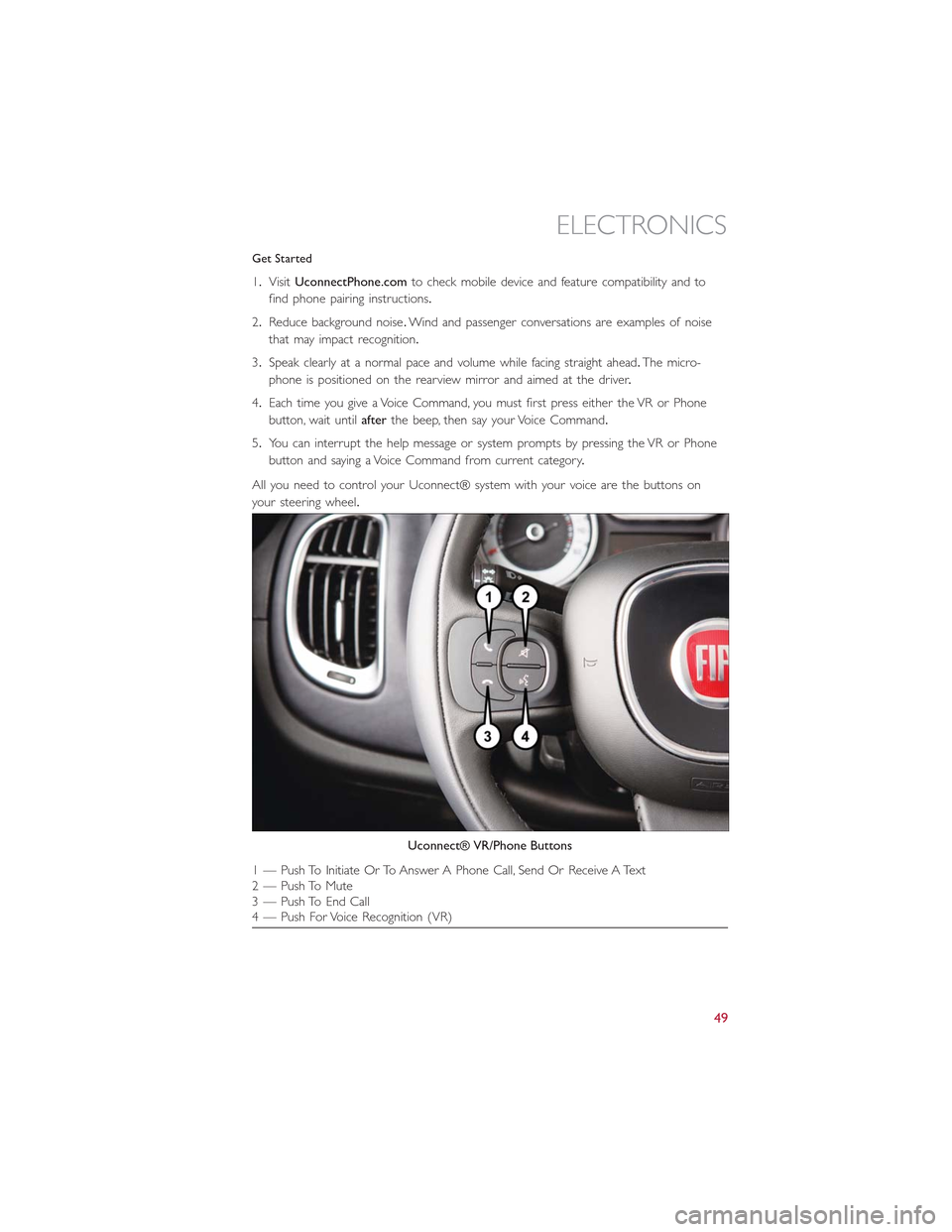
Get Started
1.VisitUconnectPhone.comto check mobile device and feature compatibility and to
find phone pairing instructions.
2.Reduce background noise.Wind and passenger conversations are examples of noise
that may impact recognition.
3.Speak clearly at a normal pace and volume while facing straight ahead.The micro-
phone is positioned on the rearview mirror and aimed at the driver.
4.Each time you give a Voice Command, you must first press either the VR or Phone
button, wait untilafterthe beep, then say your Voice Command.
5.You can interrupt the help message or system prompts by pressing the VR or Phone
button and saying a Voice Command from current category.
All you need to control your Uconnect® system with your voice are the buttons on
your steering wheel.
Uconnect® VR/Phone Buttons
1 — Push To Initiate Or To Answer A Phone Call, Send Or Receive A Text2 — Push To Mute3 — Push To End Call4 — Push For Voice Recognition (VR)
ELECTRONICS
49
Page 52 of 148
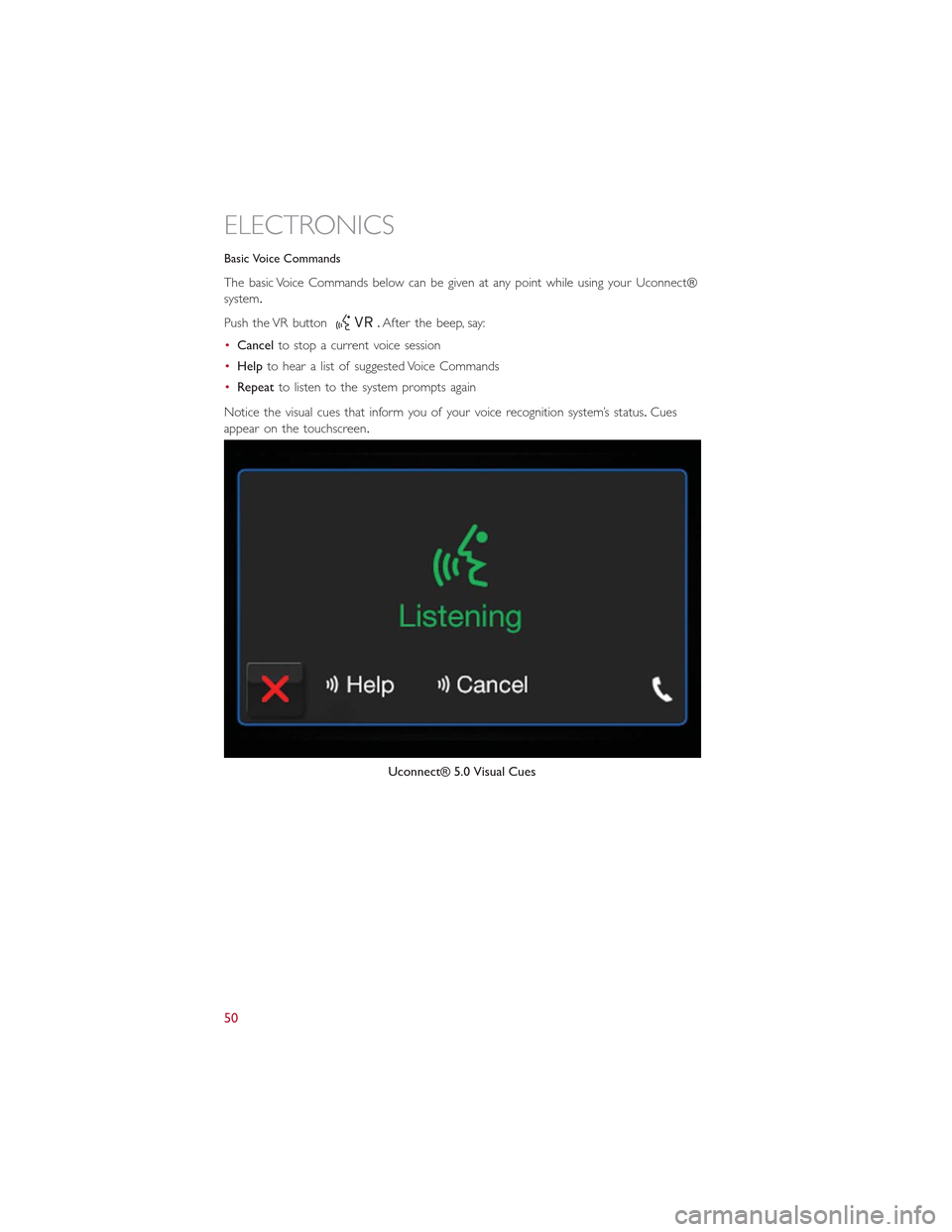
Basic Voice Commands
The basic Voice Commands below can be given at any point while using your Uconnect®
system.
Push the VR button.After the beep, say:
•Cancelto stop a current voice session
•Helpto hear a list of suggested Voice Commands
•Repeatto listen to the system prompts again
Notice the visual cues that inform you of your voice recognition system’s status.Cues
appear on the touchscreen.
Uconnect® 5.0 Visual Cues
ELECTRONICS
50
Page 53 of 148
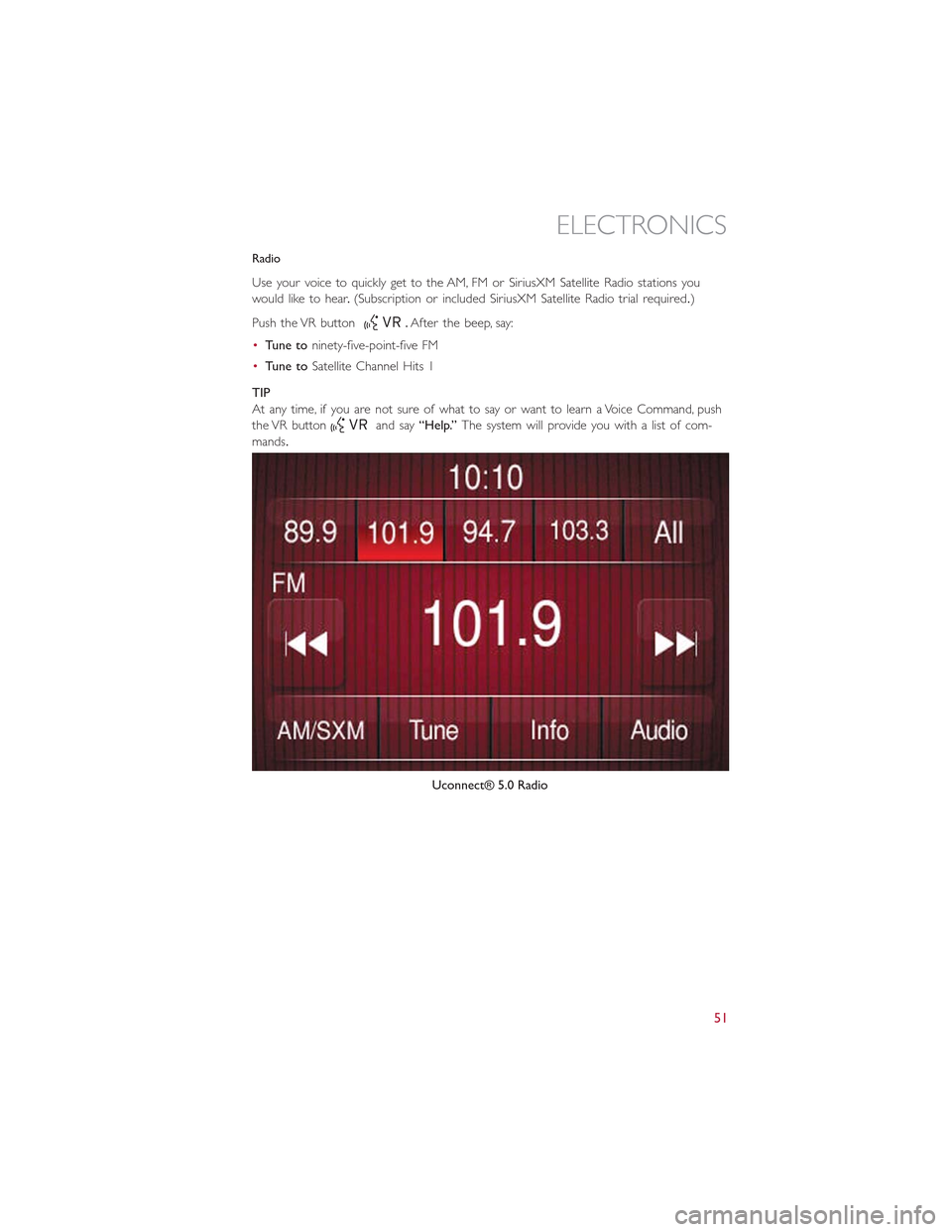
Radio
Use your voice to quickly get to the AM, FM or SiriusXM Satellite Radio stations you
would like to hear.(Subscription or included SiriusXM Satellite Radio trial required.)
Push the VR button.After the beep, say:
•Tune toninety-five-point-five FM
•Tune toSatellite Channel Hits 1
TIP
At any time, if you are not sure of what to say or want to learn a Voice Command, push
the VR buttonand say“Help.”The system will provide you with a list of com-
mands.
Uconnect® 5.0 Radio
ELECTRONICS
51
Page 54 of 148
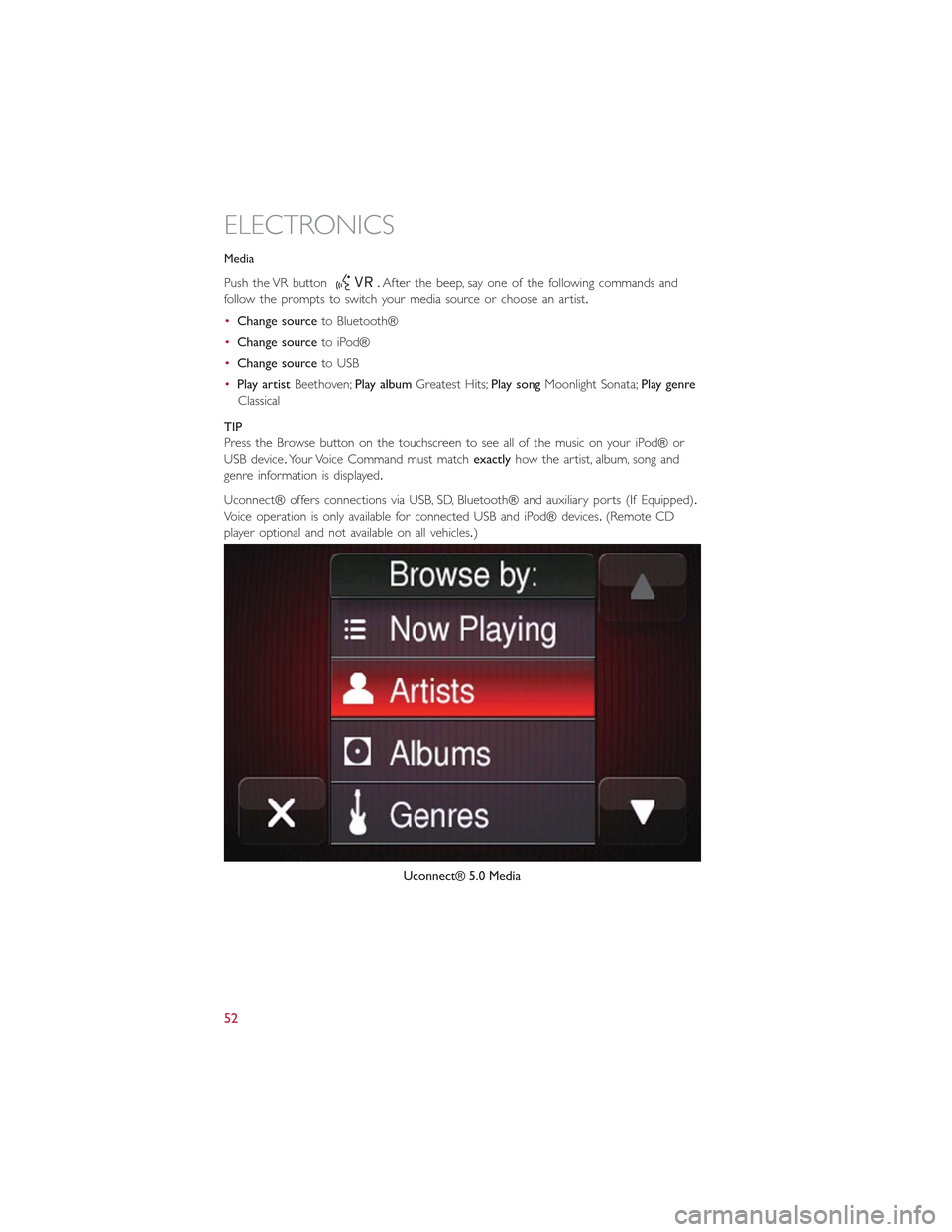
Media
Push the VR button.After the beep, say one of the following commands and
fo l l ow t h e p ro m p t s to sw i tc h yo u r m e d i a s o u rc e o r c h o o s e a n a r t i s t.
•Change sourceto Bluetooth®
•Change sourceto iPod®
•Change sourceto USB
•Play artistBeethoven;Play albumGreatest Hits;Play songMoonlight Sonata;Play genre
Classical
TIP
Press the Browse button on the touchscreen to see all of the music on your iPod® or
USB device.Your Voice Command must matchexactlyhow the artist, album, song and
genre information is displayed.
Uconnect® offers connections via USB, SD, Bluetooth® and auxiliary ports (If Equipped).
Voice operation is only available for connected USB and iPod® devices.(Remote CD
player optional and not available on all vehicles.)
Uconnect® 5.0 Media
ELECTRONICS
52
Page 55 of 148
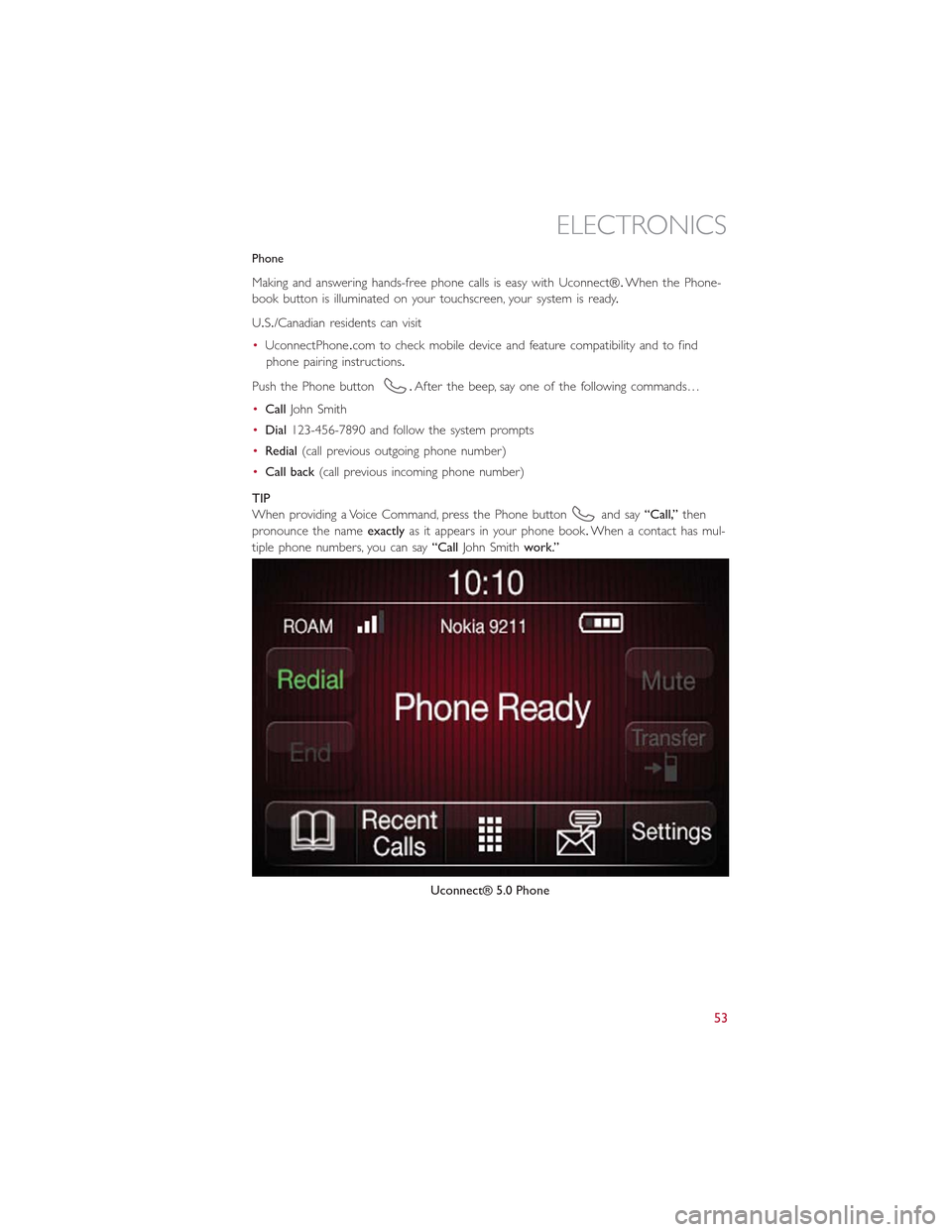
Phone
Making and answering hands-free phone calls is easy with Uconnect®.When the Phone-
book button is illuminated on your touchscreen, your system is ready.
U.S./Canadian residents can visit
•UconnectPhone.com to check mobile device and feature compatibility and to find
phone pairing instructions.
Push the Phone button.After the beep, say one of the following commands…
•CallJohn Smith
•Dial123-456-7890 and follow the system prompts
•Redial(call previous outgoing phone number)
•Call back(call previous incoming phone number)
TIP
When providing a Voice Command, press the Phone buttonand say“Call,”then
pronounce the nameexactlyas it appears in your phone book.When a contact has mul-
tiple phone numbers, you can say“CallJohn Smithwork.”
Uconnect® 5.0 Phone
ELECTRONICS
53
Page 56 of 148
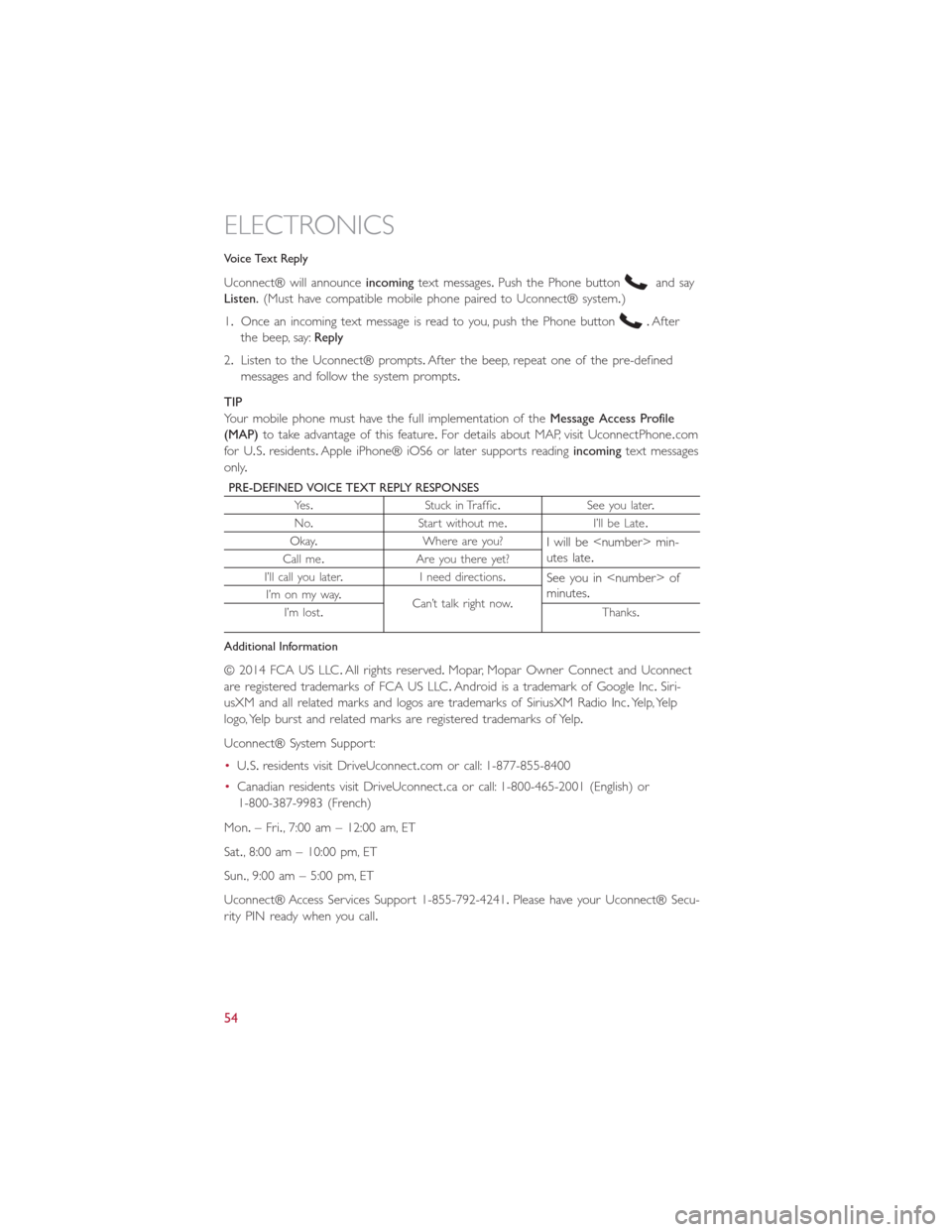
Voice Text Reply
Uconnect® will announceincomingtext messages.Push the Phone buttonand say
Listen.(Must have compatible mobile phone paired to Uconnect® system.)
1.Once an incoming text message is read to you, push the Phone button.After
the beep, say:Reply
2.Listen to the Uconnect® prompts.After the beep, repeat one of the pre-defined
messages and follow the system prompts.
TIP
Your mobile phone must have the full implementation of theMessage Access Profile
(MAP)to take advantage of this feature.For details about MAP, visit UconnectPhone.com
for U.S.residents.Apple iPhone® iOS6 or later supports readingincomingtext messages
only.
PRE-DEFINED VOICE TEXT REPLY RESPONSES
Yes.Stuck in Traffic.See you later.
No.Start without me.I’ll be Late.
Okay.Where are you?I will be
I’ll call you later.I need directions.See you in
Additional Information
© 2014 FCA US LLC.All rights reserved.Mopar, Mopar Owner Connect and Uconnect
are registered trademarks of FCA US LLC.Android is a trademark of Google Inc.Siri-
usXM and all related marks and logos are trademarks of SiriusXM Radio Inc.Yelp, Yelp
logo, Yelp burst and related marks are registered trademarks of Yelp.
Uconnect® System Support:
•U.S.residents visit DriveUconnec t.com or call: 1-877-855-8400
•Canadian residents visit DriveUconnect.ca or call: 1-800-465-2001 (English) or
1-800-387-9983 (French)
Mon.– Fri., 7:00 am – 12:00 am, ET
Sat., 8:00 am – 10:00 pm, ET
Sun., 9:00 am – 5:00 pm, ET
Uconnect® Access Services Support 1-855-792-4241.Please have your Uconnect® Secu-
rity PIN ready when you call.
ELECTRONICS
54
Page 57 of 148

Uconnect® 6.5N
At A Glance
Displaying The Time
•If the time is not currently displayed on the radio or player main page press the Set-
tings button.In the Settings list, press the “Clock” button on the touchscreen then
press “On” or “Off ” for Show Time in Status Bar.
Setting The Time
Model 6.5N synchronizes time automatically via GPS, so should not require any time ad-
justment.If you do need to set the time manually, follow the instructions below.
•For Model 6.5N, turn the unit on, then press the time display at the top of the screen.
Press “Yes.”
Uconnect® 6.5 Radio
1 — On/Off Display Control2 — Programmable Settings3 — Back Control4 — Browse/Enter Button – Tune/ScrollKnob5 — More Button
6 — Uconnect® Phone Button7 — Uconnect® Navigation Button8 — Media Button9 — Radio Button10 — On/Mute Button – Volume Knob11 — Mute Button
ELECTRONICS
55
Page 58 of 148
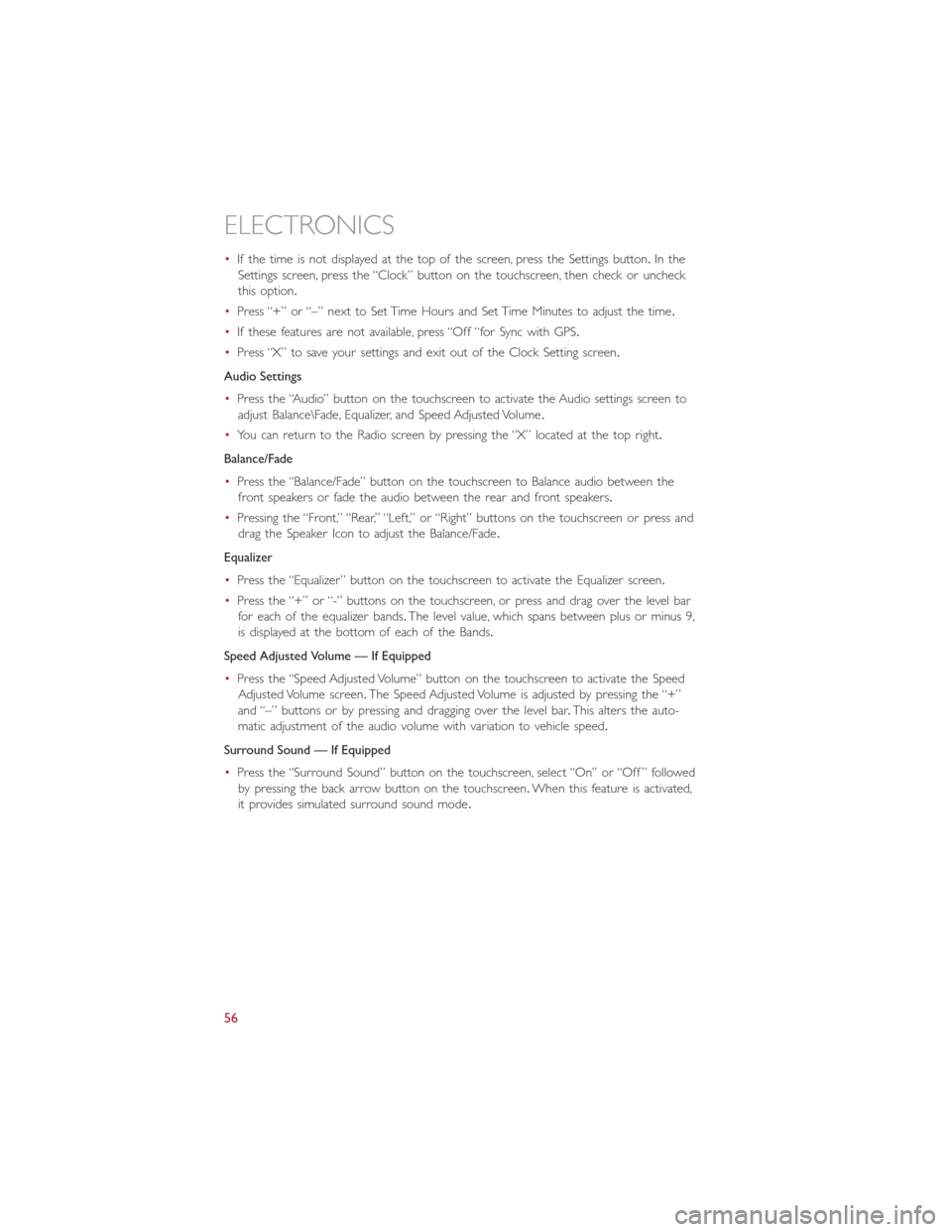
•If the time is not displayed at the top of the screen, press the Settings button.In the
Settings screen, press the “Clock” button on the touchscreen, then check or uncheck
this option.
•Press “+” or “–” next to Set Time Hours and Set Time Minutes to adjust the time.
•If these features are not available, press “Off “for Sync with GPS.
•Press “X” to save your settings and exit out of the Clock Setting screen.
Audio Settings
•Press the “Audio” button on the touchscreen to activate the Audio settings screen to
adjust Balance\Fade, Equalizer, and Speed Adjusted Volume.
•You can return to the Radio screen by pressing the “X” located at the top right.
Balance/Fade
•Press the “Balance/Fade” button on the touchscreen to Balance audio between the
front speakers or fade the audio between the rear and front speakers.
•Pressing the “Front,” “Rear,” “Left,” or “Right” buttons on the touchscreen or press and
drag the Speaker Icon to adjust the Balance/Fade.
Equalizer
•Press the “Equalizer” button on the touchscreen to activate the Equalizer screen.
•Press the “+” or “-” buttons on the touchscreen, or press and drag over the level bar
for each of the equalizer bands.The level value, which spans between plus or minus 9,
is displayed at the bottom of each of the Bands.
Speed Adjusted Volume — If Equipped
•Press the “Speed Adjusted Volume” button on the touchscreen to activate the Speed
Adjusted Volume screen.The Speed Adjusted Volume is adjusted by pressing the “+”
and “–” buttons or by pressing and dragging over the level bar.This alters the auto-
matic adjustment of the audio volume with variation to vehicle speed.
Surround Sound — If Equipped
•Press the “Surround Sound” button on the touchscreen, select “On” or “Off ” followed
by pressing the back arrow button on the touchscreen.When this feature is activated,
it provides simulated surround sound mode.
ELECTRONICS
56
Page 59 of 148
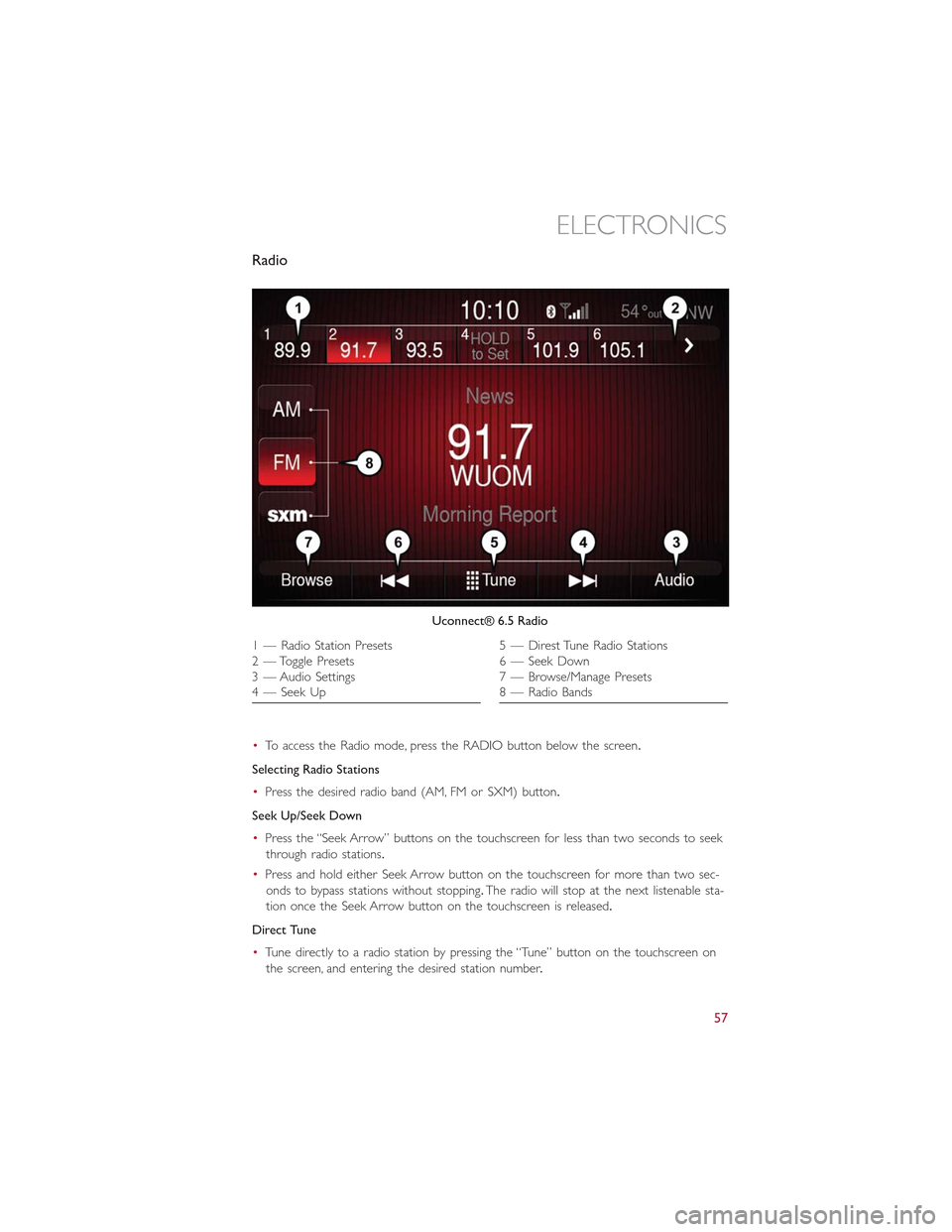
Radio
•To access the Radio mode, press the RADIO button below the screen.
Selecting Radio Stations
•Press the desired radio band (AM, FM or SXM) button.
Seek Up/Seek Down
•Press the “Seek Arrow” buttons on the touchscreen for less than two seconds to seek
through radio stations.
•Press and hold either Seek Arrow button on the touchscreen for more than two sec-
onds to bypass stations without stopping.The radio will stop at the next listenable sta-
tion once the Seek Arrow button on the touchscreen is released.
Direct Tune
•Tune directly to a radio station by pressing the “Tune” button on the touchscreen on
the screen, and entering the desired station number.
Uconnect® 6.5 Radio
1—RadioStationPresets2 — Toggle Presets3 — Audio Settings4 — Seek Up
5 — Direst Tune Radio Stations6 — Seek Down7—Browse/ManagePresets8 — Radio Bands
ELECTRONICS
57
Page 60 of 148
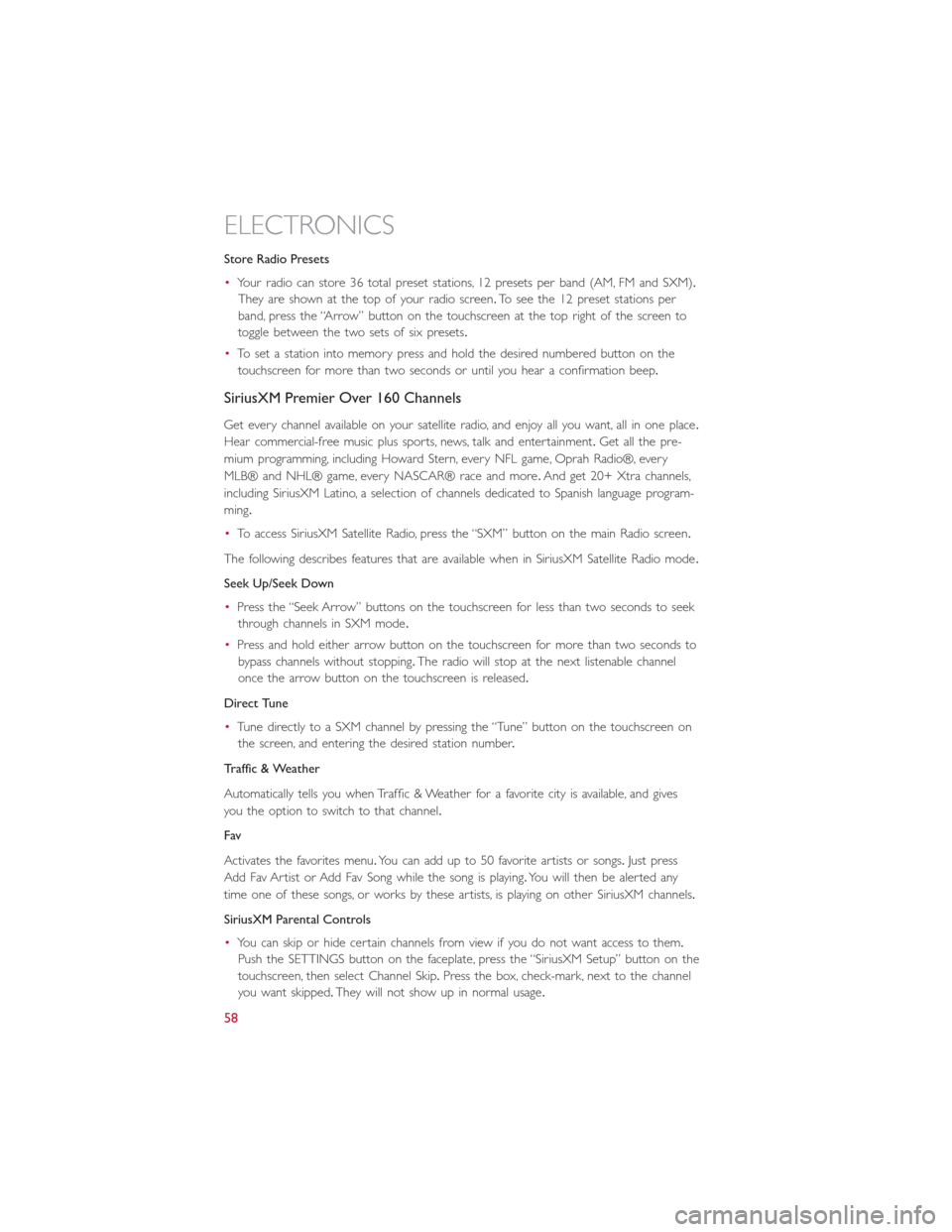
Store Radio Presets
•Your radio can store 36 total preset stations, 12 presets per band (AM, FM and SXM).
They are shown at the top of your radio screen.To see the 12 preset stations per
band, press the “Arrow” button on the touchscreen at the top right of the screen to
toggle between the two sets of six presets.
•To set a station into memory press and hold the desired numbered button on the
touchscreen for more than two seconds or until you hear a confirmation beep.
SiriusXM Premier Over 160 Channels
Get every channel available on your satellite radio, and enjoy all you want, all in one place.
Hear commercial-free music plus sports, news, talk and entertainment.Get all the pre-
mium programming, including Howard Stern, every NFL game, Oprah Radio®, every
MLB® and NHL® game, every NASCAR® race and more.And get 20+ Xtra channels,
including SiriusXM Latino, a selection of channels dedicated to Spanish language program-
ming.
•To access SiriusXM Satellite Radio, press the “SXM” button on the main Radio screen.
The following describes features that are available when in SiriusXM Satellite Radio mode.
Seek Up/Seek Down
•Press the “Seek Arrow” buttons on the touchscreen for less than two seconds to seek
through channels in SXM mode.
•Press and hold either arrow button on the touchscreen for more than two seconds to
bypass channels without stopping.The radio will stop at the next listenable channel
once the arrow button on the touchscreen is released.
Direct Tune
•Tune directly to a SXM channel by pressing the “Tune” button on the touchscreen on
the screen, and entering the desired station number.
Traffic & Weather
Automatically tells you when Traffic & Weather for a favorite city is available, and gives
you the option to switch to that channel.
Fav
Activates the favorites menu.You can add up to 50 favorite artists or songs.Just press
Add Fav Artist or Add Fav Song while the song is playing.You will then be alerted any
time one of these songs, or works by these artists, is playing on other SiriusXM channels.
SiriusXM Parental Controls
•You can skip or hide certain channels from view if you do not want access to them.
Push the SETTINGS button on the faceplate, press the “SiriusXM Setup” button on the
touchscreen, then select Channel Skip.Press the box, check-mark, next to the channel
you want skipped.They will not show up in normal usage.
ELECTRONICS
58