display FIAT PANDA 2009 169 / 2.G Connect NavPlus Manual
[x] Cancel search | Manufacturer: FIAT, Model Year: 2009, Model line: PANDA, Model: FIAT PANDA 2009 169 / 2.GPages: 166, PDF Size: 5.08 MB
Page 67 of 166
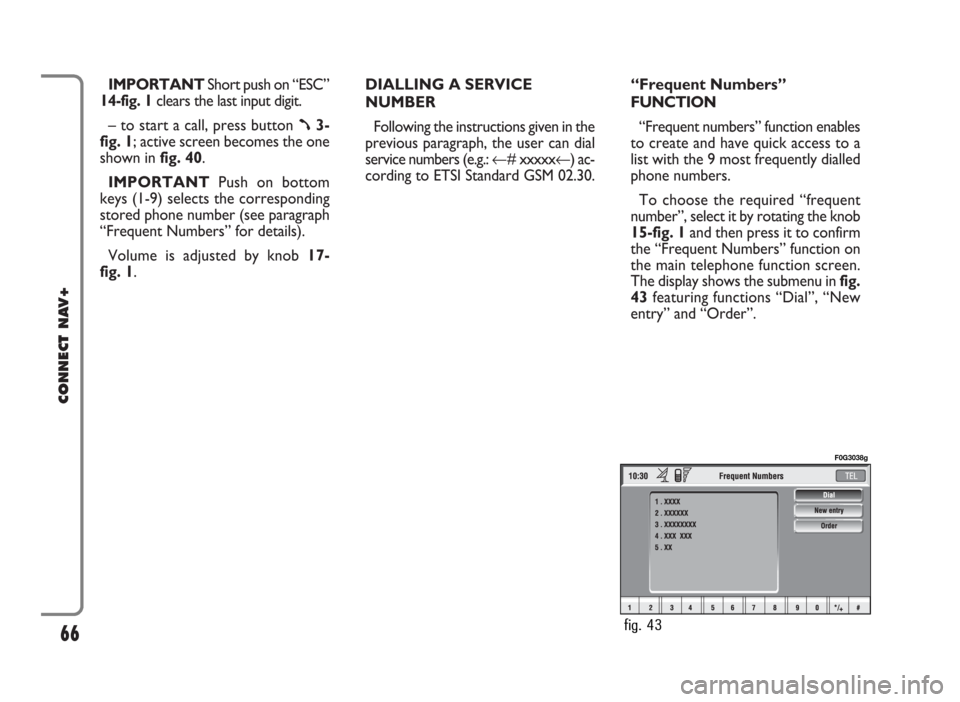
IMPORTANT Short push on “ESC”
14-fig. 1clears the last input digit.
– to start a call, press button
ß3-
fig. 1; active screen becomes the one
shown in fig. 40.
IMPORTANTPush on bottom
keys (1-9) selects the corresponding
stored phone number (see paragraph
“Frequent Numbers” for details).
Volume is adjusted by knob 17-
fig. 1.DIALLING A SERVICE
NUMBER
Following the instructions given in the
previous paragraph, the user can dial
service numbers (e.g.: ←# xxxxx←) ac-
cording to ETSI Standard GSM 02.30.“Frequent Numbers”
FUNCTION
“Frequent numbers” function enables
to create and have quick access to a
list with the 9 most frequently dialled
phone numbers.
To choose the required “frequent
number”, select it by rotating the knob
15-fig. 1and then press it to confirm
the “Frequent Numbers” function on
the main telephone function screen.
The display shows the submenu in fig.
43featuring functions “Dial”, “New
entry” and “Order”.
66
CONNECT NAV+
fig. 43
F0G3038g
Page 68 of 166
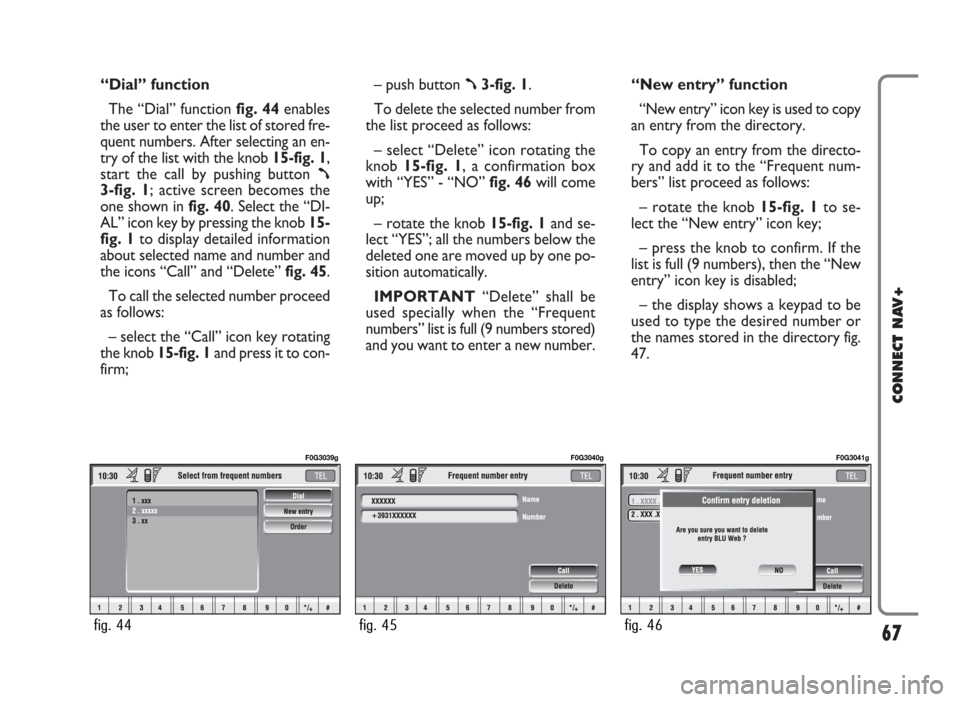
“Dial” function
The “Dial” function fig. 44enables
the user to enter the list of stored fre-
quent numbers. After selecting an en-
try of the list with the knob 15-fig. 1,
start the call by pushing button
ß3-fig. 1; active screen becomes the
one shown in fig. 40. Select the “DI-
AL” icon key by pressing the knob 15-
fig. 1to display detailed information
about selected name and number and
the icons “Call” and “Delete” fig. 45.
To call the selected number proceed
as follows:
– select the “Call” icon key rotating
the knob 15-fig. 1and press it to con-
firm; – push button
ß3-fig. 1.
To delete the selected number from
the list proceed as follows:
– select “Delete” icon rotating the
knob 15-fig. 1, a confirmation box
with “YES” - “NO” fig. 46will come
up;
– rotate the knob 15-fig. 1and se-
lect “YES”; all the numbers below the
deleted one are moved up by one po-
sition automatically.
IMPORTANT“Delete” shall be
used specially when the “Frequent
numbers” list is full (9 numbers stored)
and you want to enter a new number.“New entry” function
“New entry” icon key is used to copy
an entry from the directory.
To copy an entry from the directo-
ry and add it to the “Frequent num-
bers” list proceed as follows:
– rotate the knob 15-fig. 1to se-
lect the “New entry” icon key;
– press the knob to confirm. If the
list is full (9 numbers), then the “New
entry” icon key is disabled;
– the display shows a keypad to be
used to type the desired number or
the names stored in the directory fig.
47.
67
CONNECT NAV+
fig. 44
F0G3039g
fig. 45
F0G3040g
fig. 46
F0G3041g
Page 69 of 166
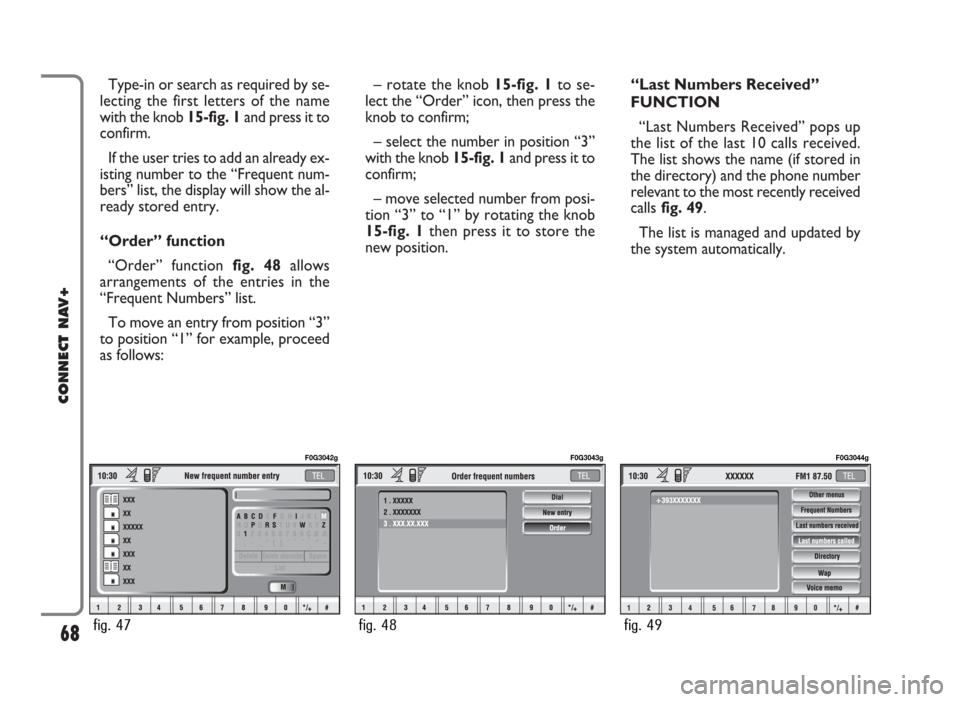
Type-in or search as required by se-
lecting the first letters of the name
with the knob 15-fig. 1and press it to
confirm.
If the user tries to add an already ex-
isting number to the “Frequent num-
bers” list, the display will show the al-
ready stored entry.
“Order” function
“Order” function fig. 48allows
arrangements of the entries in the
“Frequent Numbers” list.
To move an entry from position “3”
to position “1” for example, proceed
as follows:– rotate the knob 15-fig. 1to se-
lect the “Order” icon, then press the
knob to confirm;
– select the number in position “3”
with the knob 15-fig. 1and press it to
confirm;
– move selected number from posi-
tion “3” to “1” by rotating the knob
15-fig. 1 then press it to store the
new position.“Last Numbers Received”
FUNCTION
“Last Numbers Received” pops up
the list of the last 10 calls received.
The list shows the name (if stored in
the directory) and the phone number
relevant to the most recently received
callsfig. 49.
The list is managed and updated by
the system automatically.
68
CONNECT NAV+
fig. 47
F0G3042g
fig. 48
F0G3043g
fig. 49
F0G3044g
Page 70 of 166
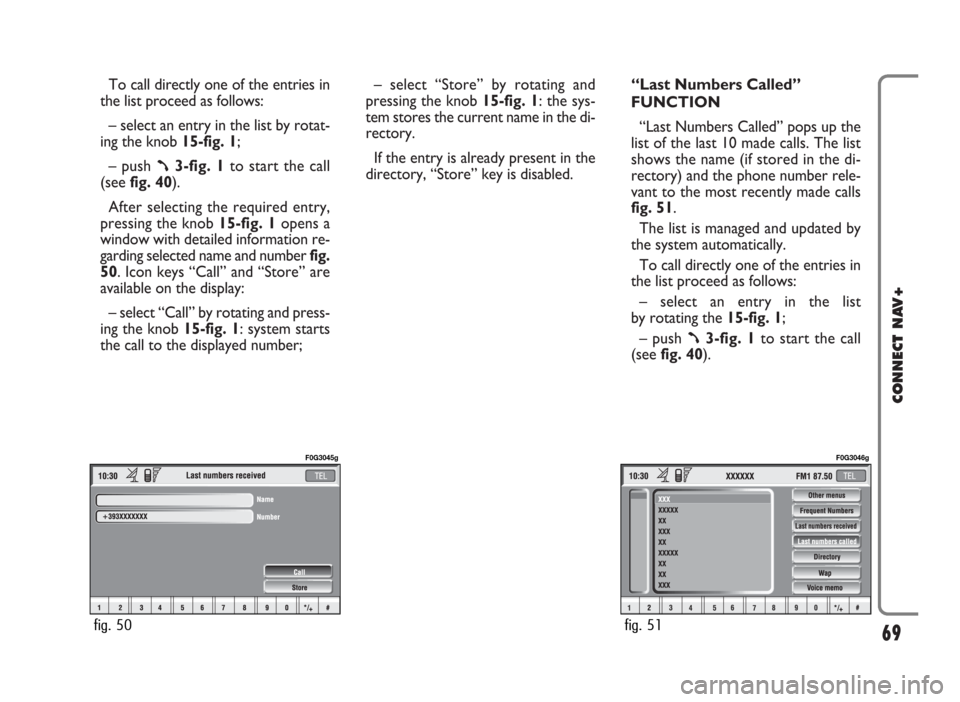
To call directly one of the entries in
the list proceed as follows:
– select an entry in the list by rotat-
ing the knob 15-fig. 1;
– push
ß3-fig. 1to start the call
(seefig. 40).
After selecting the required entry,
pressing the knob 15-fig. 1 opens a
window with detailed information re-
garding selected name and numberfig.
50. Icon keys “Call” and “Store” are
available on the display:
– select “Call” by rotating and press-
ing the knob 15-fig. 1: system starts
the call to the displayed number;– select “Store” by rotating and
pressing the knob 15-fig. 1: the sys-
tem stores the current name in the di-
rectory.
If the entry is already present in the
directory, “Store” key is disabled.“Last Numbers Called”
FUNCTION
“Last Numbers Called” pops up the
list of the last 10 made calls. The list
shows the name (if stored in the di-
rectory) and the phone number rele-
vant to the most recently made calls
fig. 51.
The list is managed and updated by
the system automatically.
To call directly one of the entries in
the list proceed as follows:
– select an entry in the list
by rotating the 15-fig. 1;
– push
ß3-fig. 1to start the call
(see fig. 40).
69
CONNECT NAV+
fig. 50
F0G3045g
fig. 51
F0G3046g
Page 71 of 166
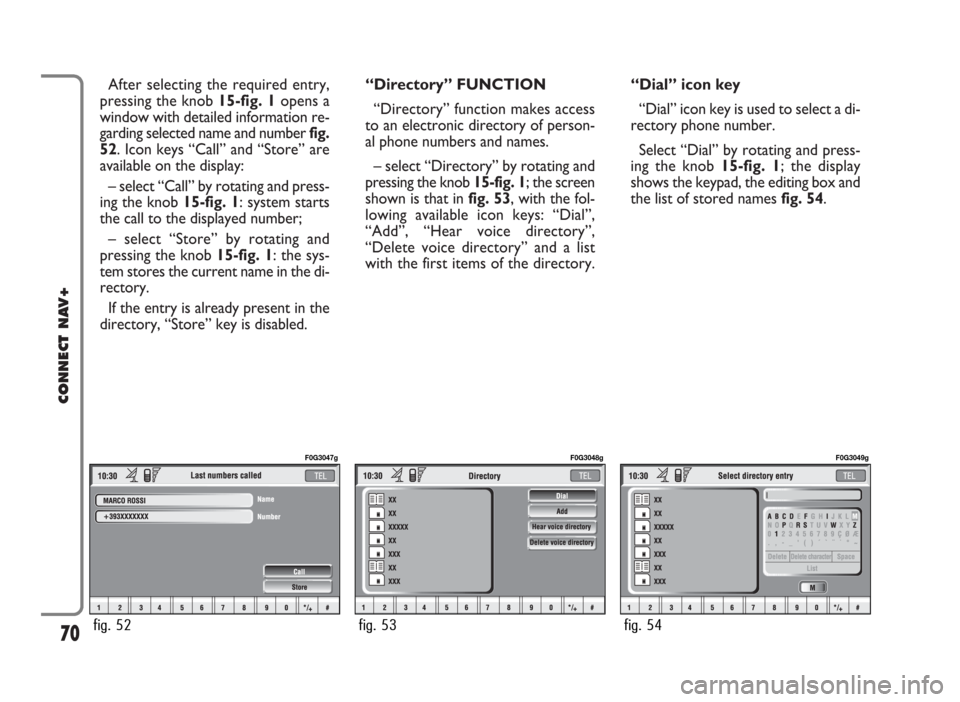
After selecting the required entry,
pressing the knob 15-fig. 1opens a
window with detailed information re-
garding selected name and number fig.
52. Icon keys “Call” and “Store” are
available on the display:
– select “Call” by rotating and press-
ing the knob 15-fig. 1: system starts
the call to the displayed number;
– select “Store” by rotating and
pressing the knob 15-fig. 1: the sys-
tem stores the current name in the di-
rectory.
If the entry is already present in the
directory, “Store” key is disabled.“Directory” FUNCTION
“Directory” function makes access
to an electronic directory of person-
al phone numbers and names.
– select “Directory” by rotating and
pressing the knob 15-fig. 1; the screen
shown is that in fig. 53, with the fol-
lowing available icon keys: “Dial”,
“Add”, “Hear voice directory”,
“Delete voice directory” and a list
with the first items of the directory.“Dial” icon key
“Dial” icon key is used to select a di-
rectory phone number.
Select “Dial” by rotating and press-
ing the knob 15-fig. 1; the display
shows the keypad, the editing box and
the list of stored names fig. 54.
70
CONNECT NAV+
fig. 52
F0G3047g
fig. 53
F0G3048g
fig. 54
F0G3049g
Page 72 of 166
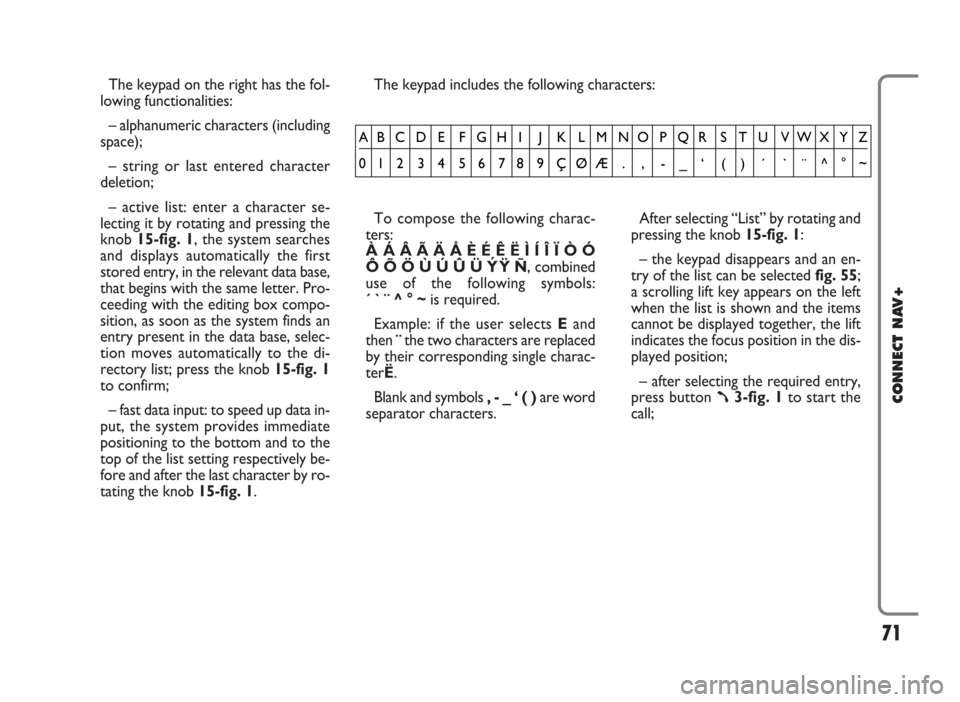
The keypad on the right has the fol-
lowing functionalities:
– alphanumeric characters (including
space);
– string or last entered character
deletion;
– active list: enter a character se-
lecting it by rotating and pressing the
knob 15-fig. 1, the system searches
and displays automatically the first
stored entry, in the relevant data base,
that begins with the same letter. Pro-
ceeding with the editing box compo-
sition, as soon as the system finds an
entry present in the data base, selec-
tion moves automatically to the di-
rectory list; press the knob 15-fig. 1
to confirm;
– fast data input: to speed up data in-
put, the system provides immediate
positioning to the bottom and to the
top of the list setting respectively be-
fore and after the last character by ro-
tating the knob 15-fig. 1.The keypad includes the following characters:
To compose the following charac-
ters:
À Á Â Ã Ä Å È É Ê Ë Ì Í Î Ï Ò Ó
Ô Õ Ö Ù Ú Û Ü Y´
Ÿ Ñ, combined
use of the following symbols:
´ ` ¨ ^ ° ~is required.
Example: if the user selects Eand
then ¨the two characters are replaced
by their corresponding single charac-
terË.
Blank and symbols , - _ ‘ ( ) are word
separator characters.After selecting “List” by rotating and
pressing the knob 15-fig. 1:
– the keypad disappears and an en-
try of the list can be selected fig. 55;
a scrolling lift key appears on the left
when the list is shown and the items
cannot be displayed together, the lift
indicates the focus position in the dis-
played position;
– after selecting the required entry,
press button
ß3-fig. 1to start the
call;
71
CONNECT NAV+
AB C D E F G H I J K L M NO P QR S T U VWX Y Z
0123456789ÇØÆ. , -_‘ ( ) ´ `¨^°~
Page 73 of 166
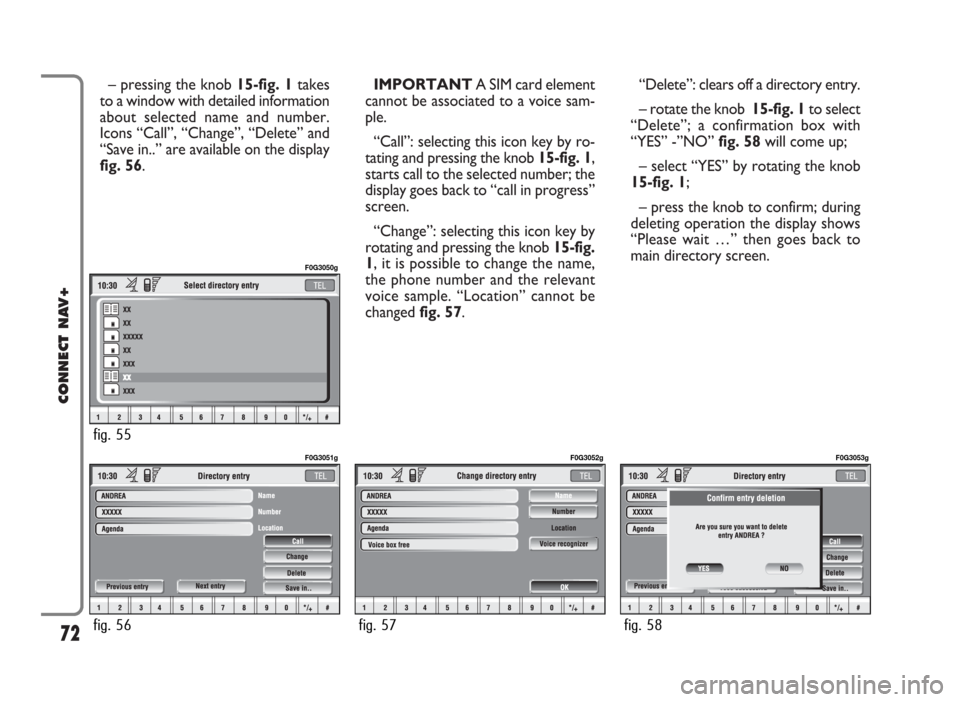
– pressing the knob 15-fig. 1takes
to a window with detailed information
about selected name and number.
Icons “Call”, “Change”, “Delete” and
“Save in..” are available on the display
fig. 56.IMPORTANT A SIM card element
cannot be associated to a voice sam-
ple.
“Call”: selecting this icon key by ro-
tating and pressing the knob 15-fig. 1,
starts call to the selected number; the
display goes back to “call in progress”
screen.
“Change”: selecting this icon key by
rotating and pressing the knob 15-fig.
1, it is possible to change the name,
the phone number and the relevant
voice sample. “Location” cannot be
changed fig. 57. “Delete”: clears off a directory entry.
– rotate the knob 15-fig. 1to select
“Delete”; a confirmation box with
“YES” -”NO” fig. 58will come up;
– select “YES” by rotating the knob
15-fig. 1;
– press the knob to confirm; during
deleting operation the display shows
“Please wait …” then goes back to
main directory screen.
72
CONNECT NAV+
fig. 56
F0G3051g
fig. 57
F0G3052g
fig. 58
F0G3053g
fig. 55
F0G3050g
Page 74 of 166
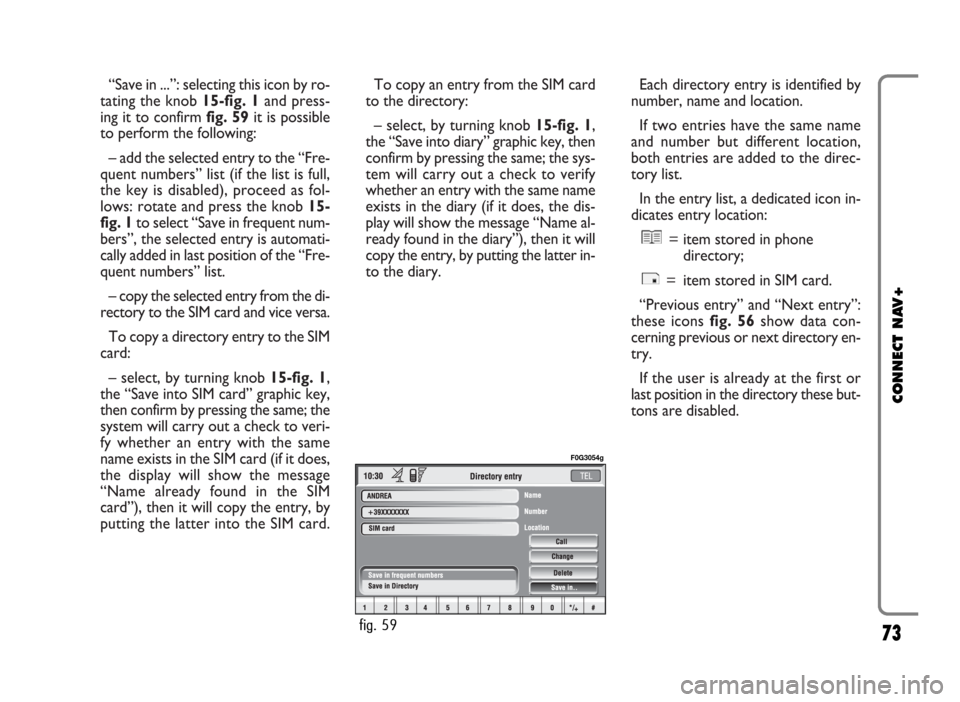
“Save in ...”: selecting this icon by ro-
tating the knob 15-fig. 1and press-
ing it to confirm fig. 59it is possible
to perform the following:
– add the selected entry to the “Fre-
quent numbers” list (if the list is full,
the key is disabled), proceed as fol-
lows: rotate and press the knob 15-
fig. 1to select “Save in frequent num-
bers”, the selected entry is automati-
cally added in last position of the “Fre-
quent numbers” list.
– copy the selected entry from the di-
rectory to the SIM card and vice versa.
To copy a directory entry to the SIM
card:
– select, by turning knob 15-fig. 1,
the “Save into SIM card” graphic key,
then confirm by pressing the same; the
system will carry out a check to veri-
fy whether an entry with the same
name exists in the SIM card (if it does,
the display will show the message
“Name already found in the SIM
card”), then it will copy the entry, by
putting the latter into the SIM card. To copy an entry from the SIM card
to the directory:
– select, by turning knob 15-fig. 1,
the “Save into diary” graphic key, then
confirm by pressing the same; the sys-
tem will carry out a check to verify
whether an entry with the same name
exists in the diary (if it does, the dis-
play will show the message “Name al-
ready found in the diary”), then it will
copy the entry, by putting the latter in-
to the diary.Each directory entry is identified by
number, name and location.
If two entries have the same name
and number but different location,
both entries are added to the direc-
tory list.
In the entry list, a dedicated icon in-
dicates entry location:
= item stored in phone
directory;
= item stored in SIM card.
“Previous entry” and “Next entry”:
these icons fig. 56 show data con-
cerning previous or next directory en-
try.
If the user is already at the first or
last position in the directory these but-
tons are disabled.
73
CONNECT NAV+
fig. 59
F0G3054g
Page 75 of 166
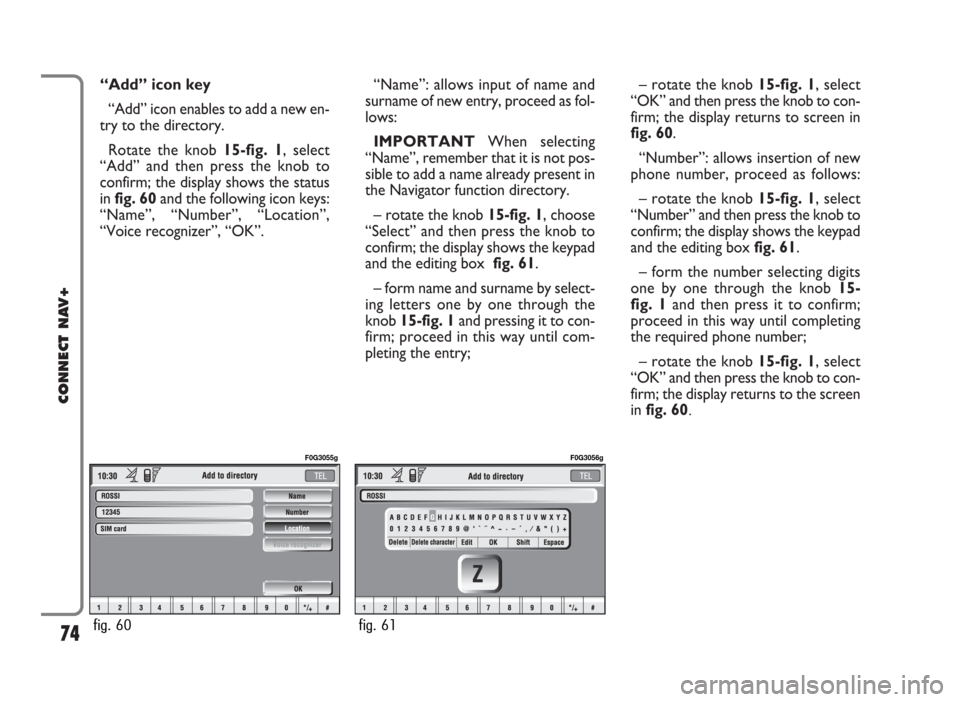
“Add” icon key
“Add” icon enables to add a new en-
try to the directory.
Rotate the knob 15-fig. 1, select
“Add” and then press the knob to
confirm; the display shows the status
in fig. 60and the following icon keys:
“Name”, “Number”, “Location”,
“Voice recognizer”, “OK”.“Name”: allows input of name and
surname of new entry, proceed as fol-
lows:
IMPORTANTWhen selecting
“Name”, remember that it is not pos-
sible to add a name already present in
the Navigator function directory.
– rotate the knob 15-fig. 1, choose
“Select” and then press the knob to
confirm; the display shows the keypad
and the editing box fig. 61.
– form name and surname by select-
ing letters one by one through the
knob 15-fig. 1and pressing it to con-
firm; proceed in this way until com-
pleting the entry;– rotate the knob 15-fig. 1, select
“OK” and then press the knob to con-
firm; the display returns to screen in
fig. 60.
“Number”: allows insertion of new
phone number, proceed as follows:
– rotate the knob 15-fig. 1, select
“Number” and then press the knob to
confirm; the display shows the keypad
and the editing box fig. 61.
– form the number selecting digits
one by one through the knob 15-
fig. 1and then press it to confirm;
proceed in this way until completing
the required phone number;
– rotate the knob 15-fig. 1, select
“OK” and then press the knob to con-
firm; the display returns to the screen
in fig. 60.
74
CONNECT NAV+
fig. 60
F0G3055g
fig. 61
F0G3056g
Page 76 of 166
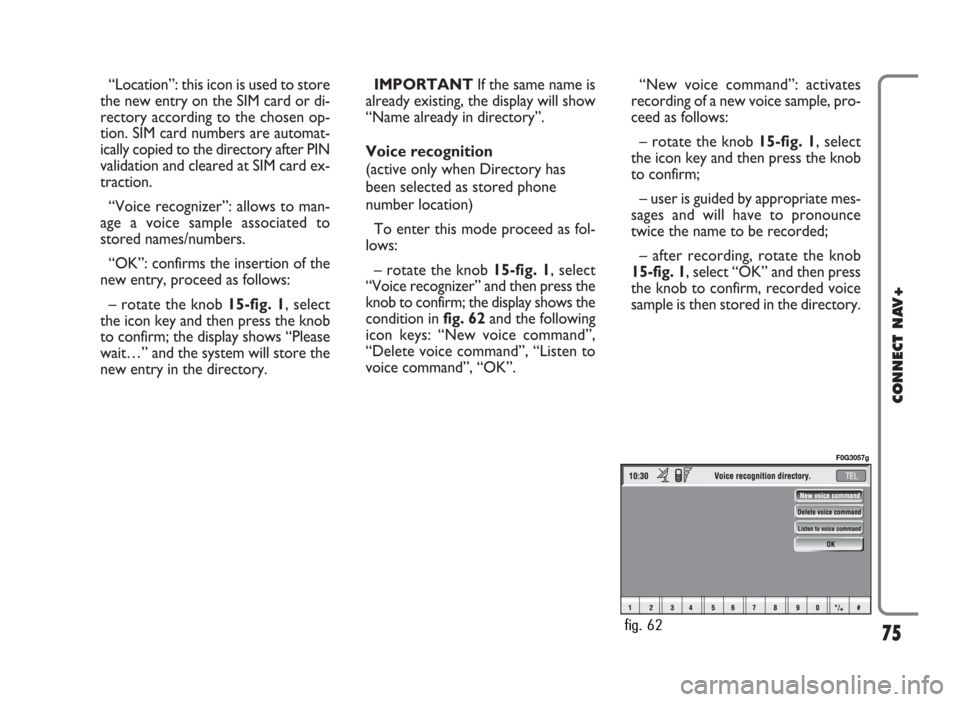
“Location”: this icon is used to store
the new entry on the SIM card or di-
rectory according to the chosen op-
tion. SIM card numbers are automat-
ically copied to the directory after PIN
validation and cleared at SIM card ex-
traction.
“Voice recognizer”: allows to man-
age a voice sample associated to
stored names/numbers.
“OK”: confirms the insertion of the
new entry, proceed as follows:
– rotate the knob 15-fig. 1, select
the icon key and then press the knob
to confirm; the display shows “Please
wait…” and the system will store the
new entry in the directory.IMPORTANTIf the same name is
already existing, the display will show
“Name already in directory”.
Voice recognition
(active only when Directory has
been selected as stored phone
number location)
To enter this mode proceed as fol-
lows:
– rotate the knob 15-fig. 1, select
“Voice recognizer” and then press the
knob to confirm; the display shows the
condition infig. 62and the following
icon keys: “New voice command”,
“Delete voice command”, “Listen to
voice command”, “OK”.“New voice command”: activates
recording of a new voice sample, pro-
ceed as follows:
– rotate the knob 15-fig. 1, select
the icon key and then press the knob
to confirm;
– user is guided by appropriate mes-
sages and will have to pronounce
twice the name to be recorded;
– after recording, rotate the knob
15-fig. 1, select “OK” and then press
the knob to confirm, recorded voice
sample is then stored in the directory.
75
CONNECT NAV+
fig. 62
F0G3057g