service FORD FLEX 2013 1.G Quick Reference Guide
[x] Cancel search | Manufacturer: FORD, Model Year: 2013, Model line: FLEX, Model: FORD FLEX 2013 1.GPages: 8, PDF Size: 1.07 MB
Page 4 of 8
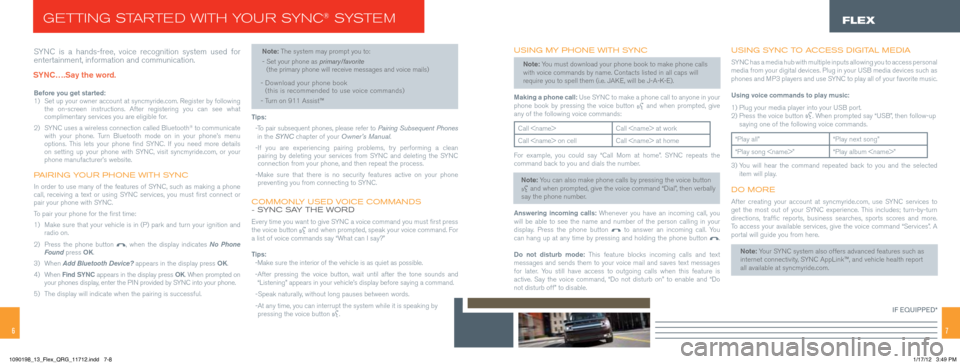
67
SYNC is a hands-free, voice recognition system used for
entertainment, information and communication.
Before you get started:
1)
Set up your owner account at syncmyride.com. Register by following
the on-screen instructions. After registering you can see what
complimentary services you are eligible for.
2) SYNC uses a wireless connection called Bluetooth
® to communicate
with your phone. Turn Bluetooth mode on in your phone’s menu
options. This lets your phone find SYNC. If you need more details
on setting up your phone with SYNC, visit syncmyride.com, or your
phone manufacturer’s website.
Pairing y our Phone With syn C
In order to use many of the features of SYNC, such as making a phone
call, receiving a text or using SYNC services, you must first connect or
pair your phone with SYNC.
To pair your phone for the first time:
1) Make sure that your vehicle is in (P) park and turn your ignition and
radio on.
2) Press the phone button
, when the display indicates No Phone
Found press OK.
3) When Add Bluetooth Device? appears in the display press OK.
4) When Find SYNC appears in the display press OK. When prompted on
your phones display, enter the PIN provided by SYNC into your phone.
5) The display will indicate when the pairing is successful.
Note: The system may prompt you to:
- Set your phone as primary/favorite
(the primary phone will receive messages and voice mails)
- Download your phone book
(this is recommended to use voice commands)
- Turn on 911 Assist™
Tips:
- To pair subsequent phones, please refer to Pairing Subsequent Phones
in the SYN C chapter of your Owner’s Manual.
- If you are experiencing pairing problems, try performing a clean
pairing by deleting your services from SYNC and deleting the SYNC
connection from your phone, and then repeat the process.
- Make sure that there is no security features active on your phone
preventing you from connecting to SYNC.
Commonly used v oiCe Commands
- syn C say the Word
Every time you want to give SYNC a voice command you must first press
the voice button and when prompted, speak your voice command. For
a list of voice commands say “What can I say?”
Tips:
- Make sure the interior of the vehicle is as quiet as possible.
- After pressing the voice button, wait until after the tone sounds and
“Listening” appears in your vehicle’s display before saying a c\
ommand.
- Speak naturally, without long pauses between words.
- At any time, you can interrupt the system while it is speaking by
pressing the voice button
.
G ETTING s TaRTED wITh y OU R syNC® sysTE M
Call
Call
“Play all”“Play next song”
“Play song
FLEX
SYNC….Say the word.
using my Phone With syn C
Note: You must download your phone book to make phone calls
with voice commands by name. Contacts listed in all caps will
require you to spell them (i.e. JAKE, will be J-A-K-E).
Making a phone call: Use SYNC to make a phone call to anyone in your
phone book by pressing the voice button
and when prompted, give
any of the following voice commands:
For example, you could say “Call Mom at home”. SYNC repeats the
command back to you and dials the number.
Note: You can also make phone calls by pressing the voice button
and when prompted, give the voice command “Dial”, then verbally
say the phone number.
Answering incoming calls: Whenever you have an incoming call, you
will be able to see the name and number of the person calling in your
display. Press the phone button
to answer an incoming call. You
can hang up at any time by pressing and holding the phone button .
Do not disturb mode: This feature blocks incoming calls and text
messages and sends them to your voice mail and saves text messages
for later. You still have access to outgoing calls when this feature is
active. Say the voice command, “Do not disturb on” to enable and “\
Do
not disturb off” to disable.
using synC to aCCess digital m edia
SYNC has a media hub with multiple inputs allowing you to access personal
media from your digital devices. Plug in your USB media devices such as
phones and MP3 players and use SYNC to play all of your favorite music.
Using voice commands to play music:
1) Plug your media player into your USB port.
2) Press the voice button
. When prompted say “USB”, then follow-up
saying one of the following voice commands.
3) You will hear the command repeated back to you and the selected
item will play.
do m ore
After creating your account at syncmyride.com, use SYNC services to
get the most out of your SYNC experience. This includes; turn-by-turn
directions, traffic reports, business searches, sports scores and more.
To access your available services, give the voice command “Services”. A
portal will guide you from here.
Note: Your SYNC system also offers advanced features such as
internet connectivity, SYNC AppLink™, and vehicle health report
all available at syncmyride.com.
iF eQui PPed*
1090198_13_Flex_QRG_11712.indd 7-81/17/12 3:49 PM
Page 5 of 8
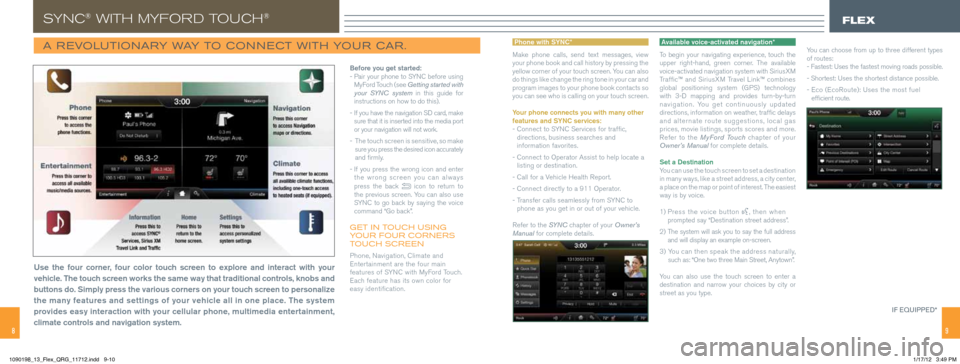
8
syNC® wITh MyF ORD TOUCh®
a revolutionary W ay to ConneCt With your C ar.
Before you get started:
- Pair your phone to SYNC before using
MyFord Touch (see Getting started with
your SYNC system in this guide for
instructions on how to do this).
- If you have the navigation SD card, make
sure that it is inserted into the media port
or your navigation will not work.
- The touch screen is sensitive, so make
sure you press the desired icon accurately
and firmly.
- If you press the wrong icon and enter
the wrong screen you can always
press the back
icon to return to
the previous screen. You can also use
SYNC to go back by saying the voice
command “Go back”.
g et in t ouCh using
y our four Corners
t ouCh sCreen
Phone, Navigation, Climate and
Entertainment are the four main
features of SYNC with MyFord Touch.
Each feature has its own color for
easy identification. Phone with SYNC*
Make phone calls, send text messages, view
your phone book and call history by pressing the
yellow corner of your touch screen. You can also
do things like change the ring tone in your car and
program images to your phone book contacts so
you can see who is calling on your touch screen.
Your phone connects you with many other
features and SYNC services:
-
Connect to SYNC Services for traffic,
directions, business searches and
information favorites.
- Connect to Operator Assist to help locate a
listing or destination.
- Call for a Vehicle Health Report.
- Connect directly to a 911 Operator.
- Transfer calls seamlessly from SYNC to
phone as you get in or out of your vehicle.
Refer to the SYN C chapter of your Owner’s
Manual for complete details. Available voice-activated navigation*
To begin your navigating experience, touch the
upper right-hand, green corner. The available
voice-activated navigation system with SiriusXM
Traffic™ and SiriusXM Travel Link™ combines
global positioning system (GPS) technology
with 3-D mapping and provides turn-by-turn
navigation. You get continuously updated
directions, information on weather, traffic delays
and alternate route suggestions, local gas
prices, movie listings, sports scores and more.
Refer to the MyFord Touch chapter of your
Owner’s Manual for complete details.
Set a Destination
You can use the touch screen to set a destination
in many ways, like a street address, a city center,
a place on the map or point of interest. The easiest
way is by voice.
1) Press the voice button
, then when
prompted say “Destination street address”.
2) The system will ask you to say the full address
and will display an example on-screen.
3) You can then speak the address naturally,
such as: “One two three Main Street, Anytown”.
You can also use the touch screen to enter a
destination and narrow your choices by city or
street as you type. You can choose from up to three different types
of routes:
-
Fastest: Uses the fastest moving roads possible.
- Shortest: Uses the shortest distance possible.
- Eco (EcoRoute): Uses the most fuel
efficient route.
9
FLEX
Use the four corner, four color touch screen to explore and interact with your
vehicle. The touch screen works the same way that traditional controls, knobs and
buttons do. Simply press the various corners on your touch screen to personalize
the many features and settings of your vehicle all in one place. The system
provides easy interaction with your cellular phone, multimedia entertainment,
climate controls and navigation system.
iF eQui PPed*
1090198_13_Flex_QRG_11712.indd 9-101/17/12 3:49 PM