buttons GMC SIERRA 2021 Get To Know Guide
[x] Cancel search | Manufacturer: GMC, Model Year: 2021, Model line: SIERRA, Model: GMC SIERRA 2021Pages: 20, PDF Size: 2.48 MB
Page 2 of 20
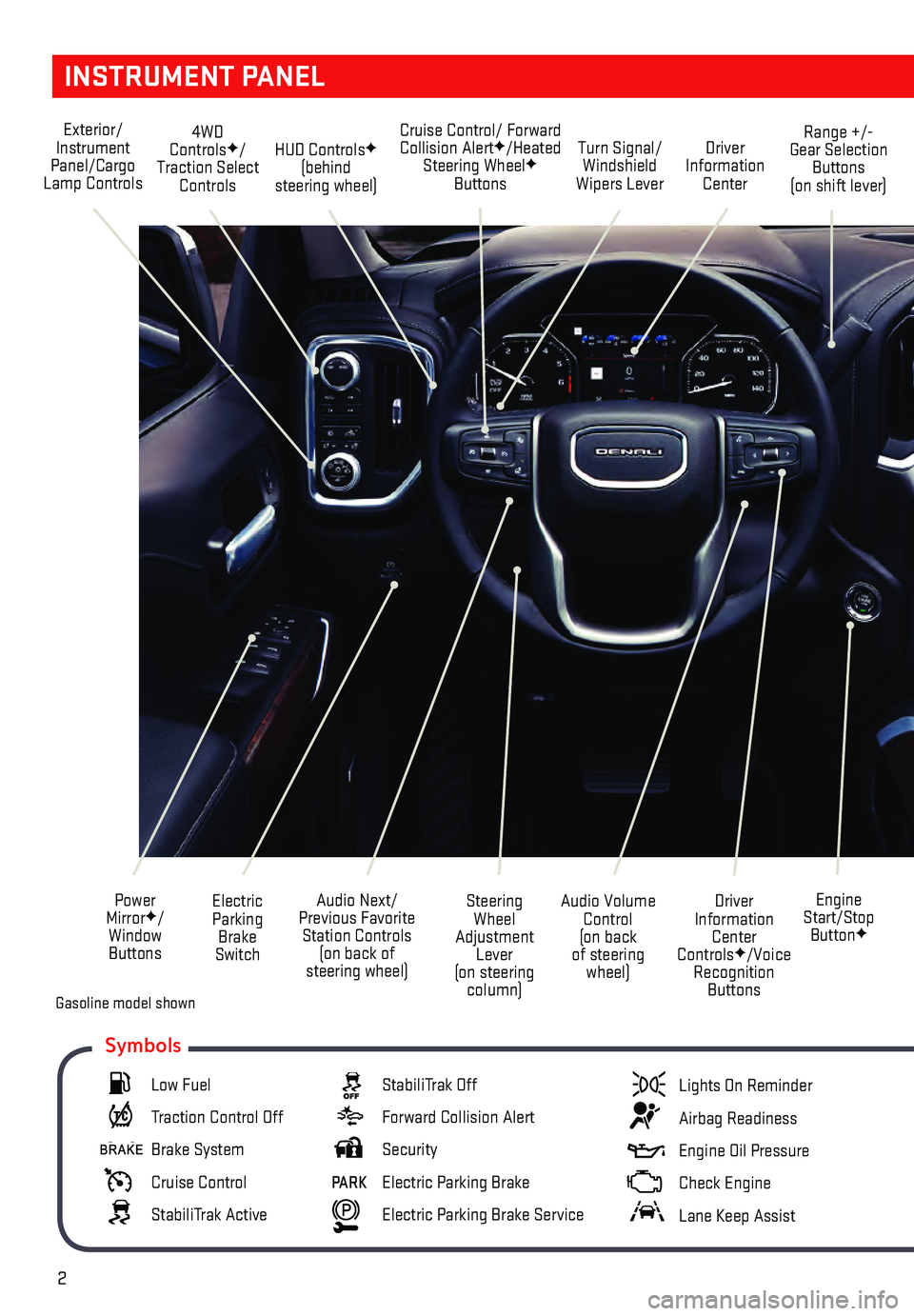
2
INSTRUMENT PANEL
Engine
Start/Stop Button
F
Cruise Control/ Forward Collision AlertF/Heated
Steering WheelF
Buttons
Electric Parking Brake
Switch
Power
Mirror
F/
Window Buttons Driver
Information Center
Controls
F/Voice
Recognition Buttons
Audio Volume
Control
(on back
of steering wheel)
Steering
Wheel
Adjustment Lever
(on steering column)
Audio Next/
Previous Favorite Station Controls (on back of
steering wheel)
Exterior/
Instrument
Panel/Cargo
Lamp Controls 4WD
Controls
F/
Traction Select Controls Turn Signal/
Windshield
Wipers Lever Range +/-
Gear Selection Buttons
(on shift lever)
Driver
Information Center
HUD ControlsF
(behind
steering wheel)
Low Fuel
Traction Control Off
Brake System
Cruise Control
StabiliTrak Active
StabiliTrak Off
Forward Collision Alert
Security
PARK Electric Parking Brake
Electric Parking Brake Service
Lights On Reminder
Airbag Readiness
Engine Oil Pressure
Check Engine
Lane Keep Assist
Symbols
Gasoline model shown
Page 3 of 20
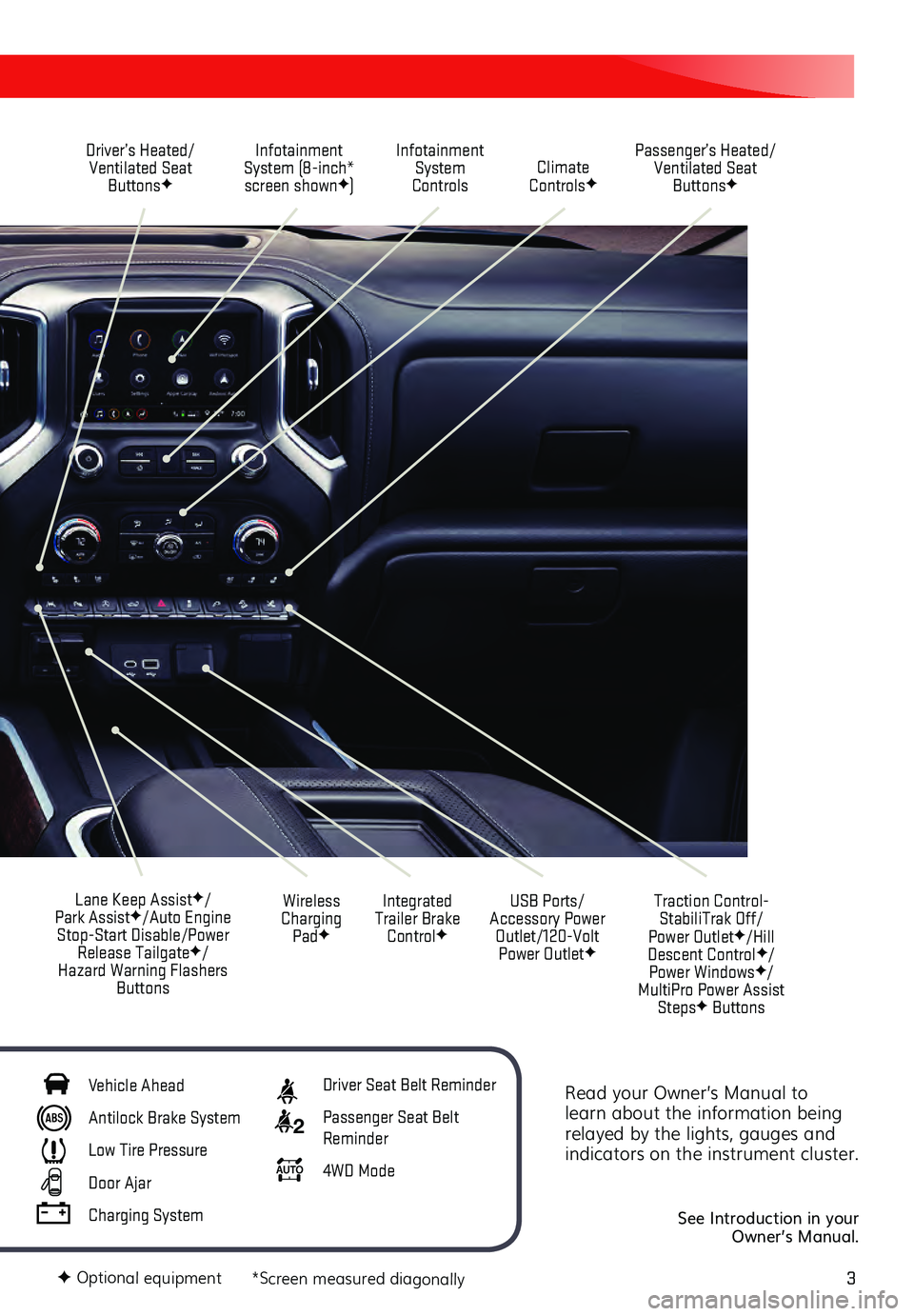
3
Read your Owner’s Manual to
learn about the information being
relayed by the lights, gauges and
indicators on the instrument cluster.
See Introduction in your
Owner’s Manual.
Driver’s Heated/ Ventilated Seat Buttons
F
Infotainment
System (8-inch* screen shown
F) Passenger’s Heated/
Ventilated Seat ButtonsF
Infotainment System
Controls Climate
Controls
F
USB Ports/
Accessory Power Outlet/120-Volt Power Outlet
F
Integrated
Trailer Brake Control
F
Wireless
Charging Pad
F
Lane Keep AssistF/
Park AssistF/Auto Engine
Stop-Start Disable/Power Release Tailgate
F/
Hazard Warning Flashers Buttons
F Optional equipment *Screen measured diagonally
Traction Control-StabiliTrak Off/
Power Outlet
F/Hill
Descent ControlF/
Power WindowsF/
MultiPro Power Assist Steps
F Buttons
Vehicle Ahead
Antilock Brake System
Low Tire Pressure
Door Ajar
Charging System
Driver Seat Belt Reminder
2 Passenger Seat Belt
Reminder
AU TO 4WD Mode
Page 10 of 20
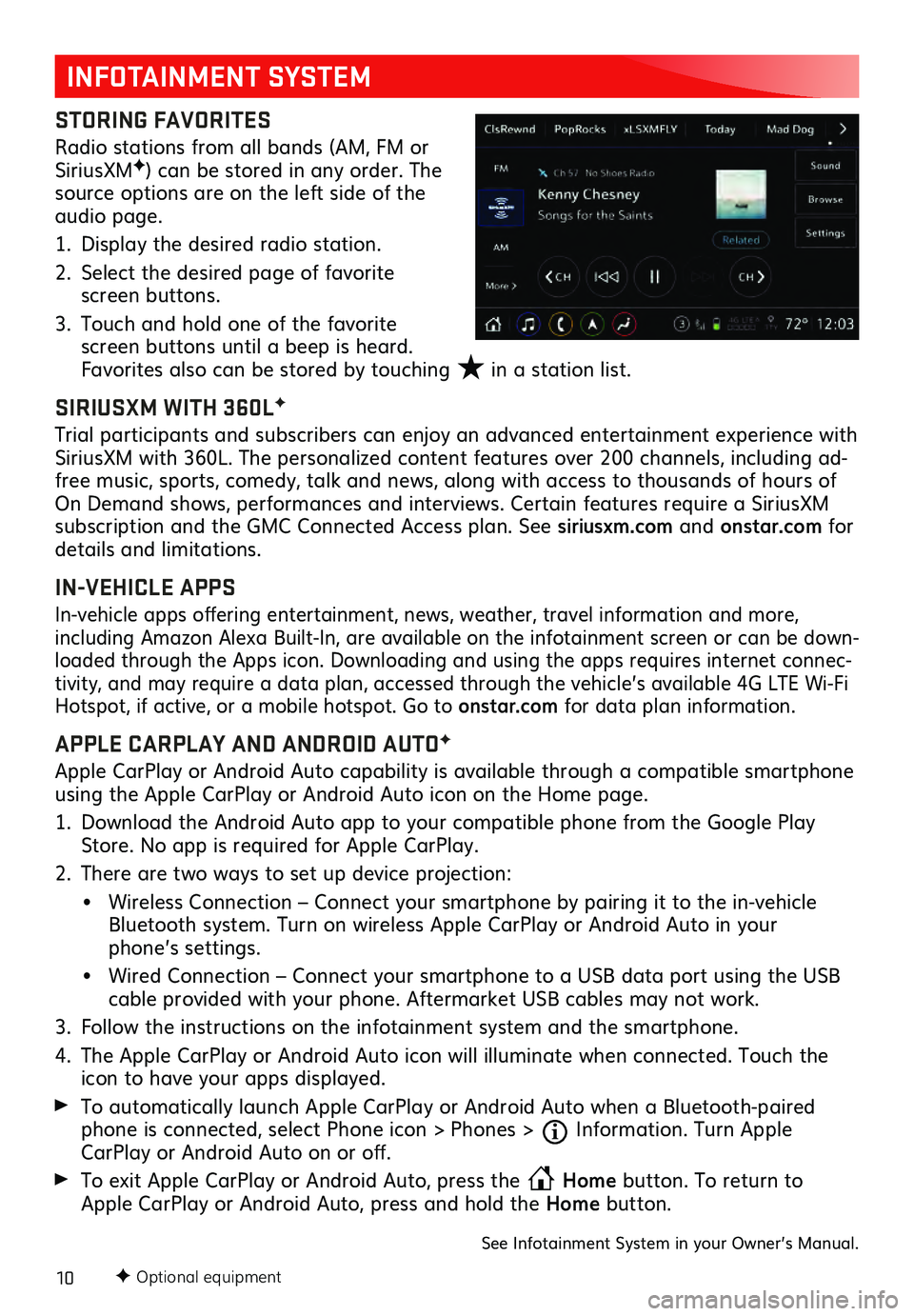
10F Optional equipment
INFOTAINMENT SYSTEM
STORING FAVORITES
Radio stations from all bands (AM, FM or
SiriusXMF) can be stored in any order. The
source options are on the left side of the
audio page.
1. Display the desired radio station.
2. Select the desired page of favorite screen buttons.
3. Touch and hold one of the favorite screen buttons until a beep is heard.
Favorites also can be stored by touching ★ in a station list.
SIRIUSXM WITH 360LF
Trial participants and subscribers can enjoy an advanced entertainment experience with
SiriusXM with 360L. The personalized content features over 200 channels, including ad-
free music, sports, comedy, talk and news, along with access to thousands of hours of
On Demand shows, performances and interviews. Certain features require a SiriusXM
subscription and the GMC Connected Access plan. See siriusxm.com and onstar.com for
details and limitations.
IN-VEHICLE APPS
In-vehicle apps offering entertainment, news, weather, travel information and more,
including Amazon Alexa Built-In, are available on the infotainment screen or can be down -
loaded through the Apps icon. Downloading and using the apps requires internet connec -
tivity, and may require a data plan, accessed through the vehicle’s available 4G LTE Wi-Fi
Hotspot, if active, or a mobile hotspot. Go to onstar.com for data plan information.
APPLE CARPLAY AND ANDROID AUTOF
Apple CarPlay or Android Auto capability is available through a compatible smartphone
using the Apple CarPlay or Android Auto icon on the Home page.
1. Download the Android Auto app to your compatible phone from the Google Play Store. No app is required for Apple CarPlay.
2. There are two ways to set up device projection:
• Wireless Connection – Connect your smartphone by pairing it to the in-vehicle Bluetooth system. Turn on wireless Apple CarPlay or Android Auto in your
phone’s settings.
• Wired Connection – Connect you r smartphone to a USB data port using the USB cable provided with your phone. Aftermarket USB cables may not work.
3. Follow the instructions on the infotainment system and the smartphone.
4. The Apple CarPla y or Android Auto icon will illuminate when connected. Touch the icon to have your apps displayed.
To automatically launch Apple CarPlay or Android Auto when a Bluetooth-paired phone is connected, select Phone icon > Phones > Information. Turn Apple
CarPlay or Android Auto on or off.
To exit Apple CarPlay or Android Auto, press the Home
button. To return to
Apple CarPlay or Android Auto, press and hold the Home button.
See Infotainment System in your Owner’s Manual.
★
Page 12 of 20
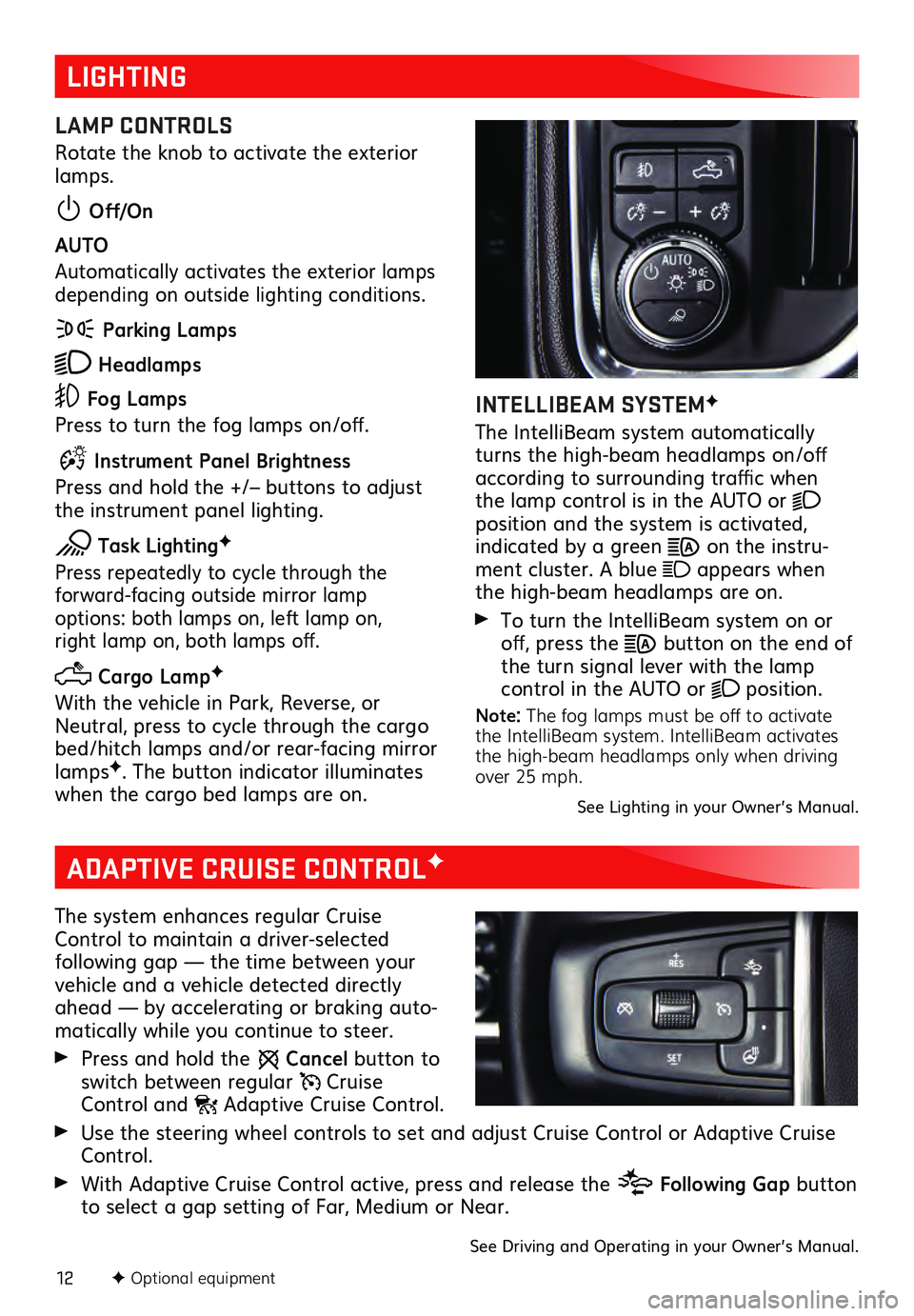
12F Optional equipment
LIGHTING
LAMP CONTROLS
Rotate the knob to activate the exterior
lamps.
Off/On
AUTO
Automatically activates the exterior lamps
depending on outside lighting conditions.
Parking Lamps
Headlamps
Fog Lamps
Press to turn the fog lamps on/off.
Instrument Panel Brightness
Press and hold the +/– buttons to adjust
the instrument panel lighting.
Task LightingF
Press repeatedly to cycle through the forward-facing outside mirror lamp options: both lamps on, left lamp on, right lamp on, both lamps off.
Cargo LampF
With the vehicle in Park, Reverse, or
Neutral, press to cycle through the cargo
bed/hitch lamps and/or rear-facing mirror
lamps
F. The button indicator illuminates
when the cargo bed lamps are on.
INTELLIBEAM SYSTEMF
The IntelliBeam system automatically
turns the high-beam headlamps on/off
according to surrounding traffic when
the lamp control is in the AUTO or
position and the system is activated, indicated by a green on the instru -
ment cluster. A blue appears when
the high-beam headlamps are on.
To turn the IntelliBeam s ystem on or off, press the button on the end of
the turn signal lever with the lamp
control in the AUTO or
position.
Note: The fog lamps must be off to activate
the IntelliBeam system. IntelliBeam activates
the high-beam headlamps only when driving
over 25 mph.
See Lighting in your Owner’s Manual.
ADAPTIVE CRUISE CONTROLF
The system enhances regular Cruise
Control to maintain a driver-selected
following gap — the time between your vehicle and a vehicle detected directly
ahead — by accelerating or braking auto -
matically while you continue to steer.
Press and hold the Cancel button to
switch between regular Cruise Control and Adaptive Cruise Control.
Use the steering wheel controls to set and adjust Cruise Control or Adaptive Cruise Control.
With Adaptive Cruise Control active, press and release the Following Gap button
to select a gap setting of Far, Medium or Near.
See Driving and Operating in your Owner’s Manual.
Page 13 of 20
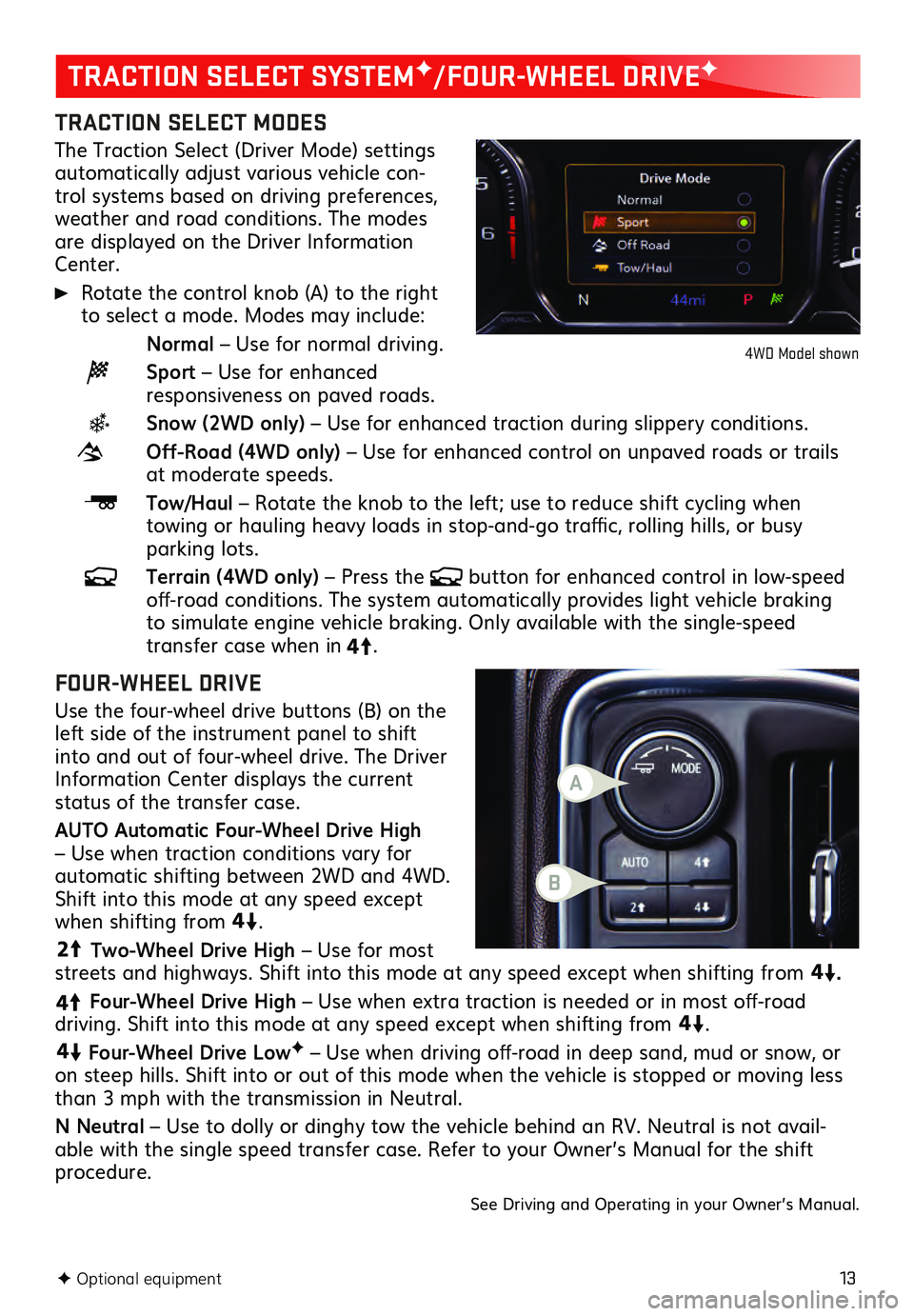
13
TRACTION SELECT MODES
The Traction Select (Driver Mode) settings automatically adjust various vehicle con-
trol systems based on driving preferences,
weather and road conditions. The modes
are displayed on the Driver Information
Center.
Rotate the control knob (A) to the right to select a mode. Modes may include:
Normal – Use for normal driving.
Sport – Use for enhanced responsiveness on paved roads.
Snow (2WD only) – Use for enhanced traction during slippery conditions.
Off-Road (4WD only) – Use for enhanced control on unpaved roads or trails at moderate speeds.
Tow/Haul – Rotate the knob to the left; use to reduce shift cycling when towing or hauling heavy loads in stop-and-go traffic, rolling hills, or busy parking lots.
Terrain (4WD only) – Press the button for enhanced control in low-speed off-road conditions. The system automatically provides light vehicle braking to simulate engine vehicle braking. Only available with the single-speed transfer case when in4
4
2
.
FOUR-WHEEL DRIVE
Use the four-wheel drive buttons (B) on the
left side of the instrument panel to shift
into and out of four-wheel drive. The Driver
Informa tion Center dis plays the current status of the transfer case.
AUTO Automatic Four-Wheel Drive High
– Use when traction conditions vary for
automatic shifting between 2WD and 4WD.
Shift into this mode at any speed except
when shifting from4
4
2
.
44
2
Two-Wheel Drive High – Use for most
streets and highways. Shift into this mode at any speed except when shifting from
4
4
2
.
4
4
2
Four-Wheel Drive High – Use when extra traction is needed or in most off-road driving. Shift into this mode at any speed except when shifting from
44
2
.
44
2
Four-Wheel Drive LowF – Use when driving off-road in deep sand, mud or snow, or
on steep hills. Shift into or out of this mode when the vehicle is stopped or moving less
than 3 mph with the transmission in Neutral.
N Neutral – Use to dolly or dinghy tow the vehicle behind an RV. Neutral is not avail -
able with the single speed transfer case. Refer to your Owner’s Manual for the shift procedure.
See Driving and Operating in your Owner’s Manual.
F Optional equipment
TRACTION SELECT SYSTEMF/FOUR-WHEEL DRIVEF
4WD Model shown
B
A
Page 16 of 20
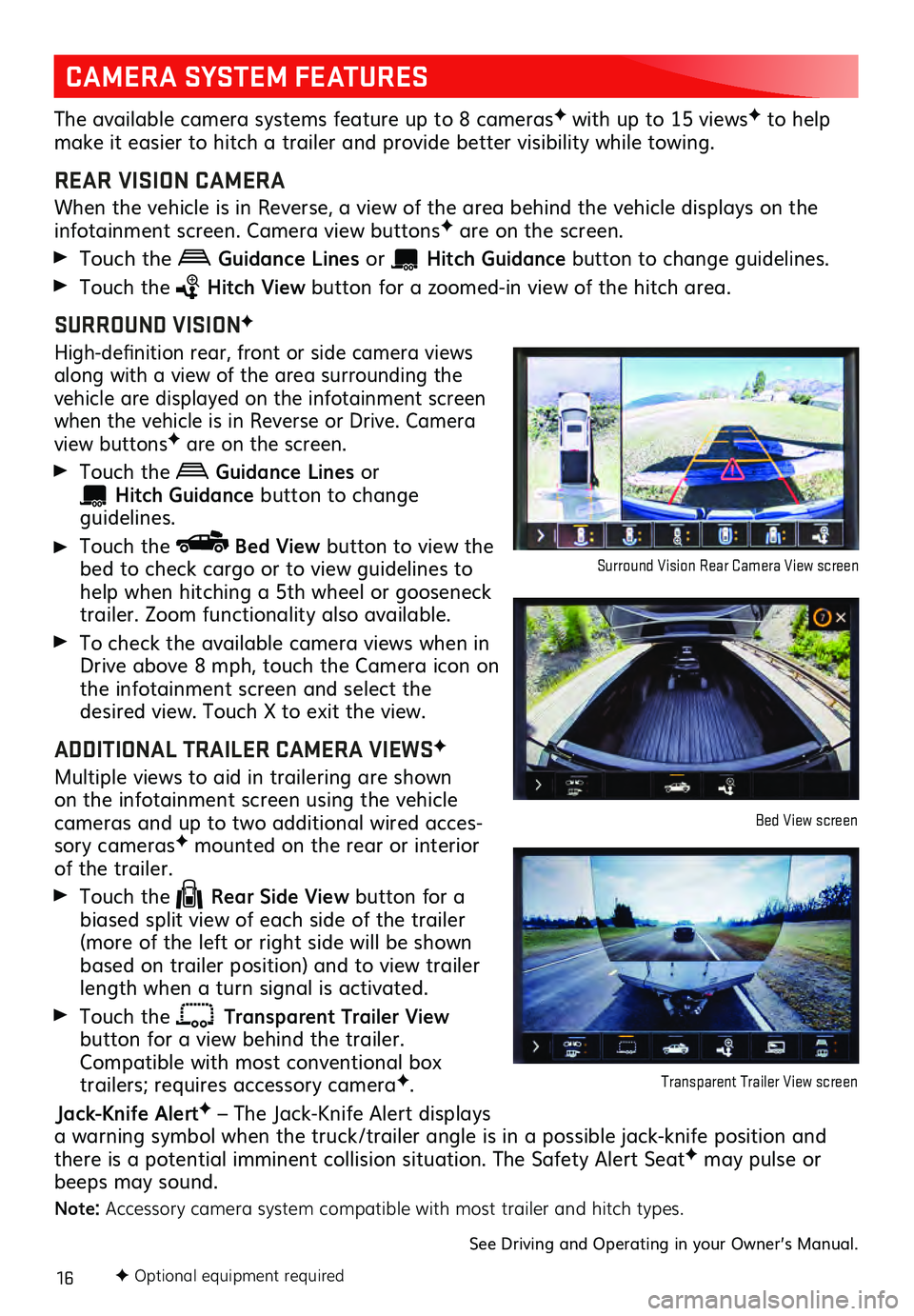
16F Optional equipment required
CAMERA SYSTEM FEATURES
The available camera systems feature up to 8 camerasF with up to 15 viewsF to help
make it easier to hitch a trailer and provide better visibility while towing.
REAR VISION CAMERA
When the vehicle is in Reverse, a view of the area behind the vehicle dis plays on the infotainment screen. Camera view buttonsF are on the screen.
Touch the Guidance Lines or Hitch Guid ance button to change gu idelines.
Touch the Hitch View button for a zoomed-in view of the hitch area.
SURROUND VISIONF
High-definition rear, front or side c amera views along with a view of the area surrounding the
vehicle are displayed on the infotainment screen
when the vehicle is in Reverse or Drive. Camera
view buttonsF are on the screen.
Touch the Guidance Lines or
Hitch Guidance button to change guidelines.
Touch the Bed View button to view the
bed to check cargo or to view guidelines to
help when hitching a 5th wheel or gooseneck
trailer. Zoom functionality also available.
To check the available camera views when in
Drive above 8 mph, touch the Camera icon on
the infotainment s creen and select the desired view. Touch X to exit the view.
ADDITIONAL TRAILER CAMERA VIEWSF
Multiple views to aid in trailering are shown on the infotainment screen using the vehicl e cameras and up to two additional wired acces-
sory camerasF mounted on the rear or interior of the trailer.
Touch the Rear Side View button for a
biased split view of each side of the trailer
(more of the left or right side will be shown
based on trailer position) and to view trailer
length when a turn signal is activated.
Touch the Transparent Trailer View button for a view behind the trailer.
Compatible with most conventional box
trailers; requires accessory cameraF.
Jack-Knife AlertF – The Jack-Knife Alert displays
a warning symbol when the truck/trailer angle is in a possible jack-knife position and
there is a potential imminent collision situation. The Safety Alert Seat
F may pulse or
beeps may sound.
Note: Accessory camera system compatible with most trailer and hitch types.
See Driving and Operating in your Owner’s Manual.
Surround Vision Rear Camera View screen
Bed View screen
Transparent Trailer View screen
Page 17 of 20
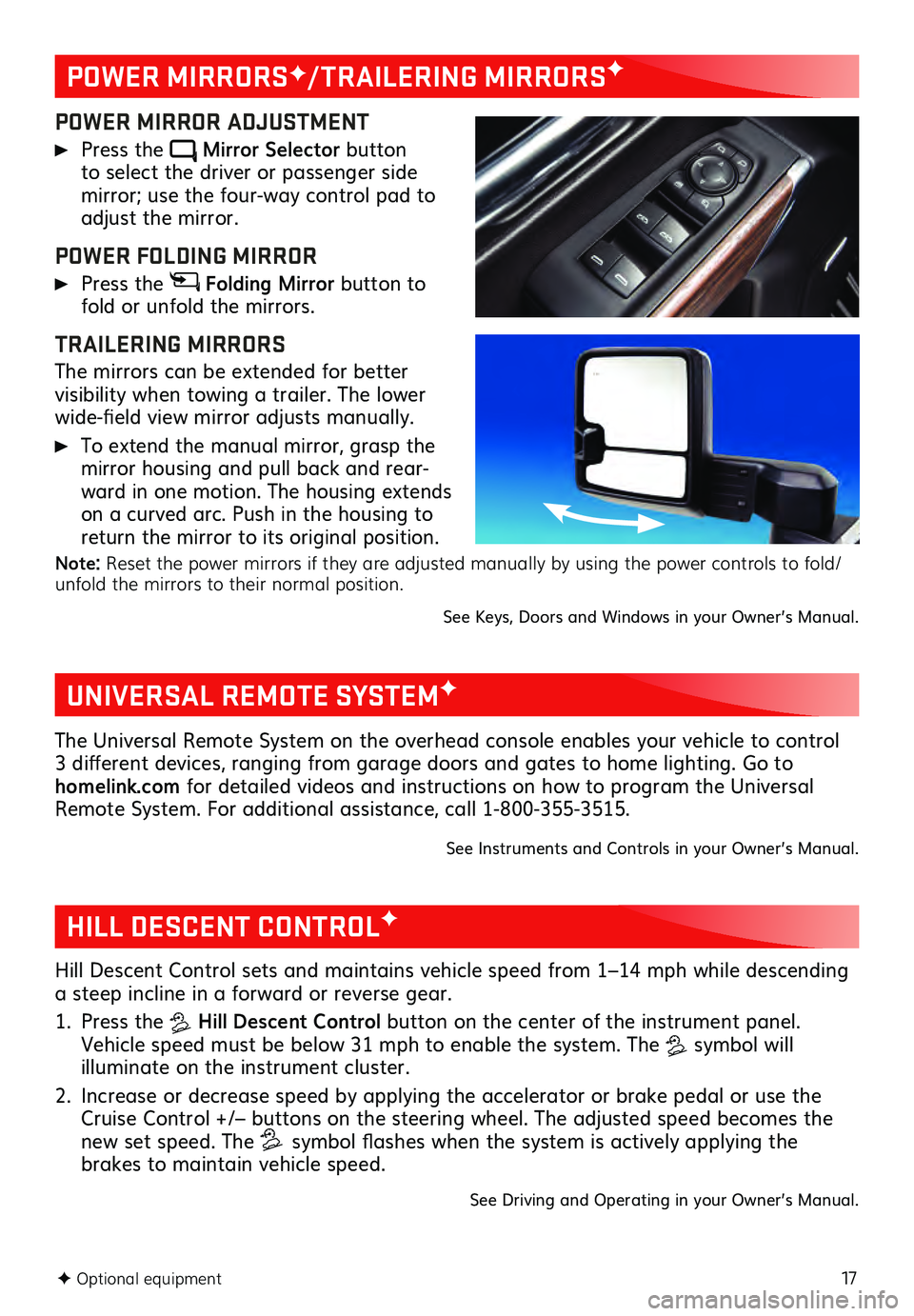
17F Optional equipment
POWER MIRRORSF/TRAILERING MIRRORSF
POWER MIRROR ADJUSTMENT
Press the Mirror Selector button to select the driver or passenger side mirror; use the four-way control pad to adjust the mirror.
POWER FOLDING MIRROR
Press the Folding Mirror button to
fold or unfold the mirrors.
TRAILERING MIRRORS
The mirrors can be extended for better visibility when towing a trailer. The lower
wide-field view mirror adjusts manually.
To extend the manual mirror, grasp the
mirror housing and pull back and rear -
ward in one motion. The housing extends
on a curved arc. Push in the housing to
return the mirror to its original position.
Note: Reset the power mirrors if they are adjusted manually by using the power controls to fold/
unfold the mirrors to their normal position.
See Keys, Doors and Windows in your Owner’s Manual.
UNIVERSAL REMOTE SYSTEMF
The Universal Remote System on the overhead console enables your vehicle to control
3 different devices, ranging from garage doors and gates to home lighting. Go to
homelink.com for detailed videos and instructions on how to program the Universal
Remote System. For additional assistance, call 1-800-355-3515.
See Instruments and Controls in your Owner’s Manual.
HILL DESCENT CONTROLF
Hill Descent Control sets and maintains vehicle speed from 1–14 mph while descending
a steep incline in a forward or reverse gear.
1. Press the Hill Descent Control button on the center of the instrument panel.
Vehicle speed must be below 31 mph to enable the system. The
symbol will illuminate on the instrument cluster.
2. Increase or decrease speed by applying the accelerator or brake pedal or use the Cruise Control +/– buttons on the steering wheel. The adjusted speed becomes the
new set speed. The symbol flashes when the system is actively applying the
brakes to maintain vehicle speed.
See Driving and Operating in your Owner’s Manual.
Page 18 of 20
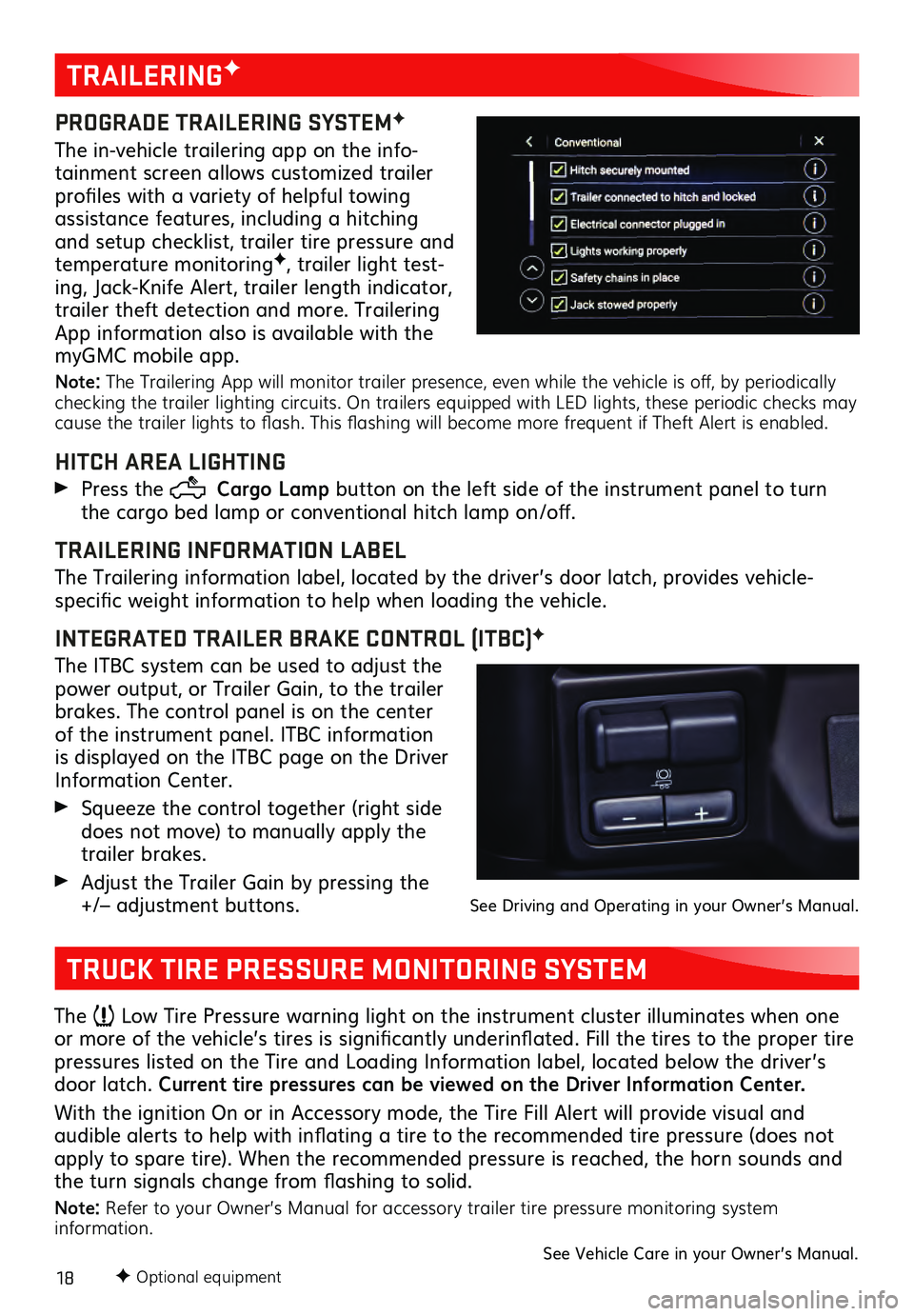
18F Optional equipment
TRAILERINGF
PROGRADE TRAILERING SYSTEMF
The in-vehicle trailering app on the info-
tainment screen allows customized trailer
profiles with a variety of helpful towing
assistance features, including a hitching
and setup checklist, trailer tire pressure and
temperature monitoring
F, trailer light test-
ing, Jack-Knife Alert, trailer length indicator,
trailer theft detection and more. Trailering
App information also is available with the
myGMC mobile app.
Note: The Trailering App will monitor trailer presence, even while the vehicle is off, by periodically
checking the trailer lighting circuits. On trailers equipped with LED lights, these periodic checks may
cause the trailer lights to flash. This flashing will become more frequent if Theft Alert is enabled.
HITCH AREA LIGHTING
Press the Cargo Lamp button on the left side of the instrument panel to turn
the cargo bed lamp or conventional hitch lamp on/off.
TRAILERING INFORMATION LABEL
The Trailering information label, located by the driver’s door latch, provides vehicle-
specific weight information to help when loading the vehicle.
INTEGRATED TRAILER BRAKE CONTROL (ITBC)F
The ITBC system can be used to adjust the
power output, or Trailer Gain, to the trailer
brakes. The control panel is on the center
of the instrument panel. ITBC information
is displayed on the ITBC page on the Driver
Information Center.
Squeeze the control together (right s ide does not move) to manually apply the
trailer brakes.
Adjust the Trailer Gain by pressing the +/– adjustment buttons. See Driving and Operating in your Owner’s Manual.
TRUCK TIRE PRESSURE MONITORING SYSTEM
The Low Tire Pressure warning light on the instrument cluster illuminates when one
or more of the vehicle’s tires is significantly underinflated. Fill the tires to the proper tire
pressures listed on the Tire and Loading Information label, located below the driver’s
door latch. Current tire pressures can be viewed on the Driver Information Center.
With the ignition On or in Accessory mode, the Tire Fill Alert will provide visual and
audible alerts to help with inflating a tire to the recommended tire pressure (does not apply to spare tire). When the recommended pressure is reached, the horn sounds and
the turn signals change from flashing to solid.
Note: Refer to your Owner’s Manual for accessory trailer tire pressure monitoring system
information.
See Vehicle Care in your Owner’s Manual.