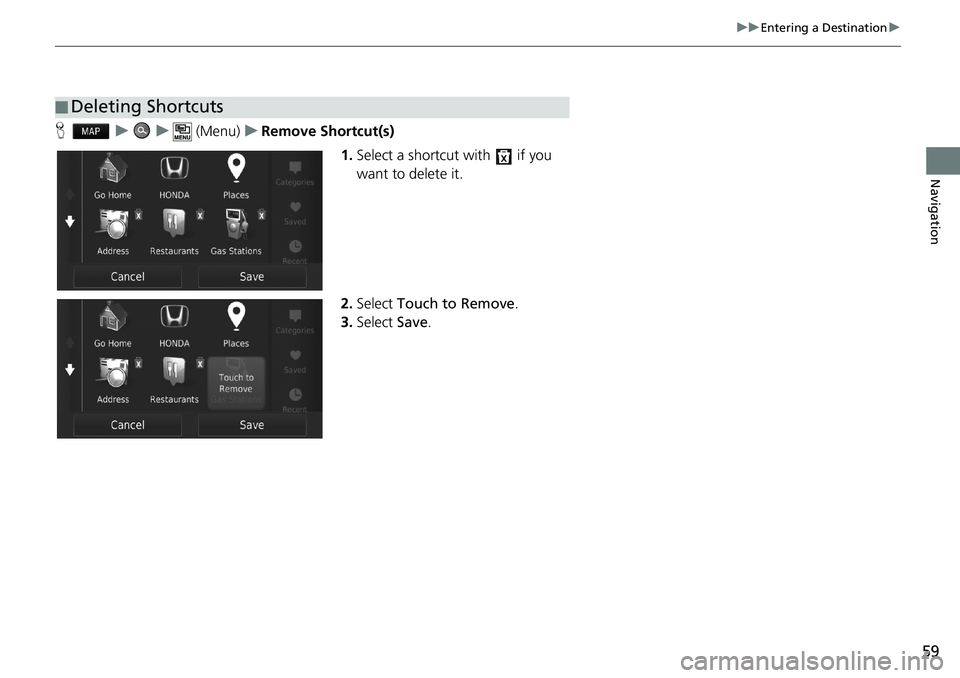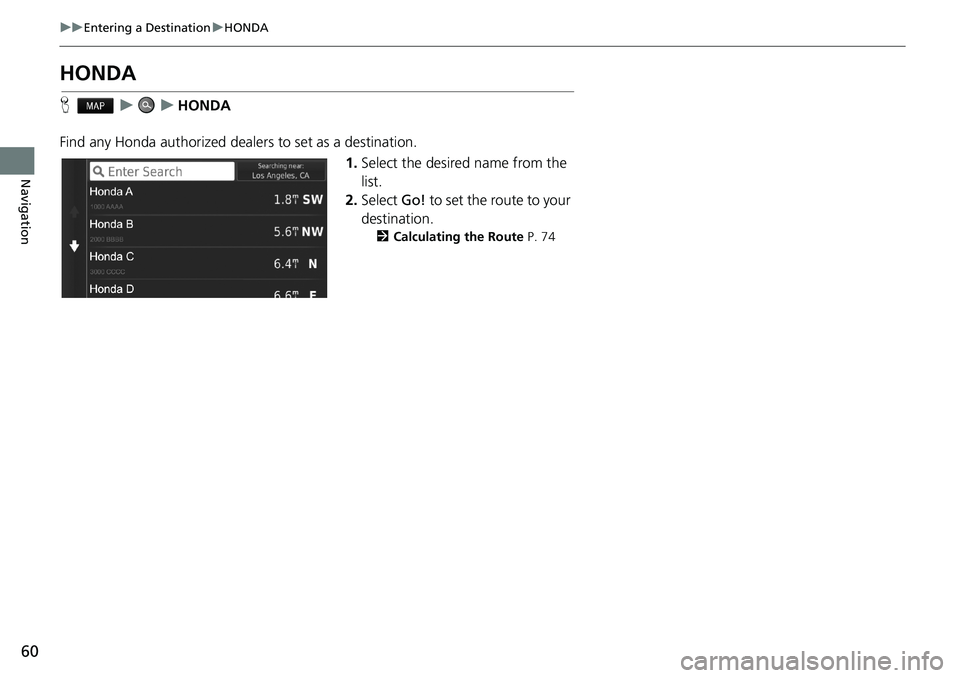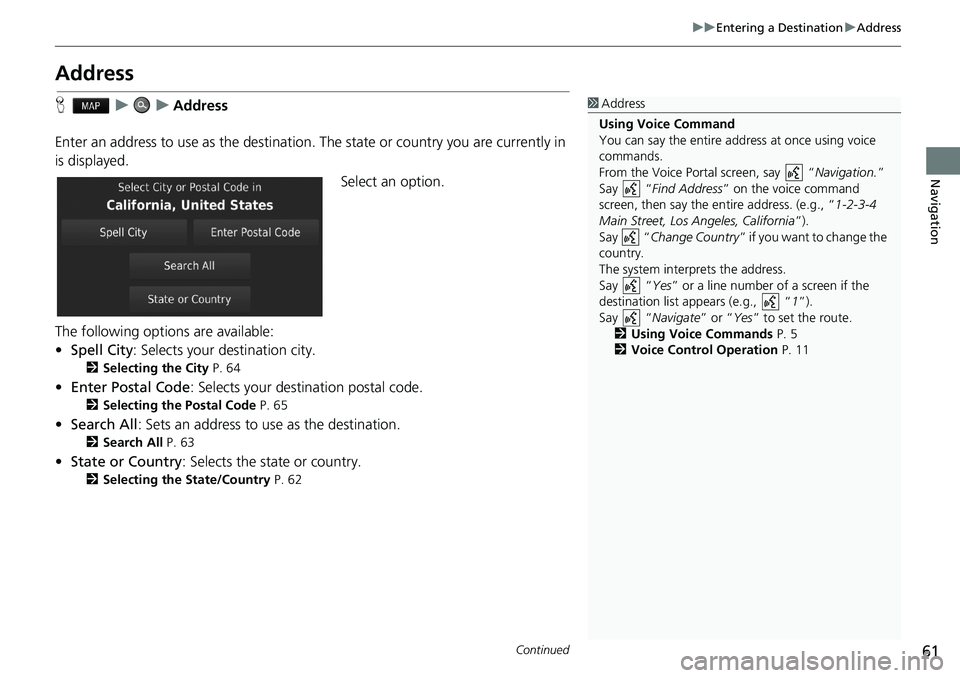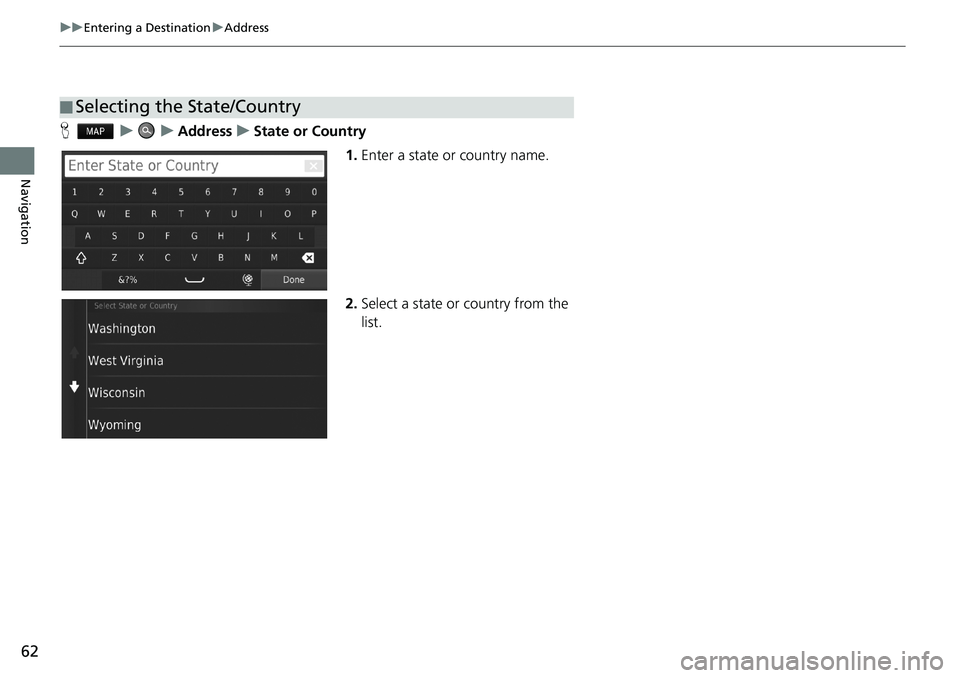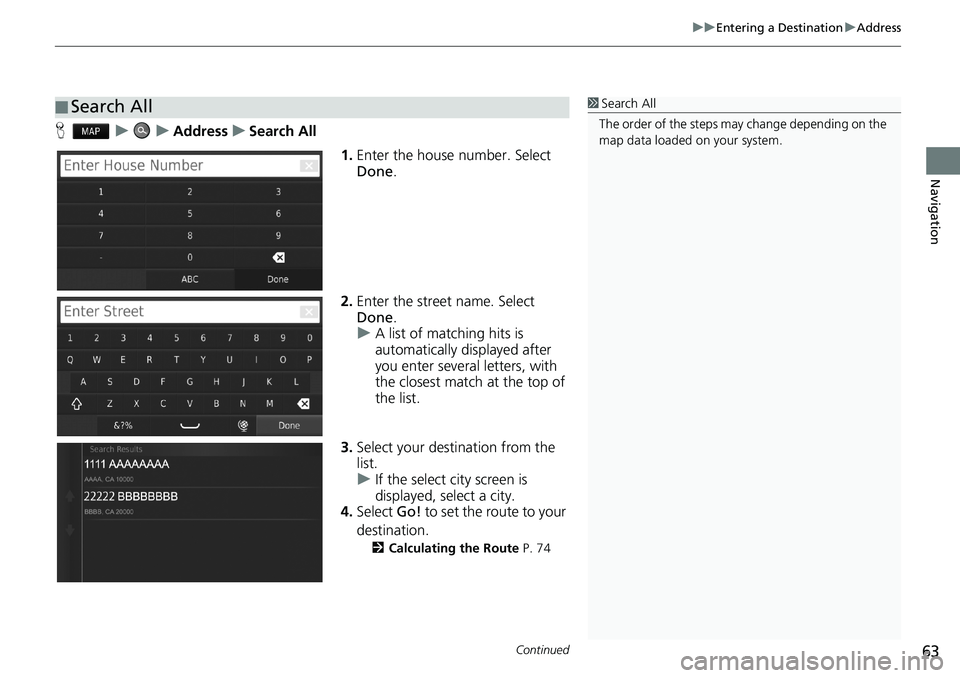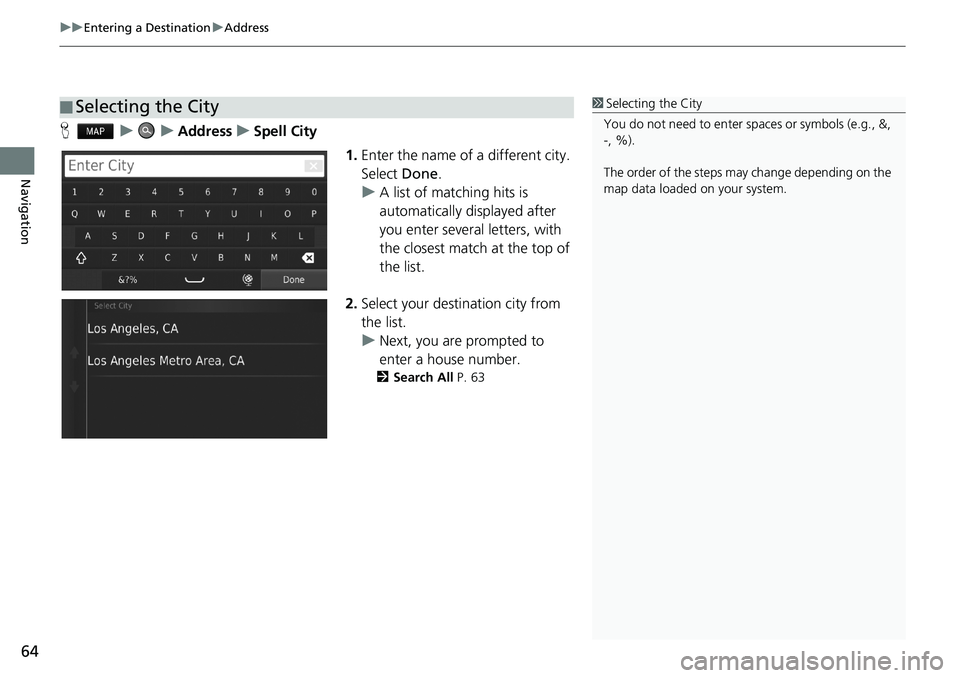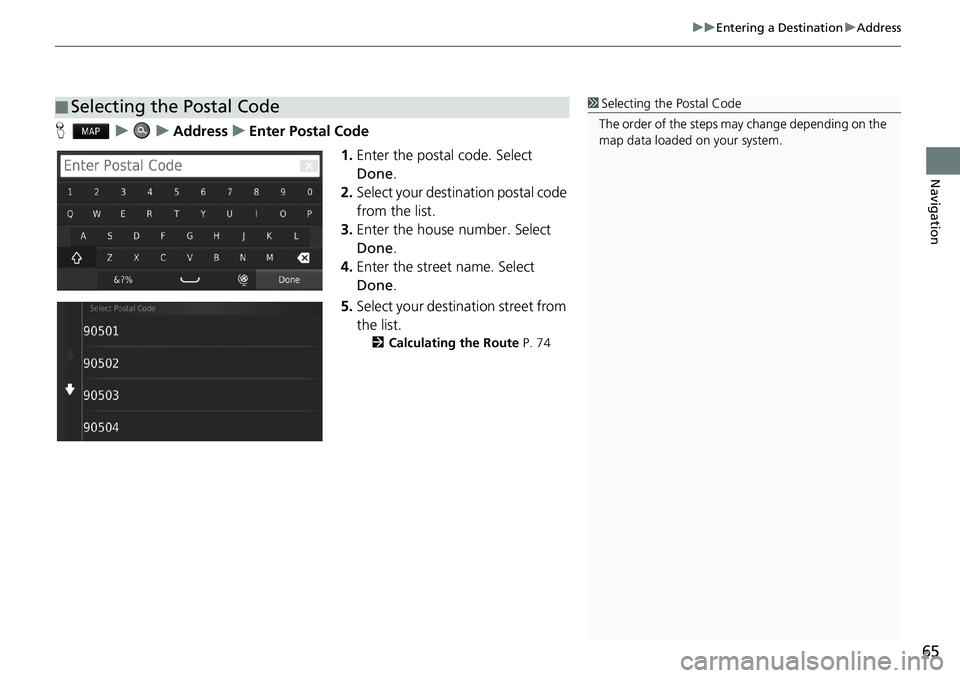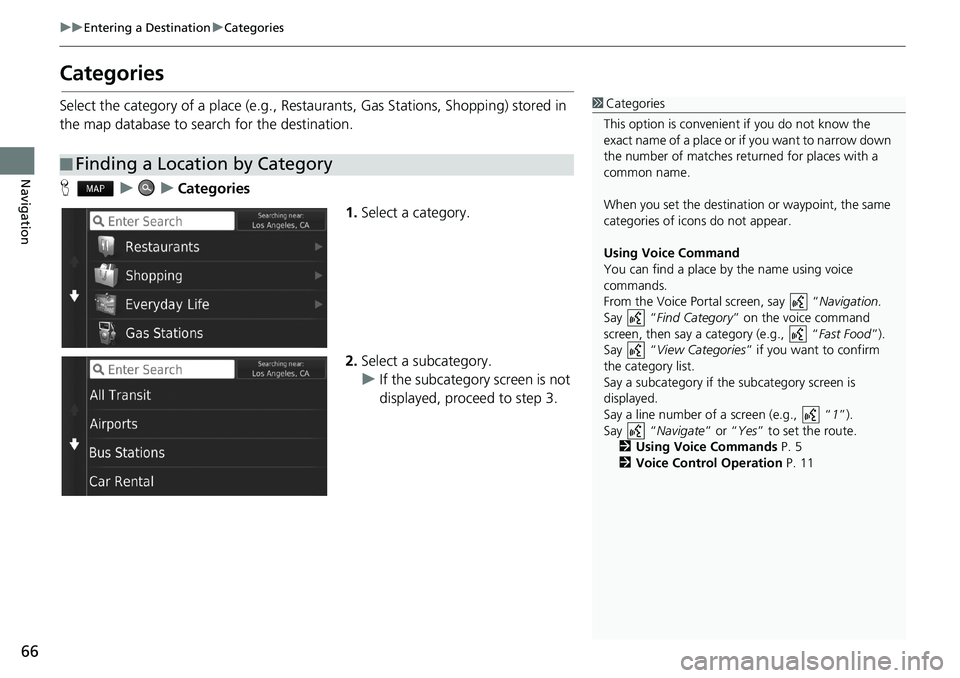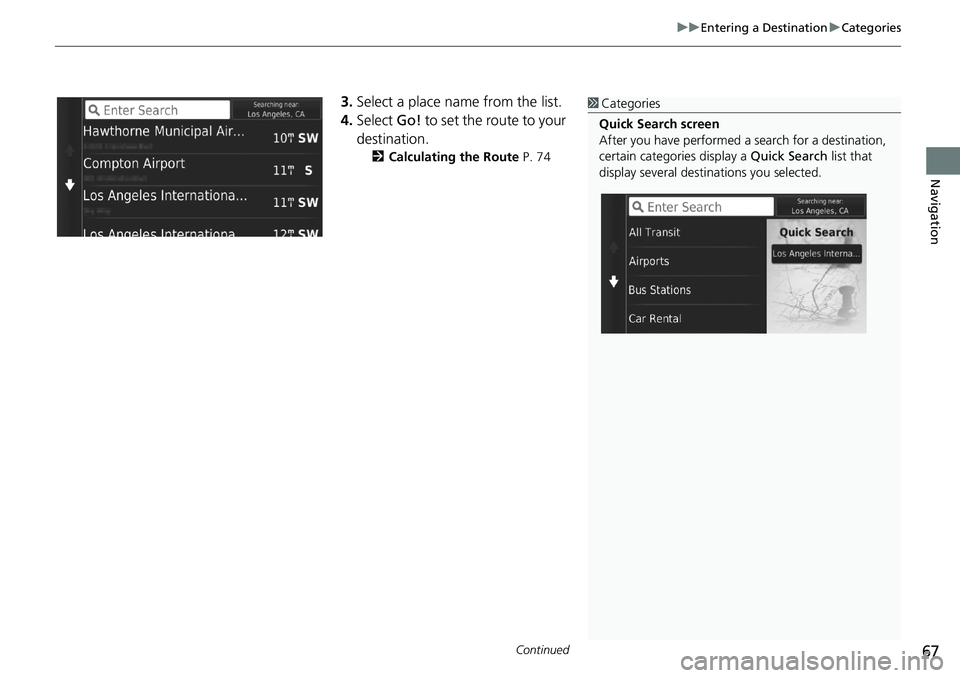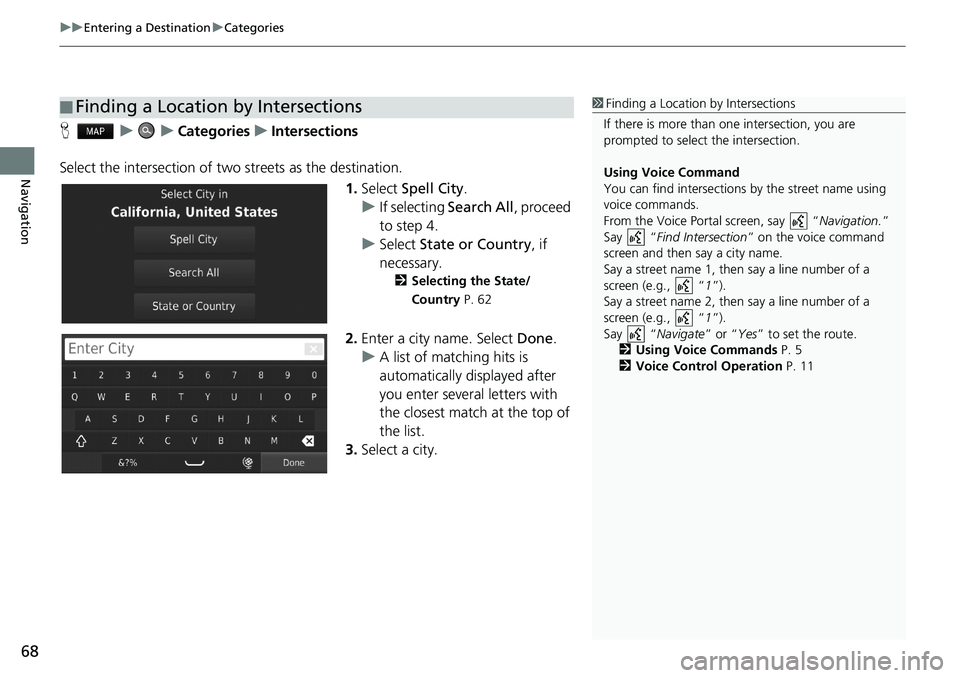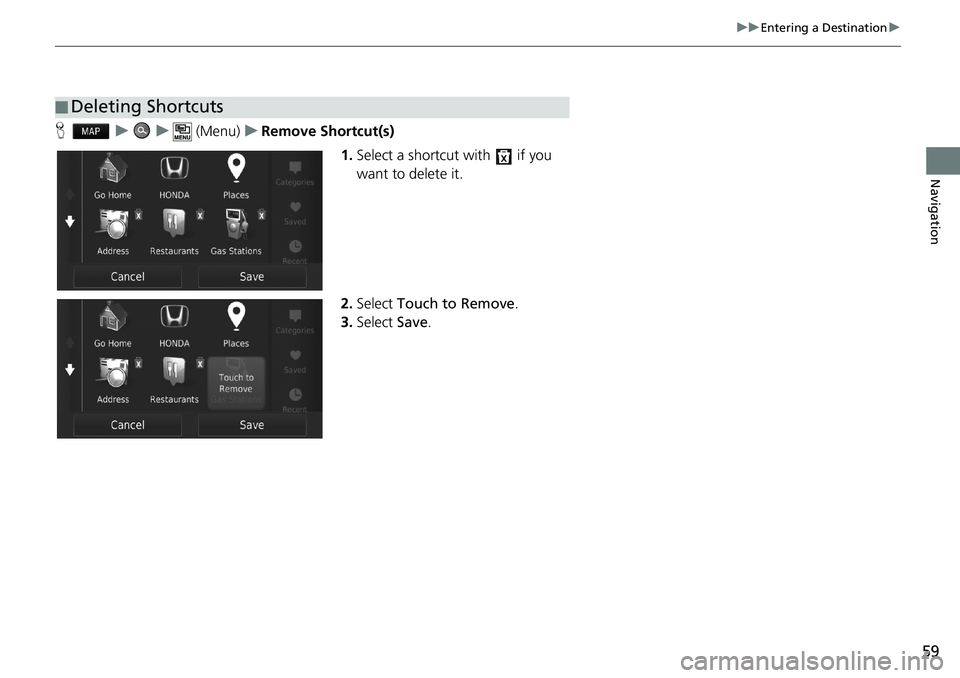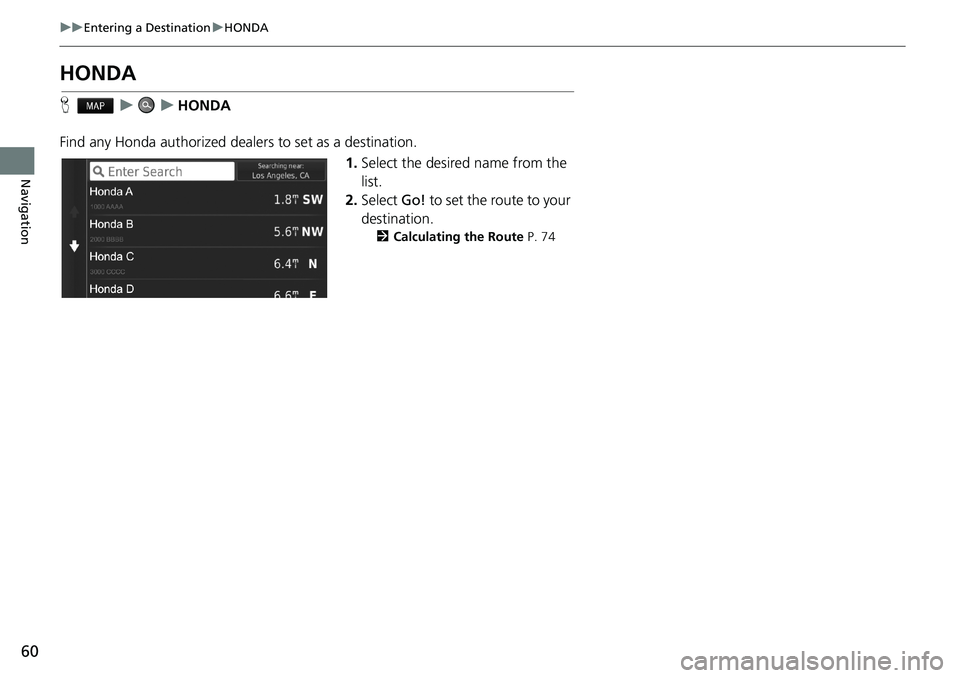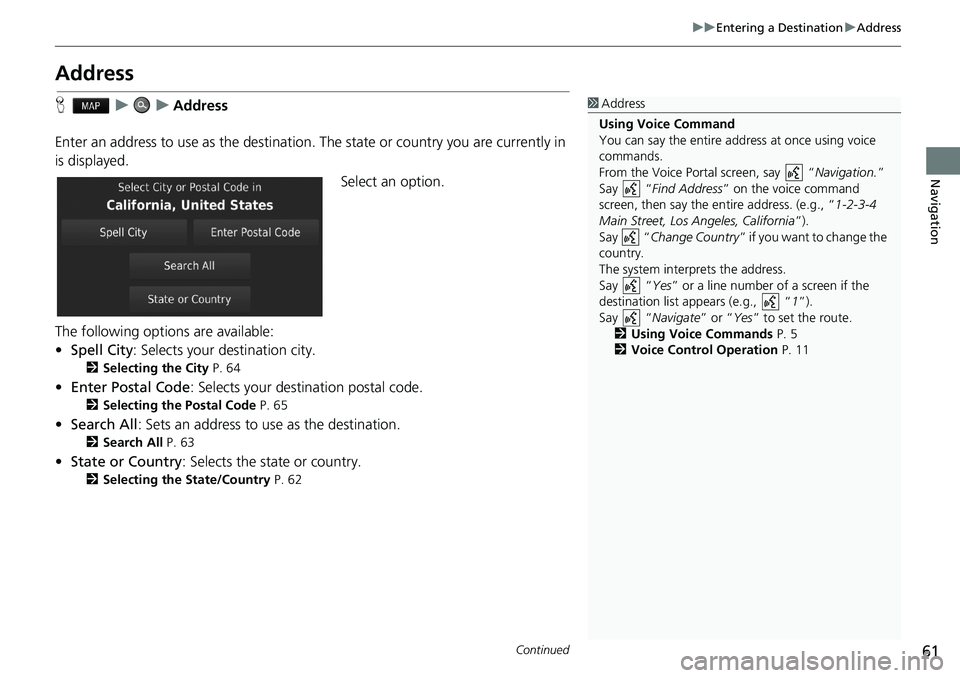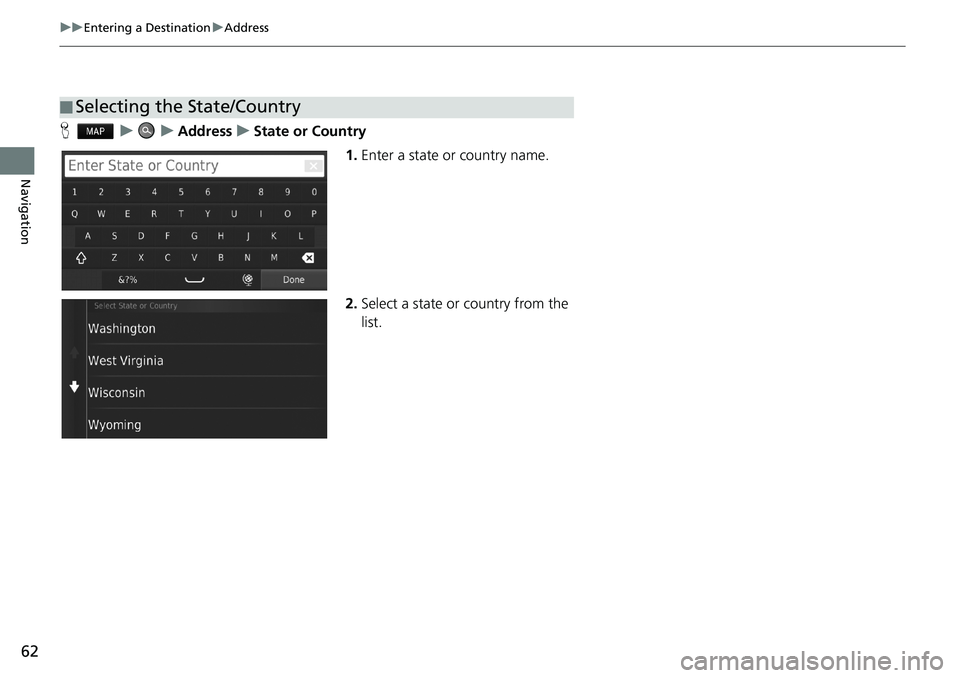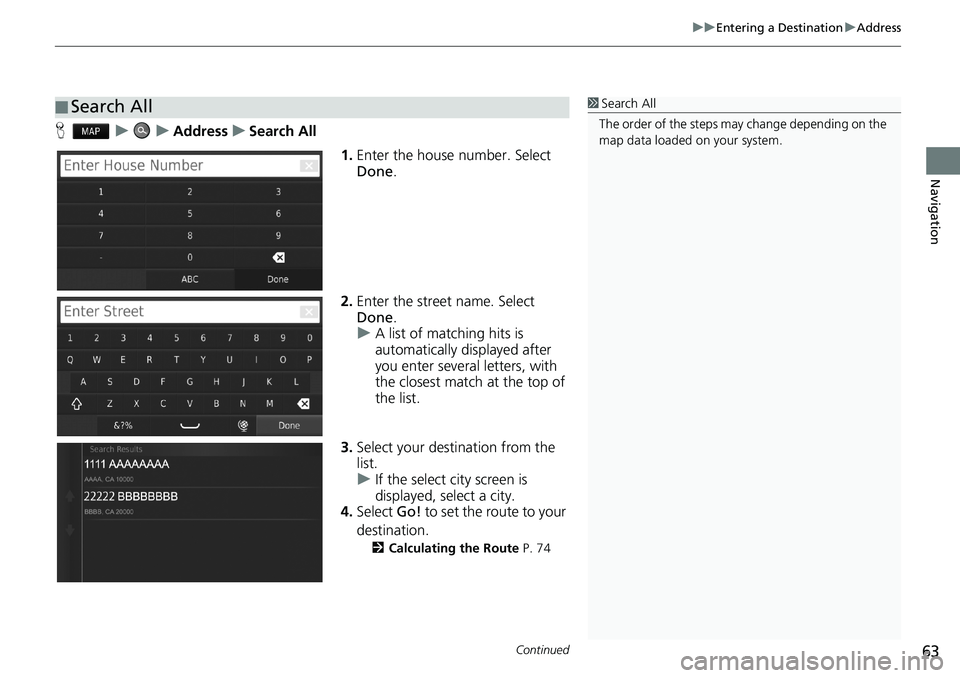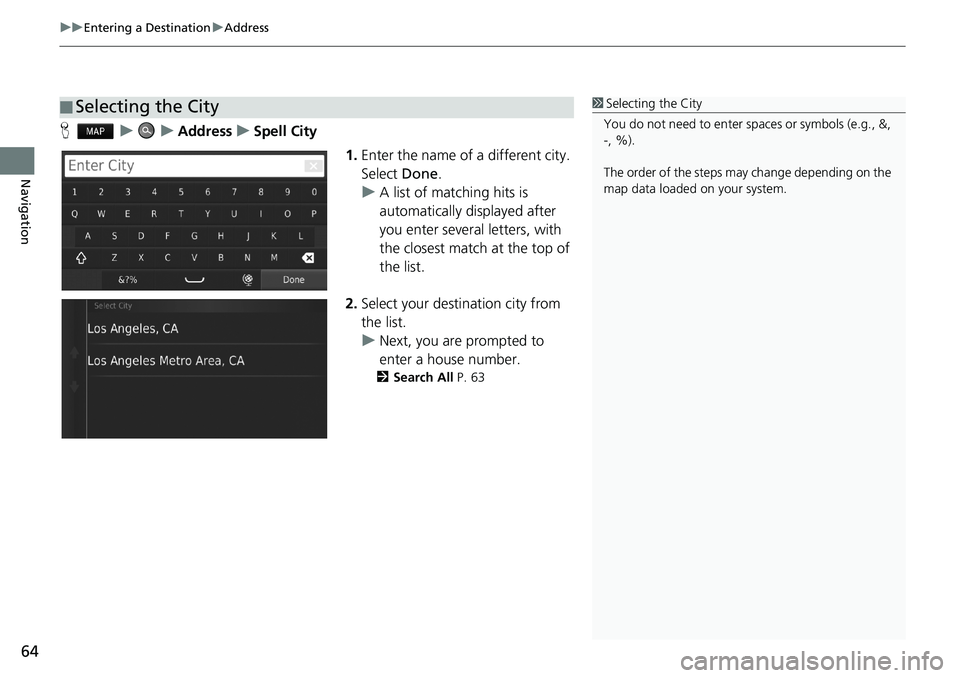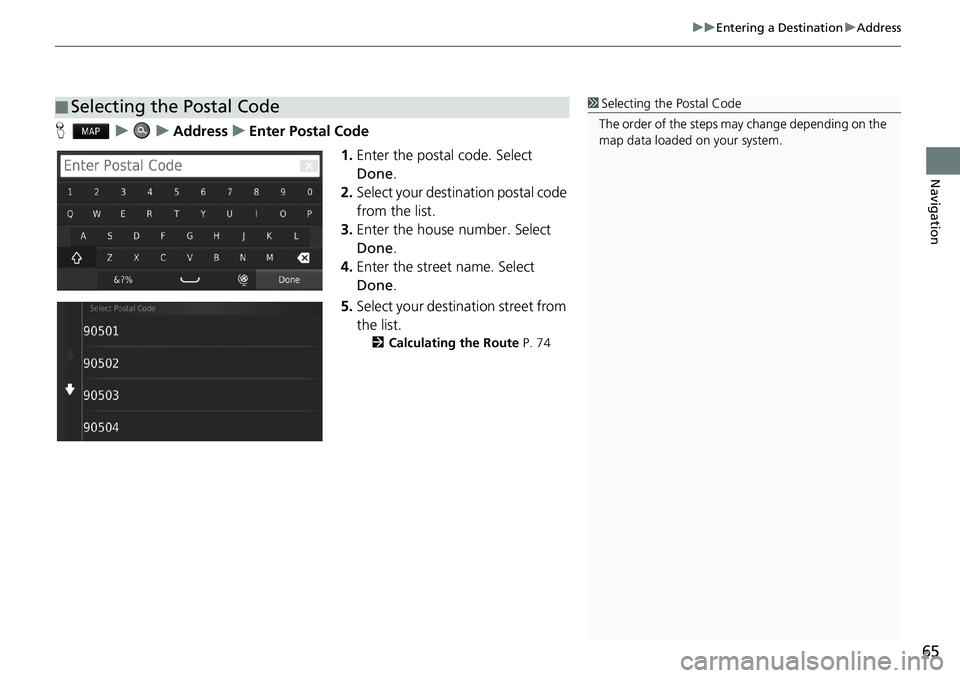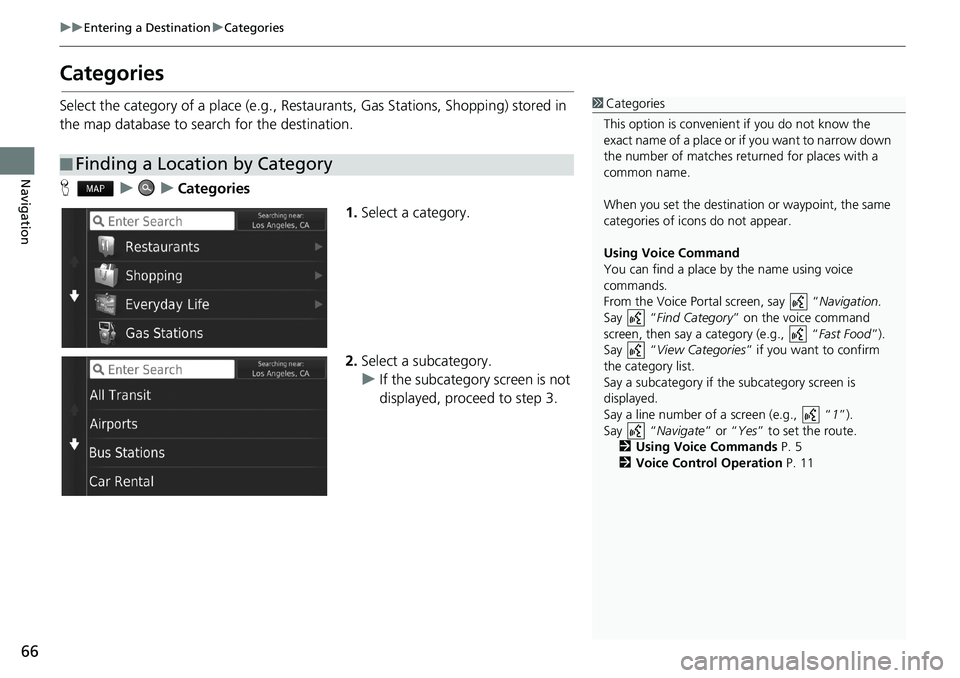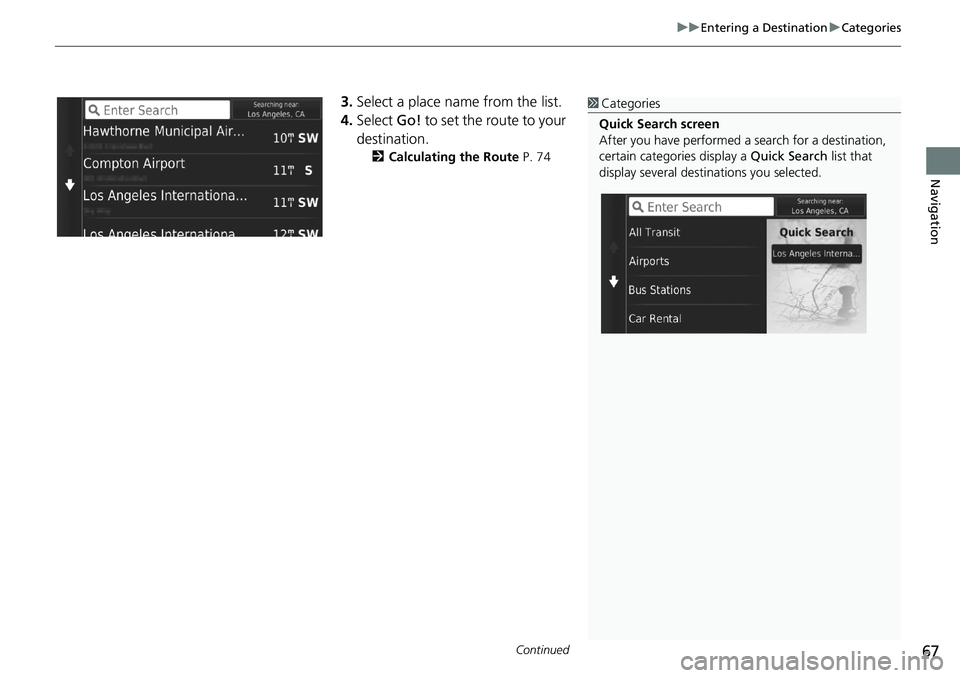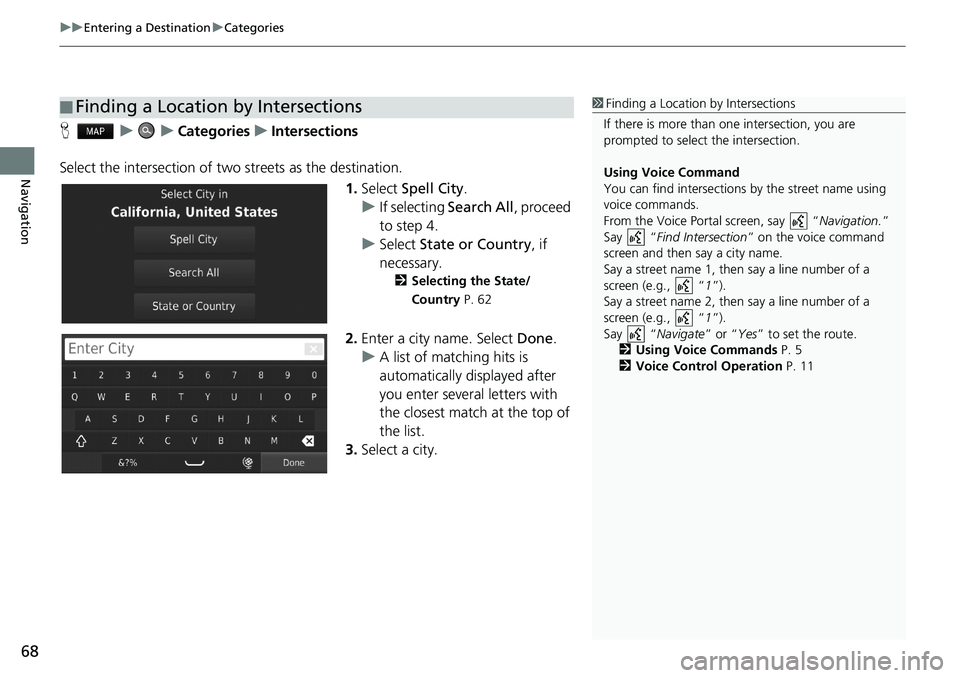HONDA CIVIC HATCHBACK 2018 Navigation Manual (in English)
CIVIC HATCHBACK 2018
HONDA
HONDA
https://www.carmanualsonline.info/img/13/34517/w960_34517-0.png
HONDA CIVIC HATCHBACK 2018 Navigation Manual (in English)
Trending: warning, set clock, wheel, lights, navigation update, bluetooth, sensor
Page 61 of 143
59
uuEntering a Destinationu
Navigation
Huu (Menu)uRemove Shortcut(s)
1.Select a shortcut with if you
want to delete it.
2.Select Touch to Remove.
3.Select Save.
■Deleting Shortcuts
Page 62 of 143
60
uuEntering a DestinationuHONDA
Navigation
HONDA
HuuHONDA
Find any Honda authorized dealers to set as a destination.
1.Select the desired name from the
list.
2.Select Go! to set the route to your
destination.
2Calculating the Route P. 74
Page 63 of 143
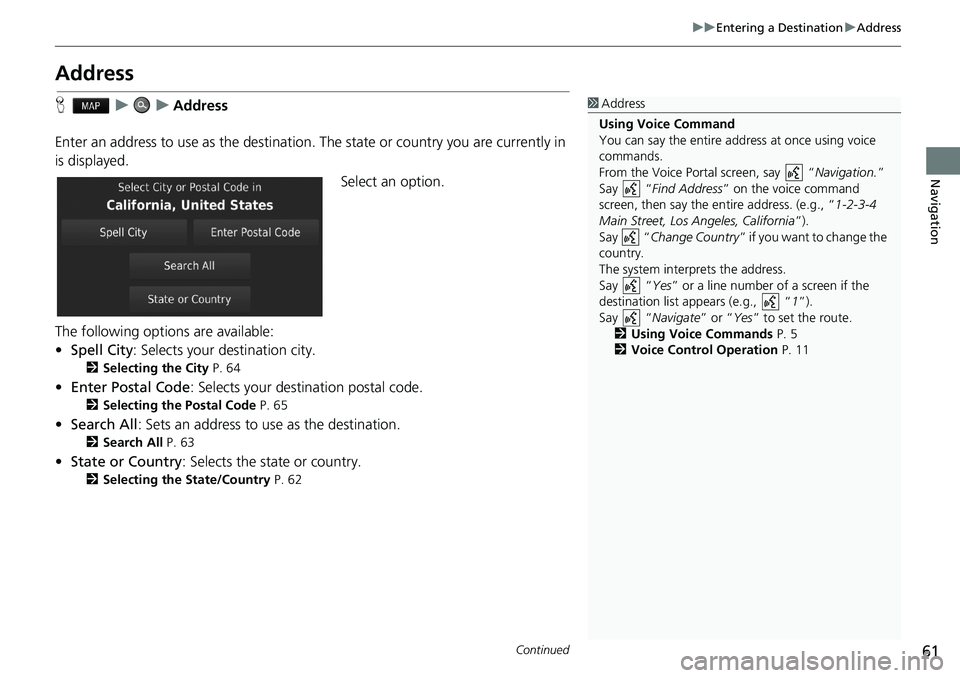
61
uuEntering a DestinationuAddress
Continued
Navigation
Address
HuuAddress
Enter an address to use as the destination. The state or country you are currently in
is displayed.
Select an option.
The following options are available:
•Spell City: Selects your destination city.
2Selecting the City P. 64
•Enter Postal Code: Selects your destination postal code.
2Selecting the Postal Code P. 65
•Search All: Sets an address to use as the destination.
2Search All P. 63
•State or Country: Selects the state or country.
2Selecting the State/Country P. 62
1Address
Using Voice Command
You can say the entire address at once using voice
commands.
From the Voice Portal screen, say “Navigation.”
Say “Find Address” on the voice command
screen, then say the entire address. (e.g., “1-2-3-4
Main Street, Los Angeles, California”).
Say “Change Country” if you want to change the
country.
The system interprets the address.
Say “Yes” or a line number of a screen if the
destination list appears (e.g., “1”).
Say “Navigate” or “Yes” to set the route.
2Using Voice Commands P. 5
2Voice Control Operation P. 11
Page 64 of 143
62
uuEntering a DestinationuAddress
Navigation
HuuAddressuState or Country
1.Enter a state or country name.
2.Select a state or country from the
list.
■Selecting the State/Country
Page 65 of 143
Continued63
uuEntering a DestinationuAddress
Navigation
HuuAddressuSearch All
1.Enter the house number. Select
Done.
2.Enter the street name. Select
Done.
uA list of matching hits is
automatically displayed after
you enter several letters, with
the closest match at the top of
the list.
3.Select your destination from the
list.
uIf the select city screen is
displayed, select a city.
4.Select Go! to set the route to your
destination.
2Calculating the Route P. 74
■Search All1Search All
The order of the steps may change depending on the
map data loaded on your system.
Page 66 of 143
uuEntering a DestinationuAddress
64
Navigation
HuuAddressuSpell City
1.Enter the name of a different city.
Select Done.
uA list of matching hits is
automatically displayed after
you enter several letters, with
the closest match at the top of
the list.
2.Select your destination city from
the list.
uNext, you are prompted to
enter a house number.
2Search All P. 63
■Selecting the City1Selecting the City
You do not need to enter spaces or symbols (e.g., &,
-, %).
The order of the steps may change depending on the
map data loaded on your system.
Page 67 of 143
65
uuEntering a DestinationuAddress
Navigation
HuuAddressuEnter Postal Code
1.Enter the postal code. Select
Done.
2.Select your destination postal code
from the list.
3.Enter the house number. Select
Done.
4.Enter the street name. Select
Done.
5.Select your destination street from
the list.
2Calculating the Route P. 74
■Selecting the Postal Code1Selecting the Postal Code
The order of the steps may change depending on the
map data loaded on your system.
Page 68 of 143
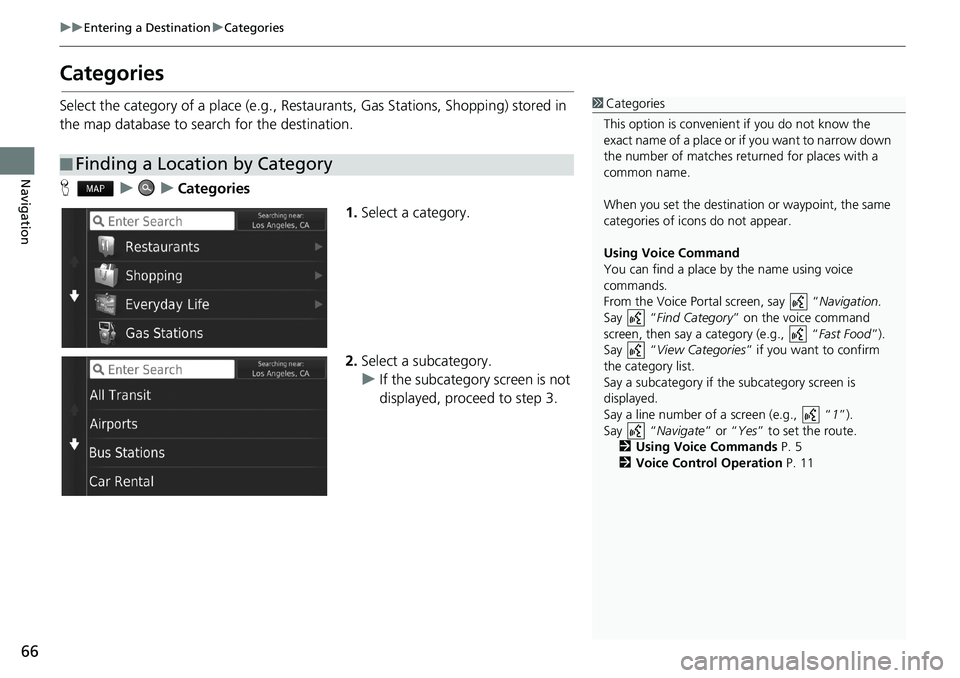
66
uuEntering a DestinationuCategories
Navigation
Categories
Select the category of a place (e.g., Restaurants, Gas Stations, Shopping) stored in
the map database to search for the destination.
HuuCategories
1.Select a category.
2.Select a subcategory.
uIf the subcategory screen is not
displayed, proceed to step 3.
■Finding a Location by Category
1Categories
This option is convenient if you do not know the
exact name of a place or if you want to narrow down
the number of matches returned for places with a
common name.
When you set the destination or waypoint, the same
categories of icons do not appear.
Using Voice Command
You can find a place by the name using voice
commands.
From the Voice Portal screen, say “Navigation.
Say “Find Category” on the voice command
screen, then say a category (e.g., “Fast Food”).
Say “View Categories” if you want to confirm
the category list.
Say a subcategory if the subcategory screen is
displayed.
Say a line number of a screen (e.g., “1”).
Say “Navigate” or “Yes” to set the route.
2Using Voice Commands P. 5
2Voice Control Operation P. 11
Page 69 of 143
Continued67
uuEntering a DestinationuCategories
Navigation
3.Select a place name from the list.
4.Select Go! to set the route to your
destination.
2Calculating the Route P. 74
1Categories
Quick Search screen
After you have performed a search for a destination,
certain categories display a Quick Search list that
display several destinations you selected.
Page 70 of 143
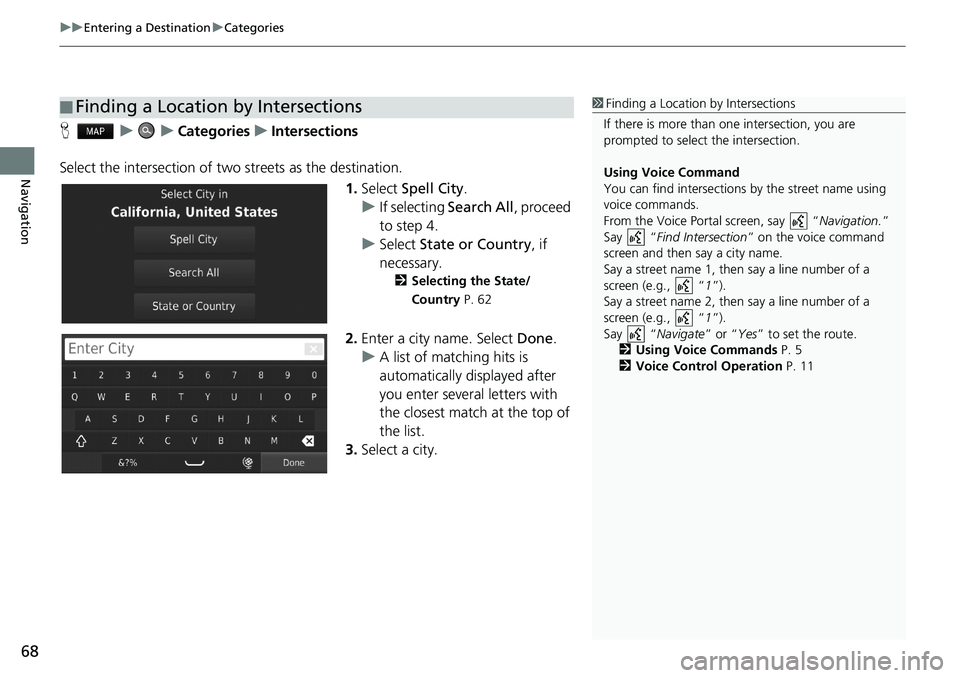
uuEntering a DestinationuCategories
68
Navigation
HuuCategoriesuIntersections
Select the intersection of two streets as the destination.
1.Select Spell City.
uIf selecting Search All, proceed
to step 4.
uSelect State or Country, if
necessary.
2Selecting the State/
Country P. 62
2.Enter a city name. Select Done.
uA list of matching hits is
automatically displayed after
you enter several letters with
the closest match at the top of
the list.
3.Select a city.
■Finding a Location by Intersections1Finding a Location by Intersections
If there is more than one intersection, you are
prompted to select the intersection.
Using Voice Command
You can find intersections by the street name using
voice commands.
From the Voice Portal screen, say “Navigation.”
Say “Find Intersection” on the voice command
screen and then say a city name.
Say a street name 1, then say a line number of a
screen (e.g., “1”).
Say a street name 2, then say a line number of a
screen (e.g., “1”).
Say “Navigate” or “Yes” to set the route.
2Using Voice Commands P. 5
2Voice Control Operation P. 11
Trending: change language, display, lights, boot, fuses, ECU, roof