CD player HONDA ELEMENT 2009 1.G User Guide
[x] Cancel search | Manufacturer: HONDA, Model Year: 2009, Model line: ELEMENT, Model: HONDA ELEMENT 2009 1.GPages: 345, PDF Size: 18.9 MB
Page 152 of 345
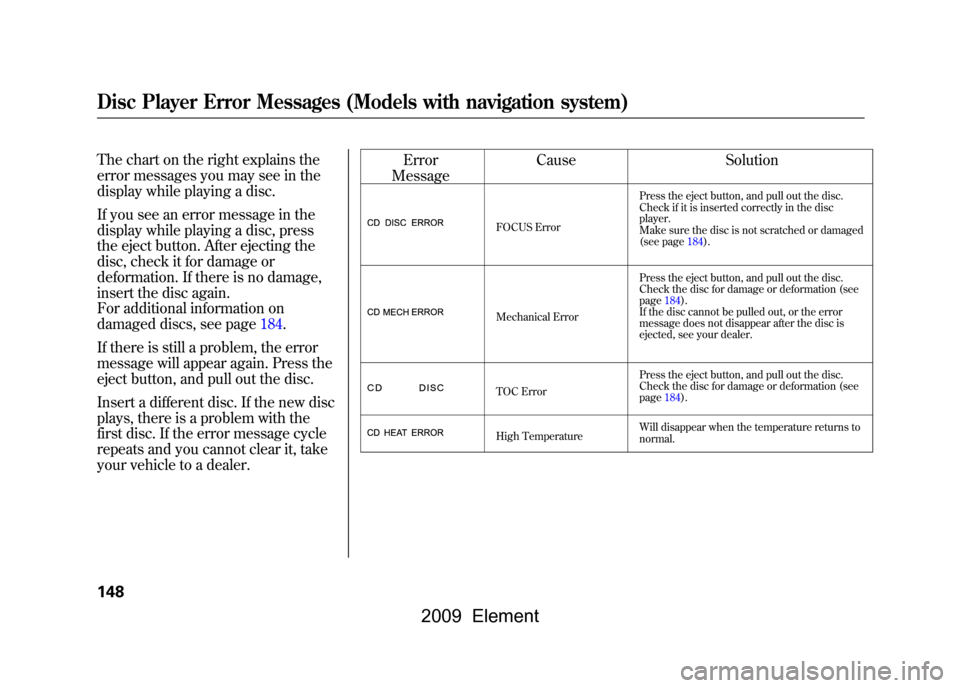
The chart on the right explains the
error messages you may see in the
display while playing a disc.
If you see an error message in the
display while playing a disc, press
the eject button. After ejecting the
disc, check it for damage or
deformation. If there is no damage,
insert the disc again.
For additional information on
damaged discs, see page184.
If there is still a problem, the error
message will appear again. Press the
eject button, and pull out the disc.
Insert a different disc. If the new disc
plays, there is a problem with the
first disc. If the error message cycle
repeats and you cannot clear it, take
your vehicle to a dealer.Error
Message Cause
Solution
FOCUS Error Press the eject button, and pull out the disc.
Check if it is inserted correctly in the disc
player.
Make sure the disc is not scratched or damaged
(see page184).
Mechanical Error Press the eject button, and pull out the disc.
Check the disc for damage or deformation (see
page184).
If the disc cannot be pulled out, or the error
message does not disappear after the disc is
ejected, see your dealer.
TOC Error Press the eject button, and pull out the disc.
Check the disc for damage or deformation (see
page184).
High Temperature Will disappear when the temperature returns to
normal.
Disc Player Error Messages (Models with navigation system)148
2009 Element
Page 154 of 345
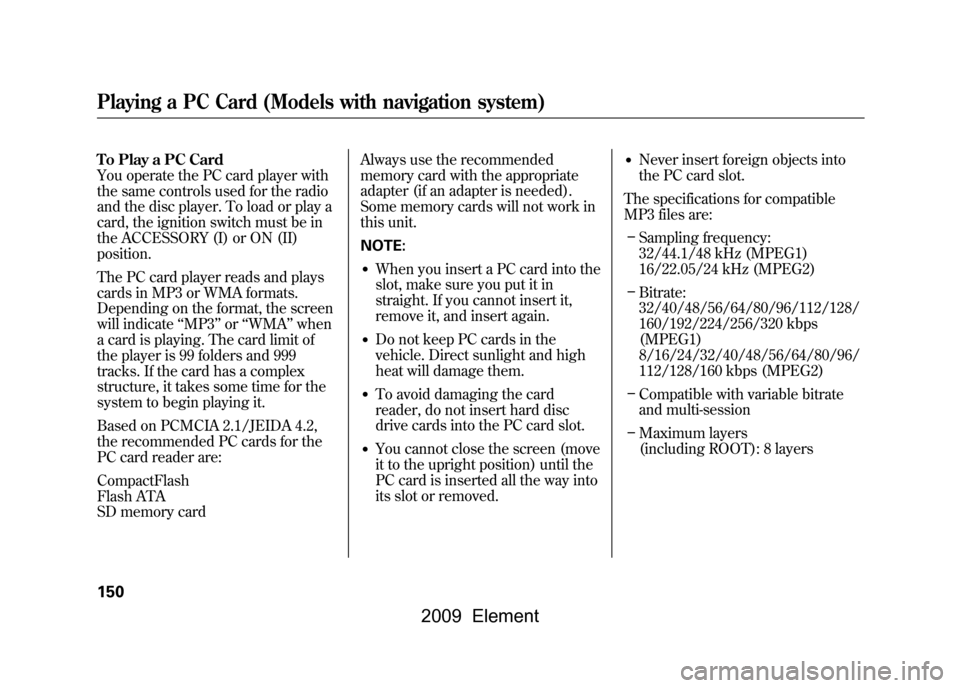
To Play a PC Card
You operate the PC card player with
the same controls used for the radio
and the disc player. To load or play a
card, the ignition switch must be in
the ACCESSORY (I) or ON (II)
position.
The PC card player reads and plays
cards in MP3 or WMA formats.
Depending on the format, the screen
will indicate‘‘MP3 ’’or ‘‘WMA ’’when
a card is playing. The card limit of
the player is 99 folders and 999
tracks. If the card has a complex
structure, it takes some time for the
system to begin playing it.
Based on PCMCIA 2.1/JEIDA 4.2,
the recommended PC cards for the
PC card reader are:
CompactFlash
Flash ATA
SD memory card Always use the recommended
memory card with the appropriate
adapter (if an adapter is needed).
Some memory cards will not work in
this unit.
NOTE:
●When you insert a PC card into the
slot, make sure you put it in
straight. If you cannot insert it,
remove it, and insert again.●Do not keep PC cards in the
vehicle. Direct sunlight and high
heat will damage them.●To avoid damaging the card
reader, do not insert hard disc
drive cards into the PC card slot.●You cannot close the screen (move
it to the upright position) until the
PC card is inserted all the way into
its slot or removed.
●Never insert foreign objects into
the PC card slot.
The specifications for compatible
MP3 files are: – Sampling frequency:
32/44.1/48 kHz (MPEG1)
16/22.05/24 kHz (MPEG2)
– Bitrate:
32/40/48/56/64/80/96/112/128/
160/192/224/256/320 kbps
(MPEG1)
8/16/24/32/40/48/56/64/80/96/
112/128/160 kbps (MPEG2)
– Compatible with variable bitrate
and multi-session
– Maximum layers
(including ROOT): 8 layers
Playing a PC Card (Models with navigation system)150
2009 Element
Page 155 of 345
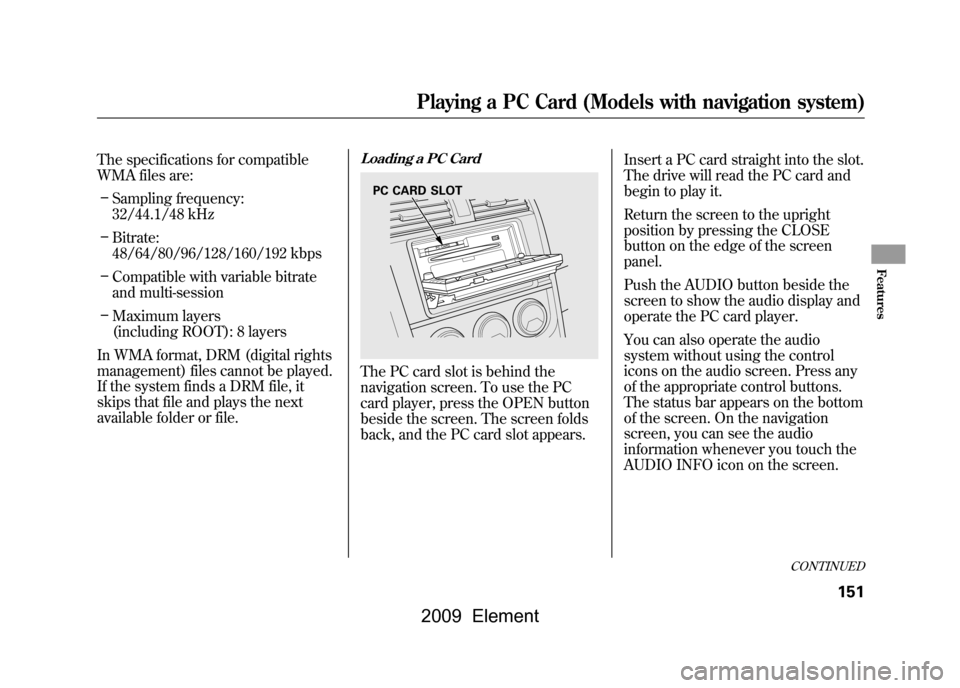
The specifications for compatible
WMA files are:– Sampling frequency:
32/44.1/48 kHz
– Bitrate:
48/64/80/96/128/160/192 kbps
– Compatible with variable bitrate
and multi-session
– Maximum layers
(including ROOT): 8 layers
In WMA format, DRM (digital rights
management) files cannot be played.
If the system finds a DRM file, it
skips that file and plays the next
available folder or file.
Loading a PC CardThe PC card slot is behind the
navigation screen. To use the PC
card player, press the OPEN button
beside the screen. The screen folds
back, and the PC card slot appears. Insert a PC card straight into the slot.
The drive will read the PC card and
begin to play it.
Return the screen to the upright
position by pressing the CLOSE
button on the edge of the screen
panel.
Push the AUDIO button beside the
screen to show the audio display and
operate the PC card player.
You can also operate the audio
system without using the control
icons on the audio screen. Press any
of the appropriate control buttons.
The status bar appears on the bottom
of the screen. On the navigation
screen, you can see the audio
information whenever you touch the
AUDIO INFO icon on the screen.PC CARD SLOT
CONTINUED
Playing a PC Card (Models with navigation system)
151
Features
2009 Element
Page 158 of 345
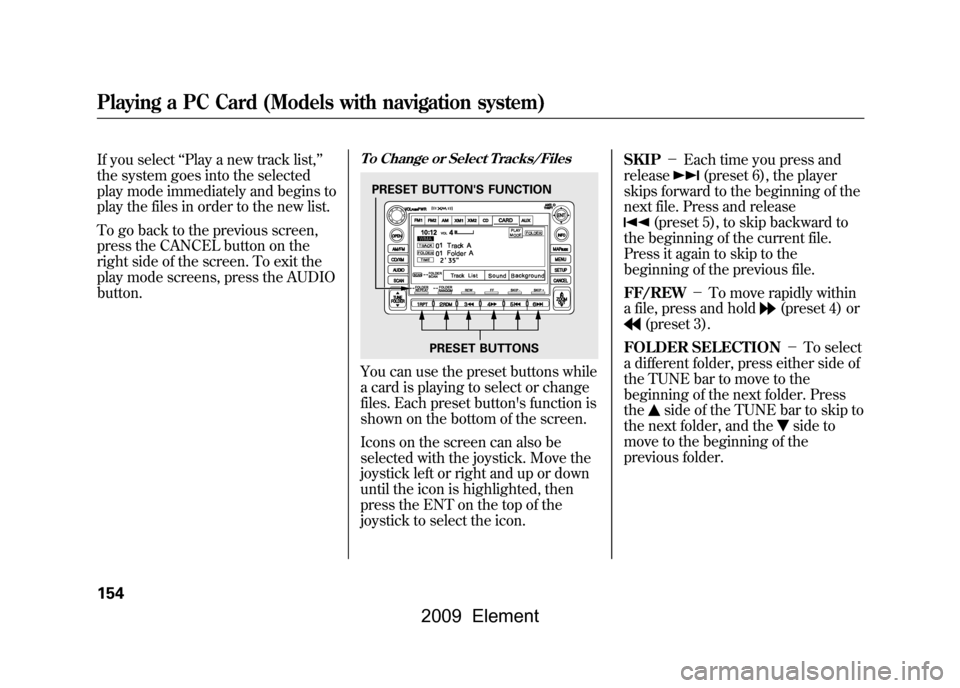
If you select‘‘Play a new track list, ’’
the system goes into the selected
play mode immediately and begins to
play the files in order to the new list.
To go back to the previous screen,
press the CANCEL button on the
right side of the screen. To exit the
play mode screens, press the AUDIO
button.
To Change or Select Tracks/FilesYou can use the preset buttons while
a card is playing to select or change
files. Each preset button's function is
shown on the bottom of the screen.
Icons on the screen can also be
selected with the joystick. Move the
joystick left or right and up or down
until the icon is highlighted, then
press the ENT on the top of the
joystick to select the icon. SKIP
-Each time you press and
release
(preset 6), the player
skips forward to the beginning of the
next file. Press and release
(preset 5), to skip backward to
the beginning of the current file.
Press it again to skip to the
beginning of the previous file.
FF/REW -To move rapidly within
a file, press and hold
(preset 4) or
(preset 3).
FOLDER SELECTION -To select
a different folder, press either side of
the TUNE bar to move to the
beginning of the next folder. Press
the
side of the TUNE bar to skip to
the next folder, and the
side to
move to the beginning of the
previous folder.
PRESET BUTTON'S FUNCTION
PRESET BUTTONS
Playing a PC Card (Models with navigation system)154
2009 Element
Page 164 of 345
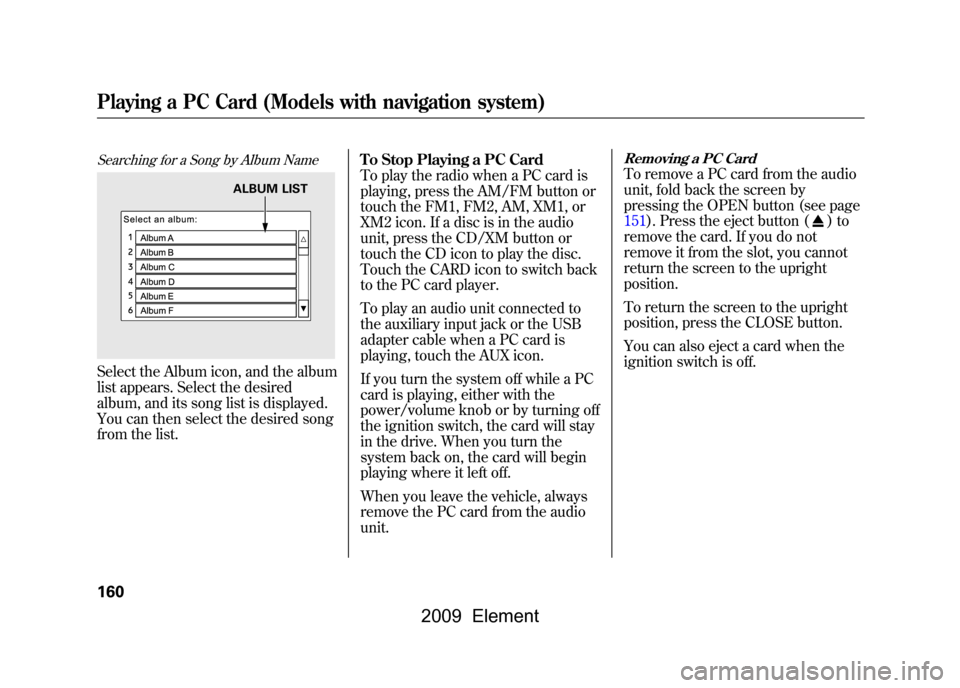
Searching for a Song by Album NameSelect the Album icon, and the album
list appears. Select the desired
album, and its song list is displayed.
You can then select the desired song
from the list.To Stop Playing a PC Card
To play the radio when a PC card is
playing, press the AM/FM button or
touch the FM1, FM2, AM, XM1, or
XM2 icon. If a disc is in the audio
unit, press the CD/XM button or
touch the CD icon to play the disc.
Touch the CARD icon to switch back
to the PC card player.
To play an audio unit connected to
the auxiliary input jack or the USB
adapter cable when a PC card is
playing, touch the AUX icon.
If you turn the system off while a PC
card is playing, either with the
power/volume knob or by turning off
the ignition switch, the card will stay
in the drive. When you turn the
system back on, the card will begin
playing where it left off.
When you leave the vehicle, always
remove the PC card from the audio
unit.
Removing a PC CardTo remove a PC card from the audio
unit, fold back the screen by
pressing the OPEN button (see page
151).Press the eject button (
)to
remove the card. If you do not
remove it from the slot, you cannot
return the screen to the upright
position.
To return the screen to the upright
position, press the CLOSE button.
You can also eject a card when the
ignition switch is off.
ALBUM LIST
Playing a PC Card (Models with navigation system)160
2009 Element
Page 167 of 345
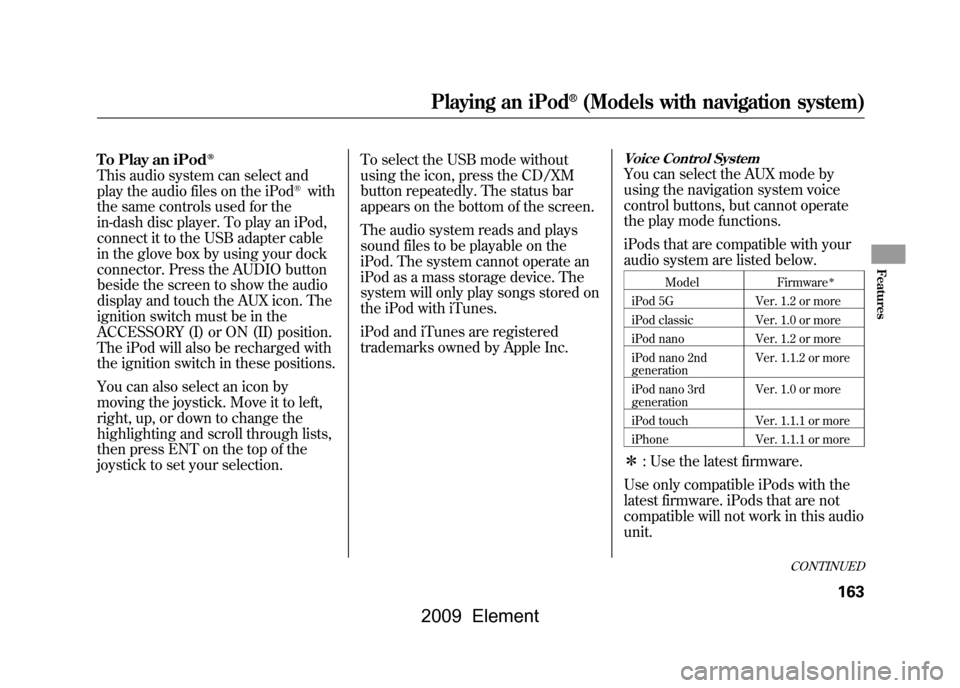
To Play an iPod
ꭂ
This audio system can select and
play the audio files on the iPod
®with
the same controls used for the
in-dash disc player. To play an iPod,
connect it to the USB adapter cable
in the glove box by using your dock
connector. Press the AUDIO button
beside the screen to show the audio
display and touch the AUX icon. The
ignition switch must be in the
ACCESSORY (I) or ON (II) position.
The iPod will also be recharged with
the ignition switch in these positions.
You can also select an icon by
moving the joystick. Move it to left,
right, up, or down to change the
highlighting and scroll through lists,
then press ENT on the top of the
joystick to set your selection. To select the USB mode without
using the icon, press the CD/XM
button repeatedly. The status bar
appears on the bottom of the screen.
The audio system reads and plays
sound files to be playable on the
iPod. The system cannot operate an
iPod as a mass storage device. The
system will only play songs stored on
the iPod with iTunes.
iPod and iTunes are registered
trademarks owned by Apple Inc.
Voice Control SystemYou can select the AUX mode by
using the navigation system voice
control buttons, but cannot operate
the play mode functions.
iPods that are compatible with your
audio system are listed below.
Model
Firmware
ꭧ
iPod 5G Ver. 1.2 or more
iPod classic Ver. 1.0 or more
iPod nano Ver. 1.2 or more
iPod nano 2nd
generation Ver. 1.1.2 or more
iPod nano 3rd
generation Ver. 1.0 or more
iPod touch Ver. 1.1.1 or more
iPhone Ver. 1.1.1 or moreꭧ: Use the latest firmware.
Use only compatible iPods with the
latest firmware. iPods that are not
compatible will not work in this audio
unit.
CONTINUED
Playing an iPod
®(Models with navigation system)
163
Features
2009 Element
Page 170 of 345
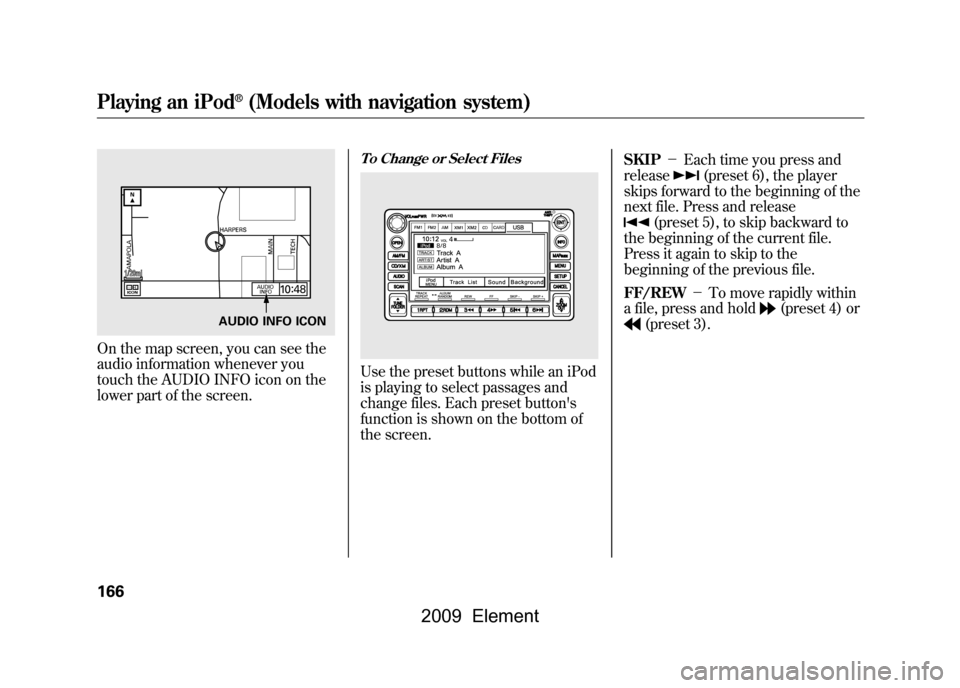
On the map screen, you can see the
audio information whenever you
touch the AUDIO INFO icon on the
lower part of the screen.
To Change or Select FilesUse the preset buttons while an iPod
is playing to select passages and
change files. Each preset button's
function is shown on the bottom of
the screen.SKIP
-Each time you press and
release
(preset 6), the player
skips forward to the beginning of the
next file. Press and release
(preset 5), to skip backward to
the beginning of the current file.
Press it again to skip to the
beginning of the previous file.
FF/REW -To move rapidly within
a file, press and hold
(preset 4) or
(preset 3).
AUDIO INFO ICON
Playing an iPod
®(Models with navigation system)
166
2009 Element
Page 178 of 345
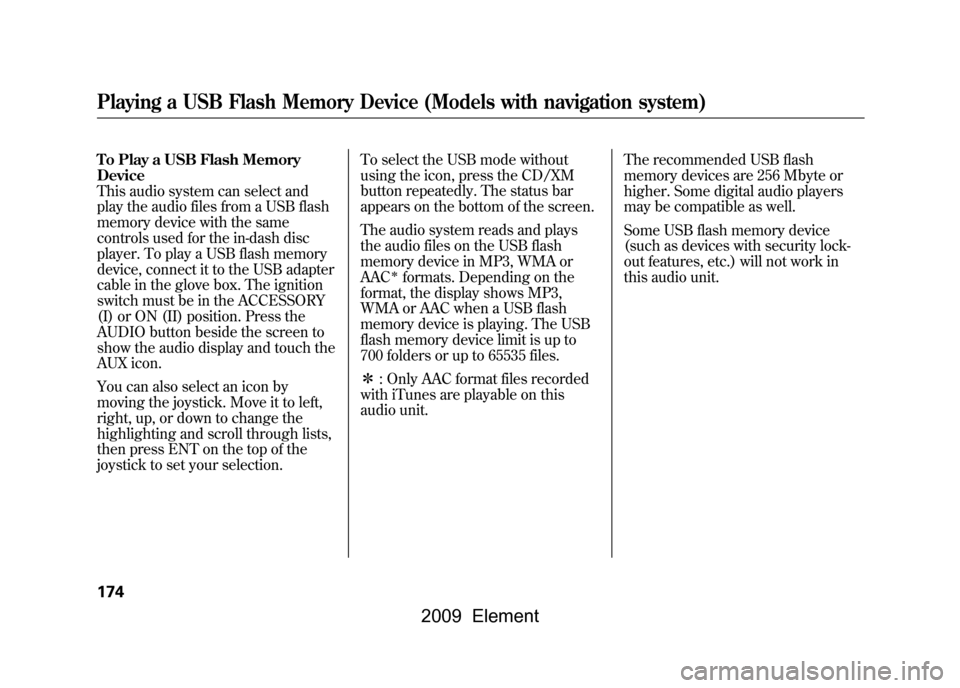
To Play a USB Flash Memory
Device
This audio system can select and
play the audio files from a USB flash
memory device with the same
controls used for the in-dash disc
player. To play a USB flash memory
device, connect it to the USB adapter
cable in the glove box. The ignition
switch must be in the ACCESSORY
(I) or ON (II) position. Press the
AUDIO button beside the screen to
show the audio display and touch the
AUX icon.
You can also select an icon by
moving the joystick. Move it to left,
right, up, or down to change the
highlighting and scroll through lists,
then press ENT on the top of the
joystick to set your selection.To select the USB mode without
using the icon, press the CD/XM
button repeatedly. The status bar
appears on the bottom of the screen.
The audio system reads and plays
the audio files on the USB flash
memory device in MP3, WMA or
AAC
ꭧformats. Depending on the
format, the display shows MP3,
WMA or AAC when a USB flash
memory device is playing. The USB
flash memory device limit is up to
700 folders or up to 65535 files.
ꭧ : Only AAC format files recorded
with iTunes are playable on this
audio unit. The recommended USB flash
memory devices are 256 Mbyte or
higher. Some digital audio players
may be compatible as well.
Some USB flash memory device
(such as devices with security lock-
out features, etc.) will not work in
this audio unit.
Playing a USB Flash Memory Device (Models with navigation system)174
2009 Element
Page 187 of 345
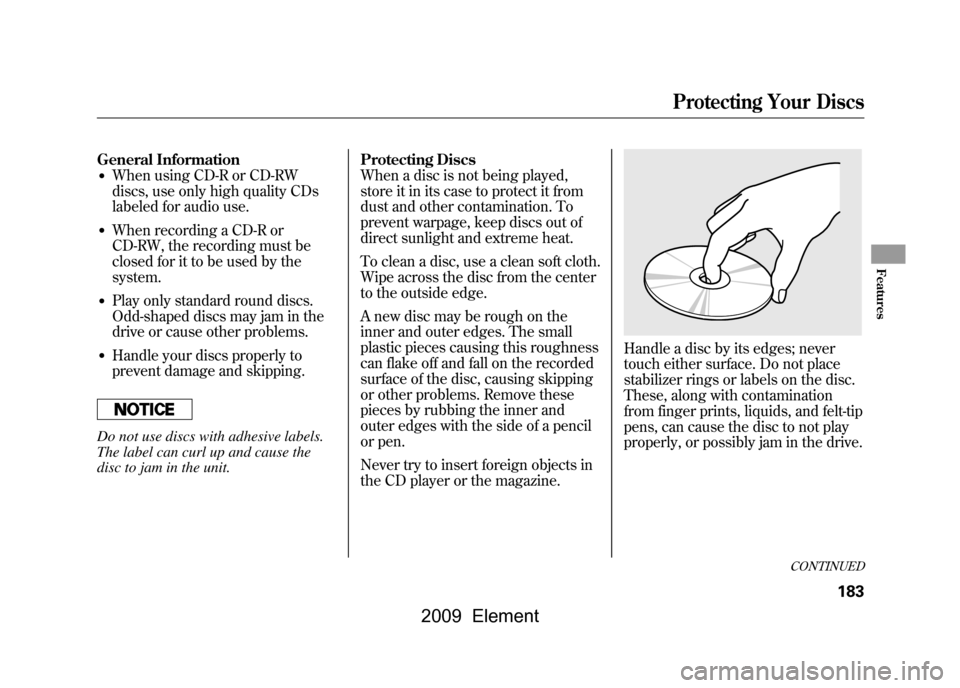
General Information●When using CD-R or CD-RW
discs, use only high quality CDs
labeled for audio use.●When recording a CD-R or
CD-RW, the recording must be
closed for it to be used by the
system.●Play only standard round discs.
Odd-shaped discs may jam in the
drive or cause other problems.●Handle your discs properly to
prevent damage and skipping.Do not use discs with adhesive labels.
The label can curl up and cause the
disc to jam in the unit.Protecting Discs
When a disc is not being played,
store it in its case to protect it from
dust and other contamination. To
prevent warpage, keep discs out of
direct sunlight and extreme heat.
To clean a disc, use a clean soft cloth.
Wipe across the disc from the center
to the outside edge.
A new disc may be rough on the
inner and outer edges. The small
plastic pieces causing this roughness
can flake off and fall on the recorded
surface of the disc, causing skipping
or other problems. Remove these
pieces by rubbing the inner and
outer edges with the side of a pencil
or pen.
Never try to insert foreign objects in
the CD player or the magazine.
Handle a disc by its edges; never
touch either surface. Do not place
stabilizer rings or labels on the disc.
These, along with contamination
from finger prints, liquids, and felt-tip
pens, can cause the disc to not play
properly, or possibly jam in the drive.
CONTINUED
Protecting Your Discs
183
Features
2009 Element
Page 188 of 345
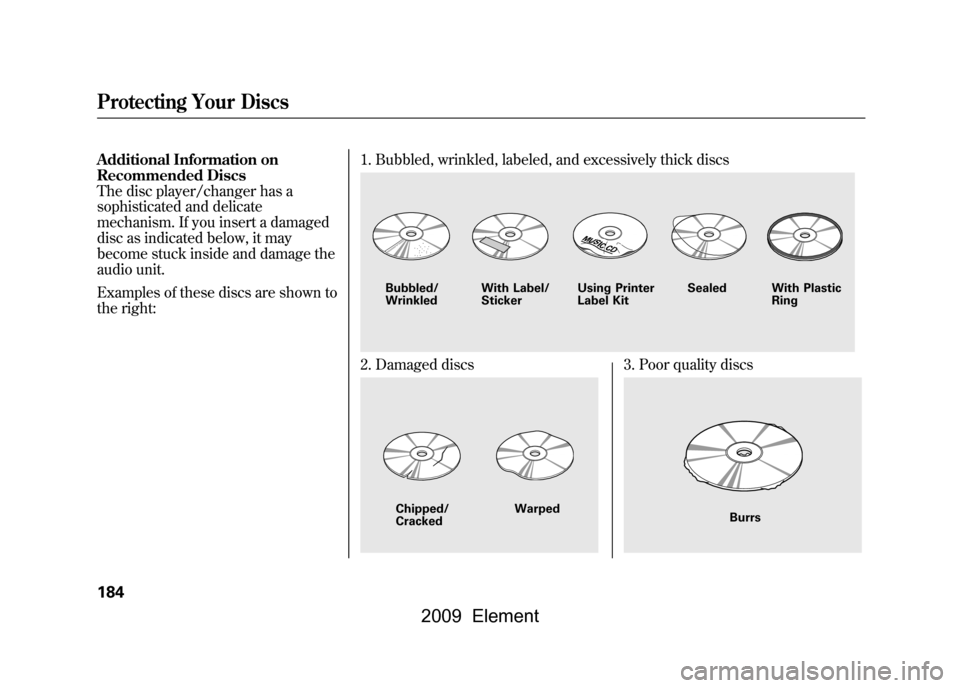
Additional Information on
Recommended Discs
The disc player/changer has a
sophisticated and delicate
mechanism. If you insert a damaged
disc as indicated below, it may
become stuck inside and damage the
audio unit.
Examples of these discs are shown to
the right:1. Bubbled, wrinkled, labeled, and excessively thick discs
2. Damaged discs
3. Poor quality discs
Bubbled/
Wrinkled
With Label/
Sticker Using Printer
Label Kit Sealed With Plastic
RingChipped/
Cracked Warped
Burrs
Protecting Your Discs184
2009 Element