Gps HONDA FIT 2020 Navigation Manual (in English)
[x] Cancel search | Manufacturer: HONDA, Model Year: 2020, Model line: FIT, Model: HONDA FIT 2020Pages: 147, PDF Size: 24.91 MB
Page 2 of 147
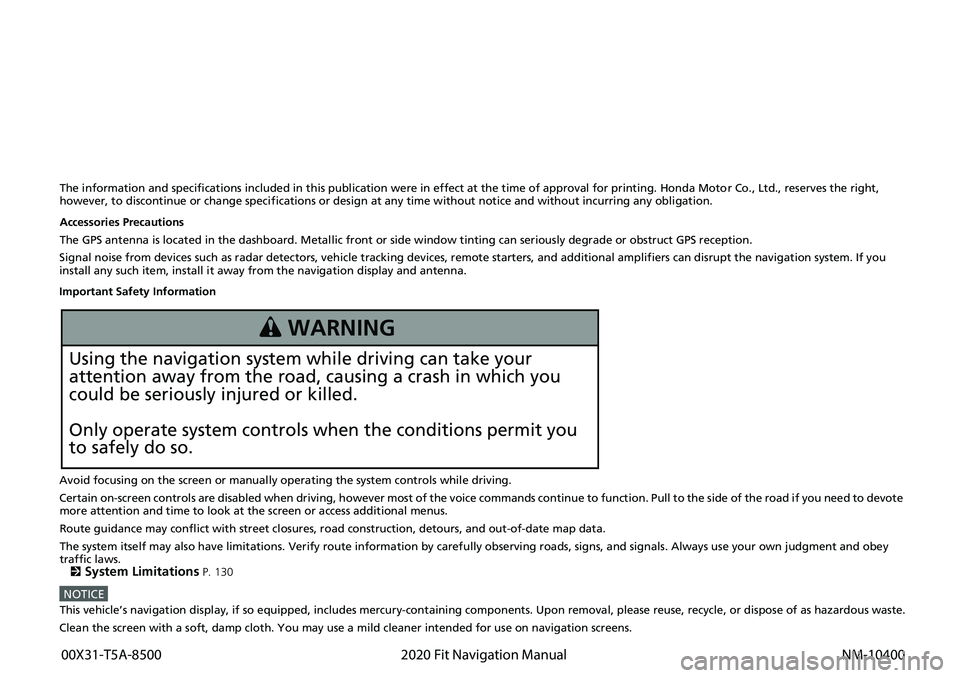
The information and specifications included in this publication were in effect at the time of approval for printing. Honda Motor Co., Ltd., reserves the right,
however, to discontinue or change specif ications or design at any time without notice and without incurring any obligation.
Accessories Precautions
The GPS antenna is located in the dashboard . Metallic front or side window tinting can seriously degrade or obstruct GPS recept ion.
Signal noise from devices such as radar detectors, vehicle tracking devices, remote starters, and additional amplifiers can disrupt the navigation system. If you
install any such item, install it away from the navigation display and antenna.
Important Safety Information
Avoid focusing on the screen or manually operating the system controls while driving.
Certain on-screen controls are disabled when driving, however most of the voice commands continue to function. Pull to the side of the road if you need to devote
more attention and time to look at the screen or access additional menus.
Route guidance may conflict with street closures, road construction, detours, and out-of-date map data.
The system itself may also have limitations. Verify route information by carefully observing roads, signs, and signals. Always use your own judgment and obey
traffic laws.
2
System Limitations P. 130
NOTICEThis vehicle’s navigation display, if so equipped, includes mercury-containing com ponents. Upon removal, please reuse, recycle, or dispose of as hazardous waste.
Clean the screen with a soft, damp cloth. You may use a mild cleaner intended for use on navigation screens.
3 WARNING
Using the navigation system while driving can take your
attention away from the road, causing a crash in which you
could be seriously injured or killed.
Only operate system controls when the conditions permit you
to safely do so.
00X31-T5A-8500 2020 Fit Navigation Manual
NM-10400
Page 5 of 147
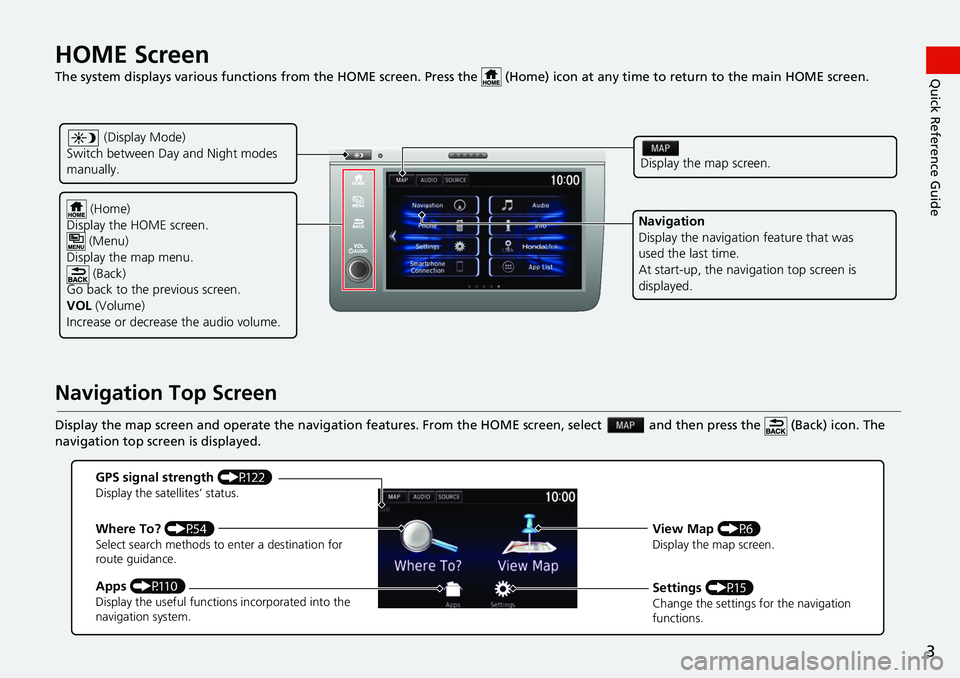
3
Quick Reference GuideHOME Screen
The system displays various functions from the HOME screen. Press the (Home) icon at any time to return to the main HOME screen.
Navigation Top Screen
Display the map screen and operate the navigation features. From the HOME screen, select and then press the (Back) icon. The
navigation top screen is displayed.
(Home)
Display the HOME screen. (Menu)
Display the map menu. (Back)
Go back to the previous screen.
VOL (Volume)
Increase or decrease the audio volume.
Display the map screen.
Navigation
Display the navigati on feature that was
used the last time.
At start-up, the navi gation top screen is
displayed.
(Display Mode)
Switch between Da y and Night modes
manually.
GPS signal strength (P122)Display the satellites’ status.
Where To? (P54)Select search methods to enter a destination for
route guidance.
Apps (P110)Display the useful functions incorporated into the
navigation system.
View Map (P6)Display the map screen.
Settings (P15)Change the settings for the navigation
functions.
Page 14 of 147
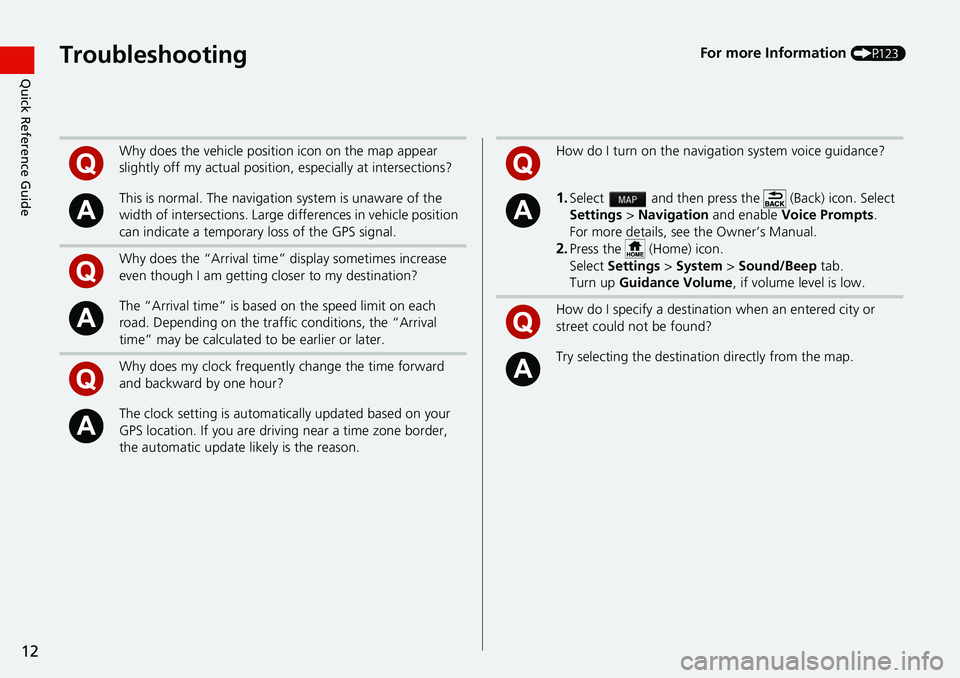
12
Quick Reference GuideTroubleshootingFor more Information (P123)
Why does the vehicle position icon on the map appear
slightly off my actual position, especially at intersections?
This is normal. The navigation system is unaware of the
width of intersections. Large di fferences in vehicle position
can indicate a temporary loss of the GPS signal.
Why does the “Arrival time” display sometimes increase
even though I am getting closer to my destination?
The “Arrival time” is based on the speed limit on each
road. Depending on the traffic conditions, the “Arrival
time” may be calculated to be earlier or later.
Why does my clock frequently change the time forward
and backward by one hour?
The clock setting is automatically updated based on your
GPS location. If you are driving near a time zone border,
the automatic update likely is the reason.
How do I turn on the navigation system voice guidance?
1.Select and then press the (Back) icon. Select
Settings > Navigation and enable Voice Prompts .
For more details, see the Owner’s Manual.
2.Press the (Home) icon.
Select Settings > System > Sound/Beep tab.
Turn up Guidance Volume , if volume level is low.
How do I specify a destination when an entered city or
street could not be found?
Try selecting the destinat ion directly from the map.
Page 38 of 147
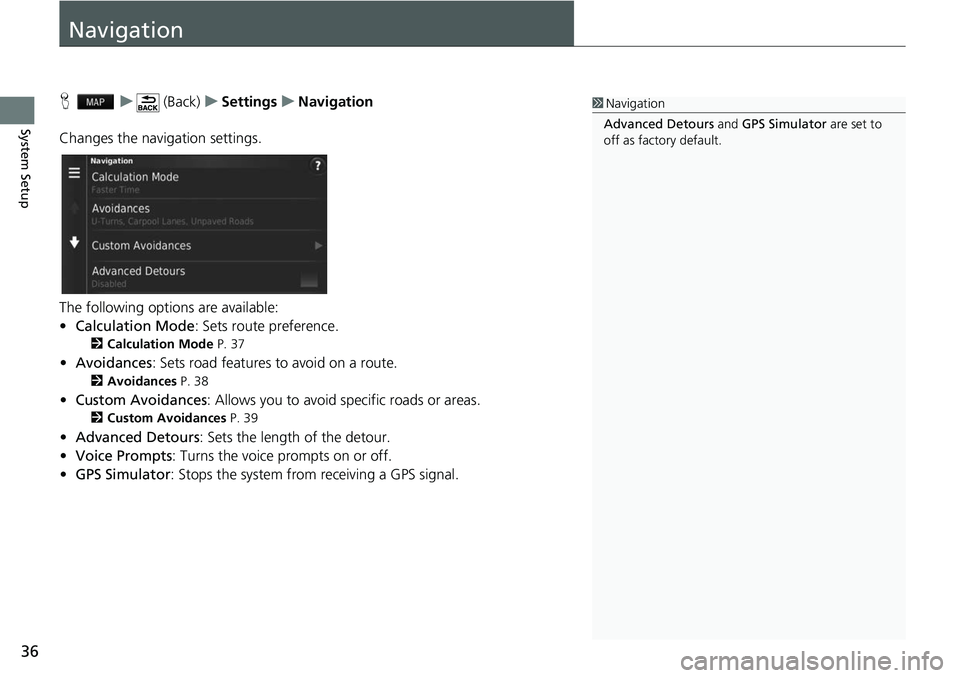
36
System Setup
Navigation
Hu (Back) uSettings uNavigation
Changes the navigation settings.
The following options are available:
• Calculation Mode : Sets route preference.
2Calculation Mode P. 37
•Avoidances : Sets road features to avoid on a route.
2Avoidances P. 38
•Custom Avoidances : Allows you to avoid sp ecific roads or areas.
2Custom Avoidances P. 39
•Advanced Detours : Sets the length of the detour.
• Voice Prompts : Turns the voice prompts on or off.
• GPS Simulator : Stops the system from receiving a GPS signal.
1Navigation
Advanced Detours and GPS Simulator are set to
off as factory default.
Page 78 of 147
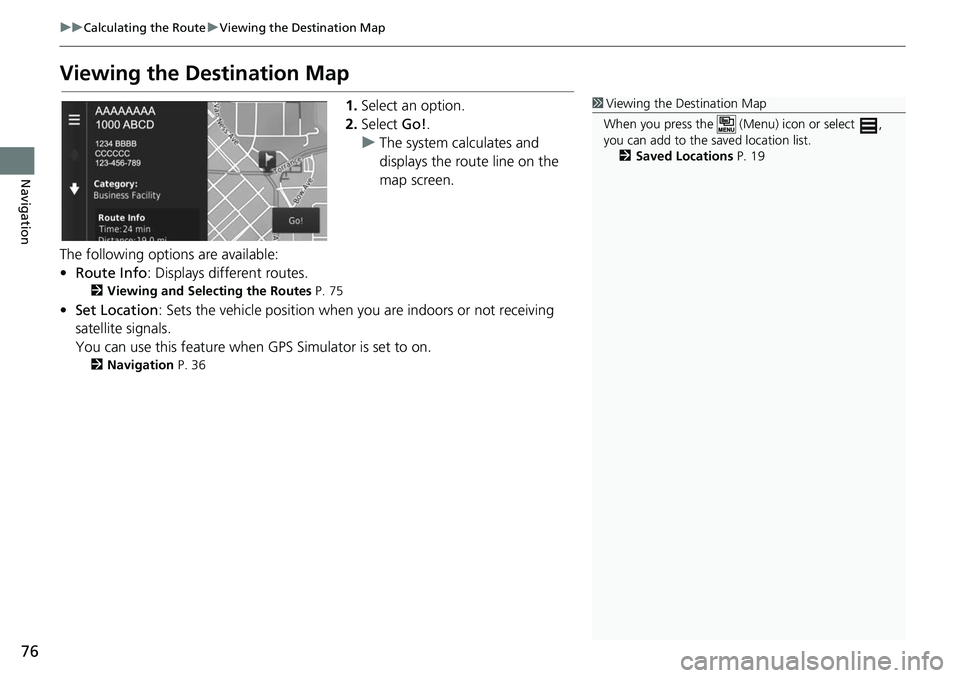
76
uuCalculating the Route uViewing the Destination Map
Navigation
Viewing the Destination Map
1. Select an option.
2. Select Go!.
u The system calculates and
displays the route line on the
map screen.
The following options are available:
• Route Info : Displays different routes.
2Viewing and Selecting the Routes P. 75
•Set Location : Sets the vehicle position when you are indoors or not receiving
satellite signals.
You can use this feature when GPS Simulator is set to on.
2Navigation P. 36
1Viewing the Destination Map
When you press the (Menu) icon or select ,
you can add to the saved location list. 2 Saved Locations P. 19
Page 80 of 147
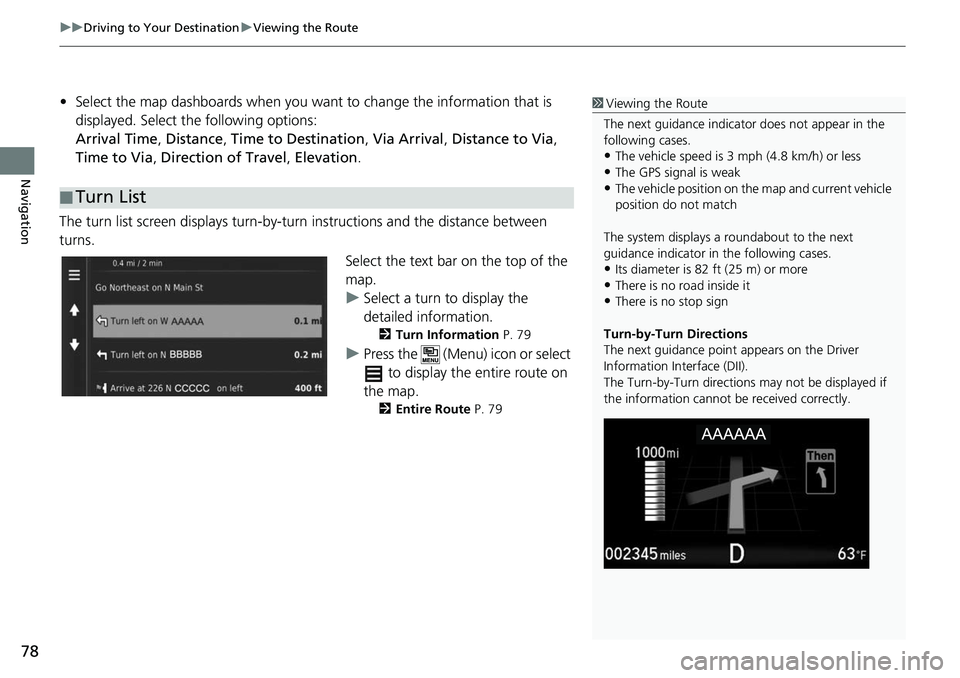
uuDriving to Your Destination uViewing the Route
78
Navigation
• Select the map dashboards when you want to change the information that is
displayed. Select the following options:
Arrival Time , Distance , Time to Destination , Via Arrival , Distance to Via ,
Time to Via , Direction of Travel , Elevation.
The turn list screen displays turn-by-turn instructions and the distance between
turns.
Select the text bar on the top of the
map.
uSelect a turn to display the
detailed information.
2Turn Information P. 79
uPress the (Menu) icon or select
to display the entire route on
the map.
2 Entire Route P. 79
■Turn List
1
Viewing the Route
The next guidance indicator does not appear in the
following cases.
•The vehicle speed is 3 mph (4.8 km/h) or less
•The GPS signal is weak•The vehicle position on the map and current vehicle
position do not match
The system displays a roundabout to the next
guidance indicator in the following cases.
•Its diameter is 82 ft (25 m) or more•There is no road inside it
•There is no stop sign
Turn-by-Turn Directions
The next guidance point appears on the Driver
Information Interface (DII).
The Turn-by-Turn directions may not be displayed if
the information cannot be received correctly.
Page 111 of 147
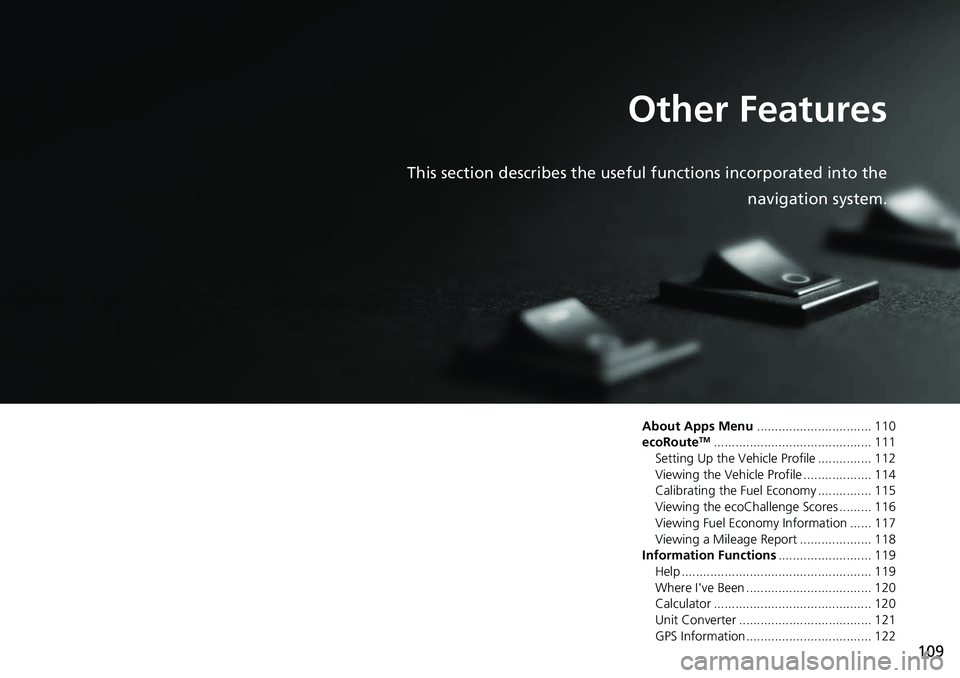
109
Other Features
This section describes the useful functions incorporated into thenavigation system.
About Apps Menu................................ 110
ecoRouteTM............................................ 111
Setting Up the Vehicle Profile ............... 112
Viewing the Vehicle Profile ................... 114
Calibrating the Fuel Economy ............... 115
Viewing the ecoChallenge Scores ......... 116
Viewing Fuel Economy Information ...... 117
Viewing a Mileage Report .................... 118
Information Functions .......................... 119
Help ..................................................... 119
Where I've Been ................................... 120
Calculator ............................................ 120
Unit Converter ..................................... 121
GPS Information ................................... 122
Page 124 of 147
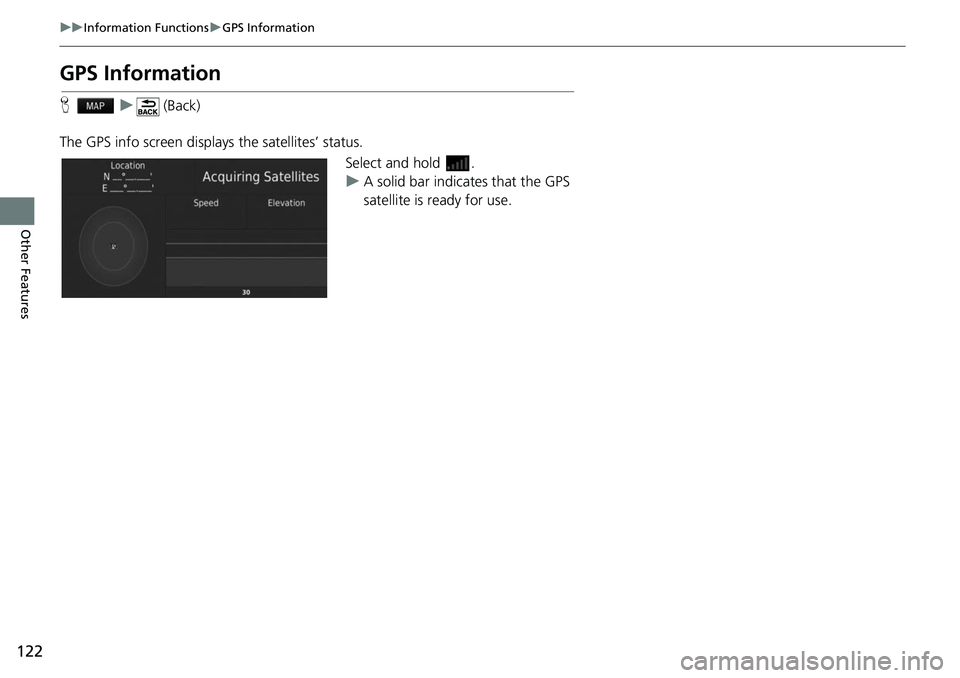
122
uuInformation Functions uGPS Information
Other Features
GPS Information
H u (Back)
The GPS info screen displa ys the satellites’ status.
Select and hold .
uA solid bar indicates that the GPS
satellite is ready for use.
Page 128 of 147
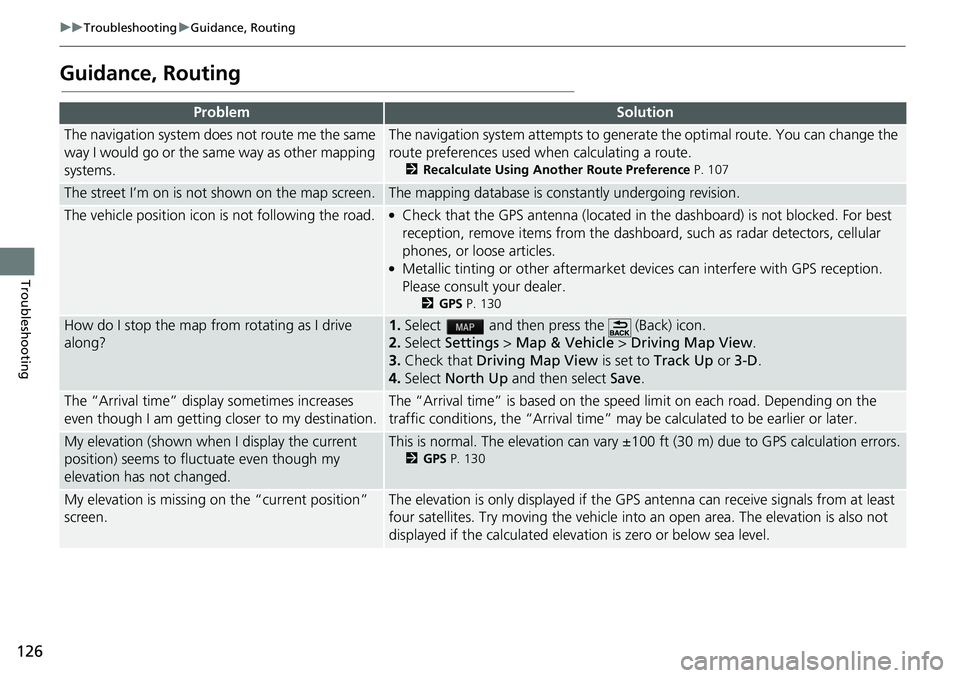
126
uuTroubleshooting uGuidance, Routing
Troubleshooting
Guidance, Routing
ProblemSolution
The navigation system does not route me the same
way I would go or the same way as other mapping
systems.The navigation system attempts to generate the optimal route. You can change the
route preferences used wh en calculating a route.
2Recalculate Using Another Route Preference P. 107
The street I’m on is not shown on the map screen.The mapping database is constantly undergoing revision.
The vehicle position icon is not following the road. ●Check that the GPS antenna (located in the dashboard) is not blocked. For best
reception, remove items from the dashboar d, such as radar detectors, cellular
phones, or loose articles.
●Metallic tinting or other aftermarket devices can interfere with GPS reception.
Please consult your dealer.
2 GPS P. 130
How do I stop the map from rotating as I drive
along?1.Select and then press the (Back) icon.
2. Select Settings > Map & Vehicle > Driving Map View .
3. Check that Driving Map View is set to Track Up or 3-D .
4. Select North Up and then select Save.
The “Arrival time” displa y sometimes increases
even though I am getting closer to my destination.The “Arrival time” is based on the speed limit on each road. Depending on the
traffic conditions, the “Arrival time” may be calculated to be earlier or later.
My elevation (shown when I display the current
position) seems to fluc tuate even though my
elevation has not changed.This is normal. The elevation can vary ±100 ft (30 m) due to GPS calculation errors.
2 GPS P. 130
My elevation is missing on the “current position”
screen.The elevation is only displayed if the GP S antenna can receive signals from at least
four satellites. Try moving the vehicle into an open area. The elevation is also not
displayed if the calculated elevation is zero or below sea level.
Page 130 of 147
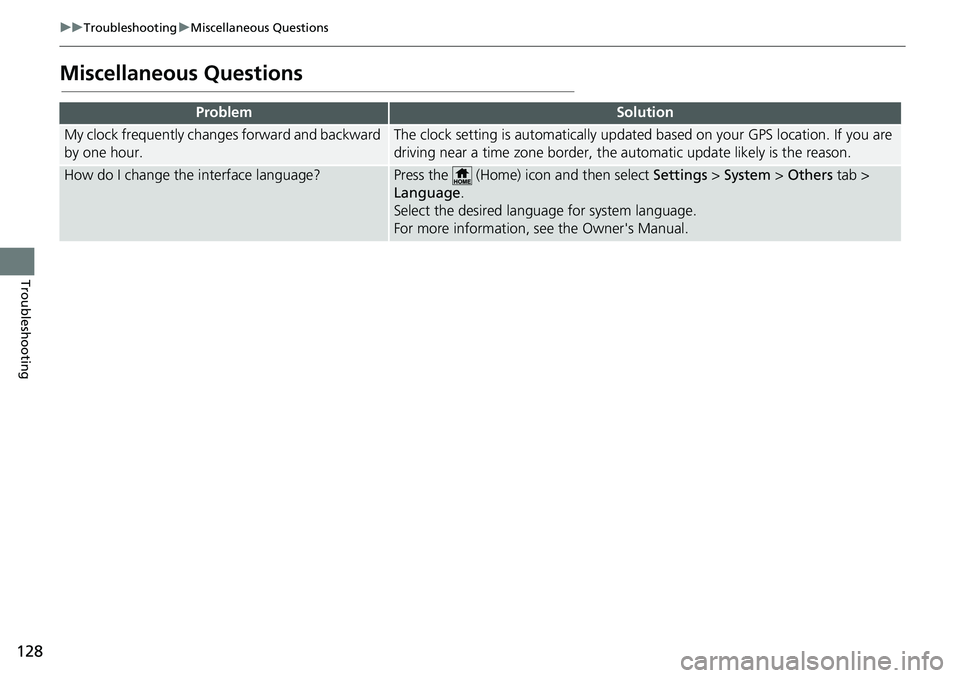
128
uuTroubleshooting uMiscellaneous Questions
Troubleshooting
Miscellaneous Questions
ProblemSolution
My clock frequently changes forward and backward
by one hour.The clock setting is automatically updated based on your GPS location. If you are
driving near a time zone border, the automatic update likely is the reason.
How do I change the interface language?Press the (Home) icon and then select Settings > System > Others tab >
Language .
Select the desired language for system language.
For more information, see the Owner's Manual.