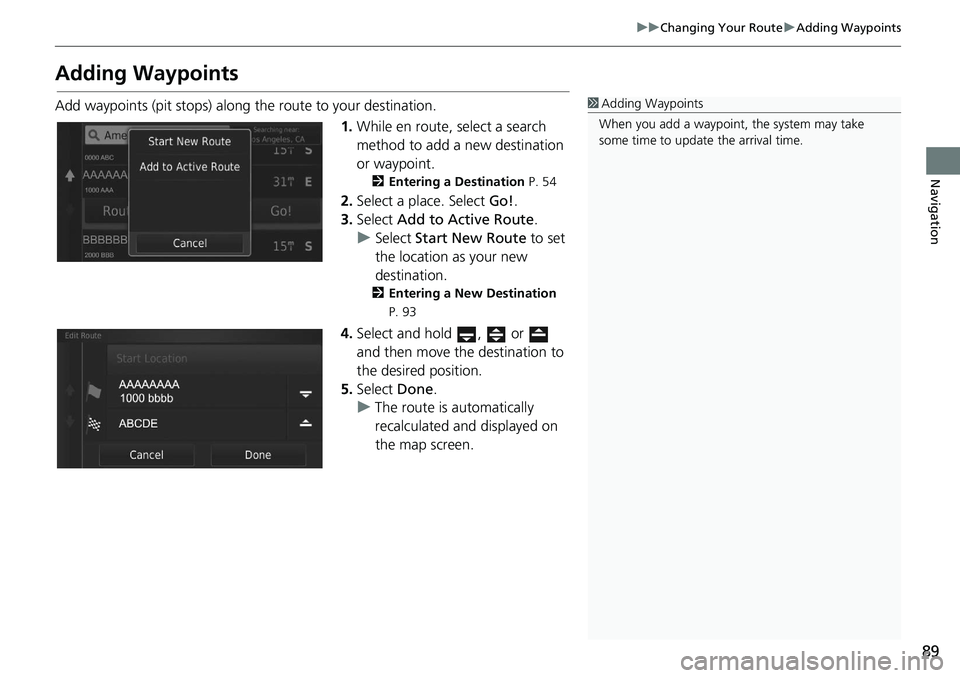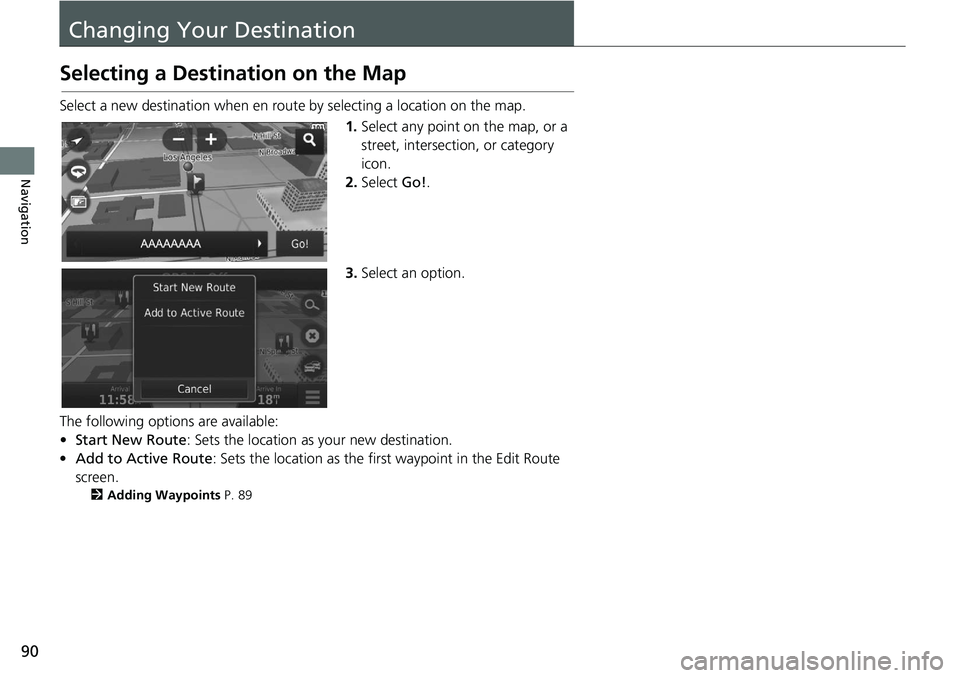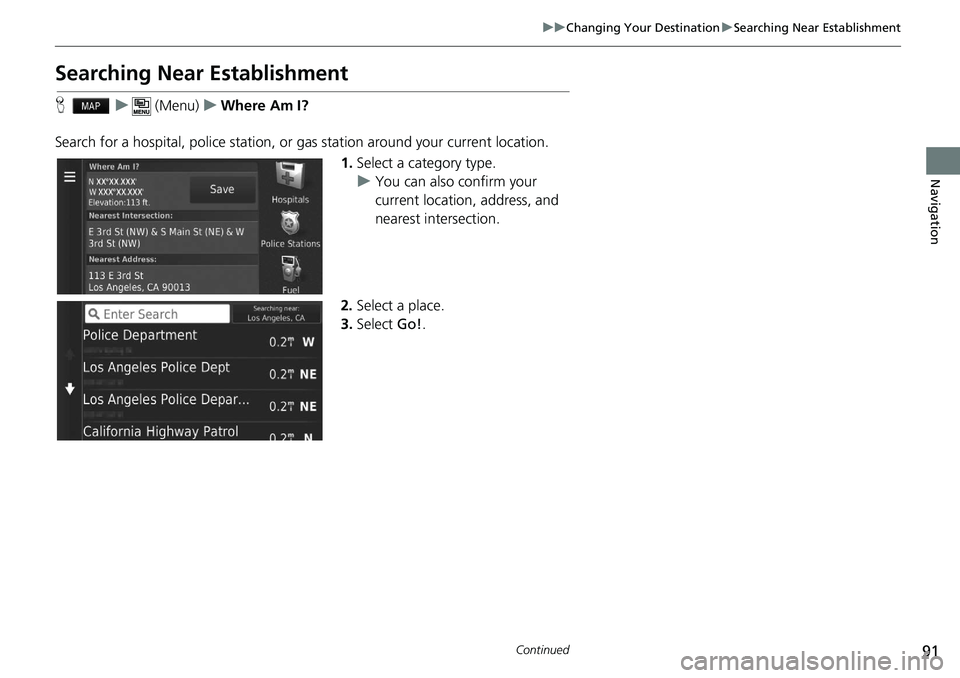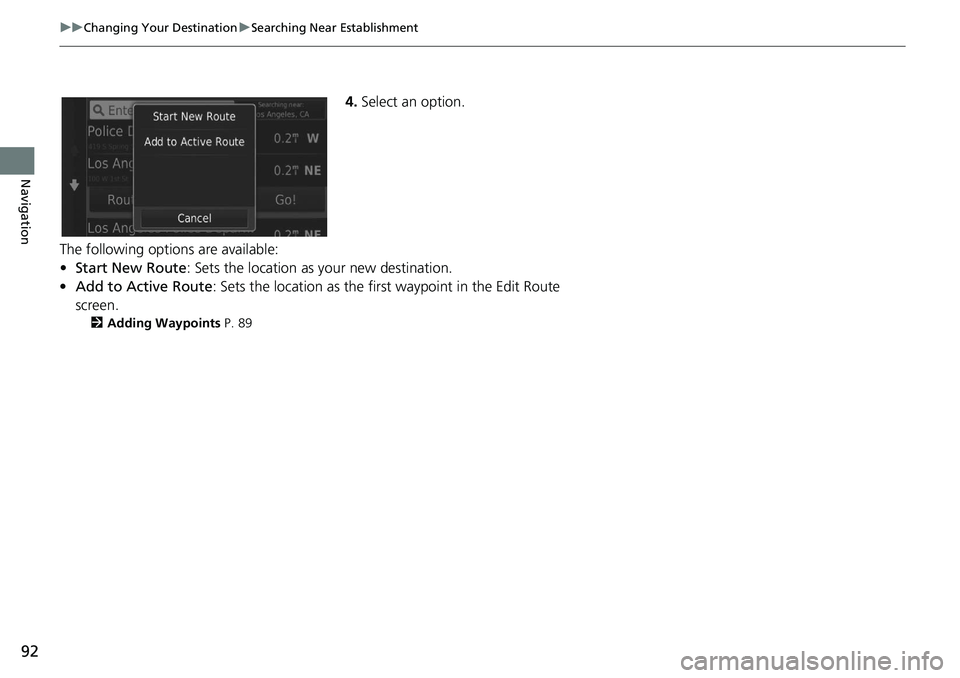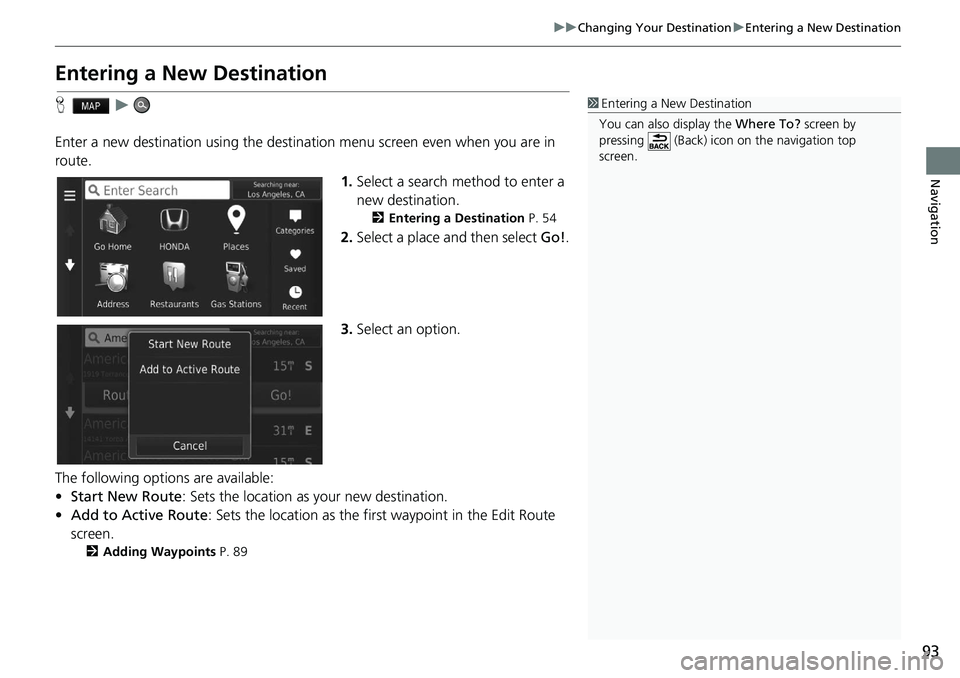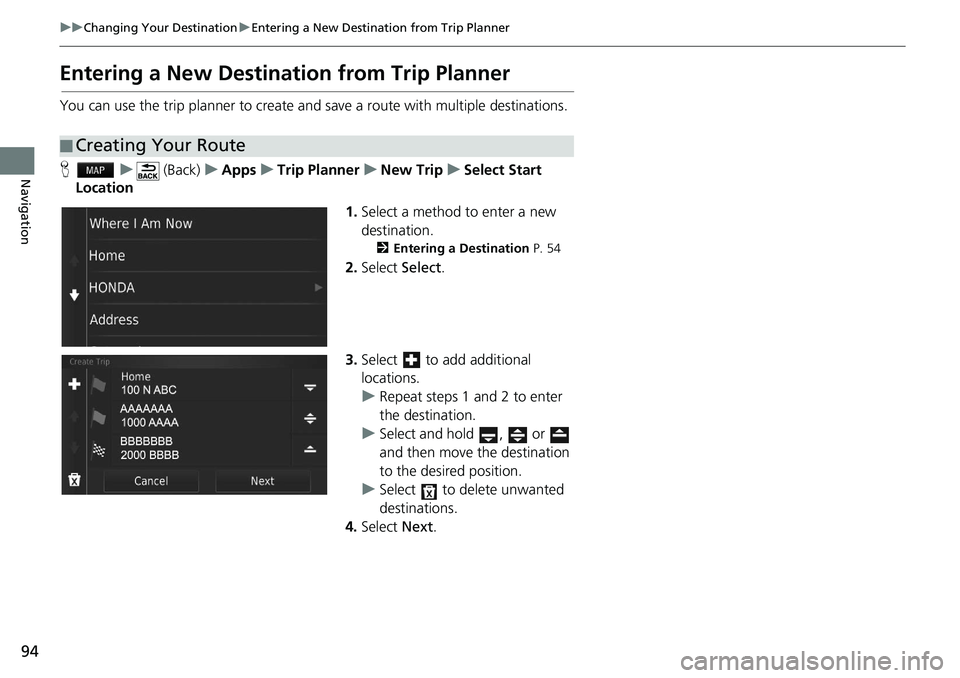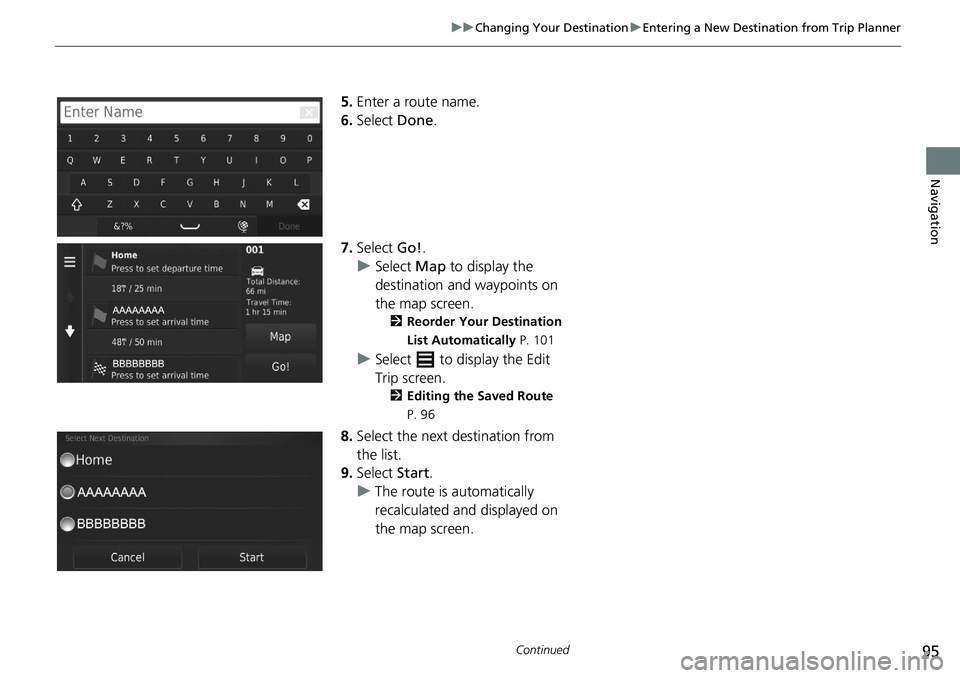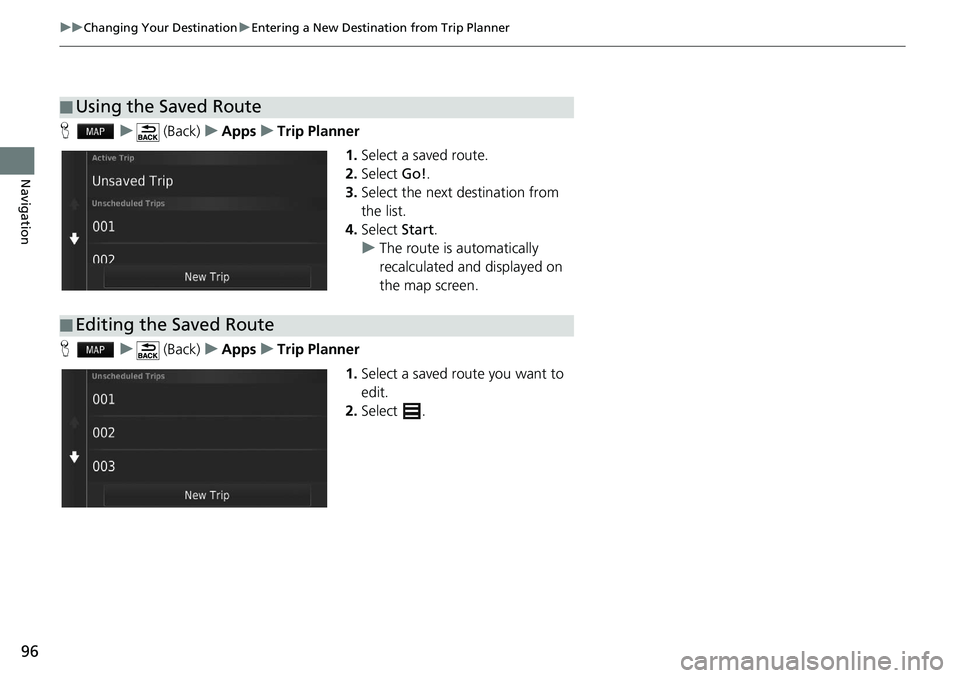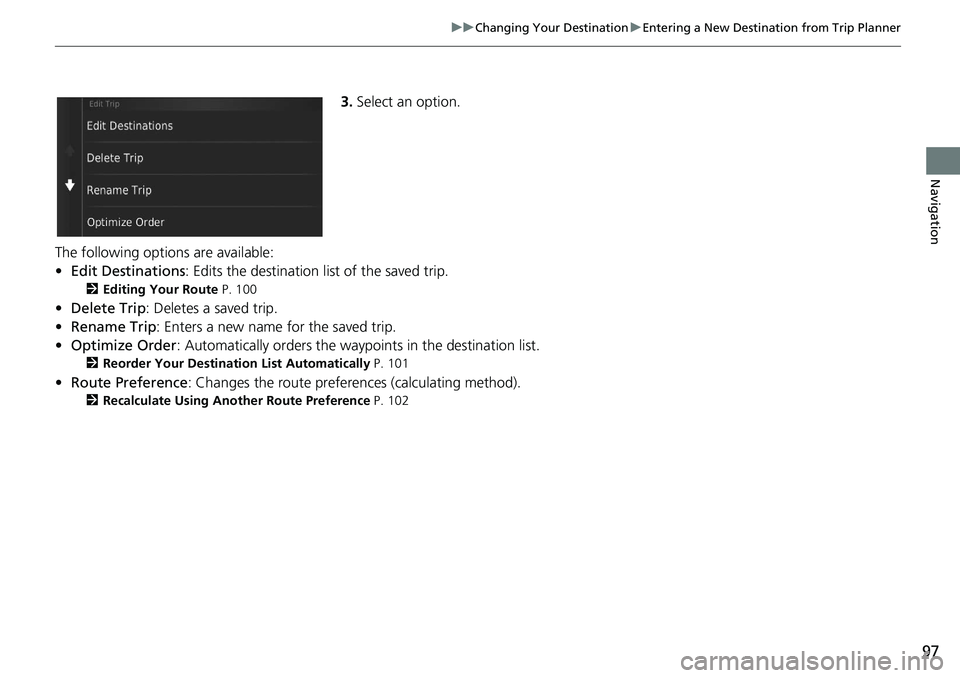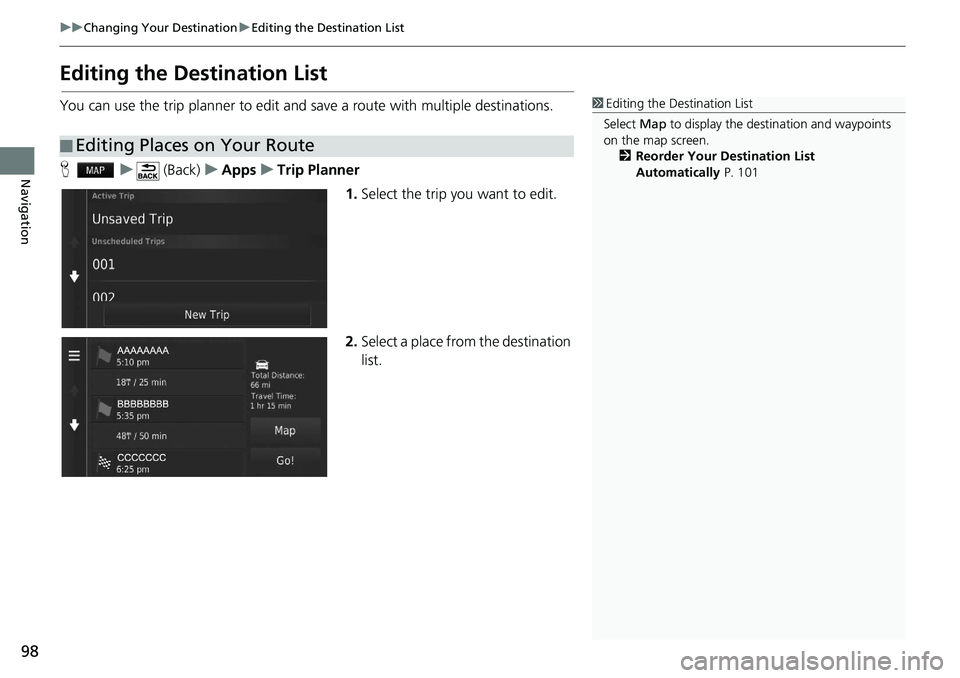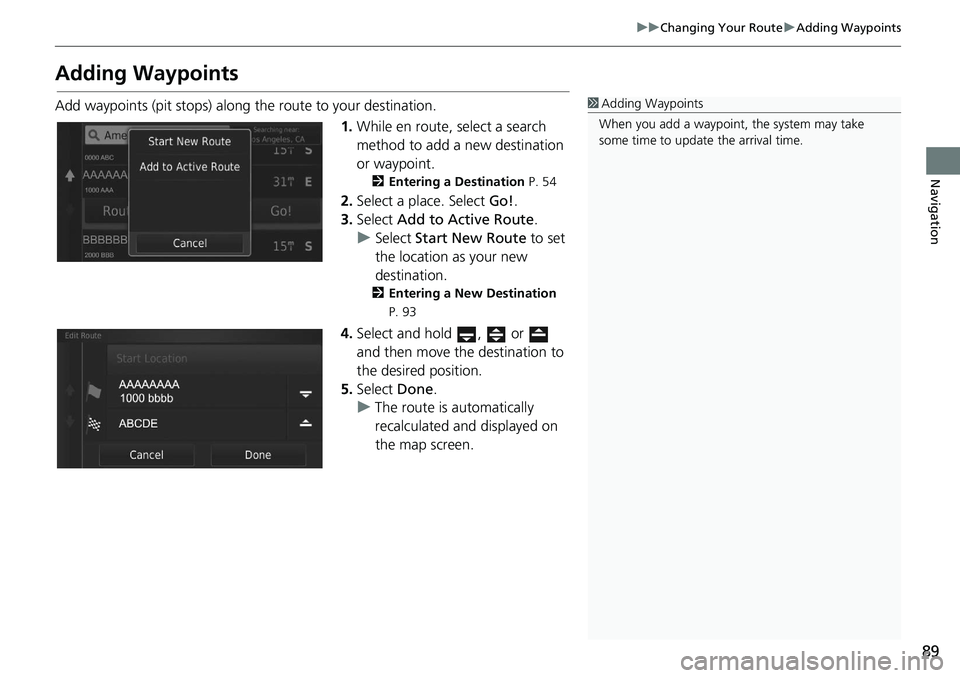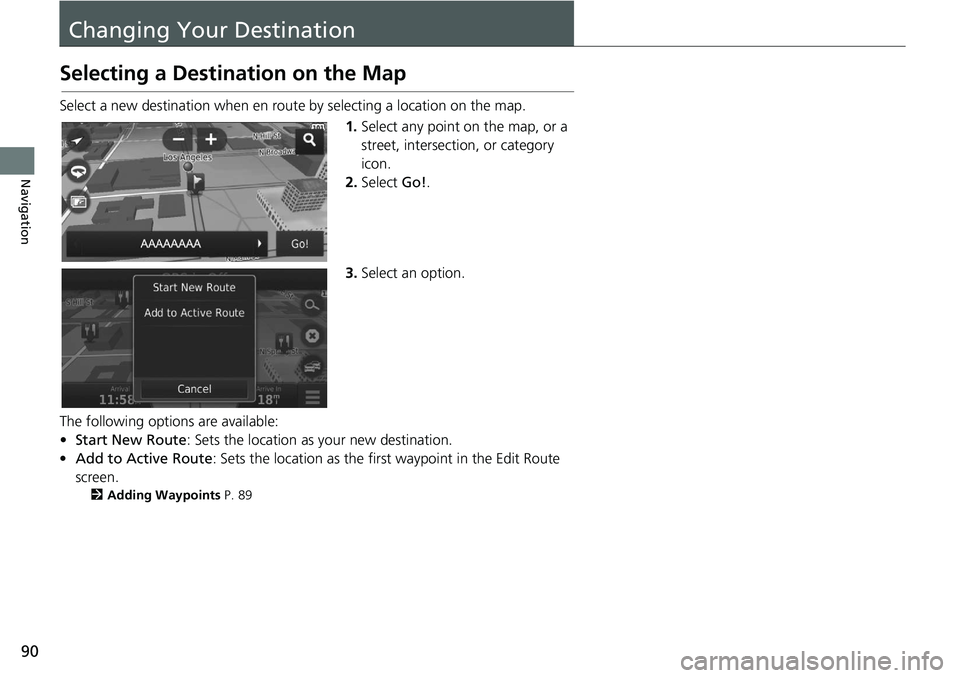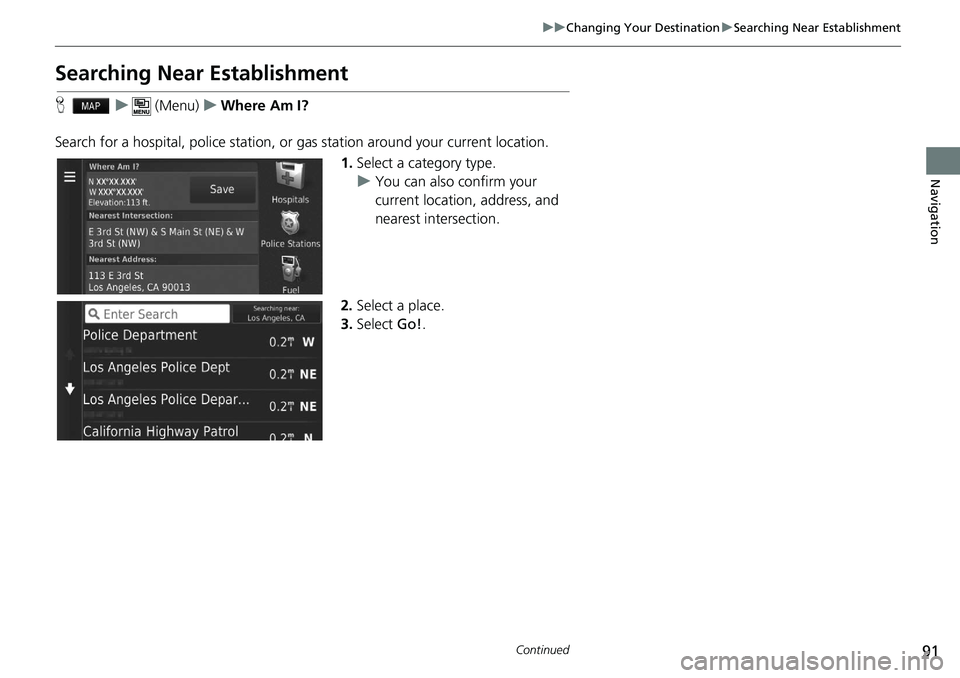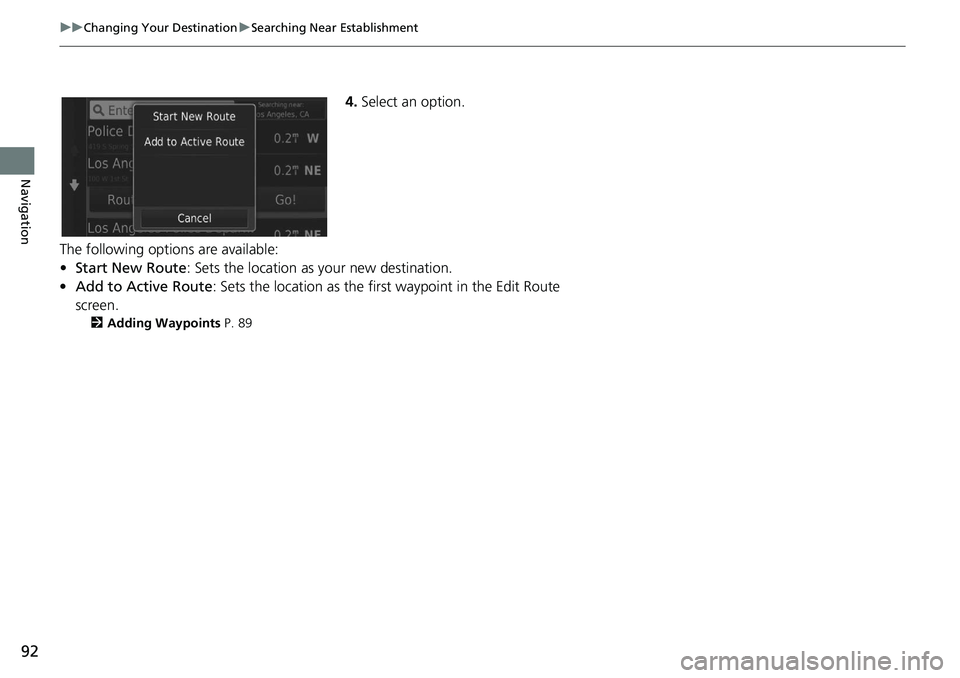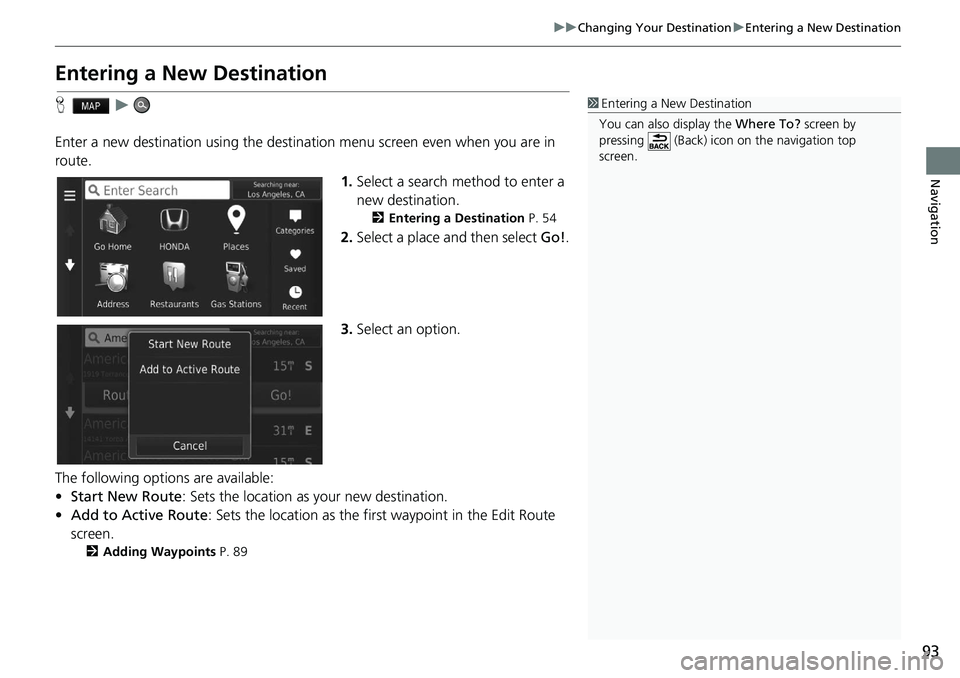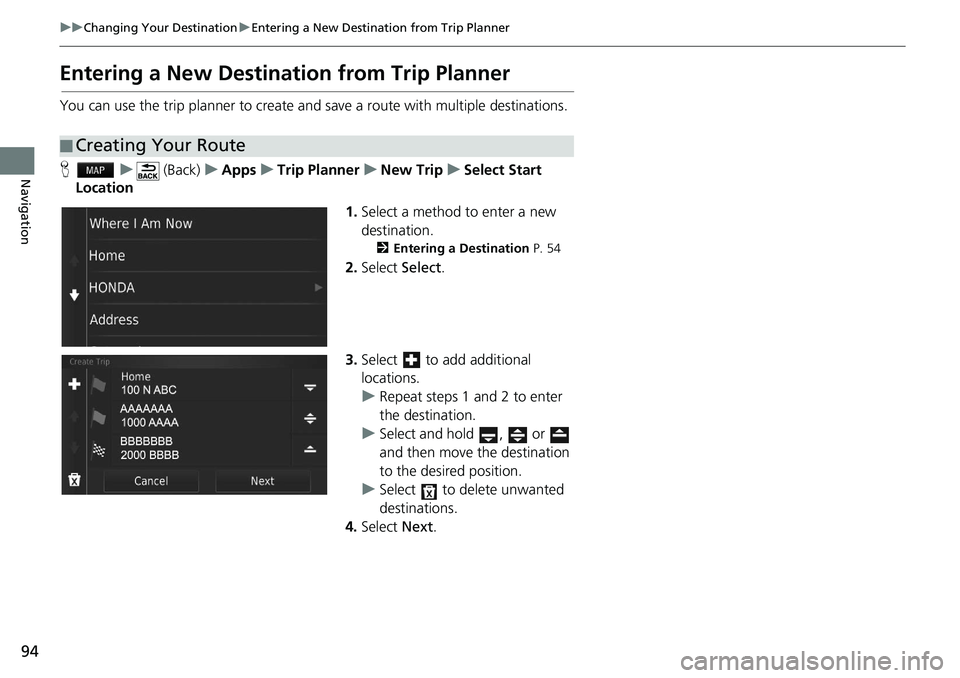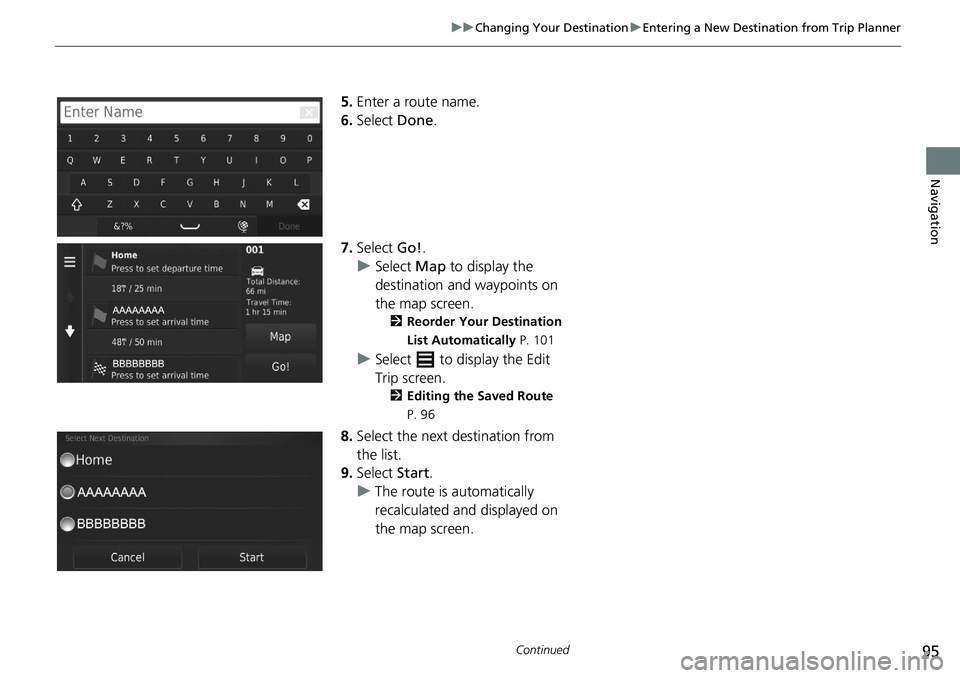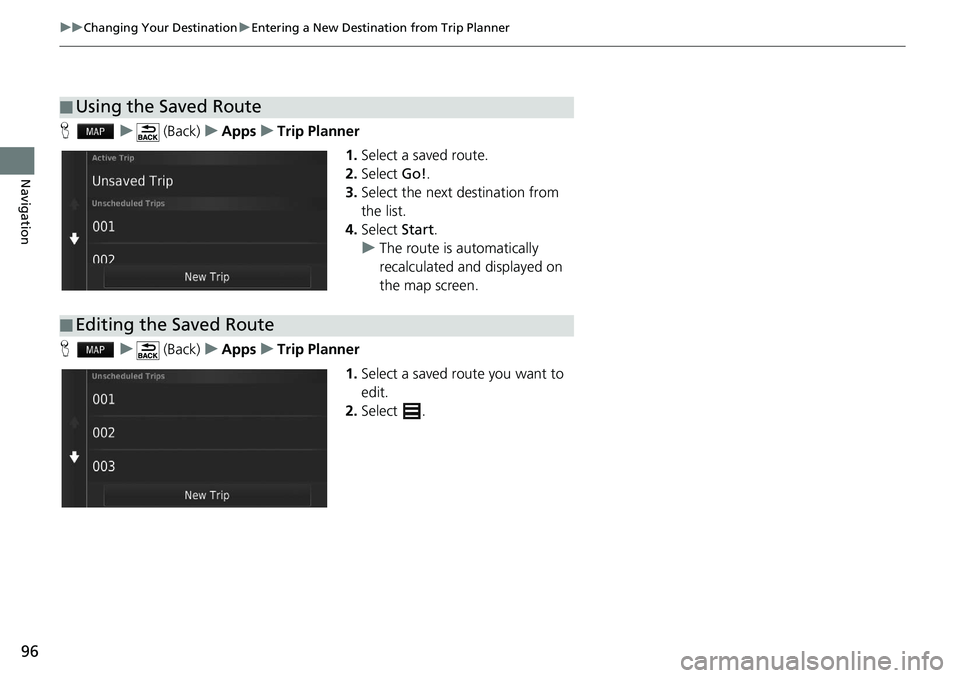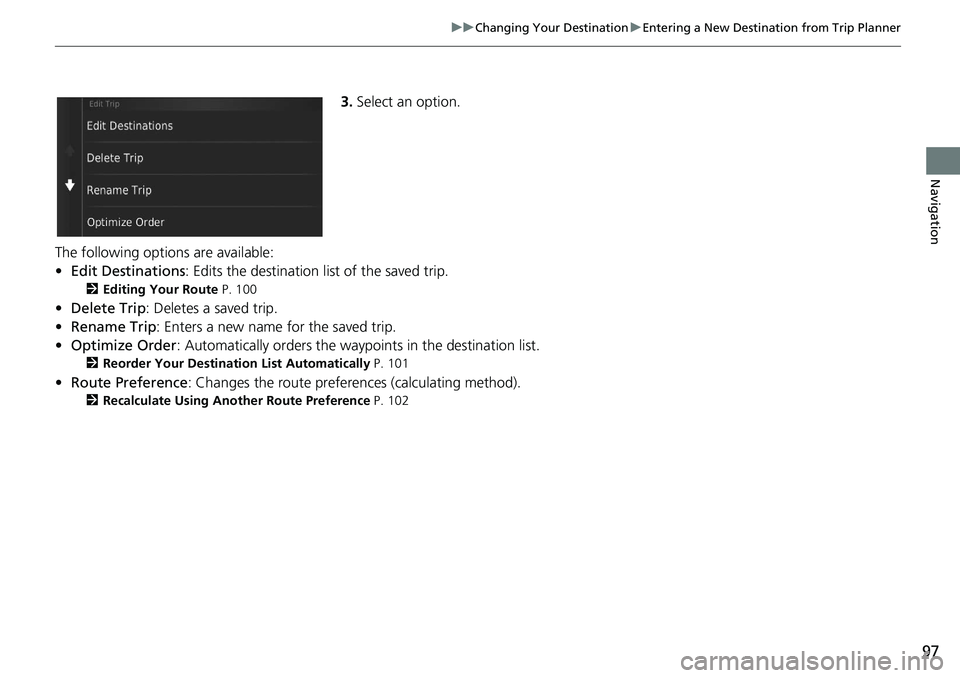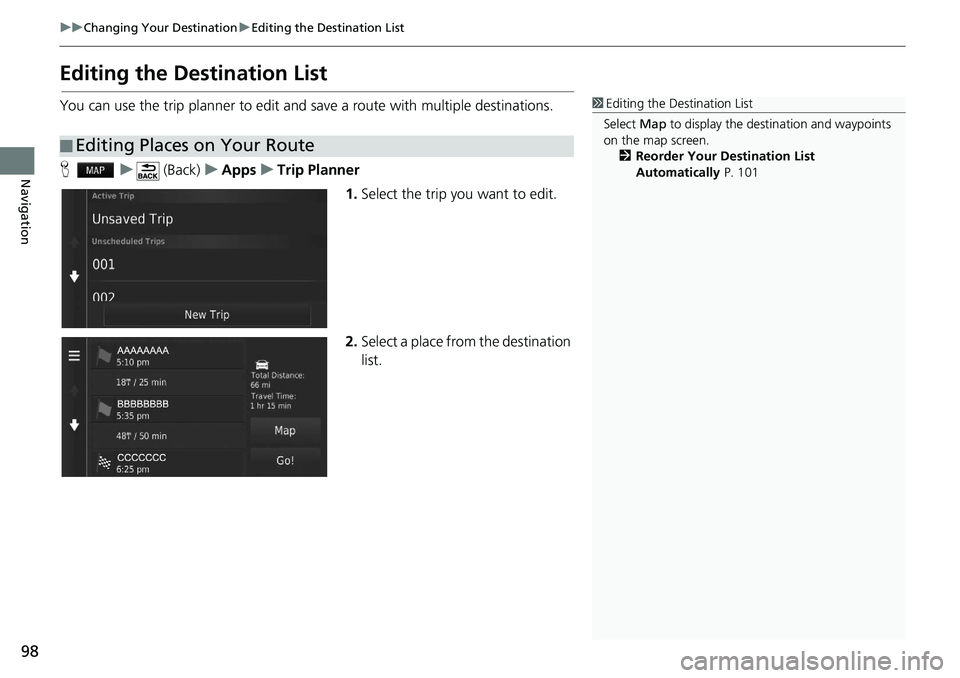HONDA HR-V 2020 Navigation Manual (in English)
Manufacturer: HONDA, Model Year: 2020,
Model line: HR-V,
Model: HONDA HR-V 2020
Pages: 139, PDF Size: 3.37 MB
HONDA HR-V 2020 Navigation Manual (in English)
HR-V 2020
HONDA
HONDA
https://www.carmanualsonline.info/img/13/34472/w960_34472-0.png
HONDA HR-V 2020 Navigation Manual (in English)
Trending: key, ECO mode, MPG, roof, width, steering wheel, change language
Page 91 of 139
89
uu Changing Your Route u Adding Waypoints
Navigation
Adding Waypoints
Add waypoints (pit stops) along the route to your destination.
1.While en r
oute, select a search
method to add a new destination
or waypoint.
2 Entering a Destination P. 54
2. Select a place. Select Go!.
3. Select Ad
d to Active Route .
u Select Start New
Route to set
the location as your new
destination.
2 Entering a New Destination
P. 93
4. Select and hold , or
and then move the destination to
the desired position.
5. Select Done.
u The route is automatically
recalc
ulated and displayed on
the map screen.
1 Adding Waypoints
When you add a waypoint, the system may take
some time to update the arrival time.
Page 92 of 139
90
Navigation
Changing Your Destination
Selecting a Destination on the Map
Select a new destination when en route by selecting a location on the map.
1.Select
any point on the map, or a
street, intersection, or category
icon.
2. Select Go!.
3. Select an
option.
The following options are available:
• Sta
rt New Route : Sets the location as your new destination.
• Add
to Active Route : Sets the location as the first waypoint in the Edit Route
screen.
2 Adding Waypoints P. 89
Page 93 of 139
91
uu Changing Your Destination u Searching Near Establishment
Continued
Navigation
Searching Near Establishment
H u (Menu) u Where Am I?
Search for a hospital, police station, or gas station around your current location. 1.Select
a category type.
u Yo
u can also confirm your
current location, address, and
nearest intersection.
2. Select a
place.
3.Select Go!.
Page 94 of 139
92
uu Changing Your Destination u Searching Near Establishment
Navigation
4. Select an option.
The following options are available:
•Sta
rt New Route : Sets the location as your new destination.
• Add
to Active Route : Sets the location as the first waypoint in the Edit Route
screen.
2 Adding Waypoints P. 89
Page 95 of 139
93
uu Changing Your Destination u Entering a New Destination
Navigation
Entering a New Destination
H u
Enter a new destination using the destinat ion menu scree
n even when you are in
route.
1.Select a
search method to enter a
new destination.
2 Entering a Destination P. 54
2. Select a place and then select Go!.
3. Select an option.
The following options are available:
• Sta
rt New Route : Sets the location as your new destination.
• Ad
d to Active Route : Sets the location as the first way point in the Edit Route
screen.
2 Adding Waypoints P. 89
1 Entering a New Destination
You can also display the Where To? screen by
pressing (Back) icon on the navigation top
screen.
Page 96 of 139
94
uu Changing Your Destination u Entering a New Destination from Trip Planner
Navigation
Entering a New Destination from Trip Planner
You can use the trip planner to create and save a route with multiple destinations.
H u (Back) u Apps u Trip Planner u New Trip u Select Start
Location
1.Select
a method to enter a new
destination.
2 Entering a Destination P. 54
2. Select Select.
3. Select to add additional
locations.
u R
epeat steps 1 and 2 to enter
the destination.
u Select and hold , or
and then move the destination
to the desired position.
u Select to delete unwanted
destinations.
4. Select Ne
xt.
■ Creating Your Route
Page 97 of 139
95
uu Changing Your Destination u Entering a New Destination from Trip Planner
Continued
Navigation
5. Enter a route name.
6.Select Done.
7. Select Go!.
u Select Ma
p to display the
destination and waypoints on
the map screen.
2 Reorder Your Destination
List Automatically P. 101
u Select to display the Edit
Trip screen.
2 Editing the Saved Route
P. 96
8. Select the next destination from
the list.
9. Select Start.
u The route is automatically
recalc
ulated and displayed on
the map screen.
Page 98 of 139
96
uu Changing Your Destination u Entering a New Destination from Trip Planner
Navigation
H u (Back) u Apps u Trip Planner
1.Select a
saved route.
2.Select Go!.
3. Select
the next destination from
the list.
4. Select Start.
u The route is automatically
recalculat
ed and displayed on
the map screen.
H u (Back) u Apps u Trip Planner
1.Select
a saved route you want to
edit.
2. Select .
■Using the Saved Route
■Editing the Saved Route
Page 99 of 139
97
uu Changing Your Destination u Entering a New Destination from Trip Planner
Navigation
3. Select an option.
The following options are available:
•Edit D
estinations : Edits the destination list of the saved trip.
2 Editing Your Route P. 100
• Delete Trip : Deletes a saved trip.
• Ren
ame Trip : Enters a new name for the saved trip.
• Optimize Order : Automatically orders the wayp o
ints in the destination list.
2Reorder Your Destination List Automatically P. 101
• Route Preference: Changes the route preferenc es (calculating method).
2Recalculate Using Another Route Preference P. 102
Page 100 of 139
98
uu Changing Your Destination u Editing the Destination List
Navigation
Editing the Destination List
You can use the trip planner to edit and sa ve a route with multiple destinations.
H u (Back) u Apps u Trip Planner
1.Select
the trip you want to edit.
2.Select
a place from the destination
list.
■Editing Places on Your Route
1
Editing the Destination List
Select Map to display the dest ination and waypoints
on the map screen.
2 Reorder Your Destination List
Automatically P. 101
Trending: remote start, Update, buttons, headlights, light, lights, headlight