tow HONDA INSIGHT 2010 2.G Navigation Manual
[x] Cancel search | Manufacturer: HONDA, Model Year: 2010, Model line: INSIGHT, Model: HONDA INSIGHT 2010 2.GPages: 153, PDF Size: 5.9 MB
Page 8 of 153
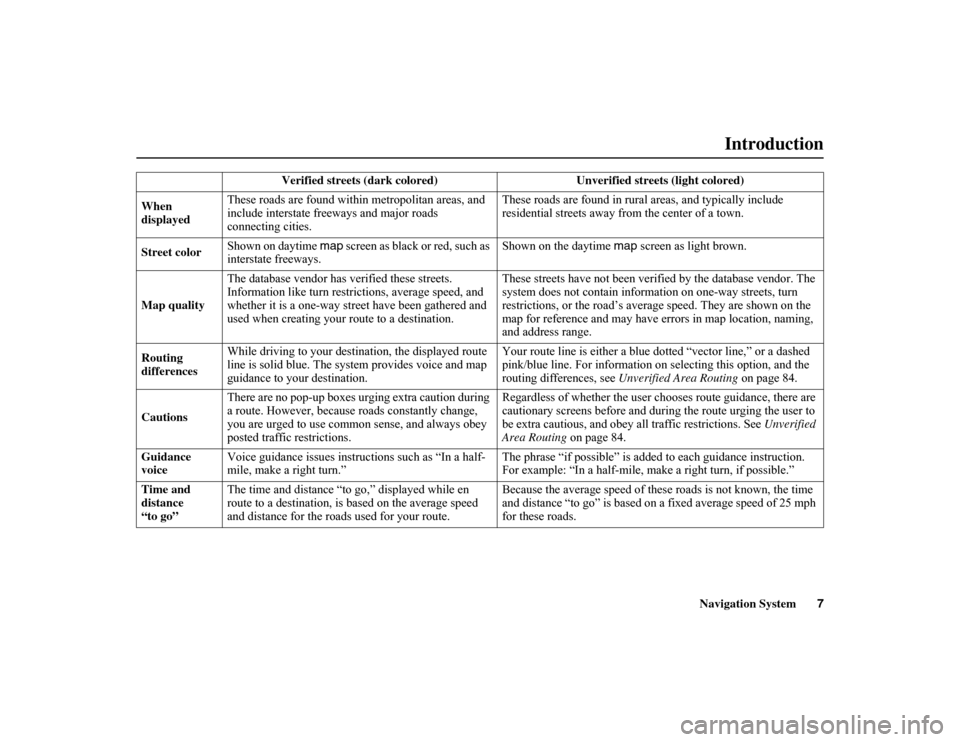
Navigation System7
Introduction
Verified streets (dark colored) Un
verified streets (light colored)
When
displayed These roads are found within
metropolitan areas, and
include interstate fr eeways and major roads
connecting cities. These roads are found in rura
l areas, and typically include
residential streets away fr om the center of a town.
Street color Shown on daytime map
screen as black or red, such as
interstate freeways. Shown on the daytime
map screen as light brown.
Map quality The database vendor has verified these streets.
Information like turn restrictions, average speed, and
whether it is a one-way str
eet have been gathered and
used when creating your route to a destination. These streets have not been verifi
ed by the database vendor. The
system does not contain information on one-way streets, turn
restrictions, or the road’s aver age speed. They are shown on the
map for reference and may have errors in map location, naming,
and address range.
Routing
differences While driving to your destination, the displayed route
line is solid blue. The system provides voice and map
guidance to your destination. Your route line is either a blue
dotted “vector line,” or a dashed
pink/blue line. For information on selecting this option, and the
routing differences, see Unverified Area Routing on page 84.
Cautions There are no pop-up boxes urging extra caution during
a route. However, because
roads constantly change,
you are urged to use common sense, and always obey
posted traffic restrictions. Regardless of whether the user ch
ooses route guidance, there are
cautionary screens before and durin g the route urging the user to
be extra cautious, and obey a ll traffic restrictions. See Unverified
Area Routing on page 84.
Guidance
voice Voice guidance issues instruc
tions such as “In a half-
mile, make a right turn.” The phrase “if possible” is adde
d to each guidance instruction.
For example: “In a half-mile, ma ke a right turn, if possible.”
Time and
distance
“to go” The time and distance “to go,” displayed while en
route to a destination, is
based on the average speed
and distance for the road s used for your route. Because the average speed of thes
e roads is not known, the time
and distance “to go” is based on a fixed average speed of 25 mph
for these roads.
Page 26 of 153
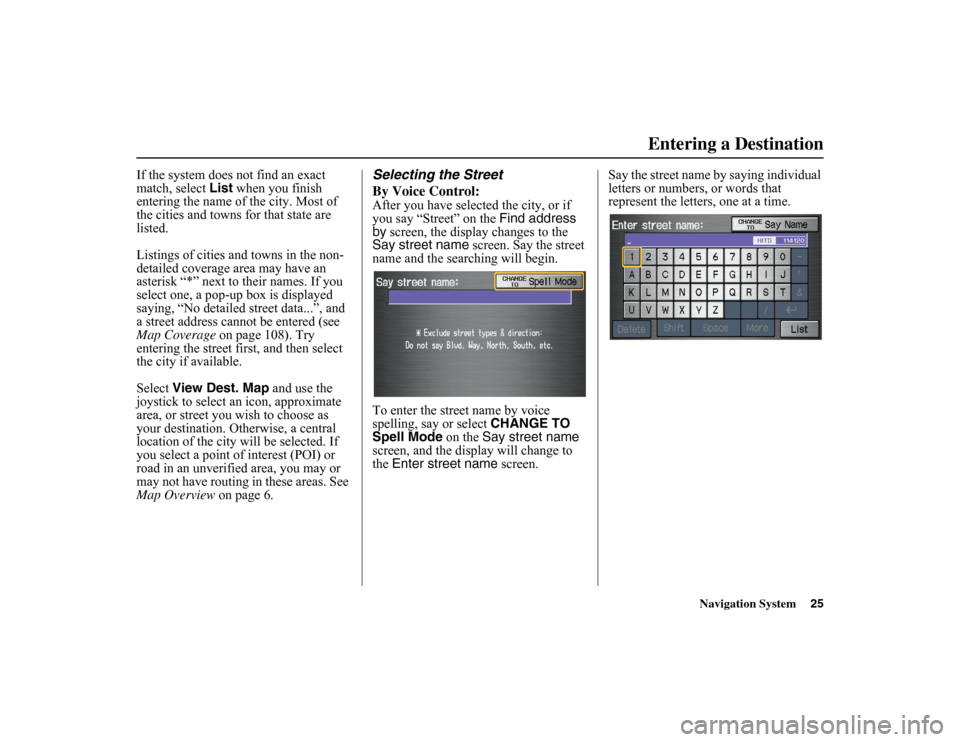
Navigation System25
If the system does not find an exact
match, select
List when you finish
entering the name of the city. Most of
the cities and towns for that state are
listed.
Listings of cities and towns in the non-
detailed coverage area may have an
asterisk “*” next to their names. If you
select one, a pop-up box is displayed
saying, “No detailed street data...”, and
a street address cannot be entered (see
Map Coverage on page 108). Try
entering the street first, and then select
the city if available.
Select View Dest. Map and use the joystick to select an icon, approximate
area, or street you wish to choose as
your destination. Otherwise, a central
location of the city will be selected. If
you select a point of interest (POI) or
road in an unverified area, you may or
may not have routing in these areas. See
Map Overview on page 6.
Selecting the Street
By Voice Control:After you have selected the city, or if
you say “Street” on the Find address
by screen, the display changes to the
Say street name screen. Say the street
name and the searching will begin.
To enter the street name by voice
spelling, say or select CHANGE TO
Spell Mode on the
Say street name
screen, and the display will change to
the Enter street name screen. Say the street name by saying individual
letters or numbers, or words that
represent the letters, one at a time.
Entering a Destination
Page 30 of 153
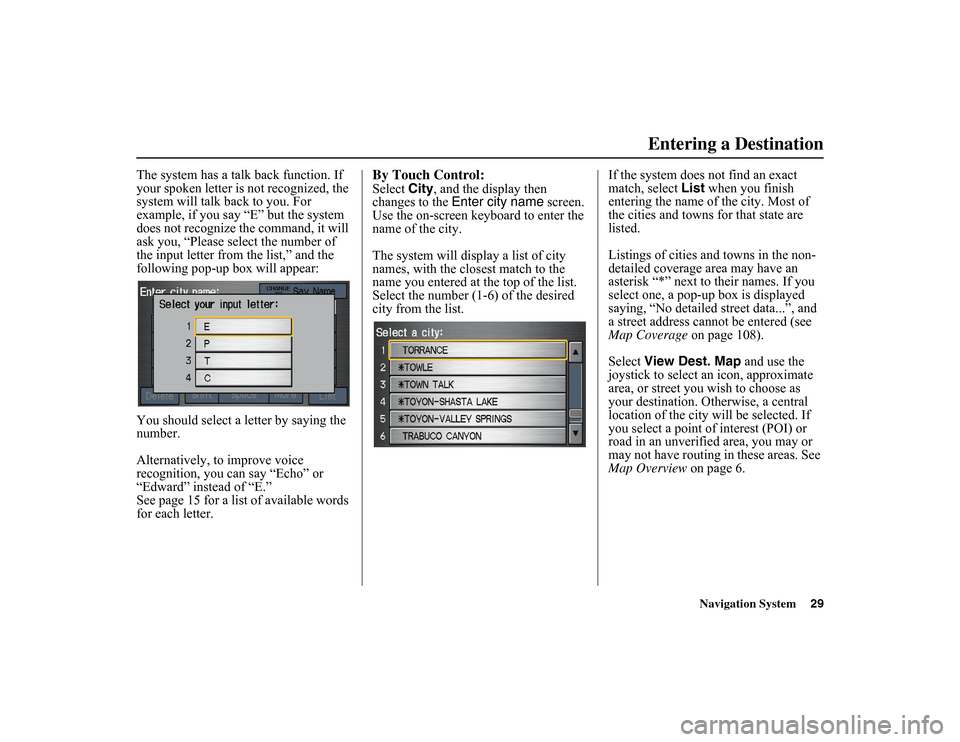
Navigation System29
The system has a talk back function. If
your spoken letter is not recognized, the
system will talk ba ck to you. For
example, if you say “E” but the system
does not recognize the command, it will
ask you, “Please select the number of
the input letter from the list,” and the
following pop-up box will appear:
You should select a letter by saying the
number.
Alternatively, to improve voice
recognition, you can say “Echo” or
“Edward” instead of “E.”
See page 15 for a list of available words
for each letter.
By Touch Control:Select City, and the display then
changes to the Enter city name screen.
Use the on-screen keyboard to enter the
name of the city.
The system will display a list of city
names, with the closest match to the
name you entered at the top of the list.
Select the number (1-6) of the desired
city from the list. If the system does not find an exact
match, select
List
when you finish
entering the name of the city. Most of
the cities and towns for that state are
listed.
Listings of cities and towns in the non-
detailed coverage area may have an
asterisk “*” next to their names. If you
select one, a pop-up box is displayed
saying, “No detailed street data...”, and
a street address cannot be entered (see
Map Coverage on page 108).
Select View Dest. Map and use the
joystick to select an icon, approximate
area, or street you wish to choose as
your destination. Otherwise, a central
location of the city will be selected. If
you select a point of interest (POI) or
road in an unverified area, you may or
may not have routing in these areas. See
Map Overview on page 6.
Entering a Destination
Page 112 of 153
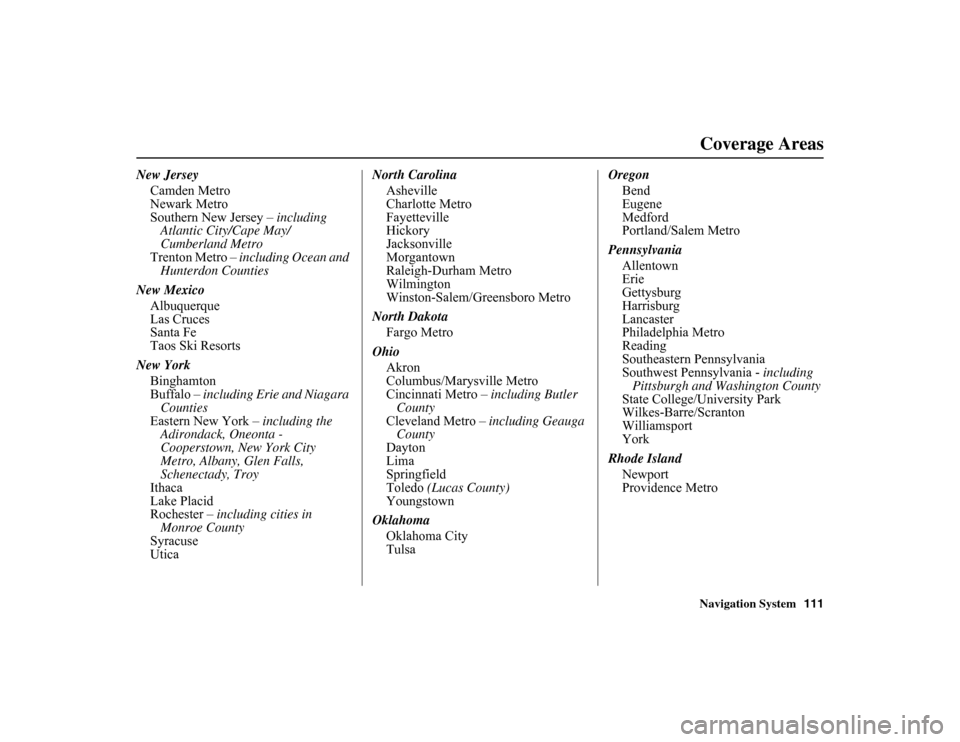
Navigation System111Coverage Areas
New Jersey
Camden Metro
Newark Metro
Southern New Jersey – including
Atlantic City/Cape May/
Cumberland Metro
Trenton Metro – including Ocean and
Hunterdon Counties
New Mexico Albuquerque
Las Cruces
Santa Fe
Taos Ski Resorts
New York Binghamton
Buffalo – including Erie and Niagara
Counties
Eastern New York – including the
Adirondack, Oneonta -
Cooperstown, New York City
Metro, Albany, Glen Falls,
Schenectady, Troy
Ithaca
Lake Placid
Rochester – including cities in
Monroe County
Syracuse
Utica North Carolina
Asheville
Charlotte Metro
Fayetteville
Hickory
Jacksonville
Morgantown
Raleigh-Durham Metro
Wilmington
Winston-Salem/Greensboro Metro
North Dakota Fargo Metro
Ohio Akron
Columbus/Marysville Metro
Cincinnati Metro – including Butler
County
Cleveland Metro – including Geauga
County
Dayton
Lima
Springfield
Toledo (Lucas County)
Youngstown
Oklahoma Oklahoma City
Tulsa Oregon
Bend
Eugene
Medford
Portland/Salem Metro
Pennsylvania Allentown
Erie
Gettysburg
Harrisburg
Lancaster
Philadelphia Metro
Reading
Southeastern Pennsylvania
Southwest Pennsylvania - including
Pittsburgh and Wa shington County
State College/University Park
Wilkes-Barre/Scranton
Williamsport
York
Rhode Island Newport
Providence Metro
Page 117 of 153
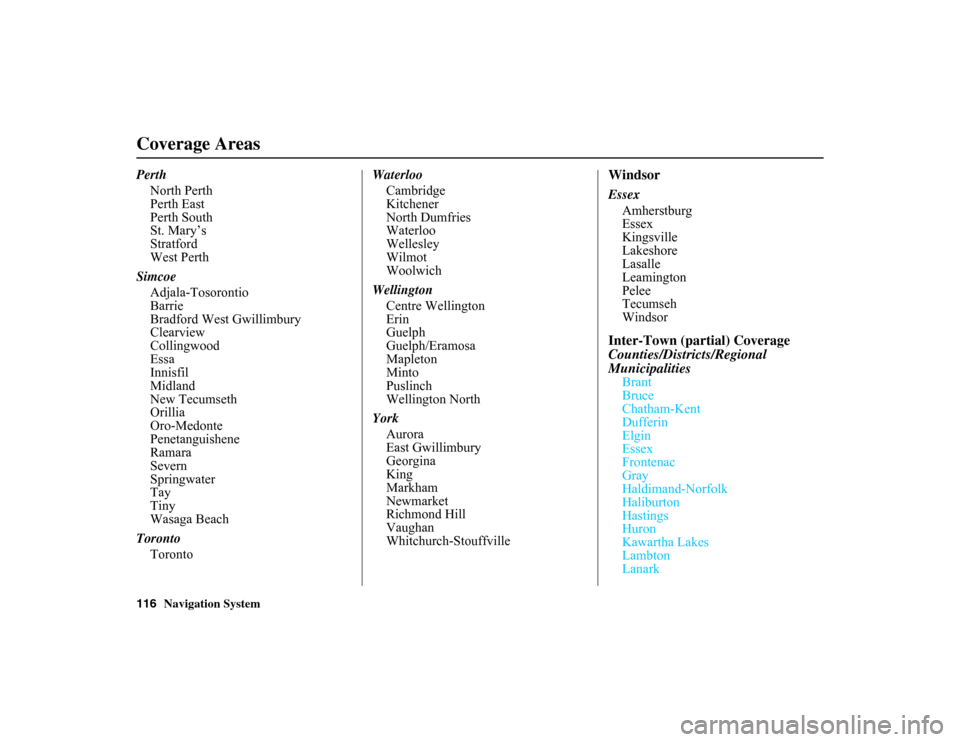
116
Navigation System
PerthNorth Perth
Perth East
Perth South
St. Mary’s
Stratford
West Perth
Simcoe Adjala-Tosorontio
Barrie
Bradford West Gwillimbury
Clearview
Collingwood
Essa
Innisfil
Midland
New Tecumseth
Orillia
Oro-Medonte
Penetanguishene
Ramara
Severn
Springwater
Tay
Tiny
Wasaga Beach
Toronto Toronto Waterloo
Cambridge
Kitchener
North Dumfries
Waterloo
Wellesley
Wilmot
Woolwich
Wellington Centre Wellington
Erin
Guelph
Guelph/Eramosa
Mapleton
Minto
Puslinch
Wellington North
York Aurora
East Gwillimbury
Georgina
King
Markham
Newmarket
Richmond Hill
Vaughan
Whitchurch-Stouffville
WindsorEssexAmherstburg
Essex
Kingsville
Lakeshore
Lasalle
Leamington
Pelee
Tecumseh
WindsorInter-Town (partial) Coverage
Counties/Districts/Regional
Municipalities
Brant
Bruce
Chatham-Kent
Dufferin
Elgin
Essex
Frontenac
Gray
Haldimand-Norfolk
Haliburton
Hastings
Huron
Kawartha Lakes
Lambton
Lanark
Coverage Areas
Page 138 of 153
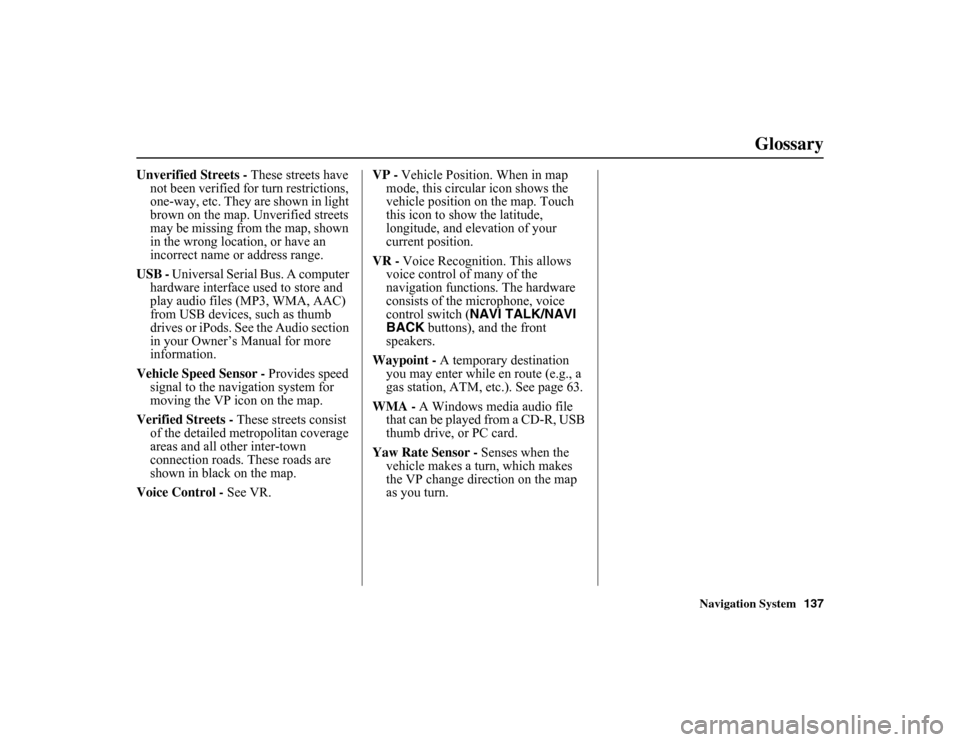
Navigation System137
Glossary
Unverified Streets - These streets have
not been verified fo r turn restrictions,
one-way, etc. They are shown in light
brown on the map. Unverified streets
may be missing from the map, shown
in the wrong location, or have an
incorrect name or address range.
USB - Universal Serial Bus. A computer
hardware interface used to store and
play audio files (MP3, WMA, AAC)
from USB devices, such as thumb
drives or iPods. See the Audio section
in your Owner’s Manual for more
information.
Vehicle Speed Sensor - Provides speed
signal to the navigation system for
moving the VP icon on the map.
Verified Streets - These streets consist
of the detailed metr opolitan coverage
areas and all other inter-town
connection roads. These roads are
shown in black on the map.
Voice Control - See VR. VP -
Vehicle Position. When in map
mode, this circul ar icon shows the
vehicle position on the map. Touch
this icon to show the latitude,
longitude, and elevation of your
current position.
VR - Voice Recognition. This allows
voice control of many of the
navigation functions. The hardware
consists of the microphone, voice
control switch ( NAVI TALK/NAVI
BACK buttons), and the front
speakers.
Waypoint - A temporary destination
you may enter while en route (e.g., a
gas station, ATM, etc.). See page 63.
WMA - A Windows media audio file that can be played from a CD-R, USB
thumb drive, or PC card.
Yaw Rate Sensor - Senses when the
vehicle makes a turn, which makes
the VP change direction on the map
as you turn.