USB port HONDA ODYSSEY 2014 RC1-RC2 / 5.G Navigation Manual
[x] Cancel search | Manufacturer: HONDA, Model Year: 2014, Model line: ODYSSEY, Model: HONDA ODYSSEY 2014 RC1-RC2 / 5.GPages: 327, PDF Size: 19.96 MB
Page 30 of 327
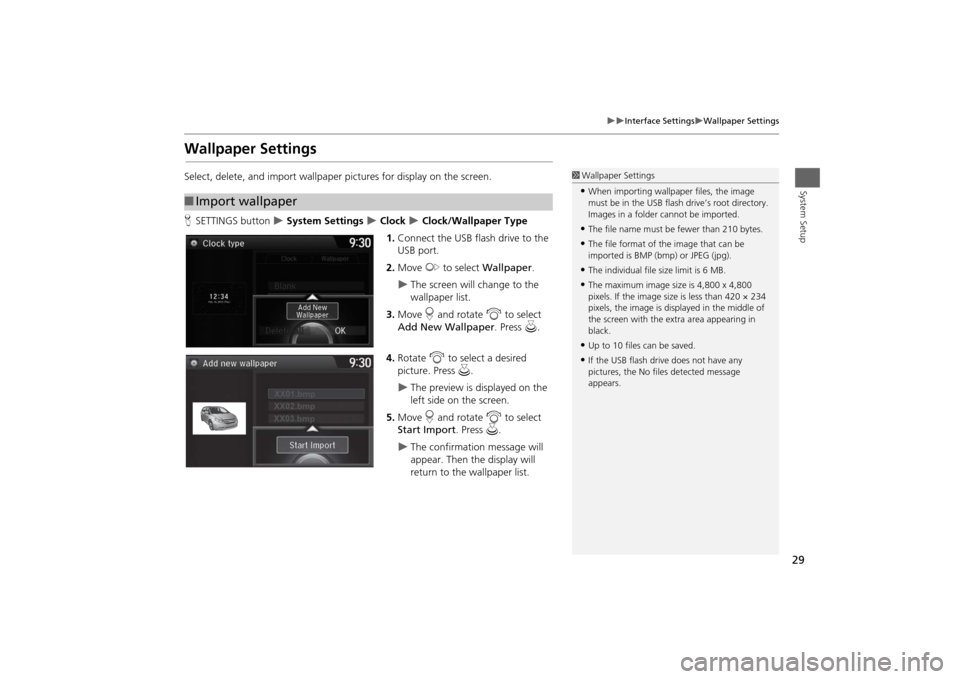
29
Interface Settings
Wallpaper Settings
System Setup
Wallpaper SettingsSelect, delete, and import wallpaper pictures for display on the screen.
HSETTINGS button
System Settings
Clock
Clock/Wallpaper Type
1.Connect the USB flash drive to the
USB port.
2.Move y to select Wallpaper.
The screen will change to the
wallpaper list.
3.Move r and rotate i to select
Add New Wallpaper. Press u.
4.Rotate i to select a desired
picture. Press u.
The preview is displayed on the
left side on the screen.
5.Move r and rotate i to select
Start Import. Press u.
The confirmation message will
appear. Then the display will
return to the wallpaper list.
■Import wallpaper
1Wallpaper Settings•When importing wallpaper files, the image
must be in the USB flash drive’s root directory.
Images in a folder cannot be imported.•The file name must be fewer than 210 bytes.•The file format of the image that can be
imported is BMP (bmp) or JPEG (jpg).•The individual file size limit is 6 MB.•The maximum image size is 4,800 x 4,800
pixels. If the image size is less than 420 × 234
pixels, the image is displayed in the middle of
the screen with the extra area appearing in
black.•Up to 10 files can be saved.•If the USB flash drive does not have any
pictures, the No files detected message
appears.
Page 47 of 327
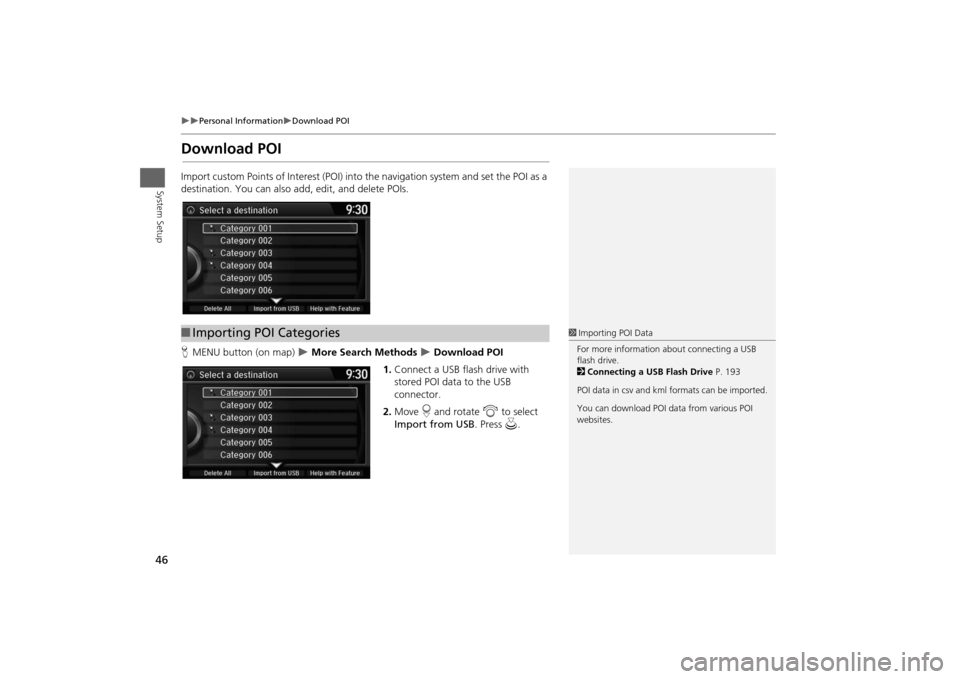
46
Personal Information
Download POI
System Setup
Download POIImport custom Points of Interest (POI) into the navigation system and set the POI as a
destination. You can also add, edit, and delete POIs.
HMENU button (on map)
More Search Methods
Download POI
1.Connect a USB flash drive with
stored POI data to the USB
connector.
2.Move r and rotate i to select
Import from USB. Press u.
■Importing POI Categories
1Importing POI Data
For more information about connecting a USB
flash drive.
2Connecting a USB Flash Drive P. 193
POI data in csv and kml formats can be imported.
You can download POI data from various POI
websites.
Page 103 of 327
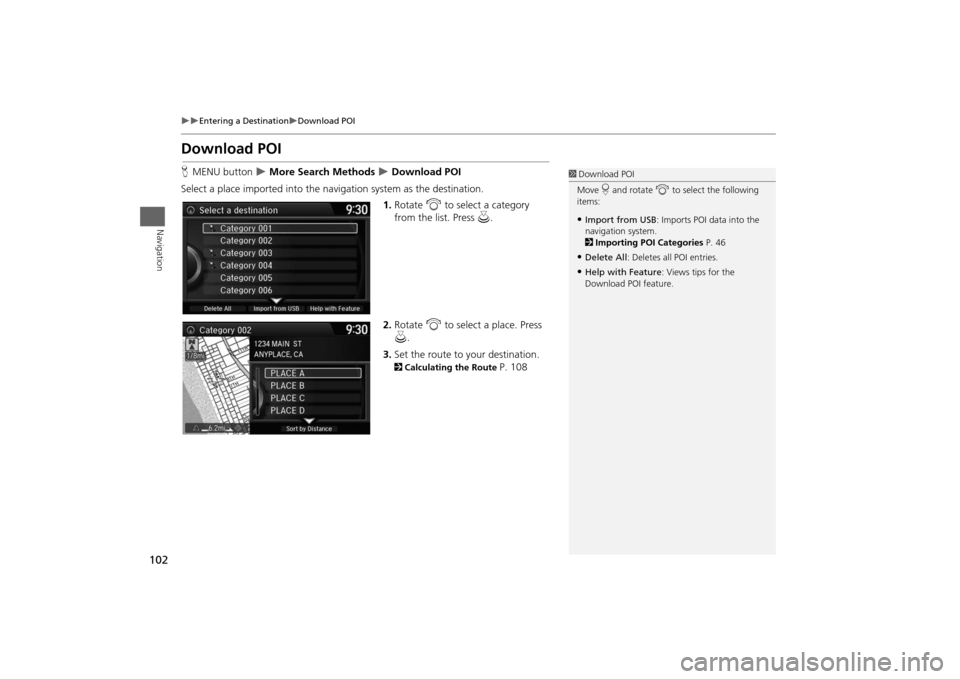
102
Entering a Destination
Download POI
Navigation
Download POIHMENU button
More Search Methods
Download POI
Select a place imported into the navigation system as the destination.
1.Rotate i to select a category
from the list. Press u.
2.Rotate i to select a place. Press
u.
3.Set the route to your destination.2Calculating the Route
P. 108
1Download POI
Move r and rotate i to select the following
items:•Import from USB: Imports POI data into the
navigation system.
2Importing POI Categories P. 46•Delete All: Deletes all POI entries.•Help with Feature: Views tips for the
Download POI feature.
Page 136 of 327
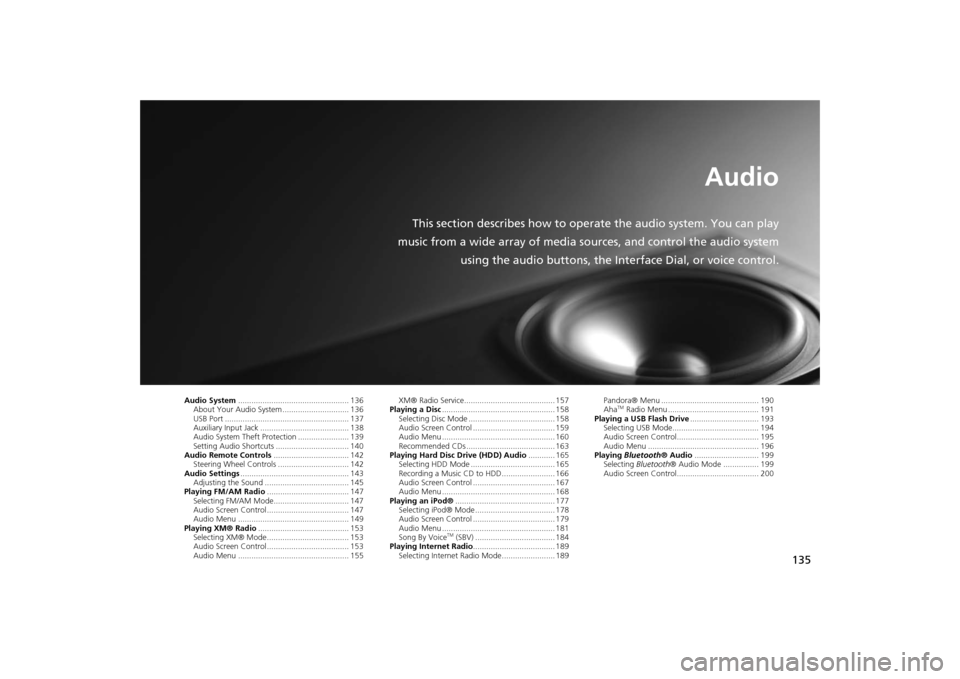
135
Audio
This section describes how to operate the audio system. You can play
music from a wide array of media sources, and control the audio system
using the audio buttons, the Interface Dial, or voice control.
Audio System.................................................. 136
About Your Audio System .............................. 136
USB Port ........................................................ 137
Auxiliary Input Jack ........................................ 138
Audio System Theft Protection ....................... 139
Setting Audio Shortcuts ................................. 140
Audio Remote Controls.................................. 142
Steering Wheel Controls ................................ 142
Audio Settings................................................. 143
Adjusting the Sound ...................................... 145
Playing FM/AM Radio..................................... 147
Selecting FM/AM Mode.................................. 147
Audio Screen Control ..................................... 147
Audio Menu .................................................. 149
Playing XM® Radio......................................... 153
Selecting XM® Mode..................................... 153
Audio Screen Control ..................................... 153
Audio Menu .................................................. 155XM® Radio Service......................................... 157
Playing a Disc................................................... 158
Selecting Disc Mode ....................................... 158
Audio Screen Control ..................................... 159
Audio Menu ................................................... 160
Recommended CDs ........................................ 163
Playing Hard Disc Drive (HDD) Audio............ 165
Selecting HDD Mode ...................................... 165
Recording a Music CD to HDD........................ 166
Audio Screen Control ..................................... 167
Audio Menu ................................................... 168
Playing an iPod®............................................. 177
Selecting iPod® Mode .................................... 178
Audio Screen Control ..................................... 179
Audio Menu ................................................... 181
Song By Voice
TM (SBV) .................................... 184
Playing Internet Radio..................................... 189
Selecting Internet Radio Mode........................ 189Pandora® Menu ............................................ 190
Aha
TM Radio Menu ......................................... 191
Playing a USB Flash Drive............................... 193
Selecting USB Mode....................................... 194
Audio Screen Control..................................... 195
Audio Menu .................................................. 196
Playing Bluetooth® Audio............................. 199
Selecting Bluetooth® Audio Mode ................ 199
Audio Screen Control..................................... 200
Page 137 of 327
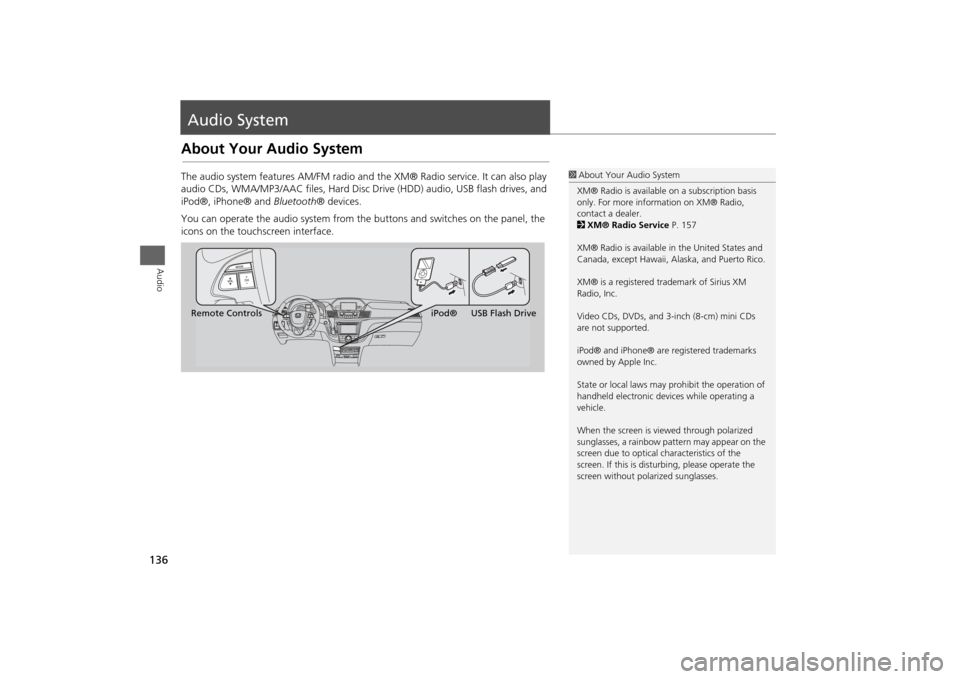
136Audio
Audio SystemAbout Your Audio SystemThe audio system features AM/FM radio and the XM® Radio service. It can also play
audio CDs, WMA/MP3/AAC files, Hard Disc Drive (HDD) audio, USB flash drives, and
iPod®, iPhone® and Bluetooth® devices.
You can operate the audio system from the buttons and switches on the panel, the
icons on the touchscreen interface.
1About Your Audio System
XM® Radio is available on a subscription basis
only. For more information on XM® Radio,
contact a dealer.
2XM® Radio Service P. 157
XM® Radio is available in the United States and
Canada, except Hawaii, Alaska, and Puerto Rico.
XM® is a registered trademark of Sirius XM
Radio, Inc.
Video CDs, DVDs, and 3-inch (8-cm) mini CDs
are not supported.
iPod® and iPhone® are registered trademarks
owned by Apple Inc.
State or local laws may prohibit the operation of
handheld electronic devices while operating a
vehicle.
When the screen is viewed through polarized
sunglasses, a rainbow pattern may appear on the
screen due to optical characteristics of the
screen. If this is disturbing, please operate the
screen without polarized sunglasses.
Remote ControlsiPod® USB Flash Drive
Page 138 of 327
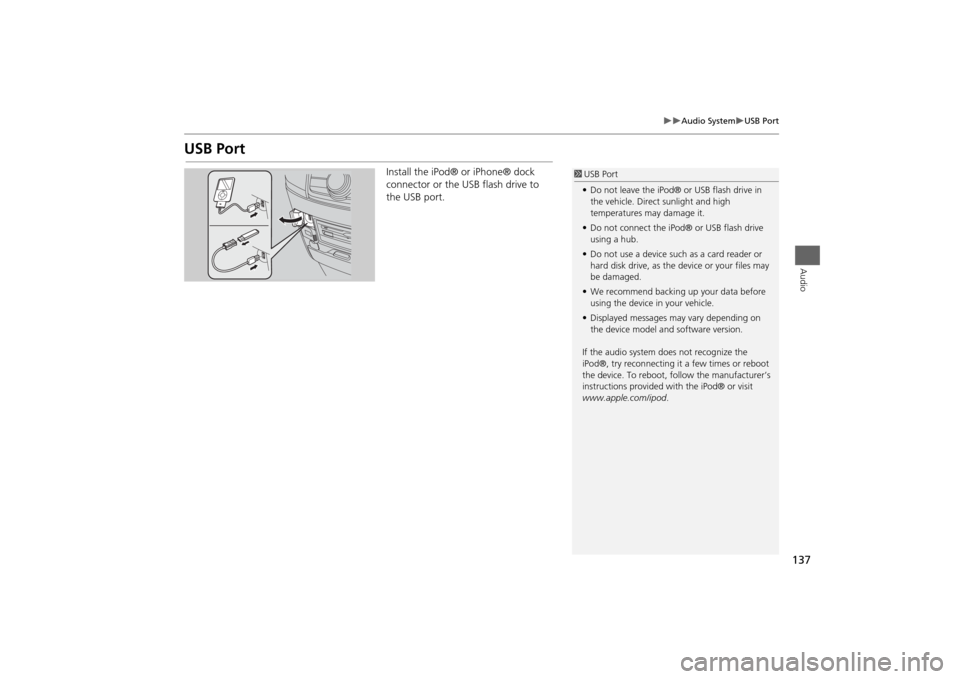
137
Audio System
USB Port
Audio
USB Port
Install the iPod® or iPhone® dock
connector or the USB flash drive to
the USB port.
1USB Port
•Do not leave the iPod® or USB flash drive in
the vehicle. Direct sunlight and high
temperatures may damage it.
•Do not connect the iPod® or USB flash drive
using a hub.
•Do not use a device such as a card reader or
hard disk drive, as the device or your files may
be damaged.
•We recommend backing up your data before
using the device in your vehicle.
•Displayed messages may vary depending on
the device model and software version.
If the audio system does not recognize the
iPod®, try reconnecting it a few times or reboot
the device. To reboot, follow the manufacturer’s
instructions provided with the iPod® or visit
www.apple.com/ipod.
Page 190 of 327
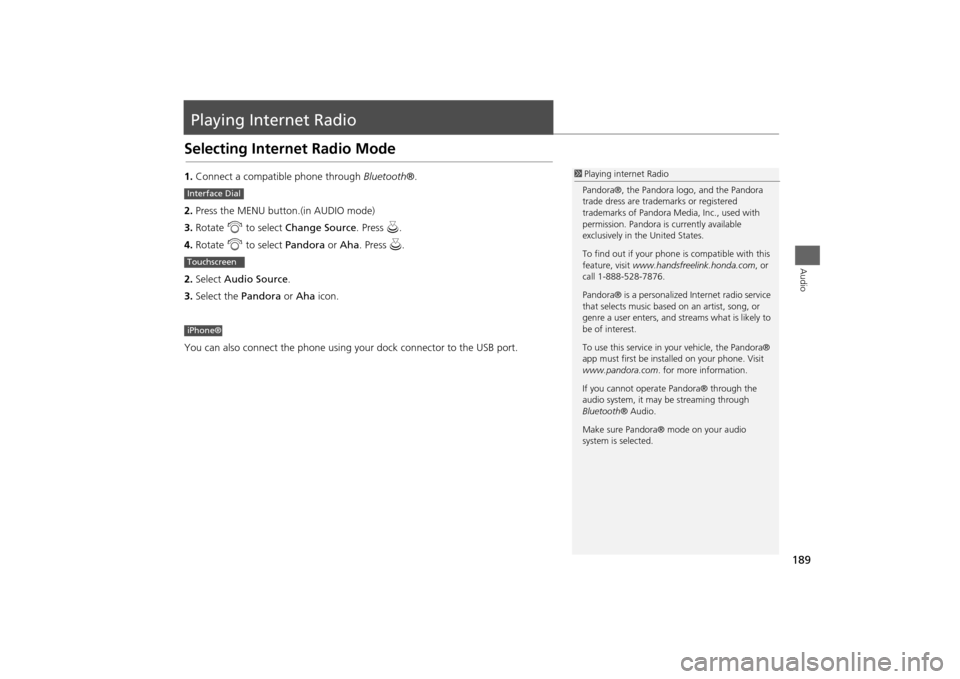
189Audio
Playing Internet RadioSelecting Internet Radio Mode1.Connect a compatible phone through Bluetooth®.
2.Press the MENU button.(in AUDIO mode)
3.Rotate i to select Change Source. Press u.
4.Rotate i to select Pandora or Aha. Press u.
2.Select Audio Source.
3.Select the Pandora or Aha icon.
You can also connect the phone using your dock connector to the USB port.
1Playing internet Radio
Pandora®, the Pandora logo, and the Pandora
trade dress are trademarks or registered
trademarks of Pandora Media, Inc., used with
permission. Pandora is currently available
exclusively in the United States.
To find out if your phone is compatible with this
feature, visit www.handsfreelink.honda.com, or
call 1-888-528-7876.
Pandora® is a personalized Internet radio service
that selects music based on an artist, song, or
genre a user enters, and streams what is likely to
be of interest.
To use this service in your vehicle, the Pandora®
app must first be installed on your phone. Visit
www.pandora.com. for more information.
If you cannot operate Pandora® through the
audio system, it may be streaming through
Bluetooth® Audio.
Make sure Pandora® mode on your audio
system is selected.
Interface DialTouchscreeniPhone®
Page 194 of 327
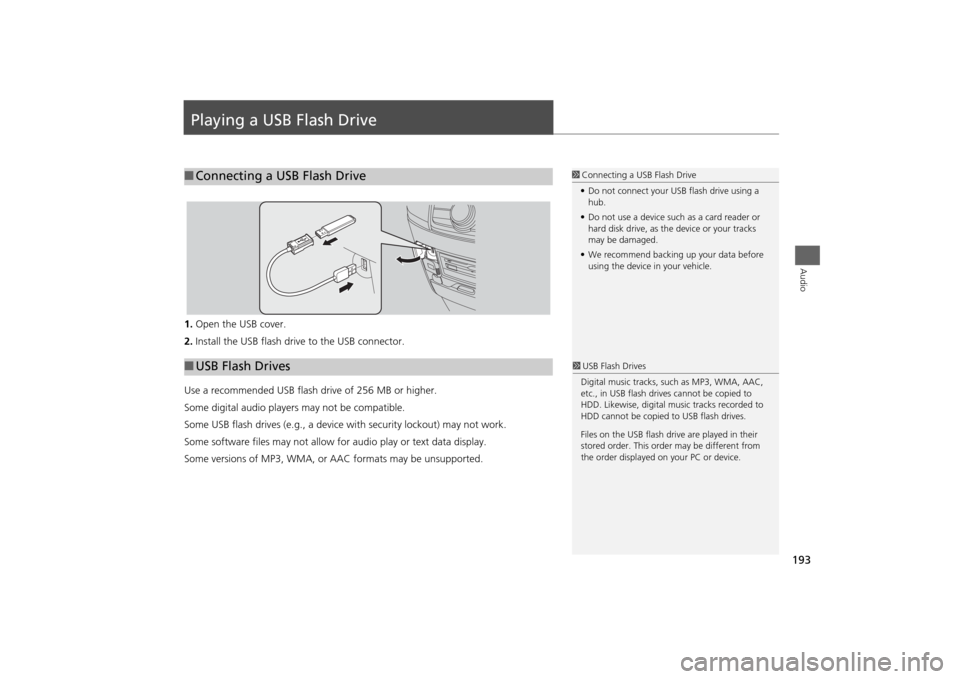
193Audio
Playing a USB Flash Drive1.Open the USB cover.
2.Install the USB flash drive to the USB connector.
Use a recommended USB flash drive of 256 MB or higher.
Some digital audio players may not be compatible.
Some USB flash drives (e.g., a device with security lockout) may not work.
Some software files may not allow for audio play or text data display.
Some versions of MP3, WMA, or AAC formats may be unsupported.■Connecting a USB Flash Drive
1Connecting a USB Flash Drive
•Do not connect your USB flash drive using a
hub.
•Do not use a device such as a card reader or
hard disk drive, as the device or your tracks
may be damaged.
•We recommend backing up your data before
using the device in your vehicle.
■USB Flash Drives
1USB Flash Drives
Digital music tracks, such as MP3, WMA, AAC,
etc., in USB flash drives cannot be copied to
HDD. Likewise, digital music tracks recorded to
HDD cannot be copied to USB flash drives.
Files on the USB flash drive are played in their
stored order. This order may be different from
the order displayed on your PC or device.
Page 195 of 327
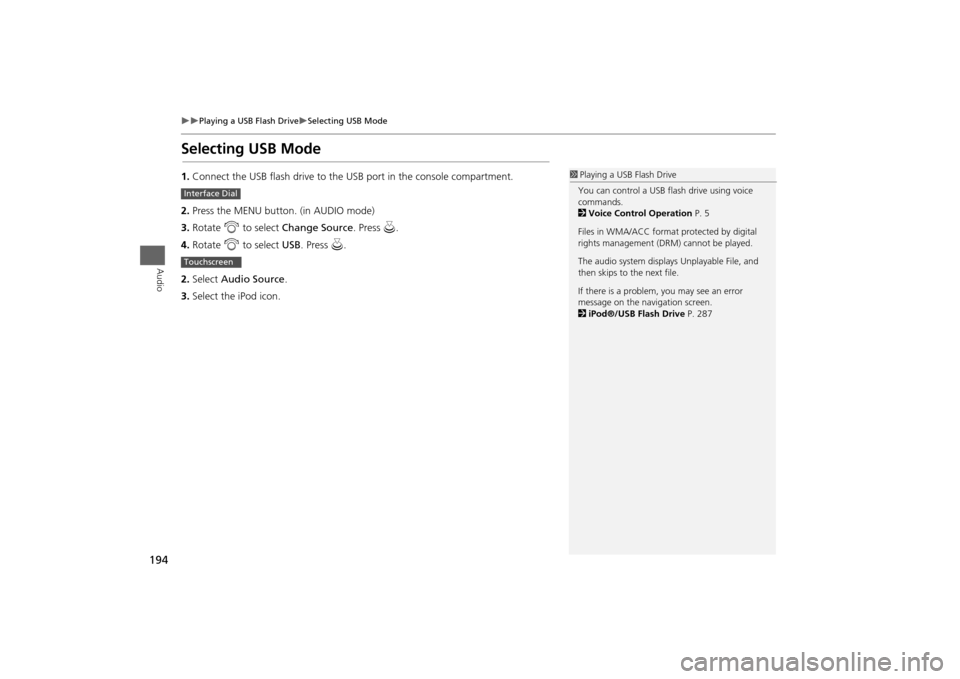
194
Playing a USB Flash Drive
Selecting USB Mode
Audio
Selecting USB Mode1.Connect the USB flash drive to the USB port in the console compartment.
2.Press the MENU button. (in AUDIO mode)
3.Rotate i to select Change Source. Press u.
4.Rotate i to select USB. Press u.
2.Select Audio Source.
3.Select the iPod icon.
1Playing a USB Flash Drive
You can control a USB flash drive using voice
commands.
2Voice Control Operation P. 5
Files in WMA/ACC format protected by digital
rights management (DRM) cannot be played.
The audio system displays Unplayable File, and
then skips to the next file.
If there is a problem, you may see an error
message on the navigation screen.
2iPod®/USB Flash Drive P. 287
Interface DialTouchscreen
Page 288 of 327
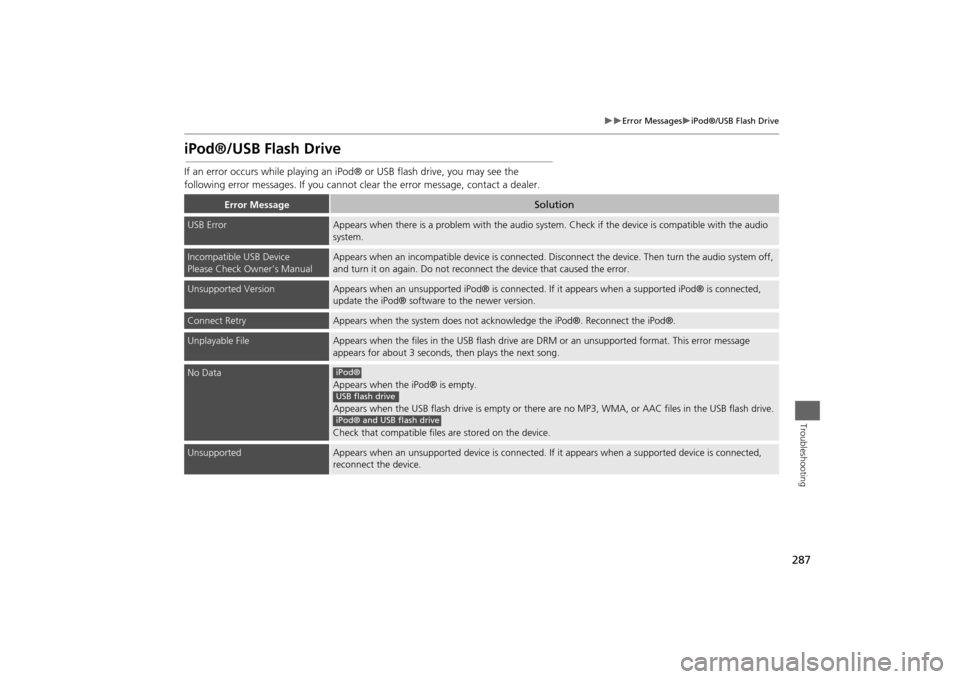
287
Error Messages
iPod®/USB Flash Drive
Troubleshooting
iPod®/USB Flash DriveIf an error occurs while playing an iPod® or USB flash drive, you may see the
following error messages. If you cannot clear the error message, contact a dealer.
Error Message
Solution
USB Error
Appears when there is a problem with the audio system. Check if the device is compatible with the audio
system.
Incompatible USB Device
Please Check Owner’s Manual
Appears when an incompatible device is connected. Disconnect the device. Then turn the audio system off,
and turn it on again. Do not reconnect the device that caused the error.
Unsupported Version
Appears when an unsupported iPod® is connected. If it appears when a supported iPod® is connected,
update the iPod® software to the newer version.
Connect Retry
Appears when the system does not acknowledge the iPod®. Reconnect the iPod®.
Unplayable File
Appears when the files in the USB flash drive are DRM or an unsupported format. This error message
appears for about 3 seconds, then plays the next song.
No Data
Appears when the iPod® is empty.
Appears when the USB flash drive is empty or there are no MP3, WMA, or AAC files in the USB flash drive.
Check that compatible files are stored on the device.
Unsupported
Appears when an unsupported device is connected. If it appears when a supported device is connected,
reconnect the device.iPod®USB flash driveiPod® and USB flash drive