display HONDA ODYSSEY 2020 Navigation Manual (in English)
[x] Cancel search | Manufacturer: HONDA, Model Year: 2020, Model line: ODYSSEY, Model: HONDA ODYSSEY 2020Pages: 127, PDF Size: 27.73 MB
Page 50 of 127
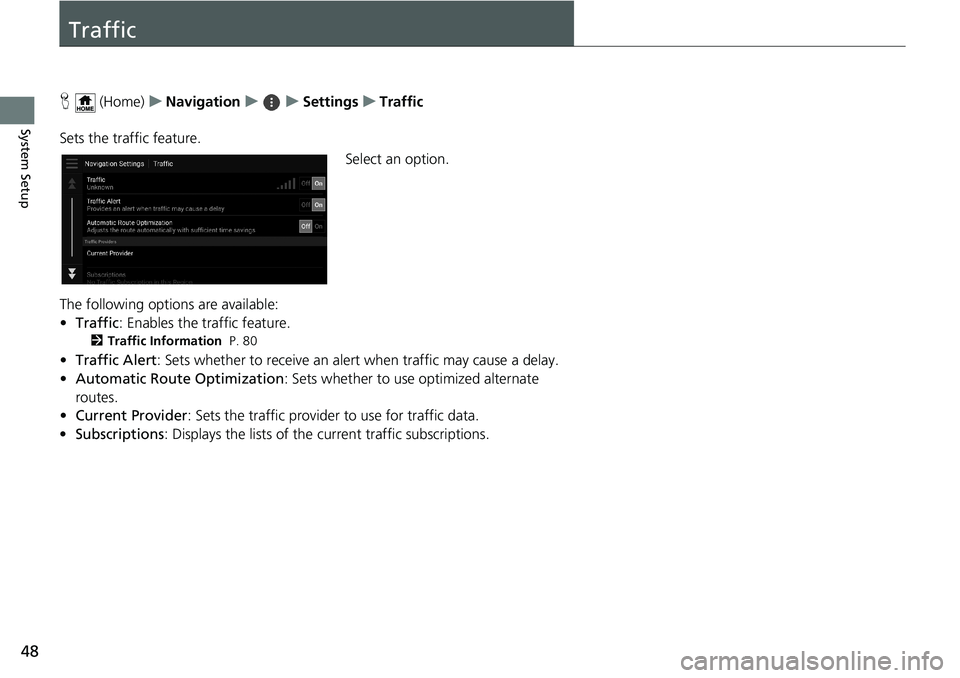
48
System Setup
Traffic
H (Home)uNavigationuuSettingsuTraffic
Sets the traffic feature.
Select an option.
The following options are available:
•Traffic: Enables the traffic feature.
2Traffic Information P. 80
•Traffic Alert: Sets whether to receive an alert when traffic may cause a delay.
•Automatic Route Optimization: Sets whether to use optimized alternate
routes.
•Current Provider: Sets the traffic provider to use for traffic data.
•Subscriptions: Displays the lists of the current traffic subscriptions.
Page 52 of 127
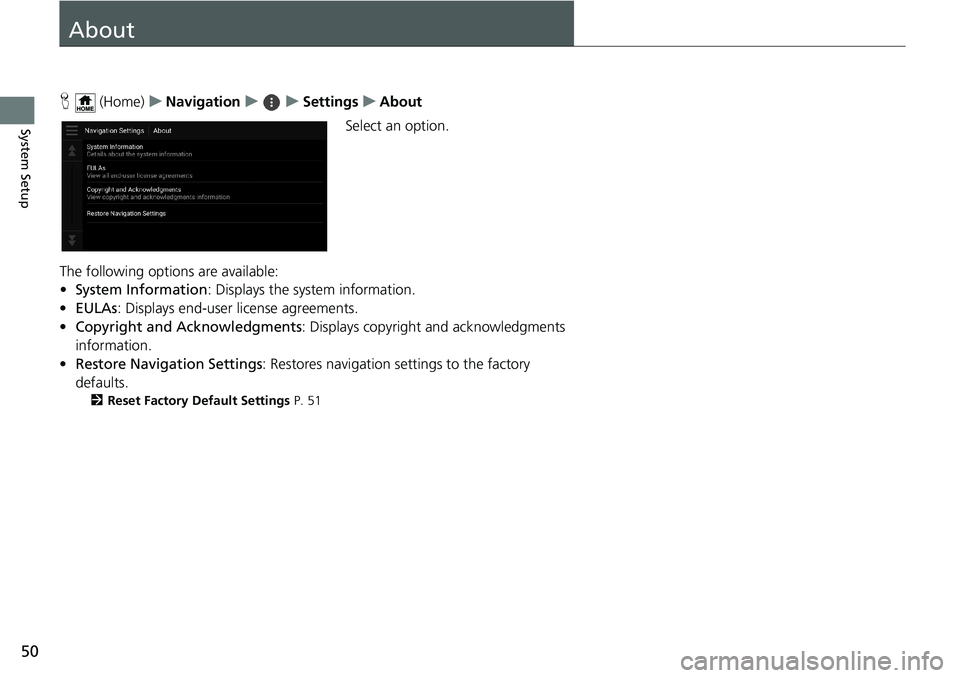
50
System Setup
About
H (Home)uNavigationuuSettingsuAbout
Select an option.
The following options are available:
•System Information: Displays the system information.
•EULAs: Displays end-user license agreements.
•Copyright and Acknowledgments: Displays copyright and acknowledgments
information.
•Restore Navigation Settings: Restores navigation settings to the factory
defaults.
2Reset Factory Default Settings P. 51
Page 56 of 127
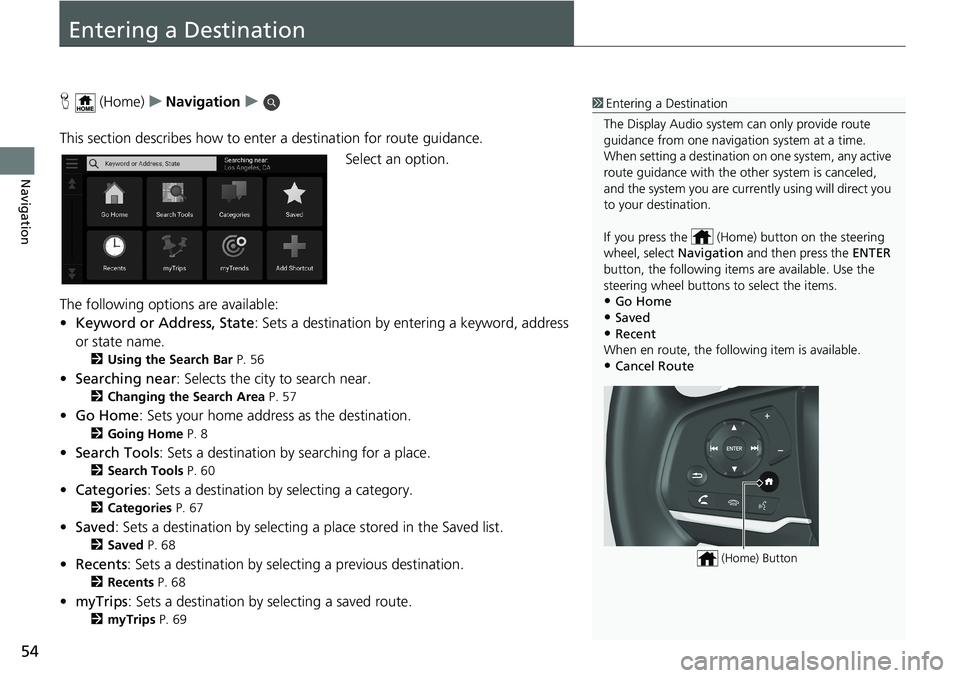
54
Navigation
Entering a Destination
H (Home)uNavigationu
This section describes how to enter a destination for route guidance.
Select an option.
The following options are available:
•Keyword or Address, State: Sets a destination by entering a keyword, address
or state name.
2Using the Search Bar P. 56
•Searching near: Selects the city to search near.
2Changing the Search Area P. 57
•Go Home: Sets your home address as the destination.
2Going Home P. 8
•Search Tools: Sets a destination by searching for a place.
2Search Tools P. 60
•Categories: Sets a destination by selecting a category.
2Categories P. 67
•Saved: Sets a destination by selecting a place stored in the Saved list.
2Saved P. 68
•Recents: Sets a destination by selecting a previous destination.
2Recents P. 68
•myTrips: Sets a destination by selecting a saved route.
2myTrips P. 69
1Entering a Destination
The Display Audio system can only provide route
guidance from one navigation system at a time.
When setting a destination on one system, any active
route guidance with the other system is canceled,
and the system you are currently using will direct you
to your destination.
If you press the (Home) button on the steering
wheel, select Navigation and then press the ENTER
button, the following items are available. Use the
steering wheel buttons to select the items.
•Go Home
•Saved•Recent
When en route, the following item is available.
•Cancel Route
(Home) Button
Page 58 of 127
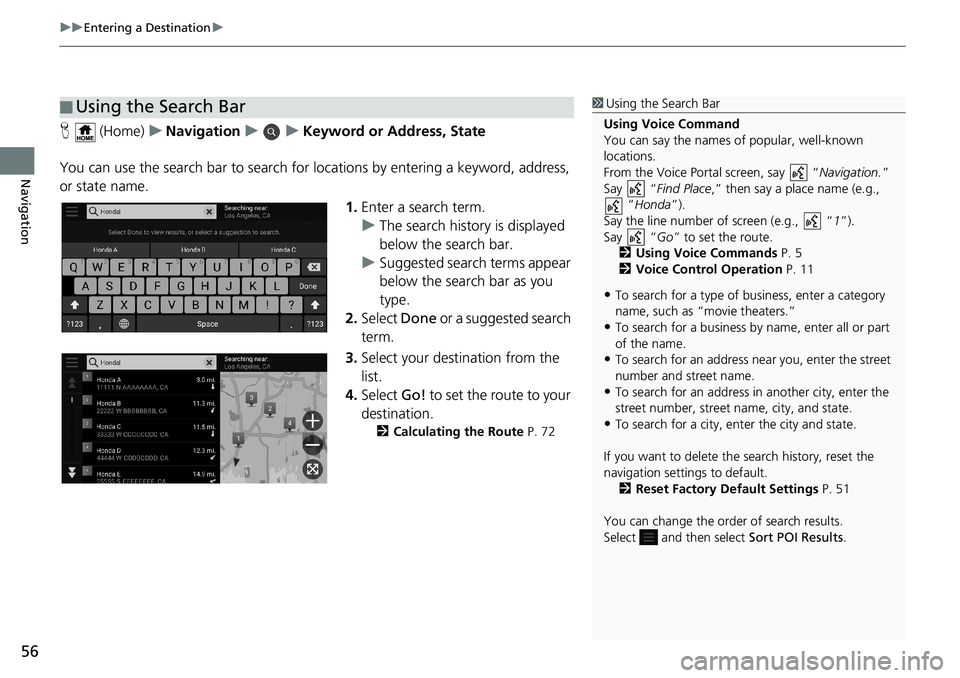
uuEntering a Destinationu
56
Navigation
H (Home)uNavigationuuKeyword or Address, State
You can use the search bar to search for locations by entering a keyword, address,
or state name.
1.Enter a search term.
uThe search history is displayed
below the search bar.
uSuggested search terms appear
below the search bar as you
type.
2.Select Done or a suggested search
term.
3.Select your destination from the
list.
4.Select Go! to set the route to your
destination.
2Calculating the Route P. 72
■Using the Search Bar1Using the Search Bar
Using Voice Command
You can say the names of popular, well-known
locations.
From the Voice Portal screen, say “Navigation.”
Say “Find Place,” then say a place name (e.g.,
“Honda”).
Say the line number of screen (e.g., “1”).
Say “Go” to set the route.
2Using Voice Commands P. 5
2Voice Control Operation P. 11
•To search for a type of business, enter a category
name, such as “movie theaters.”
•To search for a business by name, enter all or part
of the name.
•To search for an address near you, enter the street
number and street name.
•To search for an address in another city, enter the
street number, street name, city, and state.
•To search for a city, enter the city and state.
If you want to delete the search history, reset the
navigation settings to default.
2Reset Factory Default Settings P. 51
You can change the order of search results.
Select and then select Sort POI Results.
Page 64 of 127
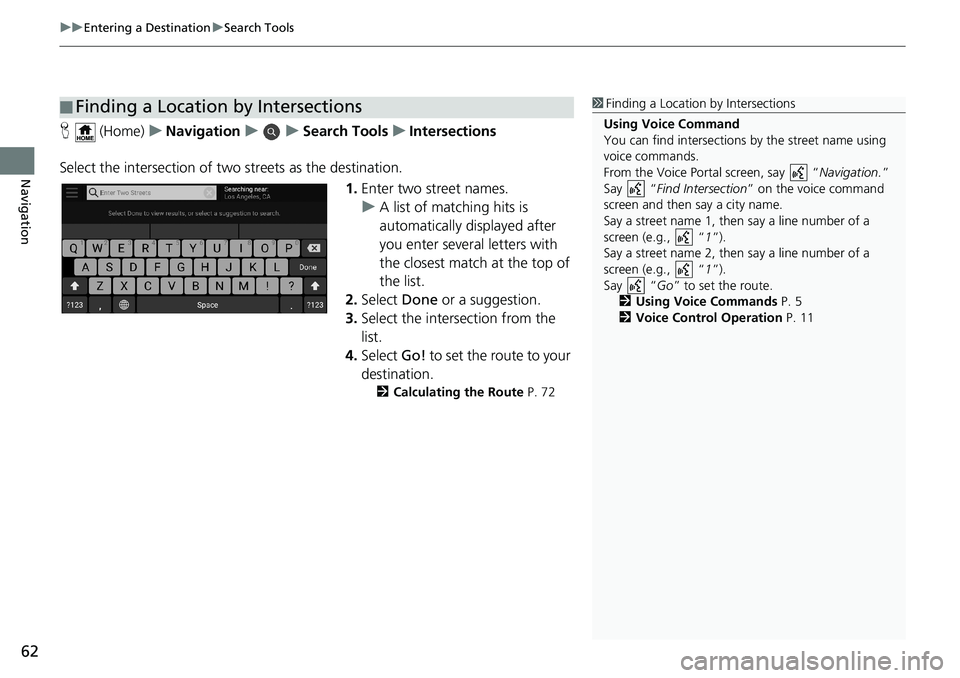
uuEntering a DestinationuSearch Tools
62
Navigation
H (Home)uNavigationuuSearch ToolsuIntersections
Select the intersection of two streets as the destination.
1.Enter two street names.
uA list of matching hits is
automatically displayed after
you enter several letters with
the closest match at the top of
the list.
2.Select Done or a suggestion.
3.Select the intersection from the
list.
4.Select Go! to set the route to your
destination.
2Calculating the Route P. 72
■Finding a Location by Intersections1Finding a Location by Intersections
Using Voice Command
You can find intersections by the street name using
voice commands.
From the Voice Portal screen, say “Navigation.”
Say “Find Intersection” on the voice command
screen and then say a city name.
Say a street name 1, then say a line number of a
screen (e.g., “1”).
Say a street name 2, then say a line number of a
screen (e.g., “1”).
Say “Go” to set the route.
2Using Voice Commands P. 5
2Voice Control Operation P. 11
Page 69 of 127
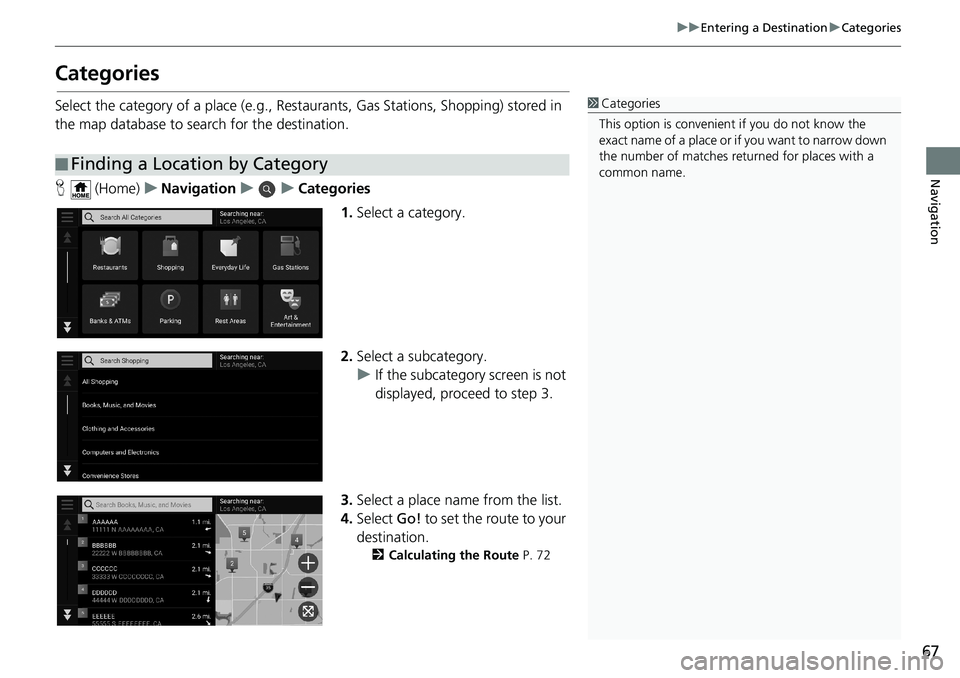
67
uuEntering a DestinationuCategories
Navigation
Categories
Select the category of a place (e.g., Restaurants, Gas Stations, Shopping) stored in
the map database to search for the destination.
H (Home)uNavigationuuCategories
1.Select a category.
2.Select a subcategory.
uIf the subcategory screen is not
displayed, proceed to step 3.
3.Select a place name from the list.
4.Select Go! to set the route to your
destination.
2Calculating the Route P. 72
■Finding a Location by Category
1Categories
This option is convenient if you do not know the
exact name of a place or if you want to narrow down
the number of matches returned for places with a
common name.
Page 70 of 127
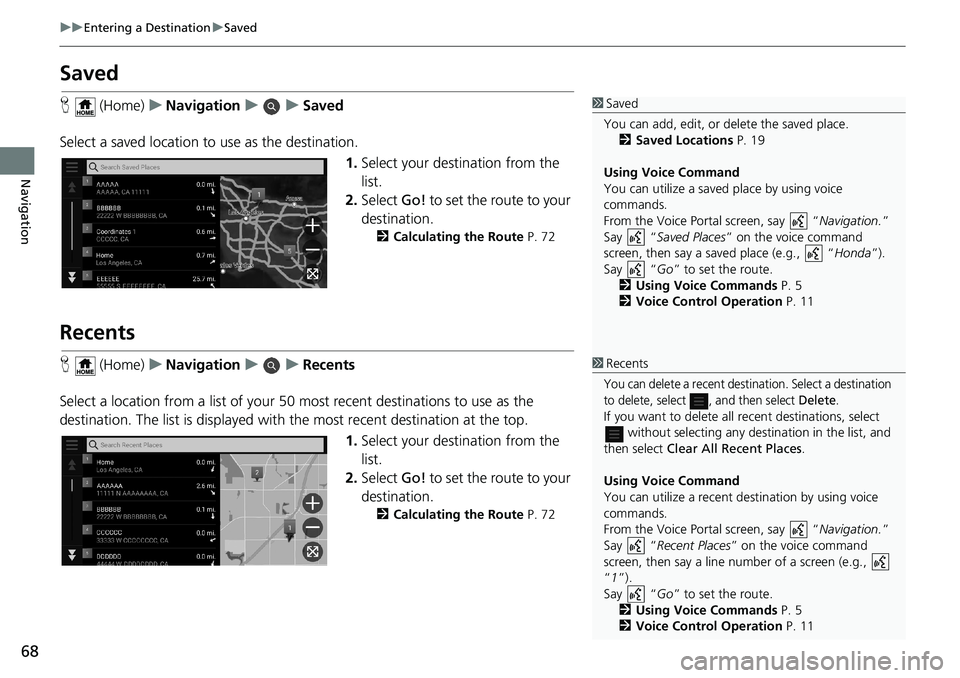
68
uuEntering a DestinationuSaved
Navigation
Saved
H (Home)uNavigationuuSaved
Select a saved location to use as the destination.
1.Select your destination from the
list.
2.Select Go! to set the route to your
destination.
2Calculating the Route P. 72
Recents
H (Home)uNavigationuuRecents
Select a location from a list of your 50 most recent destinations to use as the
destination. The list is displayed with the most recent destination at the top.
1.Select your destination from the
list.
2.Select Go! to set the route to your
destination.
2Calculating the Route P. 72
1Saved
You can add, edit, or delete the saved place.
2Saved Locations P. 19
Using Voice Command
You can utilize a saved place by using voice
commands.
From the Voice Portal screen, say “Navigation.”
Say “Saved Places” on the voice command
screen, then say a saved place (e.g., “Honda”).
Say “Go” to set the route.
2Using Voice Commands P. 5
2Voice Control Operation P. 11
1Recents
You can delete a recent destination. Select a destination
to delete, select , and then select
Delete.If you want to delete all recent destinations, select
without selecting any destination in the list, and
then select Clear All Recent Places.
Using Voice Command
You can utilize a recent destination by using voice
commands.
From the Voice Portal screen, say “Navigation.”
Say “Recent Places” on the voice command
screen, then say a line number of a screen (e.g.,
“1”).
Say “Go” to set the route.
2Using Voice Commands P. 5
2Voice Control Operation P. 11
Page 71 of 127
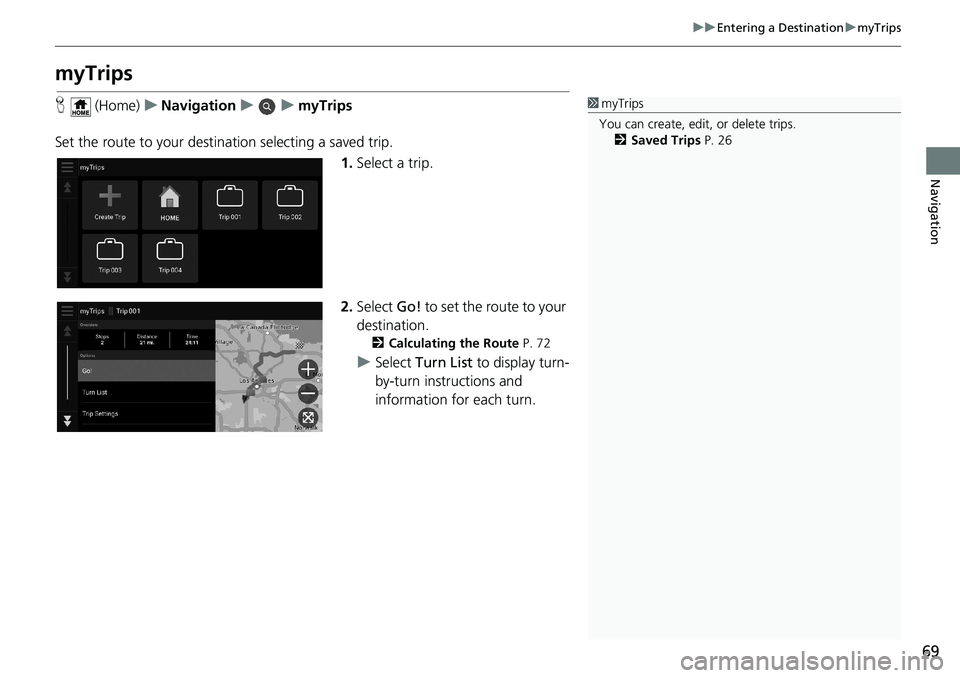
69
uuEntering a DestinationumyTrips
Navigation
myTrips
H (Home)uNavigationuumyTrips
Set the route to your destination selecting a saved trip.
1.Select a trip.
2.Select Go! to set the route to your
destination.
2Calculating the Route P. 72
uSelect Turn List to display turn-
by-turn instructions and
information for each turn.
1myTrips
You can create, edit, or delete trips.
2Saved Trips P. 26
Page 72 of 127
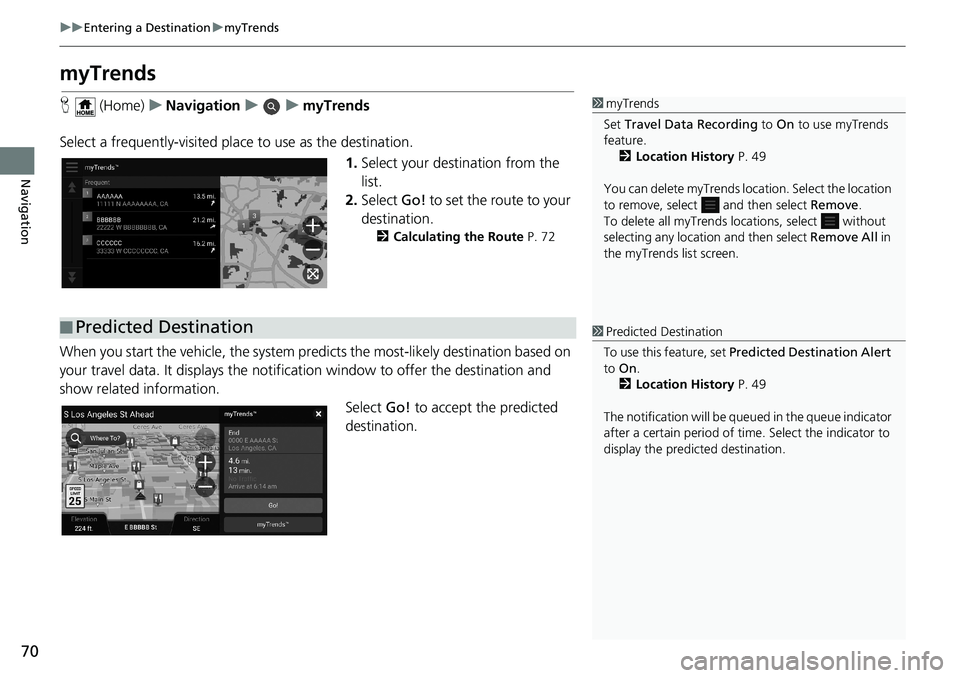
70
uuEntering a DestinationumyTrends
Navigation
myTrends
H (Home)uNavigationuumyTrends
Select a frequently-visited place to use as the destination.
1.Select your destination from the
list.
2.Select Go! to set the route to your
destination.
2Calculating the Route P. 72
When you start the vehicle, the system predicts the most-likely destination based on
your travel data. It displays the notification window to offer the destination and
show related information.
Select Go! to accept the predicted
destination.
1myTrends
Set Travel Data Recording to On to use myTrends
feature.
2Location History P. 49
You can delete myTrends location. Select the location
to remove, select and then select Remove.
To delete all myTrends locations, select without
selecting any location and then select Remove All in
the myTrends list screen.
■Predicted Destination1Predicted Destination
To use this feature, set Predicted Destination Alert
to On.
2Location History P. 49
The notification will be queued in the queue indicator
after a certain period of time. Select the indicator to
display the predicted destination.
Page 74 of 127
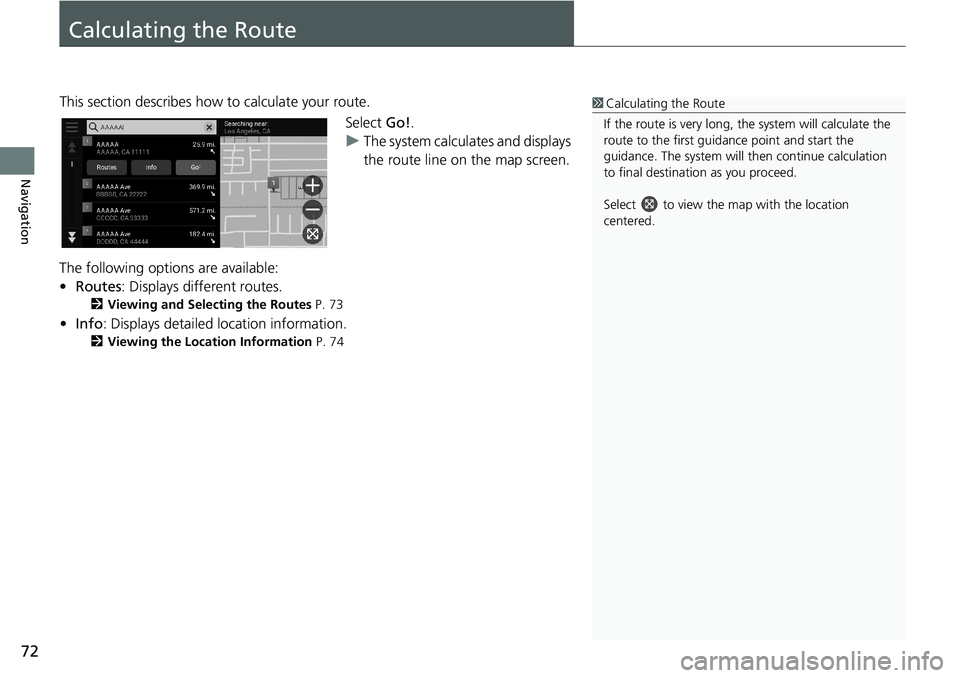
72
Navigation
Calculating the Route
This section describes how to calculate your route.
Select Go!.
uThe system calculates and displays
the route line on the map screen.
The following options are available:
•Routes: Displays different routes.
2Viewing and Selecting the Routes P. 73
•Info: Displays detailed location information.
2Viewing the Location Information P. 74
1Calculating the Route
If the route is very long, the system will calculate the
route to the first guidance point and start the
guidance. The system will then continue calculation
to final destination as you proceed.
Select to view the map with the location
centered.