INFINITI Q50 2018 Infiniti Intouch
Manufacturer: INFINITI, Model Year: 2018, Model line: Q50, Model: INFINITI Q50 2018Pages: 292, PDF Size: 1.45 MB
Page 191 of 292
![INFINITI Q50 2018 Infiniti Intouch INFO:
Touch [Sort] and touch [By Distance] to
sort the list by the nearest distance.
Touch [By Road No.] to sort by the road
no.
7. Touch [Start] to start route guidance.
SETTING CITY CENTER
It is pos INFINITI Q50 2018 Infiniti Intouch INFO:
Touch [Sort] and touch [By Distance] to
sort the list by the nearest distance.
Touch [By Road No.] to sort by the road
no.
7. Touch [Start] to start route guidance.
SETTING CITY CENTER
It is pos](/img/42/34989/w960_34989-190.png)
INFO:
Touch [Sort] and touch [By Distance] to
sort the list by the nearest distance.
Touch [By Road No.] to sort by the road
no.
7. Touch [Start] to start route guidance.
SETTING CITY CENTER
It is possible to set the center of a specified
city as a destination.
1. Push
Page 192 of 292
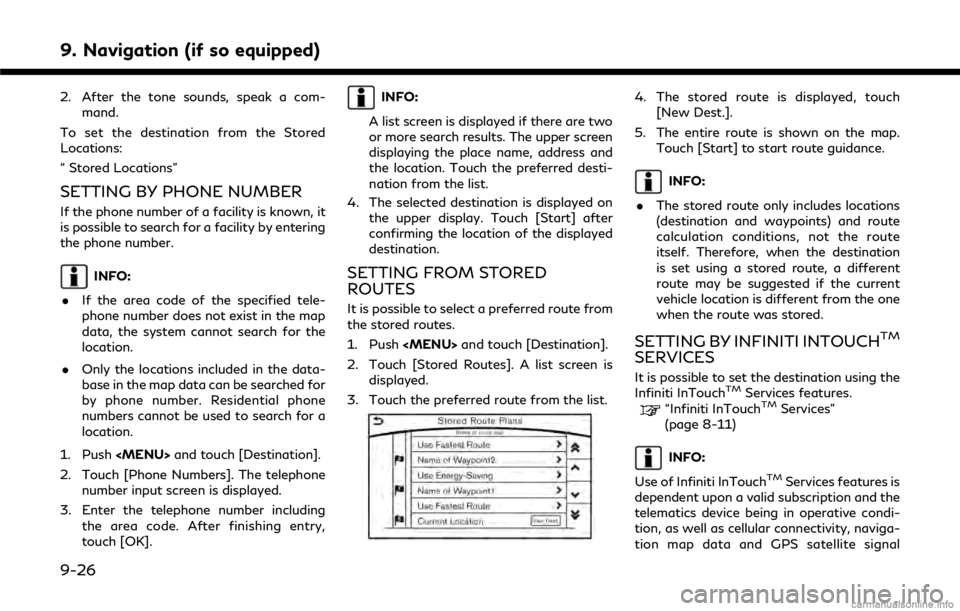
9. Navigation (if so equipped)
2. After the tone sounds, speak a com-mand.
To set the destination from the Stored
Locations:
“ Stored Locations”
SETTING BY PHONE NUMBER
If the phone number of a facility is known, it
is possible to search for a facility by entering
the phone number.
INFO:
. If the area code of the specified tele-
phone number does not exist in the map
data, the system cannot search for the
location.
. Only the locations included in the data-
base in the map data can be searched for
by phone number. Residential phone
numbers cannot be used to search for a
location.
1. Push
2. Touch [Phone Numbers]. The telephone number input screen is displayed.
3. Enter the telephone number including the area code. After finishing entry,
touch [OK].
INFO:
A list screen is displayed if there are two
or more search results. The upper screen
displaying the place name, address and
the location. Touch the preferred desti-
nation from the list.
4. The selected destination is displayed on the upper display. Touch [Start] after
confirming the location of the displayed
destination.
SETTING FROM STORED
ROUTES
It is possible to select a preferred route from
the stored routes.
1. Push
2. Touch [Stored Routes]. A list screen is displayed.
3. Touch the preferred route from the list.
4. The stored route is displayed, touch [New Dest.].
5. The entire route is shown on the map. Touch [Start] to start route guidance.
INFO:
. The stored route only includes locations
(destination and waypoints) and route
calculation conditions, not the route
itself. Therefore, when the destination
is set using a stored route, a different
route may be suggested if the current
vehicle location is different from the one
when the route was stored.
SETTING BY INFINITI INTOUCHTM
SERVICES
It is possible to set the destination using the
Infiniti InTouchTMServices features.“Infiniti InTouchTMServices”
(page 8-11)
INFO:
Use of Infiniti InTouch
TMServices features is
dependent upon a valid subscription and the
telematics device being in operative condi-
tion, as well as cellular connectivity, naviga-
tion map data and GPS satellite signal
9-26
Page 193 of 292
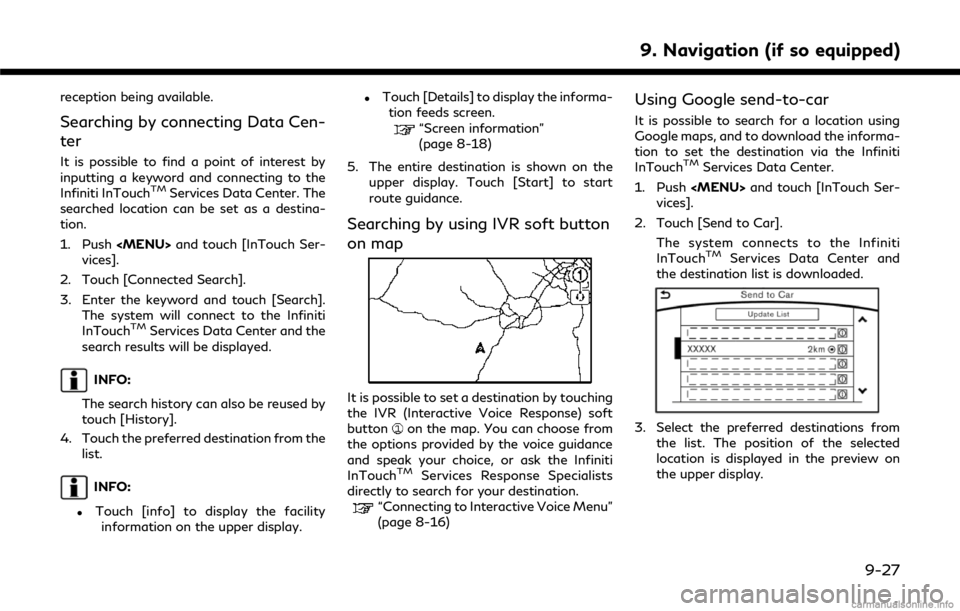
reception being available.
Searching by connecting Data Cen-
ter
It is possible to find a point of interest by
inputting a keyword and connecting to the
Infiniti InTouch
TMServices Data Center. The
searched location can be set as a destina-
tion.
1. Push
vices].
2. Touch [Connected Search].
3. Enter the keyword and touch [Search]. The system will connect to the Infiniti
InTouch
TMServices Data Center and the
search results will be displayed.
INFO:
The search history can also be reused by
touch [History].
4. Touch the preferred destination from the list.
INFO:
.Touch [info] to display the facilityinformation on the upper display.
.Touch [Details] to display the informa- tion feeds screen.
“Screen information”
(page 8-18)
5. The entire destination is shown on the upper display. Touch [Start] to start
route guidance.
Searching by using IVR soft button
on map
It is possible to set a destination by touching
the IVR (Interactive Voice Response) soft
button
on the map. You can choose from
the options provided by the voice guidance
and speak your choice, or ask the Infiniti
InTouch
TMServices Response Specialists
directly to search for your destination.
“Connecting to Interactive Voice Menu”
(page 8-16)
Using Google send-to-car
It is possible to search for a location using
Google maps, and to download the informa-
tion to set the destination via the Infiniti
InTouch
TMServices Data Center.
1. Push
vices].
2. Touch [Send to Car]. The system connects to the Infiniti
InTouch
TMServices Data Center and
the destination list is downloaded.
3. Select the preferred destinations from
the list. The position of the selected
location is displayed in the preview on
the upper display.
9. Navigation (if so equipped)
9-27
Page 194 of 292
![INFINITI Q50 2018 Infiniti Intouch 9. Navigation (if so equipped)
INFO:
Select [Update List] to update the list
information.
4. The selected destination is displayed. Touch [Start] to start route guidance.
INFO:
Refer to the INFINITI O INFINITI Q50 2018 Infiniti Intouch 9. Navigation (if so equipped)
INFO:
Select [Update List] to update the list
information.
4. The selected destination is displayed. Touch [Start] to start route guidance.
INFO:
Refer to the INFINITI O](/img/42/34989/w960_34989-193.png)
9. Navigation (if so equipped)
INFO:
Select [Update List] to update the list
information.
4. The selected destination is displayed. Touch [Start] to start route guidance.
INFO:
Refer to the INFINITI Owner’s Portal Web-
site for the destination setting using Google
send to car.
Using Destination Send to Car
Destination Send-to-Vehicle enables you to
search for destinations from a point of
interest (POI) database accessed within the
Infiniti InTouch
TMServices website.
1. Push
2. Touch [InTouch Services].
3. Touch [Destination Send to Car].
4. Select preferred folder.
5. Select preferred channel. The list of destinations which you set at the Infiniti
InTouch
TMServices website is displayed.
6. Select preferred destination from the list.
INFO:
Select [Update List] to update the list of
point of interest.
SETTING POINT ON MAP
It is possible to set a location scrolled to on
the map as the destination and have the
system calculate a route.
Upper display
1. Scroll the map, place the cross pointer over the preferred location, and touch
[
].
INFO:
.The point on the blinking road wherethe center of the cross pointer is
located can be set as a destination.
2. Touch [New Destination]. 3. The entire route is shown on the upper
display. Touch [Start] to start route
guidance.
PROCEDURES AFTER SETTING
ROUTE
The system sets the destination to the
selected location and starts calculating a
route. After performing a route search, route
guidance can be started. Also, it is possible
to confirm or change a route.
Lower display with waypoint
Lower display without waypoint
9-28
Page 195 of 292
![INFINITI Q50 2018 Infiniti Intouch Available items after setting route. [Start]:
Starts route guidance to the selected
destination.
INFO:
If no operations have been performed on the
system for several seconds, [Start] is auto-
maticall INFINITI Q50 2018 Infiniti Intouch Available items after setting route. [Start]:
Starts route guidance to the selected
destination.
INFO:
If no operations have been performed on the
system for several seconds, [Start] is auto-
maticall](/img/42/34989/w960_34989-194.png)
Available items after setting route. [Start]:
Starts route guidance to the selected
destination.
INFO:
If no operations have been performed on the
system for several seconds, [Start] is auto-
matically selected, and the system starts
route guidance. When the vehicle is being
driven, [Start] is automatically selected and
the system will start the route guidance
function. . [Show Loc. Map]:
Display destination on the upper display.
. [Add Waypoint]:
Allows you to edit the route by adding a
destination or waypoint.
— If a waypoint is added, three alter- native routes cannot be selected.
— If a destination is added, the prior destination becomes a waypoint.
— It is possible to edit or add a destina- tion or waypoints to the route that is
already set.
“Editing route” (page 9-36) .
[Move Loc.]
The location of the destination or way-
point can be adjusted by moving the
cross pointer across the map on the
upper display.
“Moving location of destination”
(page 9-29)
. Available route conditions:
— [Fastest Route] : Prioritizes the shortest time.
— [Energy-Saving] : Energy-Saving route.
— [Shortest Distance] : Prioritizes the shortest distance.
INFO:
. The three routes may not always be
different.
. When using waypoints, you can change
the route between each waypoint.
. [Turn List]:
Display the turn list.
Moving location of destination
The location of the destination can be
adjusted by moving the cross pointer across
the map.
1. After setting destination, touch [Move
Loc.].
2. Touch map screen on the upper display. A map screen with the destination
located on the map center is displayed.
3. Adjust the location by moving the cross pointer across the map and touch [OK].
The location of the destination is mod-
ified.
INFO:
. The screen for adjusting the location also
changes when the map screen displayed
on the right side of the screen is touched.
. The map scale can be changed by
touching [
].
9. Navigation (if so equipped)
9-29
Page 196 of 292
![INFINITI Q50 2018 Infiniti Intouch 9. Navigation (if so equipped)
ROUTE GUIDANCE
ABOUT ROUTE GUIDANCE
After setting the route, select [Start] to start
route guidance.
Throughout route guidance, the system
navigates you through the guid INFINITI Q50 2018 Infiniti Intouch 9. Navigation (if so equipped)
ROUTE GUIDANCE
ABOUT ROUTE GUIDANCE
After setting the route, select [Start] to start
route guidance.
Throughout route guidance, the system
navigates you through the guid](/img/42/34989/w960_34989-195.png)
9. Navigation (if so equipped)
ROUTE GUIDANCE
ABOUT ROUTE GUIDANCE
After setting the route, select [Start] to start
route guidance.
Throughout route guidance, the system
navigates you through the guide points
using visual and voice guidance.
CAUTION
. The navigation system’s visual and
voice guidance is for reference pur-
poses only. The contents of the gui-
dance may be inappropriate
depending on the situation.
. Follow all traffic regulations when
driving along the suggested route
(e.g., one-way traffic).
“Route guidance” (page 9-65)
Voice guidance during route gui-
dance
Basics of voice guidance:
Voice guidance announces which direction
to turn when approaching an intersection for
which a turn is necessary.
INFO:
. There may be some cases in which voice
guidance and actual road conditions do
not correspond. This may occur because
of discrepancies between the actual road
and the information on the map data, or
may also be due to the vehicle’s speed.
. In case voice guidance does not corre-
spond to the actual road conditions,
follow the information obtained from
traffic signs or notices on the road.
. Route guidance provided by the naviga-
tion system does not take carpool lane
driving into consideration, especially
when carpool lanes are separated from
other road lanes.
. The system will only announce street
names when the system language is set
to English. Street names are not an-
nounced when the system is set to
French or Spanish.
INFO:
When approaching a guide point (intersec-
tion or corner), destination, etc. during route
guidance, voice guidance announces the
remaining distance and/or turning direction. Push and hold
Page 197 of 292
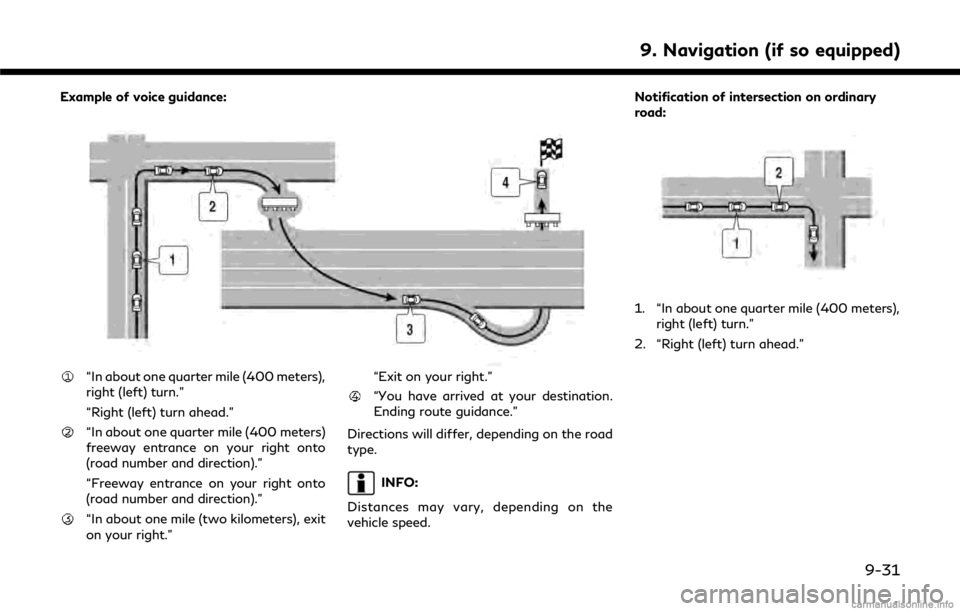
Example of voice guidance:
“In about one quarter mile (400 meters),
right (left) turn.”
“Right (left) turn ahead.”
“In about one quarter mile (400 meters)
freeway entrance on your right onto
(road number and direction).”
“Freeway entrance on your right onto
(road number and direction).”
“In about one mile (two kilometers), exit
on your right.”“Exit on your right.”
“You have arrived at your destination.
Ending route guidance.”
Directions will differ, depending on the road
type.
INFO:
Distances may vary, depending on the
vehicle speed. Notification of intersection on ordinary
road:
1. “In about one quarter mile (400 meters),
right (left) turn.”
2. “Right (left) turn ahead.”
9. Navigation (if so equipped)
9-31
Page 198 of 292
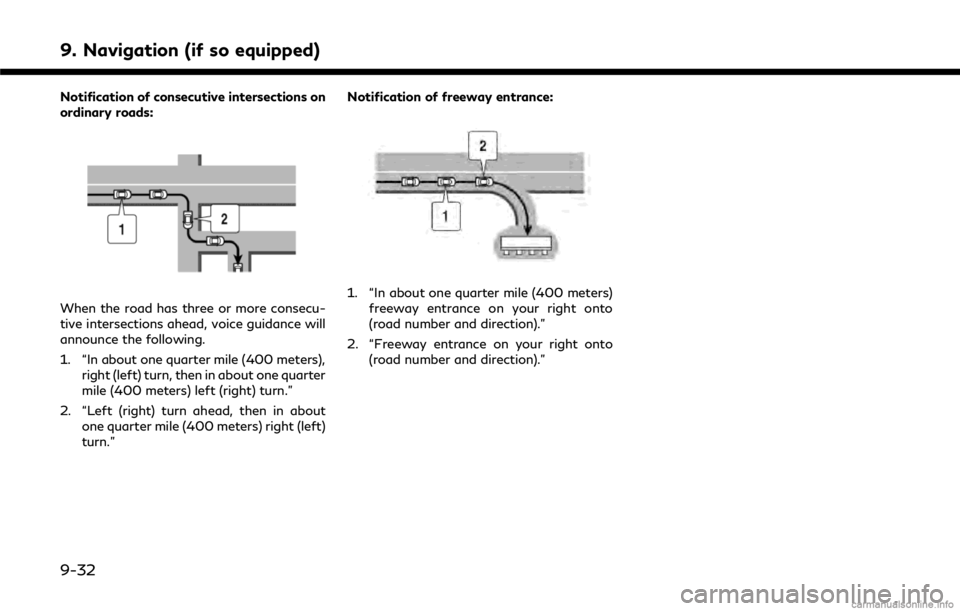
9. Navigation (if so equipped)
Notification of consecutive intersections on
ordinary roads:
When the road has three or more consecu-
tive intersections ahead, voice guidance will
announce the following.
1. “In about one quarter mile (400 meters),right (left) turn, then in about one quarter
mile (400 meters) left (right) turn.”
2. “Left (right) turn ahead, then in about one quarter mile (400 meters) right (left)
turn.” Notification of freeway entrance:1. “In about one quarter mile (400 meters)
freeway entrance on your right onto
(road number and direction).”
2. “Freeway entrance on your right onto (road number and direction).”
9-32
Page 199 of 292
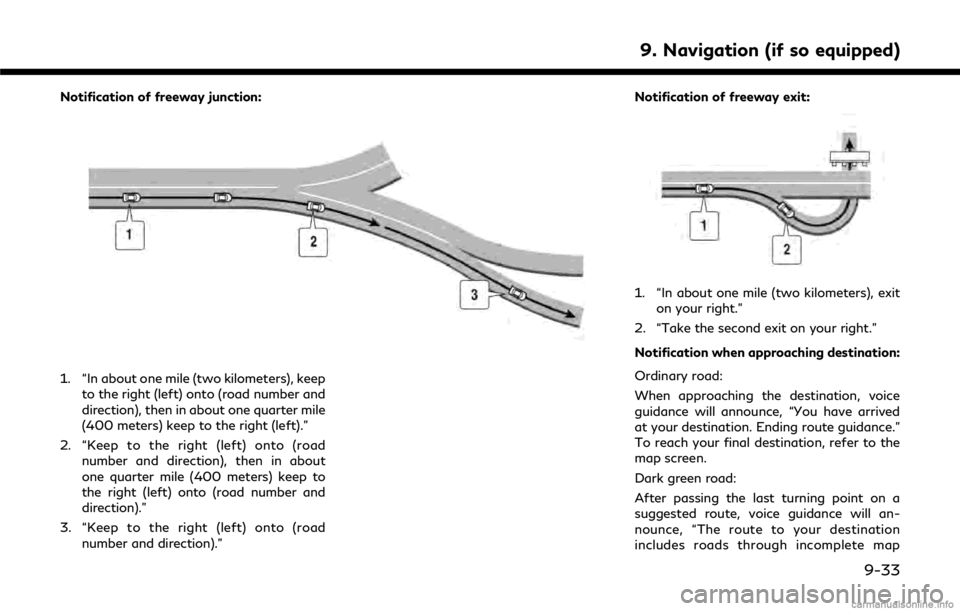
Notification of freeway junction:
1. “In about one mile (two kilometers), keepto the right (left) onto (road number and
direction), then in about one quarter mile
(400 meters) keep to the right (left).”
2. “Keep to the right (left) onto (road number and direction), then in about
one quarter mile (400 meters) keep to
the right (left) onto (road number and
direction).”
3. “Keep to the right (left) onto (road number and direction).” Notification of freeway exit:
1. “In about one mile (two kilometers), exit
on your right.”
2. “Take the second exit on your right.”
Notification when approaching destination:
Ordinary road:
When approaching the destination, voice
guidance will announce, “You have arrived
at your destination. Ending route guidance.”
To reach your final destination, refer to the
map screen.
Dark green road:
After passing the last turning point on a
suggested route, voice guidance will an-
nounce, “The route to your destination
includes roads through incomplete map
9. Navigation (if so equipped)
9-33
Page 200 of 292
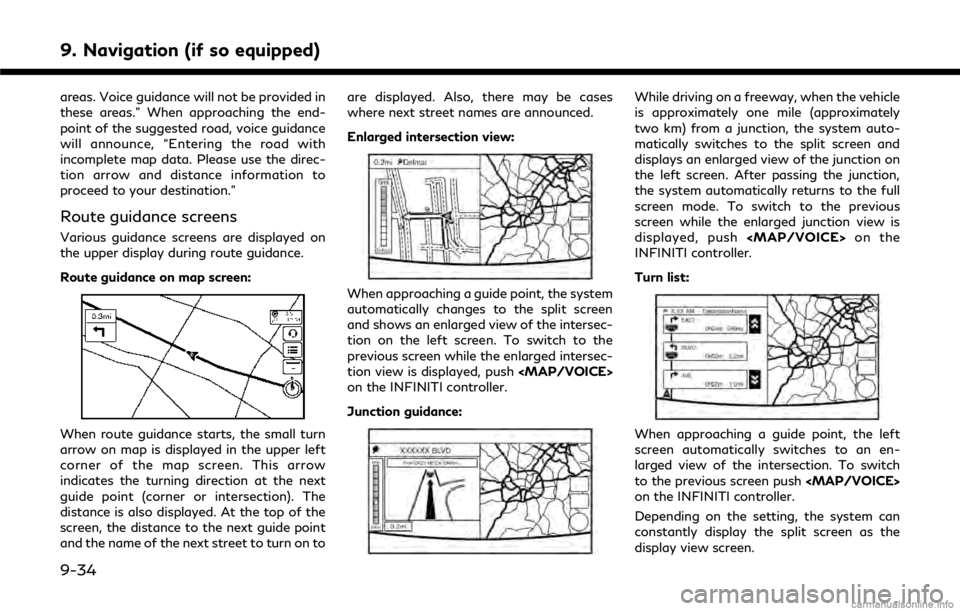
9. Navigation (if so equipped)
areas. Voice guidance will not be provided in
these areas.” When approaching the end-
point of the suggested road, voice guidance
will announce, “Entering the road with
incomplete map data. Please use the direc-
tion arrow and distance information to
proceed to your destination.”
Route guidance screens
Various guidance screens are displayed on
the upper display during route guidance.
Route guidance on map screen:
When route guidance starts, the small turn
arrow on map is displayed in the upper left
corner of the map screen. This arrow
indicates the turning direction at the next
guide point (corner or intersection). The
distance is also displayed. At the top of the
screen, the distance to the next guide point
and the name of the next street to turn on toare displayed. Also, there may be cases
where next street names are announced.
Enlarged intersection view:
When approaching a guide point, the system
automatically changes to the split screen
and shows an enlarged view of the intersec-
tion on the left screen. To switch to the
previous screen while the enlarged intersec-
tion view is displayed, push