display INFINITI QX50 2019 Navigation Manual
[x] Cancel search | Manufacturer: INFINITI, Model Year: 2019, Model line: QX50, Model: INFINITI QX50 2019Pages: 288, PDF Size: 1.42 MB
Page 167 of 288
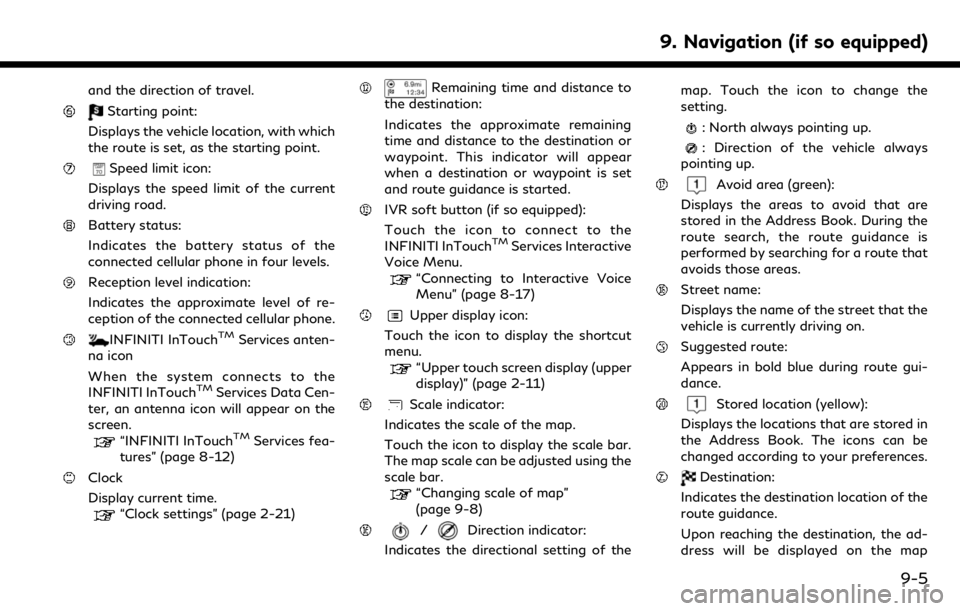
and the direction of travel.
Starting point:
Displays the vehicle location, with which
the route is set, as the starting point.
Speed limit icon:
Displays the speed limit of the current
driving road.
Battery status:
Indicates the battery status of the
connected cellular phone in four levels.
Reception level indication:
Indicates the approximate level of re-
ception of the connected cellular phone.
INFINITI InTouchTMServices anten-
na icon
When the system connects to the
INFINITI InTouch
TMServices Data Cen-
ter, an antenna icon will appear on the
screen.
“INFINITI InTouchTMServices fea-
tures” (page 8-12)
Clock
Display current time.
“Clock settings” (page 2-21)
Remaining time and distance to
the destination:
Indicates the approximate remaining
time and distance to the destination or
waypoint. This indicator will appear
when a destination or waypoint is set
and route guidance is started.
IVR soft button (if so equipped):
Touch the icon to connect to the
INFINITI InTouch
TMServices Interactive
Voice Menu.
“Connecting to Interactive Voice
Menu” (page 8-17)
Upper display icon:
Touch the icon to display the shortcut
menu.
“Upper touch screen display (upper
display)” (page 2-11)
Scale indicator:
Indicates the scale of the map.
Touch the icon to display the scale bar.
The map scale can be adjusted using the
scale bar.
“Changing scale of map”
(page 9-8)
/Direction indicator:
Indicates the directional setting of the map. Touch the icon to change the
setting.
: North always pointing up.
: Direction of the vehicle always
pointing up.
Avoid area (green):
Displays the areas to avoid that are
stored in the Address Book. During the
route search, the route guidance is
performed by searching for a route that
avoids those areas.
Street name:
Displays the name of the street that the
vehicle is currently driving on.
Suggested route:
Appears in bold blue during route gui-
dance.
Stored location (yellow):
Displays the locations that are stored in
the Address Book. The icons can be
changed according to your preferences.
Destination:
Indicates the destination location of the
route guidance.
Upon reaching the destination, the ad-
dress will be displayed on the map
9. Navigation (if so equipped)
9-5
Page 168 of 288
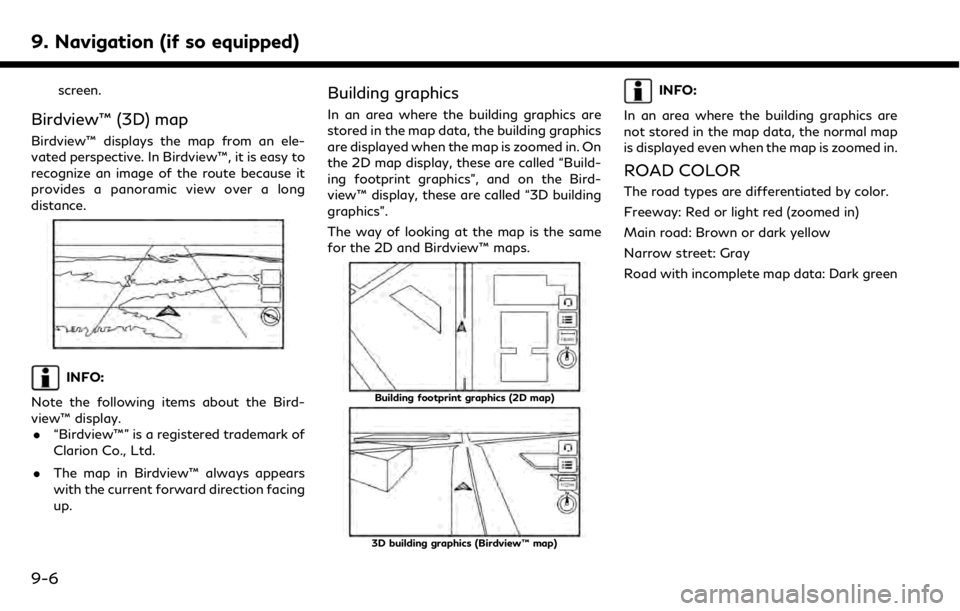
9. Navigation (if so equipped)
screen.
Birdview™ (3D) map
Birdview™ displays the map from an ele-
vated perspective. In Birdview™, it is easy to
recognize an image of the route because it
provides a panoramic view over a long
distance.
INFO:
Note the following items about the Bird-
view™ display. . “Birdview™” is a registered trademark of
Clarion Co., Ltd.
. The map in Birdview™ always appears
with the current forward direction facing
up.
Building graphics
In an area where the building graphics are
stored in the map data, the building graphics
are displayed when the map is zoomed in. On
the 2D map display, these are called “Build-
ing footprint graphics”, and on the Bird-
view™ display, these are called “3D building
graphics”.
The way of looking at the map is the same
for the 2D and Birdview™ maps.
Building footprint graphics (2D map)
3D building graphics (Birdview™ map)
INFO:
In an area where the building graphics are
not stored in the map data, the normal map
is displayed even when the map is zoomed in.
ROAD COLOR
The road types are differentiated by color.
Freeway: Red or light red (zoomed in)
Main road: Brown or dark yellow
Narrow street: Gray
Road with incomplete map data: Dark green
9-6
Page 169 of 288
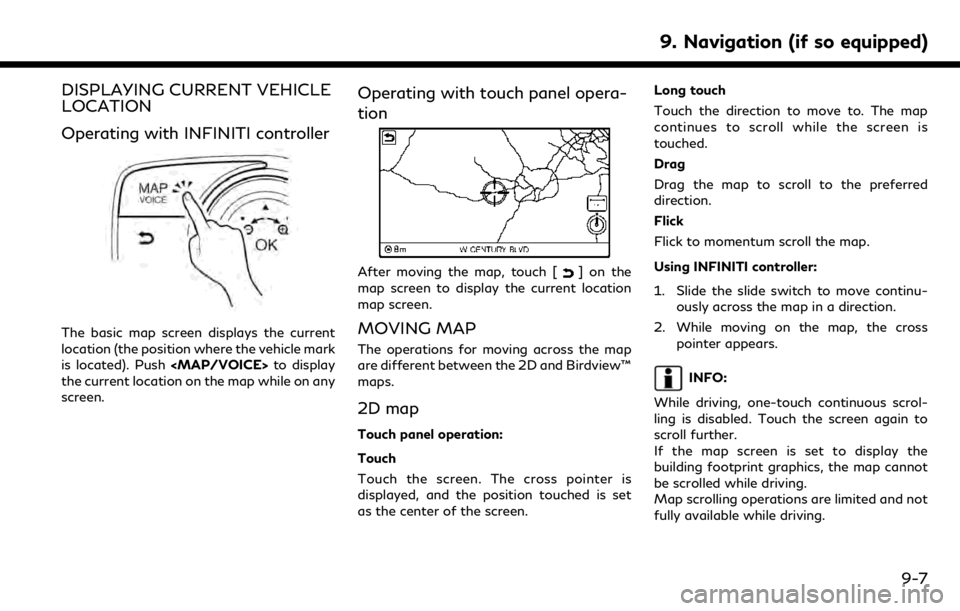
DISPLAYING CURRENT VEHICLE
LOCATION
Operating with INFINITI controller
The basic map screen displays the current
location (the position where the vehicle mark
is located). Push
Page 170 of 288
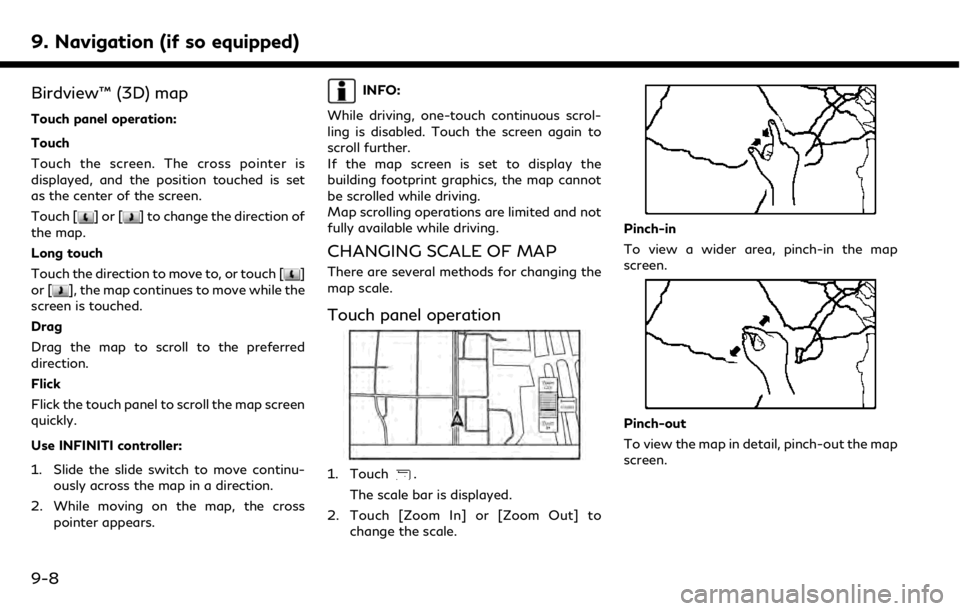
9. Navigation (if so equipped)
Birdview™ (3D) map
Touch panel operation:
Touch
Touch the screen. The cross pointer is
displayed, and the position touched is set
as the center of the screen.
Touch [
]or[] to change the direction of
the map.
Long touch
Touch the direction to move to, or touch [
]
or [], the map continues to move while the
screen is touched.
Drag
Drag the map to scroll to the preferred
direction.
Flick
Flick the touch panel to scroll the map screen
quickly.
Use INFINITI controller:
1. Slide the slide switch to move continu- ously across the map in a direction.
2. While moving on the map, the cross pointer appears.
INFO:
While driving, one-touch continuous scrol-
ling is disabled. Touch the screen again to
scroll further.
If the map screen is set to display the
building footprint graphics, the map cannot
be scrolled while driving.
Map scrolling operations are limited and not
fully available while driving.
CHANGING SCALE OF MAP
There are several methods for changing the
map scale.
Touch panel operation
1. Touch.
The scale bar is displayed.
2. Touch [Zoom In] or [Zoom Out] to change the scale.
Pinch-in
To view a wider area, pinch-in the map
screen.
Pinch-out
To view the map in detail, pinch-out the map
screen.
9-8
Page 171 of 288
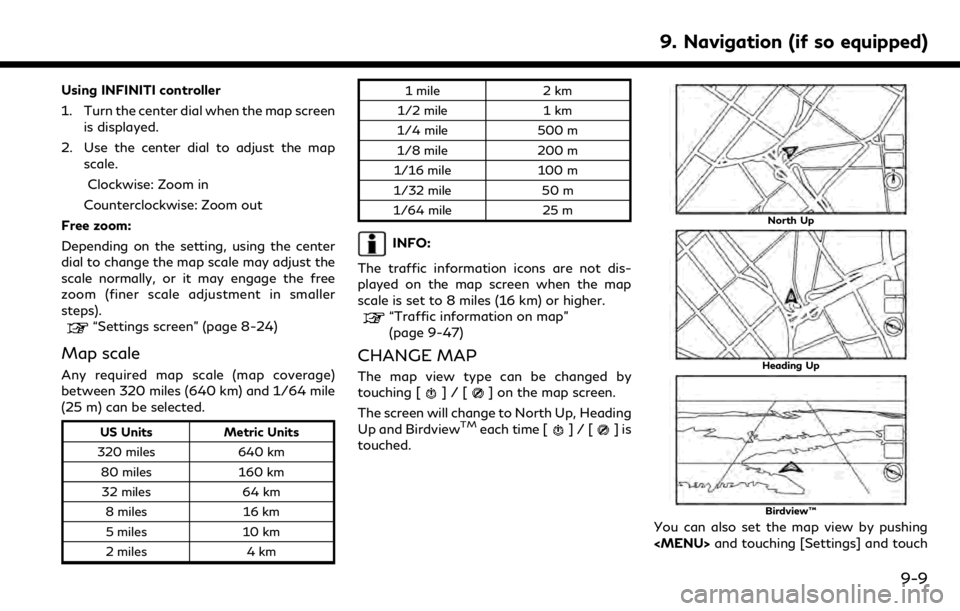
Using INFINITI controller
1. Turn the center dial when the map screenis displayed.
2. Use the center dial to adjust the map scale.
Clockwise: Zoom in
Counterclockwise: Zoom out
Free zoom:
Depending on the setting, using the center
dial to change the map scale may adjust the
scale normally, or it may engage the free
zoom (finer scale adjustment in smaller
steps).
“Settings screen” (page 8-24)
Map scale
Any required map scale (map coverage)
between 320 miles (640 km) and 1/64 mile
(25 m) can be selected.
US Units Metric Units
320 miles 640 km
80 miles 160 km
32 miles 64 km
8 miles 16 km
5 miles 10 km
2 miles 4 km 1 mile
2 km
1/2 mile 1 km
1/4 mile 500 m
1/8 mile 200 m
1/16 mile 100 m
1/32 mile 50 m
1/64 mile 25 m
INFO:
The traffic information icons are not dis-
played on the map screen when the map
scale is set to 8 miles (16 km) or higher.
“Traffic information on map”
(page 9-47)
CHANGE MAP
The map view type can be changed by
touching []/[] on the map screen.
The screen will change to North Up, Heading
Up and Birdview
TMeach time []/[]is
touched.
North Up
Heading Up
Birdview™
You can also set the map view by pushing
Page 172 of 288
![INFINITI QX50 2019 Navigation Manual 9. Navigation (if so equipped)
[Navigation].“Map view settings” (page 9-10)
SETTING SPLIT SCREEN
It is possible to view the two types of map
view or the map view, and other information
at the same INFINITI QX50 2019 Navigation Manual 9. Navigation (if so equipped)
[Navigation].“Map view settings” (page 9-10)
SETTING SPLIT SCREEN
It is possible to view the two types of map
view or the map view, and other information
at the same](/img/42/34995/w960_34995-171.png)
9. Navigation (if so equipped)
[Navigation].“Map view settings” (page 9-10)
SETTING SPLIT SCREEN
It is possible to view the two types of map
view or the map view, and other information
at the same time. The right screen displays
the map screen, and the left screen displays
a turn list or an information screen.
Upper display
1. Push
Page 173 of 288
![INFINITI QX50 2019 Navigation Manual Menu itemAction
[Map & Display View] [Change Order] Select the items to be applied to the display view bar on the upper display. [Full Map] Display full map screen.
[Split Map] Select one of the upper INFINITI QX50 2019 Navigation Manual Menu itemAction
[Map & Display View] [Change Order] Select the items to be applied to the display view bar on the upper display. [Full Map] Display full map screen.
[Split Map] Select one of the upper](/img/42/34995/w960_34995-172.png)
Menu itemAction
[Map & Display View] [Change Order] Select the items to be applied to the display view bar on the upper display. [Full Map] Display full map screen.
[Split Map] Select one of the upper displays to be applied.
“Display View Bar” (page 2-12)
[Intersections]
[Turn List]
[Where Am I?]
[Turn by Turn]
[Fuel Economy]
[Eco Drive Report]
[Map Preferences] [Map View ] [North Up] Select one of the map views to be applied to the map screen.
[Heading Up]
[Birdview (3D)]
[Long Range Heading Up] The position of the vehicle icon can be changed to view a wider area in the traveling direction. The vehicle icon is located slightly lower than the center of the screen.
Long Range Map View is available only when the map view is “Heading Up”.
[Map Color] Select a preferred map color.
[Map Text
Size] [Large] Sets the font size.
[Medium]
[Small]
[Birdview Angle] Adjusts the Birdview
TMangle.
9. Navigation (if so equipped)
9-11
Page 174 of 288
![INFINITI QX50 2019 Navigation Manual 9. Navigation (if so equipped)
Menu itemAction
[Auto North Up] Sets the top of the map to remain oriented to the north.
[Show FWY Exit] Sets the display of the freeway exit information icon on/off.
[A INFINITI QX50 2019 Navigation Manual 9. Navigation (if so equipped)
Menu itemAction
[Auto North Up] Sets the top of the map to remain oriented to the north.
[Show FWY Exit] Sets the display of the freeway exit information icon on/off.
[A](/img/42/34995/w960_34995-173.png)
9. Navigation (if so equipped)
Menu itemAction
[Auto North Up] Sets the top of the map to remain oriented to the north.
[Show FWY Exit] Sets the display of the freeway exit information icon on/off.
[Automatic Display in Fwy Mode] The turn list can be set to on or off to be displayed automatically while driving on a freeway.
[Names Dis-
played on Map] [Place Names] Allows place names to be displayed on the map screen.
[POI Names] Allows facilities names to be displayed on the map screen.
[Road Names] Allows road names to be displayed on the map screen.
[Left Split Map
Settings] [Left Side Map
Orientation] The map view for the left side of split screen can be selected from North Up or
Heading Up.
[Long Range
Driving Direction] Allows the map view for the left side of the split screen to change the position of the
vehicle icon so that a wider area in the traveling direction can be viewed. The vehicle
icon is located slightly lower than the center of the screen.
[Map Scale] Allows the map view for the left side of the split screen to display a scale on the left side of the screen. Use this to change the scale of a map.
9-12
Page 175 of 288
![INFINITI QX50 2019 Navigation Manual SETTING INFORMATION ON
MAP
Some information on the map can be
displayed or hidden.
Displaying facility icons
The facility icons can be displayed or hidden
by type.
1. Push<MENU> and touch [Settings].
INFINITI QX50 2019 Navigation Manual SETTING INFORMATION ON
MAP
Some information on the map can be
displayed or hidden.
Displaying facility icons
The facility icons can be displayed or hidden
by type.
1. Push<MENU> and touch [Settings].](/img/42/34995/w960_34995-174.png)
SETTING INFORMATION ON
MAP
Some information on the map can be
displayed or hidden.
Displaying facility icons
The facility icons can be displayed or hidden
by type.
1. Push
Page 176 of 288
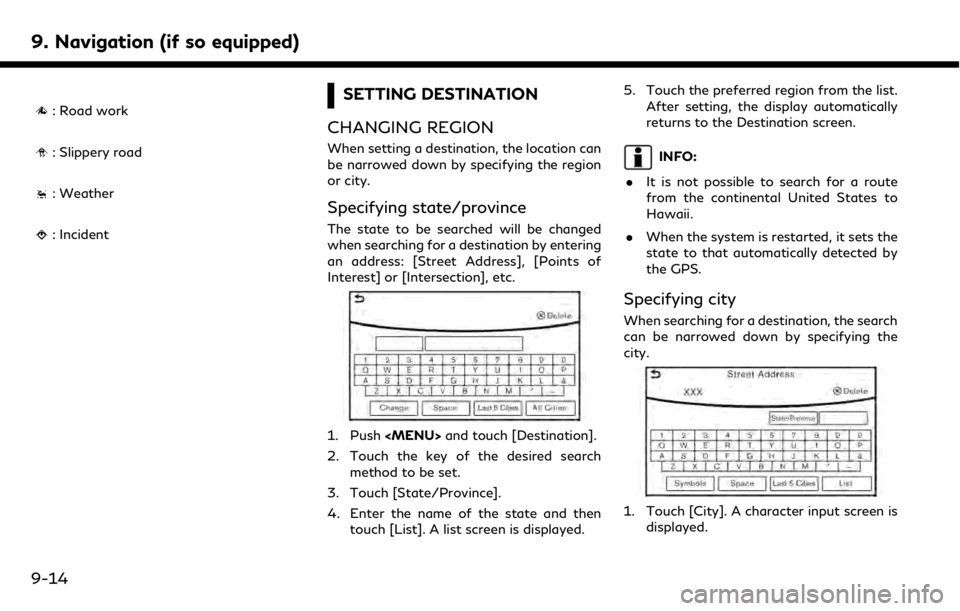
9. Navigation (if so equipped)
: Road work
: Slippery road
: Weather
: Incident
SETTING DESTINATION
CHANGING REGION
When setting a destination, the location can
be narrowed down by specifying the region
or city.
Specifying state/province
The state to be searched will be changed
when searching for a destination by entering
an address: [Street Address], [Points of
Interest] or [Intersection], etc.
1. Push
2. Touch the key of the desired search method to be set.
3. Touch [State/Province].
4. Enter the name of the state and then touch [List]. A list screen is displayed. 5. Touch the preferred region from the list.
After setting, the display automatically
returns to the Destination screen.
INFO:
. It is not possible to search for a route
from the continental United States to
Hawaii.
. When the system is restarted, it sets the
state to that automatically detected by
the GPS.
Specifying city
When searching for a destination, the search
can be narrowed down by specifying the
city.
1. Touch [City]. A character input screen is
displayed.
9-14