display INFINITI QX50 2019 Navigation Manual
[x] Cancel search | Manufacturer: INFINITI, Model Year: 2019, Model line: QX50, Model: INFINITI QX50 2019Pages: 288, PDF Size: 1.42 MB
Page 214 of 288
![INFINITI QX50 2019 Navigation Manual 9. Navigation (if so equipped)
Step 1Step 2Step 3 Step 4 Action
1.Push<MENU>
2.Touch [Settings]
3.Touch [Navigation]
4.Touch [Edit/Delete
Stored Locations]
5.Touch [Stored Loca-
tions]
Touch the prefe INFINITI QX50 2019 Navigation Manual 9. Navigation (if so equipped)
Step 1Step 2Step 3 Step 4 Action
1.Push<MENU>
2.Touch [Settings]
3.Touch [Navigation]
4.Touch [Edit/Delete
Stored Locations]
5.Touch [Stored Loca-
tions]
Touch the prefe](/img/42/34995/w960_34995-213.png)
9. Navigation (if so equipped)
Step 1Step 2Step 3 Step 4 Action
1.Push
Page 215 of 288
![INFINITI QX50 2019 Navigation Manual Editing avoid area
Step 1Step 2 Step 3 Action
1.Push<MENU>
2.Touch [Settings] and touch [Na-
vigation]
3.Touch [Edit/Delete Stored Lo-
cations]
4.Touch [Avoid Areas]
5.Touch the preferred Avoid Area
f INFINITI QX50 2019 Navigation Manual Editing avoid area
Step 1Step 2 Step 3 Action
1.Push<MENU>
2.Touch [Settings] and touch [Na-
vigation]
3.Touch [Edit/Delete Stored Lo-
cations]
4.Touch [Avoid Areas]
5.Touch the preferred Avoid Area
f](/img/42/34995/w960_34995-214.png)
Editing avoid area
Step 1Step 2 Step 3 Action
1.Push
Page 217 of 288
![INFINITI QX50 2019 Navigation Manual Deleting individual item on map
This operation is performed on the upper
display.
1. Align the cross pointer over the preferredstored location for deletion by moving on
the map, and then touch [
].
2. INFINITI QX50 2019 Navigation Manual Deleting individual item on map
This operation is performed on the upper
display.
1. Align the cross pointer over the preferredstored location for deletion by moving on
the map, and then touch [
].
2.](/img/42/34995/w960_34995-216.png)
Deleting individual item on map
This operation is performed on the upper
display.
1. Align the cross pointer over the preferredstored location for deletion by moving on
the map, and then touch [
].
2. Touch [Delete Stored Location]. A con-firmation message is displayed.
3. Touch [Yes]. The stored location is deleted from the Stored Locations.
4. Touch [
] to return to the current
location.
TRANSFERRING INFORMATION
TO/FROM ADDRESS BOOK
The information of the stored home and
addresses can be exported and imported
using a USB memory device.
INFO:
A USB memory device can be used to
transfer data but it is not possible to edit
the data using a personal computer, etc.
Two USB connection ports are located in the
center console box.
“Media Hub” (page 2-6).
1. Insert a USB memory device and push the
2. Touch [Navigation] and touch [Edit/ Delete Stored Locations].
3. Touch [Transfer Address Book].
4. Touch [Transfer Address Book to USB] or [Transfer Address Book from USB].
5. Touch [All], [Home Location] or [Stored Locations].
NOTE:
Do not remove the USB memory until the
system completely imports or exports the
data.
INFO:
. If the USB memory already has the data
for a stored address, a confirmation
message is displayed. Once overwritten,
the original data cannot be recovered.
9. Navigation (if so equipped)
9-55
Page 218 of 288
![INFINITI QX50 2019 Navigation Manual 9. Navigation (if so equipped)
NAVIGATION SETTINGS
The navigation system can be customized according to the user’s preference.
1. Push the<MENU>and touch [Settings].
2. Touch [Navigation].
3. Touch INFINITI QX50 2019 Navigation Manual 9. Navigation (if so equipped)
NAVIGATION SETTINGS
The navigation system can be customized according to the user’s preference.
1. Push the<MENU>and touch [Settings].
2. Touch [Navigation].
3. Touch](/img/42/34995/w960_34995-217.png)
9. Navigation (if so equipped)
NAVIGATION SETTINGS
The navigation system can be customized according to the user’s preference.
1. Push the
2. Touch [Navigation].
3. Touch the item you would like to set.
Available setting items may vary depending on models and specifications.
[Map & Display View]
Setting Map & Display View.
“Map view settings” (page 9-10)
[Map Preferences]
Setting map view, orientation, font size or map color etc.
“Map view settings” (page 9-10)
[POI Icons Displayed on Map]
The facility icons can be displayed or hidden by type.
“Displaying facility icons” (page 9-13)
[Guidance Preferences]
Various guidance information can be set to be played during route guidance and the route
and/or voice guidance can be activated or deactivated.
“Guidance settings” (page 9-39)
[Route Search Criteria]
It is possible to set the condition of the route search.
“Route Settings” (page 9-42)
[Traffic Info Settings]
Displays or changes the settings for the traffic information
9-56
Page 219 of 288
![INFINITI QX50 2019 Navigation Manual “Traffic Information Settings” (page 9-46)
[Safety Guide]
Setting item Action
[Speed Limit Info] Display speed limit information.
[Curve Guide] Display curve warning information.
[Edit/Delete Stor INFINITI QX50 2019 Navigation Manual “Traffic Information Settings” (page 9-46)
[Safety Guide]
Setting item Action
[Speed Limit Info] Display speed limit information.
[Curve Guide] Display curve warning information.
[Edit/Delete Stor](/img/42/34995/w960_34995-218.png)
“Traffic Information Settings” (page 9-46)
[Safety Guide]
Setting item Action
[Speed Limit Info] Display speed limit information.
[Curve Guide] Display curve warning information.
[Edit/Delete Stored Locations]
Stored Locations, Route Plans and Avoid Area. You can also edit stored Items.
“Storing a location/route” (page 9-48)
[Delete Previous Destinations]
Setting item Action
[Multiple Selection] Select from listSelect to delete previous destination.
[Select All] Select all previous destinations to delete.
[Delete] Clear the selected previous destination.
[Delete All] Delete all previous destination.
[Previous Start] Delete previous start point.
Touch the preferred previous destination from the list. Delete previous destination.
9. Navigation (if so equipped)
9-57
Page 220 of 288
![INFINITI QX50 2019 Navigation Manual 9. Navigation (if so equipped)
[Other Settings]
Setting itemAction
[Small Step Zoom With Dial] Sets the free zoom function on or off. It is possible to adjust the scale in smaller steps
than with norm INFINITI QX50 2019 Navigation Manual 9. Navigation (if so equipped)
[Other Settings]
Setting itemAction
[Small Step Zoom With Dial] Sets the free zoom function on or off. It is possible to adjust the scale in smaller steps
than with norm](/img/42/34995/w960_34995-219.png)
9. Navigation (if so equipped)
[Other Settings]
Setting itemAction
[Small Step Zoom With Dial] Sets the free zoom function on or off. It is possible to adjust the scale in smaller steps
than with normal scale adjustment.
[Map Scrolling Information] [Destination/Waypoint
Icon Info]Information about the location, on which the center of the cross pointer is placed by
scrolling on the map, can be set to be displayed.
[Latitude/Longitude Info]
[Stored Location Icon Info]
[Customize Nearby Places] Item List
Customize the five nearby categories to show the categories that you frequently use.
[Restore Default Settings] Reset the five nearby categories that you have set.
[Tracking Dots Displayed on
Map] [Show Tracking Dots on
Map]Displays a stored tracked route on the map.
[Dist. Between Tracking
Dots] Select tracking dot interval.
[Delete Track to Current
Location] Deletes the stored tracked route.
[Adjust Current Location] If the vehicle icon indicating the current vehicle location is not in the correct position, the
location of the vehicle icon on the map screen can be adjusted.
[Reset Settings]
This resets various settings (display, volume level, etc.) to the default settings.
9-58
Page 221 of 288
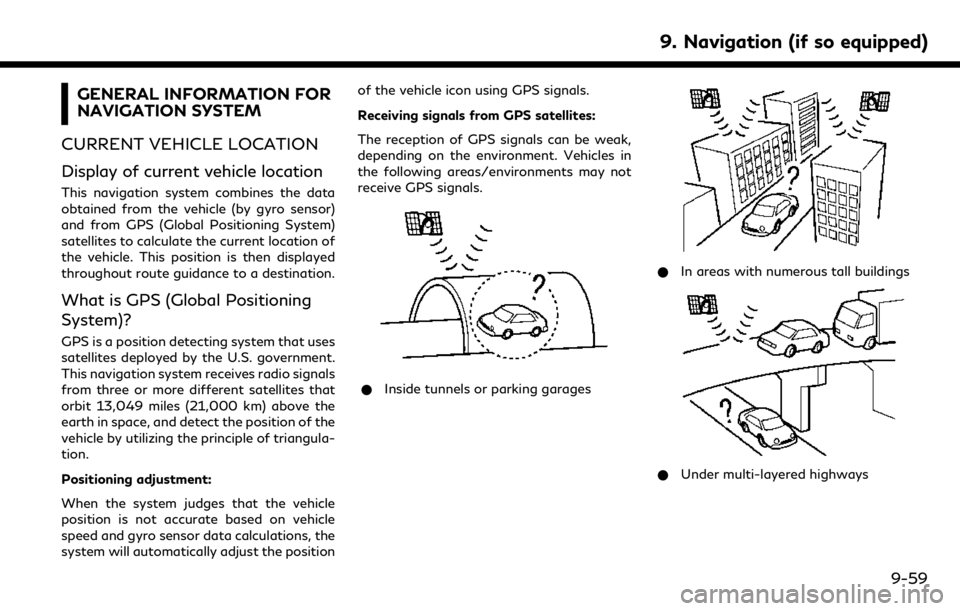
GENERAL INFORMATION FOR
NAVIGATION SYSTEM
CURRENT VEHICLE LOCATION
Display of current vehicle location
This navigation system combines the data
obtained from the vehicle (by gyro sensor)
and from GPS (Global Positioning System)
satellites to calculate the current location of
the vehicle. This position is then displayed
throughout route guidance to a destination.
What is GPS (Global Positioning
System)?
GPS is a position detecting system that uses
satellites deployed by the U.S. government.
This navigation system receives radio signals
from three or more different satellites that
orbit 13,049 miles (21,000 km) above the
earth in space, and detect the position of the
vehicle by utilizing the principle of triangula-
tion.
Positioning adjustment:
When the system judges that the vehicle
position is not accurate based on vehicle
speed and gyro sensor data calculations, the
system will automatically adjust the position of the vehicle icon using GPS signals.
Receiving signals from GPS satellites:
The reception of GPS signals can be weak,
depending on the environment. Vehicles in
the following areas/environments may not
receive GPS signals.
*
Inside tunnels or parking garages
*In areas with numerous tall buildings
*Under multi-layered highways
9. Navigation (if so equipped)
9-59
Page 222 of 288
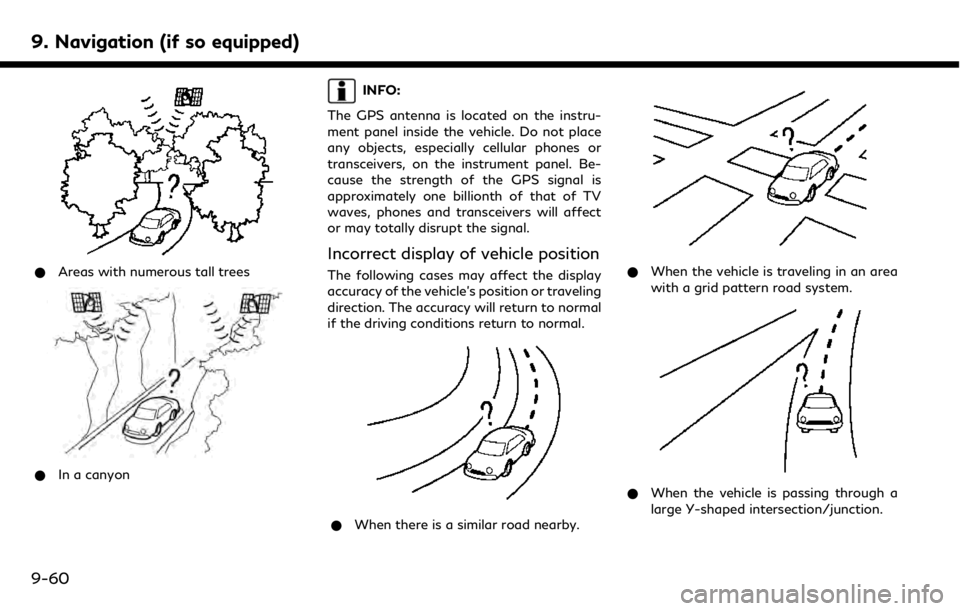
9. Navigation (if so equipped)
*Areas with numerous tall trees
*In a canyon
INFO:
The GPS antenna is located on the instru-
ment panel inside the vehicle. Do not place
any objects, especially cellular phones or
transceivers, on the instrument panel. Be-
cause the strength of the GPS signal is
approximately one billionth of that of TV
waves, phones and transceivers will affect
or may totally disrupt the signal.
Incorrect display of vehicle position
The following cases may affect the display
accuracy of the vehicle’s position or traveling
direction. The accuracy will return to normal
if the driving conditions return to normal.
* When there is a similar road nearby.
*When the vehicle is traveling in an area
with a grid pattern road system.
*When the vehicle is passing through a
large Y-shaped intersection/junction.
9-60
Page 224 of 288
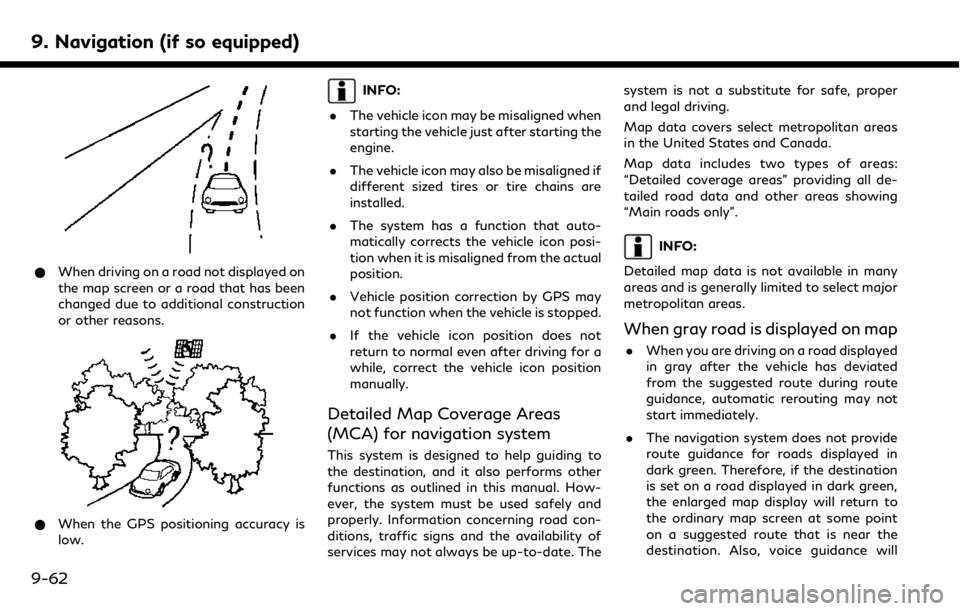
9. Navigation (if so equipped)
*When driving on a road not displayed on
the map screen or a road that has been
changed due to additional construction
or other reasons.
*When the GPS positioning accuracy is
low.
INFO:
. The vehicle icon may be misaligned when
starting the vehicle just after starting the
engine.
. The vehicle icon may also be misaligned if
different sized tires or tire chains are
installed.
. The system has a function that auto-
matically corrects the vehicle icon posi-
tion when it is misaligned from the actual
position.
. Vehicle position correction by GPS may
not function when the vehicle is stopped.
. If the vehicle icon position does not
return to normal even after driving for a
while, correct the vehicle icon position
manually.
Detailed Map Coverage Areas
(MCA) for navigation system
This system is designed to help guiding to
the destination, and it also performs other
functions as outlined in this manual. How-
ever, the system must be used safely and
properly. Information concerning road con-
ditions, traffic signs and the availability of
services may not always be up-to-date. The system is not a substitute for safe, proper
and legal driving.
Map data covers select metropolitan areas
in the United States and Canada.
Map data includes two types of areas:
“Detailed coverage areas” providing all de-
tailed road data and other areas showing
“Main roads only”.
INFO:
Detailed map data is not available in many
areas and is generally limited to select major
metropolitan areas.
When gray road is displayed on map
. When you are driving on a road displayed
in gray after the vehicle has deviated
from the suggested route during route
guidance, automatic rerouting may not
start immediately.
. The navigation system does not provide
route guidance for roads displayed in
dark green. Therefore, if the destination
is set on a road displayed in dark green,
the enlarged map display will return to
the ordinary map screen at some point
on a suggested route that is near the
destination. Also, voice guidance will
9-62
Page 225 of 288
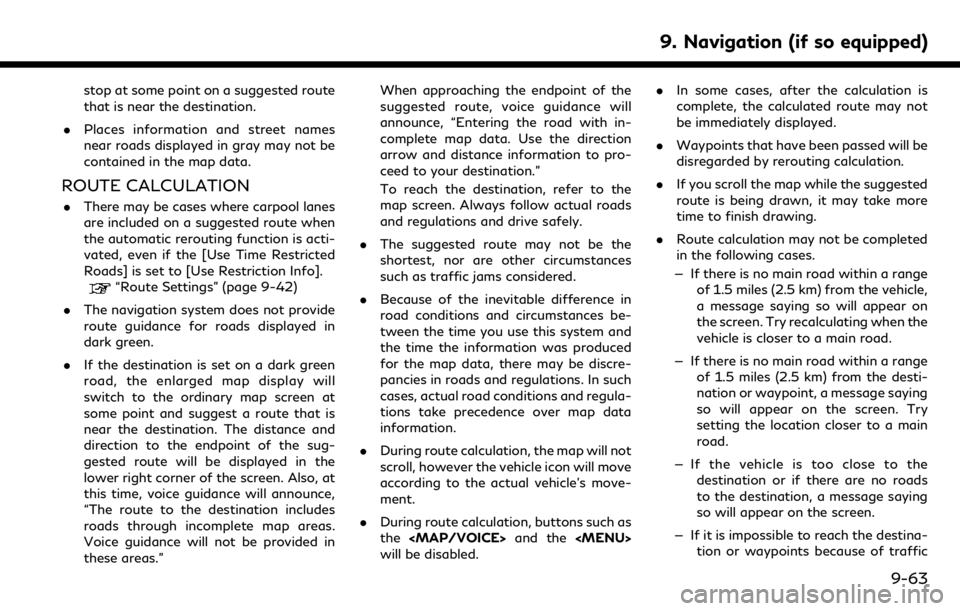
stop at some point on a suggested route
that is near the destination.
. Places information and street names
near roads displayed in gray may not be
contained in the map data.
ROUTE CALCULATION
.There may be cases where carpool lanes
are included on a suggested route when
the automatic rerouting function is acti-
vated, even if the [Use Time Restricted
Roads] is set to [Use Restriction Info].
“Route Settings” (page 9-42)
. The navigation system does not provide
route guidance for roads displayed in
dark green.
. If the destination is set on a dark green
road, the enlarged map display will
switch to the ordinary map screen at
some point and suggest a route that is
near the destination. The distance and
direction to the endpoint of the sug-
gested route will be displayed in the
lower right corner of the screen. Also, at
this time, voice guidance will announce,
“The route to the destination includes
roads through incomplete map areas.
Voice guidance will not be provided in
these areas.” When approaching the endpoint of the
suggested route, voice guidance will
announce, “Entering the road with in-
complete map data. Use the direction
arrow and distance information to pro-
ceed to your destination.”
To reach the destination, refer to the
map screen. Always follow actual roads
and regulations and drive safely.
. The suggested route may not be the
shortest, nor are other circumstances
such as traffic jams considered.
. Because of the inevitable difference in
road conditions and circumstances be-
tween the time you use this system and
the time the information was produced
for the map data, there may be discre-
pancies in roads and regulations. In such
cases, actual road conditions and regula-
tions take precedence over map data
information.
. During route calculation, the map will not
scroll, however the vehicle icon will move
according to the actual vehicle’s move-
ment.
. During route calculation, buttons such as
the