reset INFINITI QX60 2020 Infiniti Connection
[x] Cancel search | Manufacturer: INFINITI, Model Year: 2020, Model line: QX60, Model: INFINITI QX60 2020Pages: 276, PDF Size: 1.17 MB
Page 103 of 276
![INFINITI QX60 2020 Infiniti Connection Available items. [System Settings]
. [Display Settings]
. [Information]
System settings
To change the settings of the Mobile
Entertainment System, push <SET UP>on
the remote controller and select [Sys INFINITI QX60 2020 Infiniti Connection Available items. [System Settings]
. [Display Settings]
. [Information]
System settings
To change the settings of the Mobile
Entertainment System, push <SET UP>on
the remote controller and select [Sys](/img/42/35140/w960_35140-102.png)
Available items. [System Settings]
. [Display Settings]
. [Information]
System settings
To change the settings of the Mobile
Entertainment System, push
the remote controller and select [System
Settings].
Select the preferred item and adjust the
setting using the remote controller.
Available items:
. [Aspect Ratio]
Select the image size from Normal, Wide,
Cinema and Full.
. [Language]
The language displayed on the screen
can be changed. Select [Manual] and
then select a preferred language from
the list. To apply the same language that
is applied to the front display, select
[Auto].
The language of the rear menu screens
can be set independently from the front
display. The rear display language set- tings will be applied to both the rear left
and rear right displays.
. [Operation Guide]
When this item is turned on, an explana-
tion for the menu highlighted on the
screen will appear at the bottom of the
screen.
. [DivX® VOD]
DivX® VOD license information can be
viewed.
Display settings
To change the rear display settings, push
select [Display Settings].
Select the preferred item and adjust the
setting using the remote controller.
Available items:
. [Display Adjustment]
— [Picture Mode] Select image quality from Normal,
Dynamic, Cinema and Game.
— [Auto Bright] Select from Normal, Bright, OFF and
Dark. The brightness of the screen is
adjusted automatically according to
the brightness inside the vehicle compartment. The sensor is located
on the right side corner of the rear
displays.
— [Brightness]/[Tint]/[Contrast]/[Col- or]/[Black Level]
Adjust the levels using <
>or <>
on the remote controller.
— [Default] Select this item to reset the screen
settings to the default value.
. [Automatic Detail Enhancement]
The enhancement of the contrast for
details can be adjusted automatically
with this function. Select the level of
the function from High, Medium and
Low.
. [Super Resolution]
Blurred images with a low resolution can
be converted and adjusted into more
crisp, clearer images. Select the level of
the function from High, Medium or Low.
. [Automatic Contrast Adjustment]
Objects in dark images that are difficult
to view can be adjusted and enhanced
automatically for clearer viewing. Select
the level of the function from High,
Medium or Low.
3. Audio system
3-59
Page 124 of 276
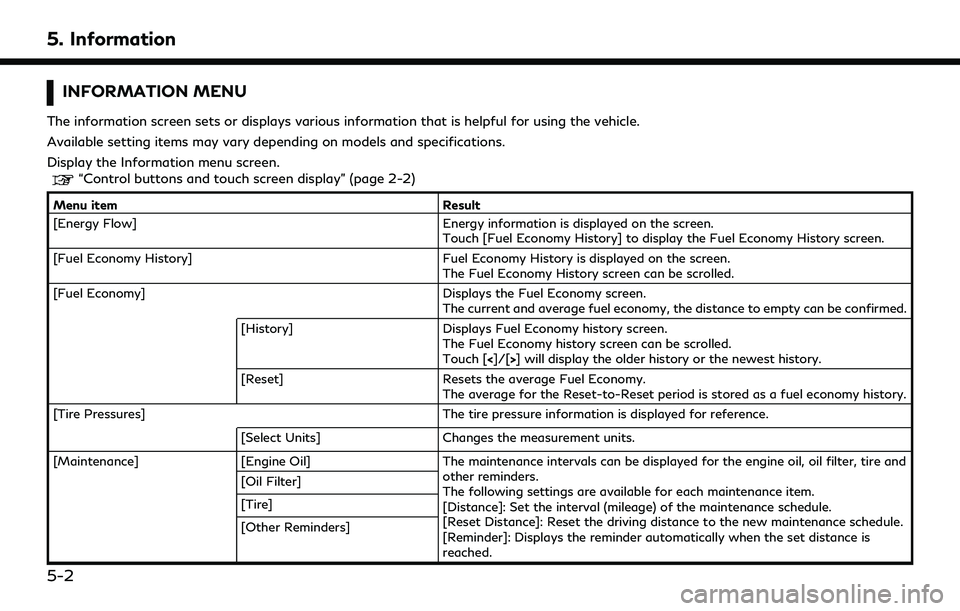
5. Information
INFORMATION MENU
The information screen sets or displays various information that is helpful for using the vehicle.
Available setting items may vary depending on models and specifications.
Display the Information menu screen.
“Control buttons and touch screen display” (page 2-2)
Menu itemResult
[Energy Flow] Energy information is displayed on the screen.
Touch [Fuel Economy History] to display the Fuel Economy History screen.
[Fuel Economy History] Fuel Economy History is displayed on the screen.
The Fuel Economy History screen can be scrolled.
[Fuel Economy] Displays the Fuel Economy screen.
The current and average fuel economy, the distance to empty can be confirmed.
[History] Displays Fuel Economy history screen.
The Fuel Economy history screen can be scrolled.
Touch [<]/[>] will display the older history or the newest history.
[Reset] Resets the average Fuel Economy.
The average for the Reset-to-Reset period is stored as a fuel economy history.
[Tire Pressures] The tire pressure information is displayed for reference.
[Select Units] Changes the measurement units.
[Maintenance] [Engine Oil] The maintenance intervals can be displayed for the engine oil, oil filter, tire and
other reminders.
The following settings are available for each maintenance item.
[Distance]: Set the interval (mileage) of the maintenance schedule.
[Reset Distance]: Reset the driving distance to the new maintenance schedule.
[Reminder]: Displays the reminder automatically when the set distance is
reached.
[Oil Filter]
[Tire]
[Other Reminders]
5-2
Page 125 of 276
![INFINITI QX60 2020 Infiniti Connection [Eco Drive Report]Displays the Eco Drive Report for “Start”/“Cruise”/“Deceleration”.
[History] Display the Eco Drive Report History screen.
The Eco Drive Report History screen can be scrol INFINITI QX60 2020 Infiniti Connection [Eco Drive Report]Displays the Eco Drive Report for “Start”/“Cruise”/“Deceleration”.
[History] Display the Eco Drive Report History screen.
The Eco Drive Report History screen can be scrol](/img/42/35140/w960_35140-124.png)
[Eco Drive Report]Displays the Eco Drive Report for “Start”/“Cruise”/“Deceleration”.
[History] Display the Eco Drive Report History screen.
The Eco Drive Report History screen can be scrolled.
Touch [<]/[>] to display an older history or the newest history.
[Reset] Resets the Eco Drive Report.
The average for the Reset-to-Reset period is stored as an Eco Drive Report
history.
[Traffic Information] Allows traffic information setup.
“Viewing traffic information” (page 5-4)
[Map Information] Displays the map version, software version and Navi ID.
[InTouch Services] Displays the INFINITI InTouch
TMServices menu.“INFINITI InTouchTMServices” (page 5-15)
[SXM Info] Displays the SiriusXM® Travel Link information menu.
“Viewing SiriusXM® Travel Link” (page 5-8)
INFO:
. A SiriusXM® Travel Link or SiriusXM Traffic
TMsubscription is necessary to receive SiriusXM® information services.
. Use of INFINITI InTouchTMServices features is dependent upon a valid subscription and the telematics device being in operative condition,
as well as cellular phone connectivity, navigation map data and GPS satellite signal reception being available.
5. Information
5-3
Page 149 of 276
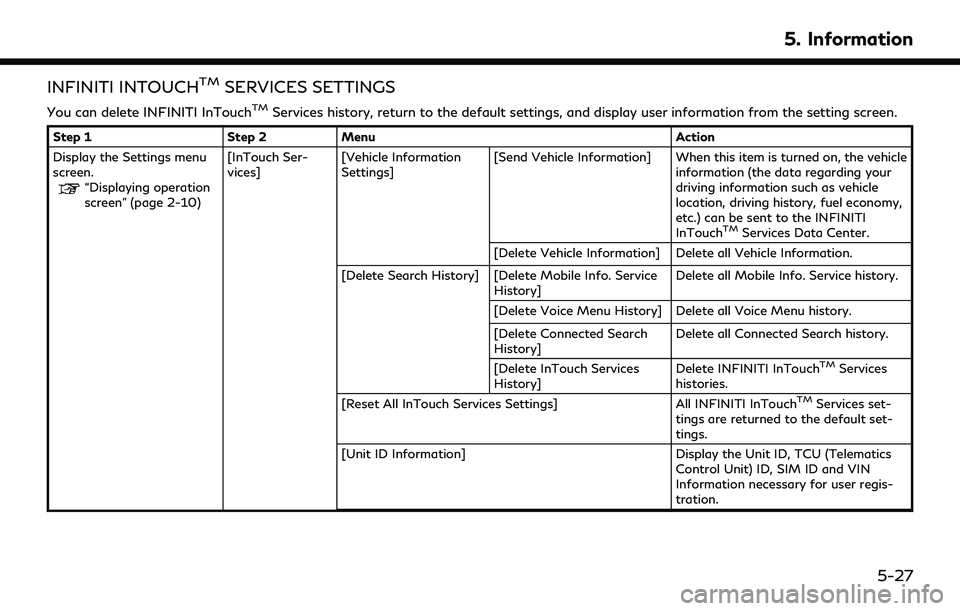
INFINITI INTOUCHTMSERVICES SETTINGS
You can delete INFINITI InTouchTMServices history, return to the default settings, and display user information from the setting screen.
Step 1Step 2Menu Action
Display the Settings menu
screen.
“Displaying operation
screen” (page 2-10) [InTouch Ser-
vices]
[Vehicle Information
Settings] [Send Vehicle Information] When this item is turned on, the vehicle
information (the data regarding your
driving information such as vehicle
location, driving history, fuel economy,
etc.) can be sent to the INFINITI
InTouch
TMServices Data Center.
[Delete Vehicle Information] Delete all Vehicle Information.
[Delete Search History] [Delete Mobile Info. Service History] Delete all Mobile Info. Service history.
[Delete Voice Menu History] Delete all Voice Menu history.
[Delete Connected Search
History] Delete all Connected Search history.
[Delete InTouch Services
History] Delete INFINITI InTouch
TMServices
histories.
[Reset All InTouch Services Settings] All INFINITI InTouch
TMServices set-
tings are returned to the default set-
tings.
[Unit ID Information] Display the Unit ID, TCU (Telematics Control Unit) ID, SIM ID and VIN
Information necessary for user regis-
tration.
5. Information
5-27
Page 153 of 276
![INFINITI QX60 2020 Infiniti Connection App Garage Settings screen
You can use various application settings.
1. Display the Apps menu screen.
“Displaying operation screen” (page 2-10)
2. Touch [App Garage].
3. Touch [App Garage Settings INFINITI QX60 2020 Infiniti Connection App Garage Settings screen
You can use various application settings.
1. Display the Apps menu screen.
“Displaying operation screen” (page 2-10)
2. Touch [App Garage].
3. Touch [App Garage Settings](/img/42/35140/w960_35140-152.png)
App Garage Settings screen
You can use various application settings.
1. Display the Apps menu screen.
“Displaying operation screen” (page 2-10)
2. Touch [App Garage].
3. Touch [App Garage Settings].
Available items may vary depending on models and specifications.
Menu Item Action
[All Apps] Show all applications. Select an application from the list to modify additional application-
specific settings.
[Running Apps] Applications list Display all running applications. To display application information or stop an application,
select the desired application from the list.
[Stop All] Stop all running applications.
[Menu Icon Location
Setting] Applications list Show or hide the application icon on the menu screen.
[Delete All]
Delete all application icons on the menu screen.
[Auto Start Setting] Enable this setting to automatically launch the application when the ignition switch is placed
in the ON position.
[System Information] Display system information.
[Install Apps via USB] Install an application via USB from the INFINITI Owner’s Portal Website.
[Network Notification] This function is not applied.
[Installation Notification] If [Installation Notification] is on, a pop-up message is displayed when a new application is
installed.
[Factory Data Reset] Discard stored application data.
5. Information
5-31
Page 154 of 276
![INFINITI QX60 2020 Infiniti Connection 5. Information
NOTE:
. Depending on the type of application, some applications may not be displayed in the [Running Apps] field even if they are running.
. After resetting the data by using [Factory D INFINITI QX60 2020 Infiniti Connection 5. Information
NOTE:
. Depending on the type of application, some applications may not be displayed in the [Running Apps] field even if they are running.
. After resetting the data by using [Factory D](/img/42/35140/w960_35140-153.png)
5. Information
NOTE:
. Depending on the type of application, some applications may not be displayed in the [Running Apps] field even if they are running.
. After resetting the data by using [Factory Data Reset], the system will respond slowly because of the high work load of the system.
Place the ignition switch in the OFF position and wait 5 minutes. Then place the ignition switch in the ON position again.
. Vehicle Apps may not work for 30 seconds after placing the ignition switch in the ON position.
. The Auto Start function may not be available for some applications.
5-32
Page 200 of 276
![INFINITI QX60 2020 Infiniti Connection 6. Navigation (if so equipped)
Setting itemAction
[Full Guide] The system announces voice guidance at all times.
[Traffic Announcement] Activates/deactivates the traffic announcement. When this item i INFINITI QX60 2020 Infiniti Connection 6. Navigation (if so equipped)
Setting itemAction
[Full Guide] The system announces voice guidance at all times.
[Traffic Announcement] Activates/deactivates the traffic announcement. When this item i](/img/42/35140/w960_35140-199.png)
6. Navigation (if so equipped)
Setting itemAction
[Full Guide] The system announces voice guidance at all times.
[Traffic Announcement] Activates/deactivates the traffic announcement. When this item is activated, the system
provides announcements of traffic events on the route. The indicator illuminates when
this function is activated.
[Arrival Time Format] [Estimated Time of Arrival] Displays the estimated arrival time. [Trip Time Remaining] Displays the time required to travel to the destination.
[Estimated Time] [Destination]Switches the display of the estimated travel time to the destination or waypoint that is
displayed on the map screen. Displays
of the travel time to the destination.
[Waypoints] Displays
of the travel time to the waypoint.
[Set Average Speeds] [Auto] If set to ON, the system automatically calculates the time required to travel to the destination.
[Freeway] Adjusts the average vehicle speed on a freeway.
[Main Road] Adjusts the average vehicle speed on a main road.
[Town Road] Adjusts the average vehicle speed on a town road.
[Residential] Adjusts the average vehicle speed in a residential area.
[Reset Settings] Sets the average vehicle speeds to the default values.
[Auto Reroute] If the vehicle deviates from the suggested route, the system automatically recalculates a route that guides the vehicle to the suggested route.
INFO:
The guidance volume can also be adjusted by turning
voice guidance is being announced.
6-44
Page 210 of 276
![INFINITI QX60 2020 Infiniti Connection 6. Navigation (if so equipped)
Deleting stored item individually
1. Display the Settings menu screen.“Displaying operation screen”
(page 2-10)
2. Touch [Navigation] and touch [Edit/ Delete Stored INFINITI QX60 2020 Infiniti Connection 6. Navigation (if so equipped)
Deleting stored item individually
1. Display the Settings menu screen.“Displaying operation screen”
(page 2-10)
2. Touch [Navigation] and touch [Edit/ Delete Stored](/img/42/35140/w960_35140-209.png)
6. Navigation (if so equipped)
Deleting stored item individually
1. Display the Settings menu screen.“Displaying operation screen”
(page 2-10)
2. Touch [Navigation] and touch [Edit/ Delete Stored Locations].
Step 1 Step 2Step3 Action
[Delete Stored Items] [Delete Stored Lo- cations][Sort]
Sorts stored locations in [By Number]/[By Name]/[By Icon]/[By
Group].
[Delete All] Deletes all stored locations.
[Multi Select] Deletes the selected stored locations.
Touch [Select All] to select all stored locations. Touch [Clear All] to
reset the selected stored location.
Stored location list Touch the preferred item from the list, delete the selected stored
location individually.
[Delete Stored
Route Plans] [Delete All]
Deletes all stored routes.
Touch the preferred item from the
list. Deletes the selected stored routes.
[Delete Avoid
Areas] [Delete All]
Deletes all Avoid Areas.
Touch the preferred item from the
list. Deletes the selected Avoid Area.
[Delete Learned Routes] Deletes the learned routes.
6-54
Page 214 of 276
![INFINITI QX60 2020 Infiniti Connection 6. Navigation (if so equipped)
[Other Settings]
Setting itemAction
[Small Step Zoom With Dial] Sets the free zoom function on or off. It is possible to adjust the scale in smaller steps than with norm INFINITI QX60 2020 Infiniti Connection 6. Navigation (if so equipped)
[Other Settings]
Setting itemAction
[Small Step Zoom With Dial] Sets the free zoom function on or off. It is possible to adjust the scale in smaller steps than with norm](/img/42/35140/w960_35140-213.png)
6. Navigation (if so equipped)
[Other Settings]
Setting itemAction
[Small Step Zoom With Dial] Sets the free zoom function on or off. It is possible to adjust the scale in smaller steps than with normal scale adjustment.
[Map Scrolling Information] Information about the location, on which the center of the cross pointer is placed by scrolling on the map, can be set to be displayed.
“Displaying map scrolling information” (page 6-14)
[Customize Nearby Places] Item List
Customize the five nearby categories to show the categories that you frequently use.
[Restore Default Settings] Reset the five nearby categories that you have set.
[Tracking Dots Displayed on
Map] [Show Tracking Dots on
Map]Displays a stored tracked route on the map.
[Dist. Between Tracking
Dots] Select tracking dot interval.
[Delete Track to Current
Location] Deletes the stored tracked route.
[Adjust Current Location] If the vehicle icon indicating the current vehicle location is not in the correct position, the
location of the vehicle icon on the map screen can be adjusted.
[Reset Settings]
This resets various settings (display, volume level, etc.) to the default settings.
6-58
Page 220 of 276
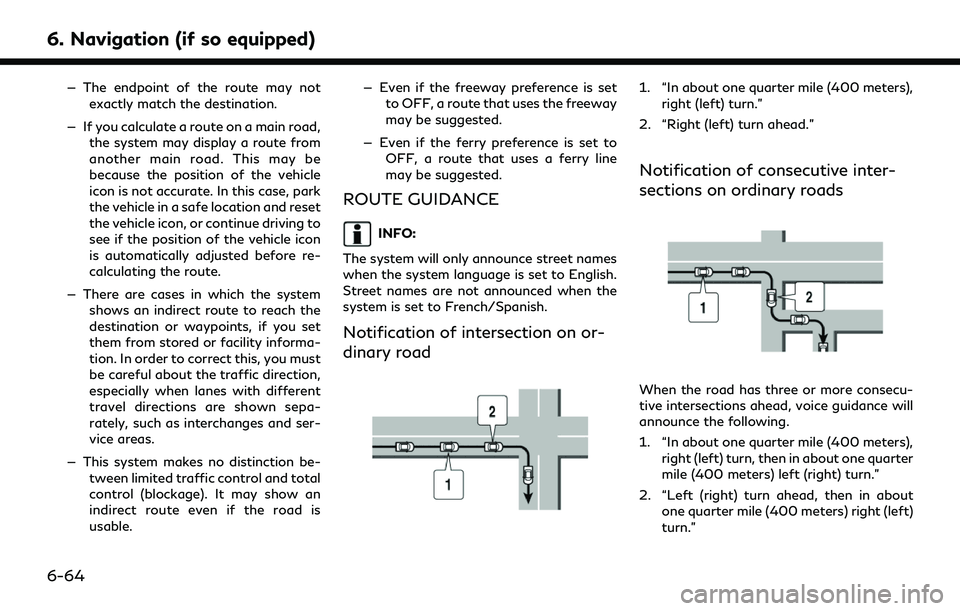
6. Navigation (if so equipped)
— The endpoint of the route may notexactly match the destination.
— If you calculate a route on a main road, the system may display a route from
another main road. This may be
because the position of the vehicle
icon is not accurate. In this case, park
the vehicle in a safe location and reset
the vehicle icon, or continue driving to
see if the position of the vehicle icon
is automatically adjusted before re-
calculating the route.
— There are cases in which the system shows an indirect route to reach the
destination or waypoints, if you set
them from stored or facility informa-
tion. In order to correct this, you must
be careful about the traffic direction,
especially when lanes with different
travel directions are shown sepa-
rately, such as interchanges and ser-
vice areas.
— This system makes no distinction be- tween limited traffic control and total
control (blockage). It may show an
indirect route even if the road is
usable. — Even if the freeway preference is set
to OFF, a route that uses the freeway
may be suggested.
— Even if the ferry preference is set to OFF, a route that uses a ferry line
may be suggested.
ROUTE GUIDANCE
INFO:
The system will only announce street names
when the system language is set to English.
Street names are not announced when the
system is set to French/Spanish.
Notification of intersection on or-
dinary road
1. “In about one quarter mile (400 meters), right (left) turn.”
2. “Right (left) turn ahead.”
Notification of consecutive inter-
sections on ordinary roads
When the road has three or more consecu-
tive intersections ahead, voice guidance will
announce the following.
1. “In about one quarter mile (400 meters), right (left) turn, then in about one quarter
mile (400 meters) left (right) turn.”
2. “Left (right) turn ahead, then in about one quarter mile (400 meters) right (left)
turn.”
6-64