INFINITI QX60 2022 Owner's Guide
Manufacturer: INFINITI, Model Year: 2022, Model line: QX60, Model: INFINITI QX60 2022Pages: 192, PDF Size: 0.74 MB
Page 31 of 192
![INFINITI QX60 2022 Owners Guide INFO:
. The system software and map update (if so equipped) menus can also be accessed from [System Information] on the information screen.
âInformation menuâ (page 5-2)
. Do not change the positi INFINITI QX60 2022 Owners Guide INFO:
. The system software and map update (if so equipped) menus can also be accessed from [System Information] on the information screen.
âInformation menuâ (page 5-2)
. Do not change the positi](/img/42/41132/w960_41132-30.png)
INFO:
. The system software and map update (if so equipped) menus can also be accessed from [System Information] on the information screen.
âInformation menuâ (page 5-2)
. Do not change the position of the ignition switch while changing the language.
. Models with navigation system:
If the language is not set to the standard language of the current vehicle position, the route guidance, the Voice Recognition System, etc.
for map operation may not be available.
CONNECTIONS SETTINGS
Changing the settings and viewing informa-
tion of connected devices, Wi-Fi (if so
equipped) and USB are available on the
Connections screen.
Setting devices
Settings of the devices connected via Blue-
tooth®, USB or Wi-Fi (if so equipped), such
as smartphones used for Hands-Free Phone,
Apple CarPlay®, Android Auto, etc., can be
changed.
The information of the devices can also be
confirmed.
âApple CarPlay®â (page 5-17)âAndroid AutoTMâ (page 5-21)
âUSB memory device, iPod® or Blue-
tooth® audio operationâ (page 3-15)
âBluetooth® Hands-Free Phone Sys-
temâ (page 4-2) Connecting cellular phone/audio device:
Example
To use the Bluetooth® device with the in-
vehicle system for the first time, the device
connection operation is required.
1. Push
Page 32 of 192
![INFINITI QX60 2022 Owners Guide 2. Getting started
INFO:
. The paired device will be added to the list
on the Devices screen.
. Touching the name of the other device
on the list will switch the connected
device.
. Touching [
] will INFINITI QX60 2022 Owners Guide 2. Getting started
INFO:
. The paired device will be added to the list
on the Devices screen.
. Touching the name of the other device
on the list will switch the connected
device.
. Touching [
] will](/img/42/41132/w960_41132-31.png)
2. Getting started
INFO:
. The paired device will be added to the list
on the Devices screen.
. Touching the name of the other device
on the list will switch the connected
device.
. Touching [
] will allow the device to
activate/deactivate Apple CarPlay®.
This icon is displayed if the device is
compatible with Apple CarPlay®.
. Touching [
] will allow the device to
activate/deactivate Android Auto. This
icon is displayed if the device is compa-
tible with Android Auto.
. Touching [
] will allow the device to be
connected via Bluetooth® and be used
on the Hands-Free Phone System.
. You can set a favorite hands-free phone.
The [
] by the phone device name
selected as a favorite will be marked
with â$â.
âBluetooth® settingsâ (page 2-18)
. Touching [
] will allow the device to be
connected via Bluetooth® and be used
for Bluetooth® audio. .
You can set a favorite Bluetooth® audio
device. The [
] by the audio device name
selected as a favorite will be marked with
â$â.
âBluetooth® settingsâ (page 2-18)
. Touching [
] will display the information
of the device.
âBluetooth® settingsâ (page 2-18)
. Up to 6 Bluetooth® devices can be
connected. If 6 devices are already
connected, one of the devices must be
deleted before connecting another de-
vice.
. The pairing procedure varies according
to each device. See the device Ownerâs
Manual for the details.
. Regarding recommended Bluetooth®
devices, contact an INFINITI retailer or
visit www.infinitiusa.com/bluetooth/.
Bluetooth® settings:
The Bluetooth® settings can be changed
according to your preference.
1. Push
Page 33 of 192
![INFINITI QX60 2022 Owners Guide [Favorite Audio] A Bluetooth® device canbe registered as a favorite
audio device.
If the Bluetooth® audio
device is within the range
with Bluetooth® turned
on, the device registered
as favorite wil INFINITI QX60 2022 Owners Guide [Favorite Audio] A Bluetooth® device canbe registered as a favorite
audio device.
If the Bluetooth® audio
device is within the range
with Bluetooth® turned
on, the device registered
as favorite wil](/img/42/41132/w960_41132-32.png)
[Favorite Audio] A Bluetooth® device canbe registered as a favorite
audio device.
If the Bluetooth® audio
device is within the range
with Bluetooth® turned
on, the device registered
as favorite will automati-
cally be connected to the
in-vehicle system with
priority upon the system
activation.
Favorite audio device is
marked with â$â in the
device list.
[Device Name] The device name can be changed.
[PIN] The PIN code can be changed.
INFO:
With [Device Name], the device name that
appears on the screen can be changed and
be renamed from the name set as default to
the preferred name (such as âSteveâs Carâ for
example). Device information:
You can display the information of the
devices connected to the vehicle.
1. Push
Page 34 of 192
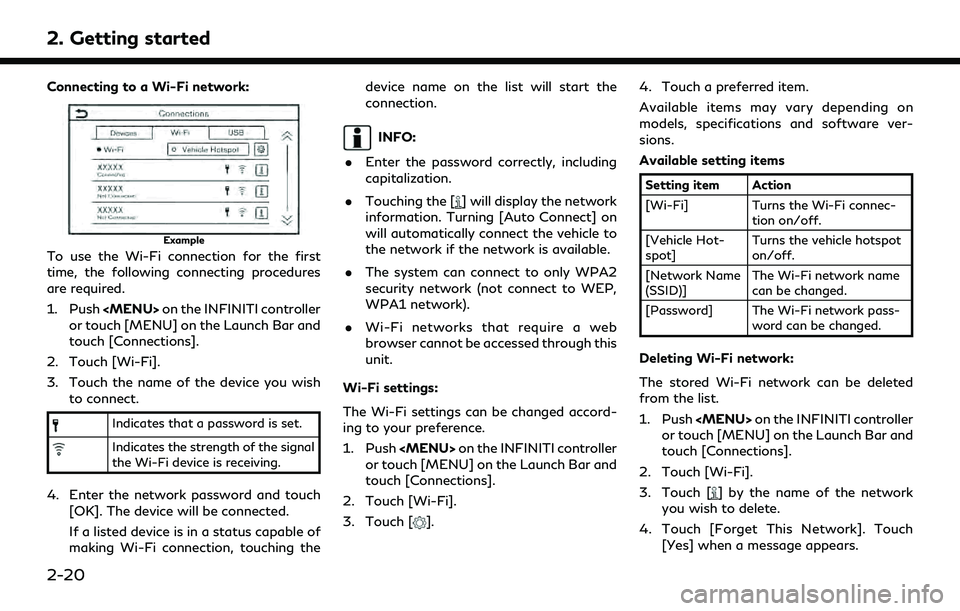
2. Getting started
Connecting to a Wi-Fi network:
Example
To use the Wi-Fi connection for the first
time, the following connecting procedures
are required.
1. Push
or touch [MENU] on the Launch Bar and
touch [Connections].
2. Touch [Wi-Fi].
3. Touch the name of the device you wish to connect.
Indicates that a password is set.
Indicates the strength of the signal
the Wi-Fi device is receiving.
4. Enter the network password and touch
[OK]. The device will be connected.
If a listed device is in a status capable of
making Wi-Fi connection, touching the device name on the list will start the
connection.
INFO:
. Enter the password correctly, including
capitalization.
. Touching the [
] will display the network
information. Turning [Auto Connect] on
will automatically connect the vehicle to
the network if the network is available.
. The system can connect to only WPA2
security network (not connect to WEP,
WPA1 network).
. Wi-Fi networks that require a web
browser cannot be accessed through this
unit.
Wi-Fi settings:
The Wi-Fi settings can be changed accord-
ing to your preference.
1. Push
or touch [MENU] on the Launch Bar and
touch [Connections].
2. Touch [Wi-Fi].
3. Touch [
]. 4. Touch a preferred item.
Available items may vary depending on
models, specifications and software ver-
sions.
Available setting items
Setting item Action
[Wi-Fi] Turns the Wi-Fi connec-
tion on/off.
[Vehicle Hot-
spot] Turns the vehicle hotspot
on/off.
[Network Name
(SSID)] The Wi-Fi network name
can be changed.
[Password] The Wi-Fi network pass- word can be changed.
Deleting Wi-Fi network:
The stored Wi-Fi network can be deleted
from the list.
1. Push
or touch [MENU] on the Launch Bar and
touch [Connections].
2. Touch [Wi-Fi].
3. Touch [
] by the name of the network
you wish to delete.
4. Touch [Forget This Network]. Touch [Yes] when a message appears.
2-20
Page 35 of 192
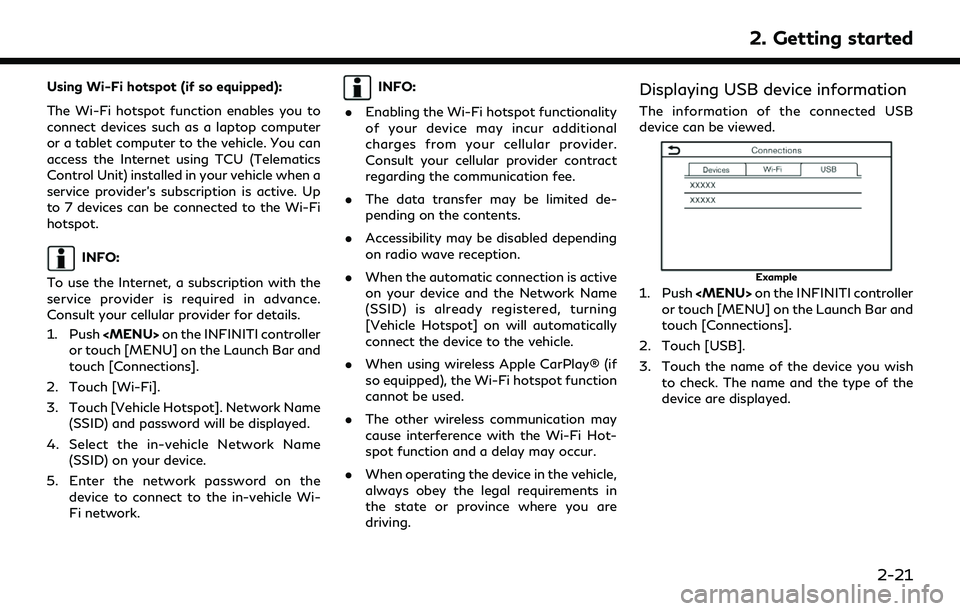
Using Wi-Fi hotspot (if so equipped):
The Wi-Fi hotspot function enables you to
connect devices such as a laptop computer
or a tablet computer to the vehicle. You can
access the Internet using TCU (Telematics
Control Unit) installed in your vehicle when a
service providerâs subscription is active. Up
to 7 devices can be connected to the Wi-Fi
hotspot.
INFO:
To use the Internet, a subscription with the
service provider is required in advance.
Consult your cellular provider for details.
1. Push
or touch [MENU] on the Launch Bar and
touch [Connections].
2. Touch [Wi-Fi].
3. Touch [Vehicle Hotspot]. Network Name (SSID) and password will be displayed.
4. Select the in-vehicle Network Name (SSID) on your device.
5. Enter the network password on the device to connect to the in-vehicle Wi-
Fi network.
INFO:
. Enabling the Wi-Fi hotspot functionality
of your device may incur additional
charges from your cellular provider.
Consult your cellular provider contract
regarding the communication fee.
. The data transfer may be limited de-
pending on the contents.
. Accessibility may be disabled depending
on radio wave reception.
. When the automatic connection is active
on your device and the Network Name
(SSID) is already registered, turning
[Vehicle Hotspot] on will automatically
connect the device to the vehicle.
. When using wireless Apple CarPlay® (if
so equipped), the Wi-Fi hotspot function
cannot be used.
. The other wireless communication may
cause interference with the Wi-Fi Hot-
spot function and a delay may occur.
. When operating the device in the vehicle,
always obey the legal requirements in
the state or province where you are
driving.Displaying USB device information
The information of the connected USB
device can be viewed.
Example
1. Push
or touch [MENU] on the Launch Bar and
touch [Connections].
2. Touch [USB].
3. Touch the name of the device you wish to check. The name and the type of the
device are displayed.
2. Getting started
2-21
Page 36 of 192
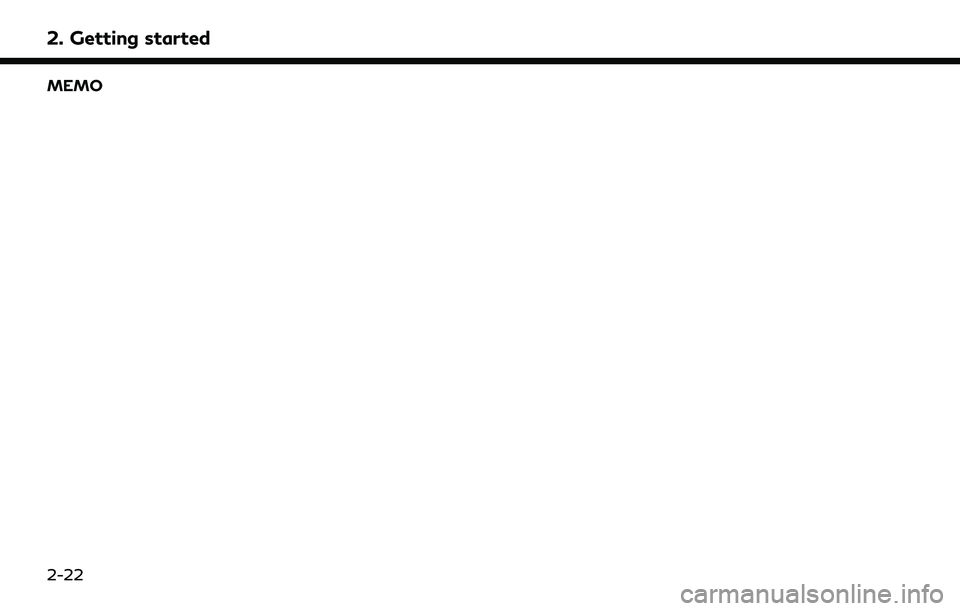
2. Getting started
MEMO
2-22
Page 37 of 192
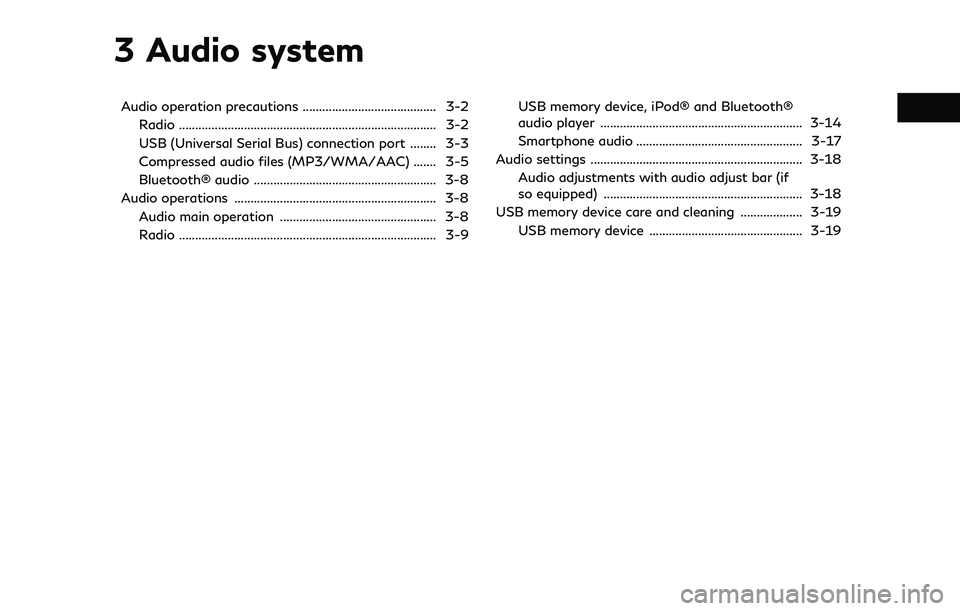
3 Audio system
Audio operation precautions ......................................... 3-2Radio ........................................................................\
....... 3-2
USB (Universal Serial Bus) connection port ........ 3-3
Compressed audio files (MP3/WMA/AAC) ....... 3-5
Bluetooth® audio ........................................................ 3-8
Audio operations .............................................................. 3-8 Audio main operation ................................................ 3-8
Radio ........................................................................\
....... 3-9 USB memory device, iPod® and Bluetooth®
audio player .............................................................. 3-14
Smartphone audio ................................................... 3-17
Audio settings ................................................................. 3-18 Audio adjustments with audio adjust bar (if
so equipped) ............................................................. 3-18
USB memory device care and cleaning ................... 3-19
USB memory device ............................................... 3-19
Page 38 of 192
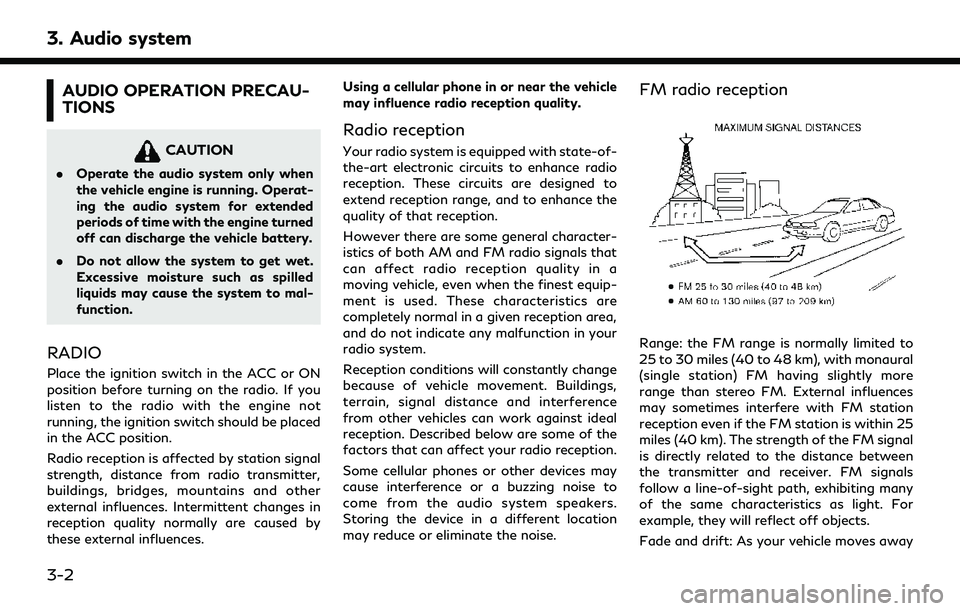
3. Audio system
AUDIO OPERATION PRECAU-
TIONS
CAUTION
.Operate the audio system only when
the vehicle engine is running. Operat-
ing the audio system for extended
periods of time with the engine turned
off can discharge the vehicle battery.
. Do not allow the system to get wet.
Excessive moisture such as spilled
liquids may cause the system to mal-
function.
RADIO
Place the ignition switch in the ACC or ON
position before turning on the radio. If you
listen to the radio with the engine not
running, the ignition switch should be placed
in the ACC position.
Radio reception is affected by station signal
strength, distance from radio transmitter,
buildings, bridges, mountains and other
external influences. Intermittent changes in
reception quality normally are caused by
these external influences. Using a cellular phone in or near the vehicle
may influence radio reception quality.
Radio reception
Your radio system is equipped with state-of-
the-art electronic circuits to enhance radio
reception. These circuits are designed to
extend reception range, and to enhance the
quality of that reception.
However there are some general character-
istics of both AM and FM radio signals that
can affect radio reception quality in a
moving vehicle, even when the finest equip-
ment is used. These characteristics are
completely normal in a given reception area,
and do not indicate any malfunction in your
radio system.
Reception conditions will constantly change
because of vehicle movement. Buildings,
terrain, signal distance and interference
from other vehicles can work against ideal
reception. Described below are some of the
factors that can affect your radio reception.
Some cellular phones or other devices may
cause interference or a buzzing noise to
come from the audio system speakers.
Storing the device in a different location
may reduce or eliminate the noise.
FM radio reception
Range: the FM range is normally limited to
25 to 30 miles (40 to 48 km), with monaural
(single station) FM having slightly more
range than stereo FM. External influences
may sometimes interfere with FM station
reception even if the FM station is within 25
miles (40 km). The strength of the FM signal
is directly related to the distance between
the transmitter and receiver. FM signals
follow a line-of-sight path, exhibiting many
of the same characteristics as light. For
example, they will reflect off objects.
Fade and drift: As your vehicle moves away
3-2
Page 39 of 192
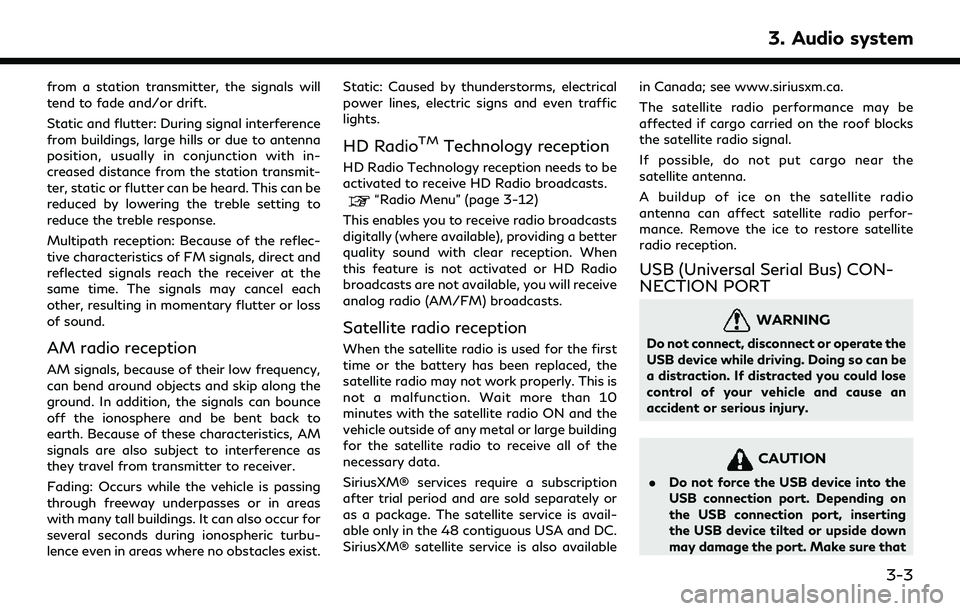
from a station transmitter, the signals will
tend to fade and/or drift.
Static and flutter: During signal interference
from buildings, large hills or due to antenna
position, usually in conjunction with in-
creased distance from the station transmit-
ter, static or flutter can be heard. This can be
reduced by lowering the treble setting to
reduce the treble response.
Multipath reception: Because of the reflec-
tive characteristics of FM signals, direct and
reflected signals reach the receiver at the
same time. The signals may cancel each
other, resulting in momentary flutter or loss
of sound.
AM radio reception
AM signals, because of their low frequency,
can bend around objects and skip along the
ground. In addition, the signals can bounce
off the ionosphere and be bent back to
earth. Because of these characteristics, AM
signals are also subject to interference as
they travel from transmitter to receiver.
Fading: Occurs while the vehicle is passing
through freeway underpasses or in areas
with many tall buildings. It can also occur for
several seconds during ionospheric turbu-
lence even in areas where no obstacles exist.Static: Caused by thunderstorms, electrical
power lines, electric signs and even traffic
lights.
HD RadioTMTechnology reception
HD Radio Technology reception needs to be
activated to receive HD Radio broadcasts.
âRadio Menuâ (page 3-12)
This enables you to receive radio broadcasts
digitally (where available), providing a better
quality sound with clear reception. When
this feature is not activated or HD Radio
broadcasts are not available, you will receive
analog radio (AM/FM) broadcasts.
Satellite radio reception
When the satellite radio is used for the first
time or the battery has been replaced, the
satellite radio may not work properly. This is
not a malfunction. Wait more than 10
minutes with the satellite radio ON and the
vehicle outside of any metal or large building
for the satellite radio to receive all of the
necessary data.
SiriusXM® services require a subscription
after trial period and are sold separately or
as a package. The satellite service is avail-
able only in the 48 contiguous USA and DC.
SiriusXM® satellite service is also available in Canada; see www.siriusxm.ca.
The satellite radio performance may be
affected if cargo carried on the roof blocks
the satellite radio signal.
If possible, do not put cargo near the
satellite antenna.
A buildup of ice on the satellite radio
antenna can affect satellite radio perfor-
mance. Remove the ice to restore satellite
radio reception.
USB (Universal Serial Bus) CON-
NECTION PORT
WARNING
Do not connect, disconnect or operate the
USB device while driving. Doing so can be
a distraction. If distracted you could lose
control of your vehicle and cause an
accident or serious injury.
CAUTION
.
Do not force the USB device into the
USB connection port. Depending on
the USB connection port, inserting
the USB device tilted or upside down
may damage the port. Make sure that
3. Audio system
3-3
Page 40 of 192
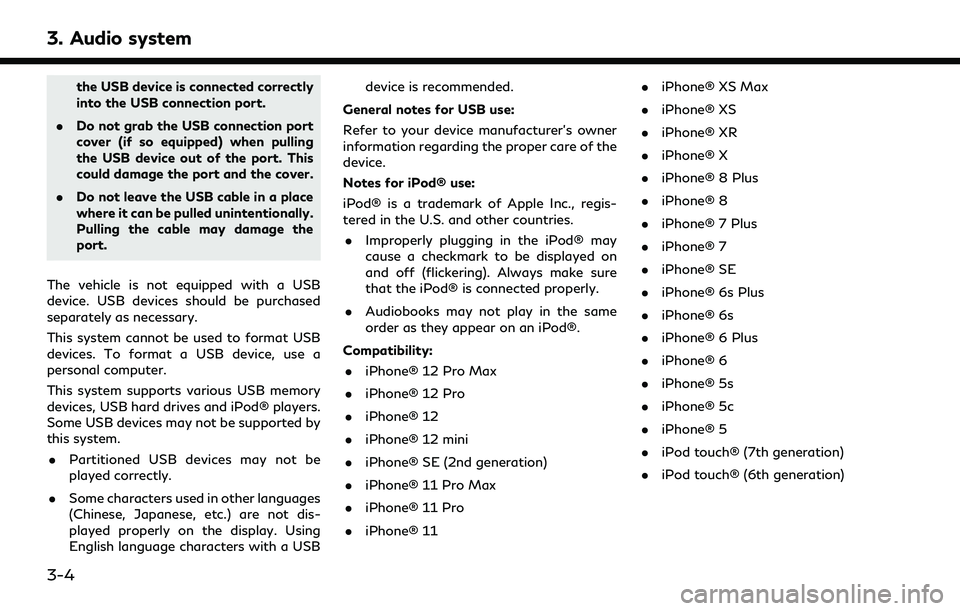
3. Audio system
the USB device is connected correctly
into the USB connection port.
. Do not grab the USB connection port
cover (if so equipped) when pulling
the USB device out of the port. This
could damage the port and the cover.
. Do not leave the USB cable in a place
where it can be pulled unintentionally.
Pulling the cable may damage the
port.
The vehicle is not equipped with a USB
device. USB devices should be purchased
separately as necessary.
This system cannot be used to format USB
devices. To format a USB device, use a
personal computer.
This system supports various USB memory
devices, USB hard drives and iPod® players.
Some USB devices may not be supported by
this system. . Partitioned USB devices may not be
played correctly.
. Some characters used in other languages
(Chinese, Japanese, etc.) are not dis-
played properly on the display. Using
English language characters with a USB device is recommended.
General notes for USB use:
Refer to your device manufacturerâs owner
information regarding the proper care of the
device.
Notes for iPod® use:
iPod® is a trademark of Apple Inc., regis-
tered in the U.S. and other countries. . Improperly plugging in the iPod® may
cause a checkmark to be displayed on
and off (flickering). Always make sure
that the iPod® is connected properly.
. Audiobooks may not play in the same
order as they appear on an iPod®.
Compatibility: . iPhone® 12 Pro Max
. iPhone® 12 Pro
. iPhone® 12
. iPhone® 12 mini
. iPhone® SE (2nd generation)
. iPhone® 11 Pro Max
. iPhone® 11 Pro
. iPhone® 11 .
iPhone® XS Max
. iPhone® XS
. iPhone® XR
. iPhone® X
. iPhone® 8 Plus
. iPhone® 8
. iPhone® 7 Plus
. iPhone® 7
. iPhone® SE
. iPhone® 6s Plus
. iPhone® 6s
. iPhone® 6 Plus
. iPhone® 6
. iPhone® 5s
. iPhone® 5c
. iPhone® 5
. iPod touch® (7th generation)
. iPod touch® (6th generation)
3-4