key INFINITI QX80 2021 Infiniti Connection
[x] Cancel search | Manufacturer: INFINITI, Model Year: 2021, Model line: QX80, Model: INFINITI QX80 2021Pages: 268, PDF Size: 1.13 MB
Page 144 of 268
![INFINITI QX80 2021 Infiniti Connection 5. Information and vehicle settings
INFO:
.If Android Auto screen does not dis-play the key to return to INFINITI
InTouch
TM, touch [] again.
.When pushing the buttons such as<MAP/VOICE> (if so equipp INFINITI QX80 2021 Infiniti Connection 5. Information and vehicle settings
INFO:
.If Android Auto screen does not dis-play the key to return to INFINITI
InTouch
TM, touch [] again.
.When pushing the buttons such as<MAP/VOICE> (if so equipp](/img/42/35007/w960_35007-143.png)
5. Information and vehicle settings
INFO:
.If Android Auto screen does not dis-play the key to return to INFINITI
InTouch
TM, touch [] again.
.When pushing the buttons such as
Page 149 of 268
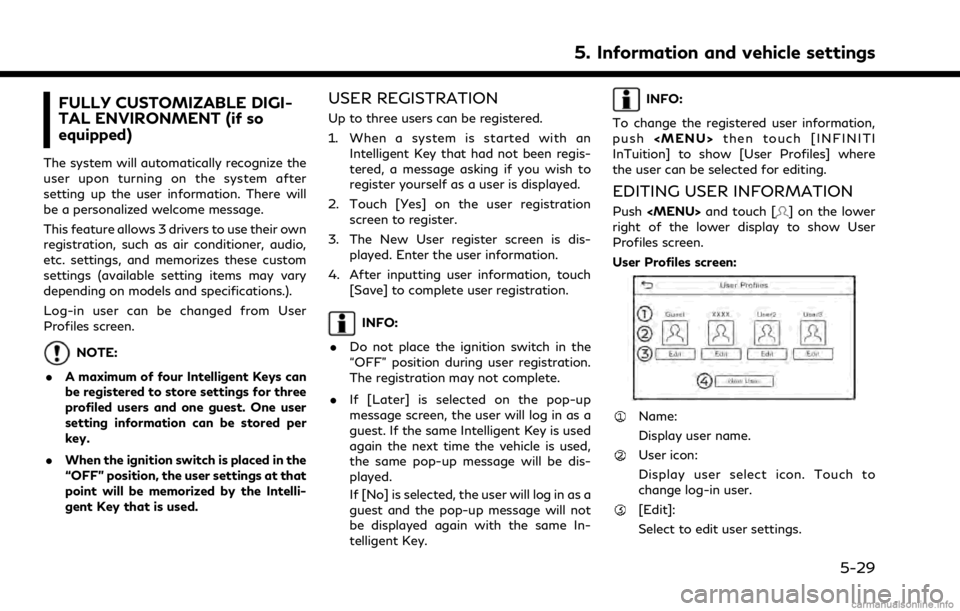
FULLY CUSTOMIZABLE DIGI-
TAL ENVIRONMENT (if so
equipped)
The system will automatically recognize the
user upon turning on the system after
setting up the user information. There will
be a personalized welcome message.
This feature allows 3 drivers to use their own
registration, such as air conditioner, audio,
etc. settings, and memorizes these custom
settings (available setting items may vary
depending on models and specifications.).
Log-in user can be changed from User
Profiles screen.
NOTE:
. A maximum of four Intelligent Keys can
be registered to store settings for three
profiled users and one guest. One user
setting information can be stored per
key.
. When the ignition switch is placed in the
“OFF” position, the user settings at that
point will be memorized by the Intelli-
gent Key that is used.
USER REGISTRATION
Up to three users can be registered.
1. When a system is started with an
Intelligent Key that had not been regis-
tered, a message asking if you wish to
register yourself as a user is displayed.
2. Touch [Yes] on the user registration screen to register.
3. The New User register screen is dis- played. Enter the user information.
4. After inputting user information, touch [Save] to complete user registration.
INFO:
. Do not place the ignition switch in the
“OFF” position during user registration.
The registration may not complete.
. If [Later] is selected on the pop-up
message screen, the user will log in as a
guest. If the same Intelligent Key is used
again the next time the vehicle is used,
the same pop-up message will be dis-
played.
If [No] is selected, the user will log in as a
guest and the pop-up message will not
be displayed again with the same In-
telligent Key.
INFO:
To change the registered user information,
push
Page 150 of 268
![INFINITI QX80 2021 Infiniti Connection 5. Information and vehicle settings
[New User]:
Add a new user. It can register a
maximum three persons. This key will
not be displayed when three users have
been already registered.
INFO:
. User name INFINITI QX80 2021 Infiniti Connection 5. Information and vehicle settings
[New User]:
Add a new user. It can register a
maximum three persons. This key will
not be displayed when three users have
been already registered.
INFO:
. User name](/img/42/35007/w960_35007-149.png)
5. Information and vehicle settings
[New User]:
Add a new user. It can register a
maximum three persons. This key will
not be displayed when three users have
been already registered.
INFO:
. User name and user icon of the guest
user cannot be edited.
. [
] is also displayed on climate and
audio screen on the lower display.
. Change the user while the vehicle stops.
. The User Profiles screen can also be
accessed by touching [INFINITI InTui-
tion] on the MENU screen, and then
touching [User Profiles].
“How to view and operate MENU
screen” (page 2-18)
User edit screen
Touching [Edit] on the User Profiles screen
will display the user edit screen.
Available setting items may vary depending
on models and specifications.
Available setting items
Setting item Action
Name Edit the user name by
touching [Edit User Name].
Icon Edit the user picture by touching [Change Icon]. The
user icon can be selected
from the pre-installed pic-
tures and registered via a
USB memory device.
Intelligent-
Key No. Indicates the key number.
The key icon that is high-
lighted indicates that the key
is linked to the user.
The “
” mark above the key
icon indicates which one of
the keys is currently being
used. [Copy] Copy user settings. Following
settings can be copied.
.
Navigation and audio set-
tings
.Driver assistance settings.PERSONAL Mode settings.Air conditioner settings.Automatic drive positioner.Vehicle settings.Meter settings.Head Up Display settings
[Delete] Delete a user.
INFO:
. The number of characters for the user
name is limited.
. When a current user is deleted, the user
is changed to a guest user.
Change the user picture
When you connect a USB device with image
data, you can download image and setting
picture.
1. Display the user edit screen and touch
[Change Icon] beside the icon.
2. Connect USB device and touch [+].
3. Touch preferred picture file name.
5-30
Page 151 of 268
![INFINITI QX80 2021 Infiniti Connection 4. Touch [Select] to setting user picture.
When display picture-preview screen, touch
[Update Only] to only update picture list
from USB device.
SETTING INFINITI INTUITION
FEATURE
Push<MENU> and touch INFINITI QX80 2021 Infiniti Connection 4. Touch [Select] to setting user picture.
When display picture-preview screen, touch
[Update Only] to only update picture list
from USB device.
SETTING INFINITI INTUITION
FEATURE
Push<MENU> and touch](/img/42/35007/w960_35007-150.png)
4. Touch [Select] to setting user picture.
When display picture-preview screen, touch
[Update Only] to only update picture list
from USB device.
SETTING INFINITI INTUITION
FEATURE
Push
InTuition].
The following items can be set.
. [User Profiles]
Edit user information, copy user settings
and delete user setting.
“Editing user information”
(page 5-29)
. [Sync Profile with Intelligent Key]
Turn on or off Intelligent Key link func-
tion. .
[Welcome Message]
Set the welcome message on or off.
“Log-in screen” (page 2-10)
INFO:
. When [Sync Profile with Intelligent Key]
is turned off, the users will be logged in
as a guest.
. When [Sync Profile with Intelligent Key]
is turned on from off, the user remains a
guest. Select the preferred user from the
User Profiles screen.
“Editing user information”
(page 5-29)
. When [Sync Profile with Intelligent Key]
is turned off, the welcome message will
not be displayed.
5. Information and vehicle settings
5-31
Page 167 of 268
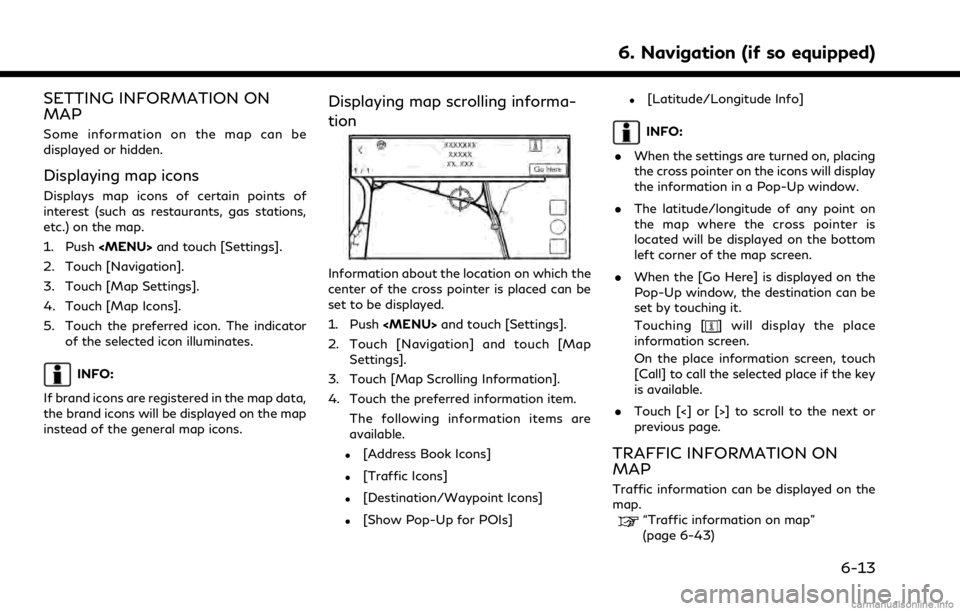
SETTING INFORMATION ON
MAP
Some information on the map can be
displayed or hidden.
Displaying map icons
Displays map icons of certain points of
interest (such as restaurants, gas stations,
etc.) on the map.
1. Push
2. Touch [Navigation].
3. Touch [Map Settings].
4. Touch [Map Icons].
5. Touch the preferred icon. The indicator of the selected icon illuminates.
INFO:
If brand icons are registered in the map data,
the brand icons will be displayed on the map
instead of the general map icons.
Displaying map scrolling informa-
tion
Information about the location on which the
center of the cross pointer is placed can be
set to be displayed.
1. Push
2. Touch [Navigation] and touch [Map Settings].
3. Touch [Map Scrolling Information].
4. Touch the preferred information item. The following information items are
available.
.[Address Book Icons]
.[Traffic Icons]
.[Destination/Waypoint Icons]
.[Show Pop-Up for POIs]
.[Latitude/Longitude Info]
INFO:
. When the settings are turned on, placing
the cross pointer on the icons will display
the information in a Pop-Up window.
. The latitude/longitude of any point on
the map where the cross pointer is
located will be displayed on the bottom
left corner of the map screen.
. When the [Go Here] is displayed on the
Pop-Up window, the destination can be
set by touching it.
Touching [
] will display the place
information screen.
On the place information screen, touch
[Call] to call the selected place if the key
is available.
. Touch [<] or [>] to scroll to the next or
previous page.
TRAFFIC INFORMATION ON
MAP
Traffic information can be displayed on the
map.
“Traffic information on map”
(page 6-43)
6. Navigation (if so equipped)
6-13
Page 175 of 268
![INFINITI QX80 2021 Infiniti Connection SEARCHING FROM ADDRESS
BOOK
Locations frequently visited can be stored in
the Address Book and reused to set destina-
tions.
“Storing location” (page 6-45)
1. Push <MENU>.
2. Touch [Destination].
INFINITI QX80 2021 Infiniti Connection SEARCHING FROM ADDRESS
BOOK
Locations frequently visited can be stored in
the Address Book and reused to set destina-
tions.
“Storing location” (page 6-45)
1. Push <MENU>.
2. Touch [Destination].](/img/42/35007/w960_35007-174.png)
SEARCHING FROM ADDRESS
BOOK
Locations frequently visited can be stored in
the Address Book and reused to set destina-
tions.
“Storing location” (page 6-45)
1. Push
2. Touch [Destination].
3. Touch [Address Book].
Example
4. Touch the preferred location from the list.
INFO:
.Touch [Add New] to add a new
location.
.Touch [] to edit the saved route.“Editing stored location”
(page 6-48)
.Selecting [Sort] displays a list ofvarious sort functions.
— [Sort by Number]: The Address Book entries are dis-
played in ascending numerical order.
— [Sort by Name]: The Address Book entries are dis-
played in alphabetic order.
— [Sort by Icon]: By selecting a particular icon, a list
that contains only the Address Book
entries associated with that icon is
displayed.
— [Sort by Group]: By selecting a particular group (fa-
mily, friends, leisure, etc.), the se-
lected group is displayed at the top
of the list.
5. The entire route is displayed on the upper display. Touch [Start] to start route
guidance.
Voice command
1. Push <
>located on the steering
wheel.
2. After the tone sounds, speak a com- mand. Use the following voice command to set a
destination from the Address Book:
“Address Book”
SETTING DESTINATIONS BY
GOOGLETM
It is possible to set a destination by down-
loading the place information searched by
Google by entering keywords.
1. Push
2. Touch [Destination].
3. Touch [Destinations by Google]. A list of search conditions is displayed.
4. Enter the keywords and then touch [List]. A list of the searched items down-
loaded from Google is displayed.
5. Touch the preferred destination in the list.
6. The entire route is displayed. Touch [Start] to start route guidance.
INFO:
The system downloads the information
searched by Google via the TCU (Telematics
Control Unit). Use of INFINITI InTouch
TM
Services is dependent upon a valid subscrip-
tion and the telematics device being in
6. Navigation (if so equipped)
6-21
Page 217 of 268
![INFINITI QX80 2021 Infiniti Connection 12. Touch [Information] and then touch[System Information].
13. Touch [Map Update].
14. Touch [Update by USB device].
15. Touch [Install Map Update from USB].
16. Insert the USB memory into the USB co INFINITI QX80 2021 Infiniti Connection 12. Touch [Information] and then touch[System Information].
13. Touch [Map Update].
14. Touch [Update by USB device].
15. Touch [Install Map Update from USB].
16. Insert the USB memory into the USB co](/img/42/35007/w960_35007-216.png)
12. Touch [Information] and then touch[System Information].
13. Touch [Map Update].
14. Touch [Update by USB device].
15. Touch [Install Map Update from USB].
16. Insert the USB memory into the USB connection port.
A confirmation message is displayed.
Confirm the contents of the message
and touch [Yes].
17. Touch [OK] after completing the update.
INFO:
.The navigation system cannot be operated while the map updates.
.Map data should be updated while the engine is running to prevent dis-
charge of the vehicle battery.
Updating using wireless LAN (Wi-
Fi) (if so equipped)
The map data can be updated using the
vehicle Wi-Fi connection. Wi-Fi communica-
tions can be made by using a Wi-Fi network,
smartphone, etc.
“Wi-Fi Setting” (page 2-30) 1. Connect the vehicle to an available Wi-Fi
network.
2. Push
3. Touch [Information] and then touch [System Information].
4. Touch [Map Update].
5. Touch [Update by Wi-Fi]. A confirmation message is displayed.
6. Select an area to be updated, and touch [Start Updating].
7. Touch [OK] after completing the update.
INFO:
. When the ignition switch is placed in the
OFF position, the map update is sus-
pended. When the map update is re-
sumed, select the same area to update
the map from [Update by Wi-Fi].
. When [Cancel] is displayed during the
map data update, touching the key can
cancel the update.
. The navigation system cannot be oper-
ated while the map updates.
. Do not turn off the power source of the
smartphone while updating. .
Map data should be updated while the
engine is running to prevent discharge of
the vehicle battery.
. The update is done in the background,
and the updates are reflected in the map
data the next time the system is started.
. The download data size of Map update
for one state (such as California or New
York, for example) or one regional zone
(such as Indiana/Michigan or Hawaii/
Alaska/Guam, for example) can vary
between 100 MB to 1 GB. Data size in
case of updating multiple states or
regional zones can be over 1 GB. Use of
Wi-Fi hotspot functionality of your
smartphone for Map updates may incur
additional data charges from your cellu-
lar provider. Please connect to your
home Wi-Fi network to avoid additional
phone data charges.
Automatic map update
The map data can be updated using the TCU
(Telematics Control Unit).
1. Push
2. Touch [Information] and then touch [System Information].
6. Navigation (if so equipped)
6-63
Page 225 of 268
![INFINITI QX80 2021 Infiniti Connection Shows a list of available categories.
Speak a category command or touch
the key of the corresponding category.
Touch [Settings] or say "Settings" to
display the system voice settings.
Shows a INFINITI QX80 2021 Infiniti Connection Shows a list of available categories.
Speak a category command or touch
the key of the corresponding category.
Touch [Settings] or say "Settings" to
display the system voice settings.
Shows a](/img/42/35007/w960_35007-224.png)
Shows a list of available categories.
Speak a category command or touch
the key of the corresponding category.
Touch [Settings] or say "Settings" to
display the system voice settings.
Shows a list of available commands for
the selected category. Speak a preferred
command.
Touch [Help] or say “Help” to hear help
announcements on how to use the
system.
INFO:
Push <
>to stop the help announcements.
Example
Previously selected command
Command list
You can speak a command from the list
or touch the corresponding key. Pre-
ferred words can be spoken for the part
of the command enclosed in < >.
[Previous]/[Next]
Say as a command or touch to go to the
previous/next screen.
Example
Speak a number from 1 to 5 or touch an
item on the list screen to select the item.
How to speak numbers
The Voice Recognition System requires the
user to speak numbers in a certain way when
giving voice commands. General rule:
“500”, “800” and “900” can be pronounced
as “five hundred”, “eight hundred” and “nine
hundred” respectively.
For other numbers, only single digits “0”
(zero) to “9” can be used. (For example, for
the number “600”, speaking “six zero zero”
can be recognized by the system, but “six
hundred” cannot be recognized.)
Example:
1-800-662-6200
“One eight hundred six six two six two zero
zero”
INFO:
For the best recognition, speak “zero” for the
number “0”, and “oh” for the letter “o”.
Voice command examples
As examples, some additional basic opera-
tions that can be performed by voice
commands are described here.
Example 1 — Placing call by speaking a
phone number:
7. Voice recognition
7-5