USB port INFINITI QX80 2021 Owner's Manual
[x] Cancel search | Manufacturer: INFINITI, Model Year: 2021, Model line: QX80, Model: INFINITI QX80 2021Pages: 268, PDF Size: 1.13 MB
Page 217 of 268
![INFINITI QX80 2021 Owners Manual 12. Touch [Information] and then touch[System Information].
13. Touch [Map Update].
14. Touch [Update by USB device].
15. Touch [Install Map Update from USB].
16. Insert the USB memory into the USB co INFINITI QX80 2021 Owners Manual 12. Touch [Information] and then touch[System Information].
13. Touch [Map Update].
14. Touch [Update by USB device].
15. Touch [Install Map Update from USB].
16. Insert the USB memory into the USB co](/img/42/41148/w960_41148-216.png)
12. Touch [Information] and then touch[System Information].
13. Touch [Map Update].
14. Touch [Update by USB device].
15. Touch [Install Map Update from USB].
16. Insert the USB memory into the USB connection port.
A confirmation message is displayed.
Confirm the contents of the message
and touch [Yes].
17. Touch [OK] after completing the update.
INFO:
.The navigation system cannot be operated while the map updates.
.Map data should be updated while the engine is running to prevent dis-
charge of the vehicle battery.
Updating using wireless LAN (Wi-
Fi) (if so equipped)
The map data can be updated using the
vehicle Wi-Fi connection. Wi-Fi communica-
tions can be made by using a Wi-Fi network,
smartphone, etc.
“Wi-Fi Setting” (page 2-30) 1. Connect the vehicle to an available Wi-Fi
network.
2. Push
Page 238 of 268
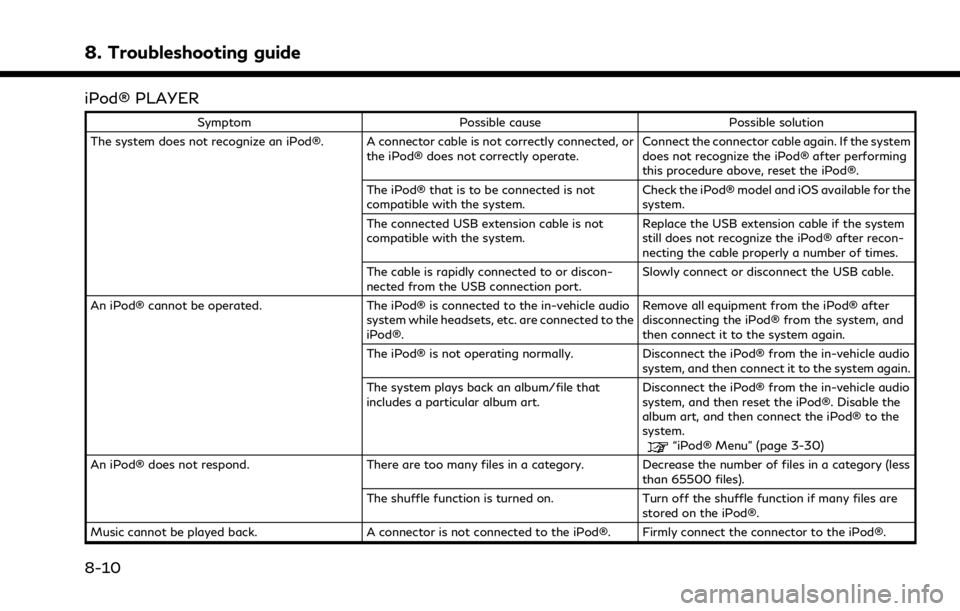
8. Troubleshooting guide
iPod® PLAYER
SymptomPossible cause Possible solution
The system does not recognize an iPod®. A connector cable is not correctly connected, or the iPod® does not correctly operate.Connect the connector cable again. If the system
does not recognize the iPod® after performing
this procedure above, reset the iPod®.
The iPod® that is to be connected is not
compatible with the system. Check the iPod® model and iOS available for the
system.
The connected USB extension cable is not
compatible with the system. Replace the USB extension cable if the system
still does not recognize the iPod® after recon-
necting the cable properly a number of times.
The cable is rapidly connected to or discon-
nected from the USB connection port. Slowly connect or disconnect the USB cable.
An iPod® cannot be operated. The iPod® is connected to the in-vehicle audio
system while headsets, etc. are connected to the
iPod®. Remove all equipment from the iPod® after
disconnecting the iPod® from the system, and
then connect it to the system again.
The iPod® is not operating normally. Disconnect the iPod® from the in-vehicle audio
system, and then connect it to the system again.
The system plays back an album/file that
includes a particular album art. Disconnect the iPod® from the in-vehicle audio
system, and then reset the iPod®. Disable the
album art, and then connect the iPod® to the
system.
“iPod® Menu” (page 3-30)
An iPod® does not respond. There are too many files in a category. Decrease the number of files in a category (less than 65500 files).
The shuffle function is turned on. Turn off the shuffle function if many files are stored on the iPod®.
Music cannot be played back. A connector is not connected to the iPod®. Firmly connect the connector to the iPod®.
8-10
Page 240 of 268
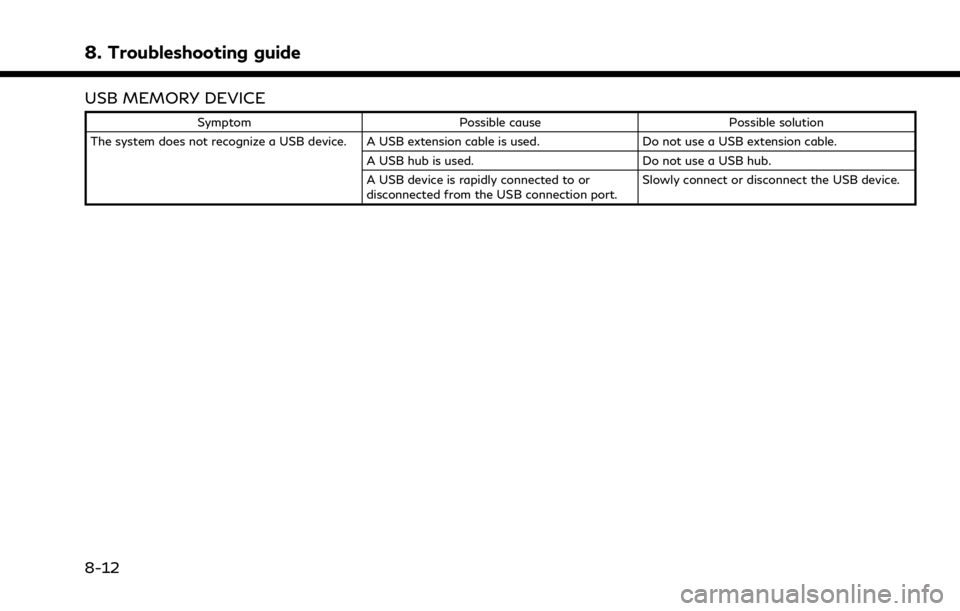
8. Troubleshooting guide
USB MEMORY DEVICE
SymptomPossible cause Possible solution
The system does not recognize a USB device. A USB extension cable is used. Do not use a USB extension cable.
A USB hub is used. Do not use a USB hub.
A USB device is rapidly connected to or
disconnected from the USB connection port. Slowly connect or disconnect the USB device.
8-12
Page 248 of 268
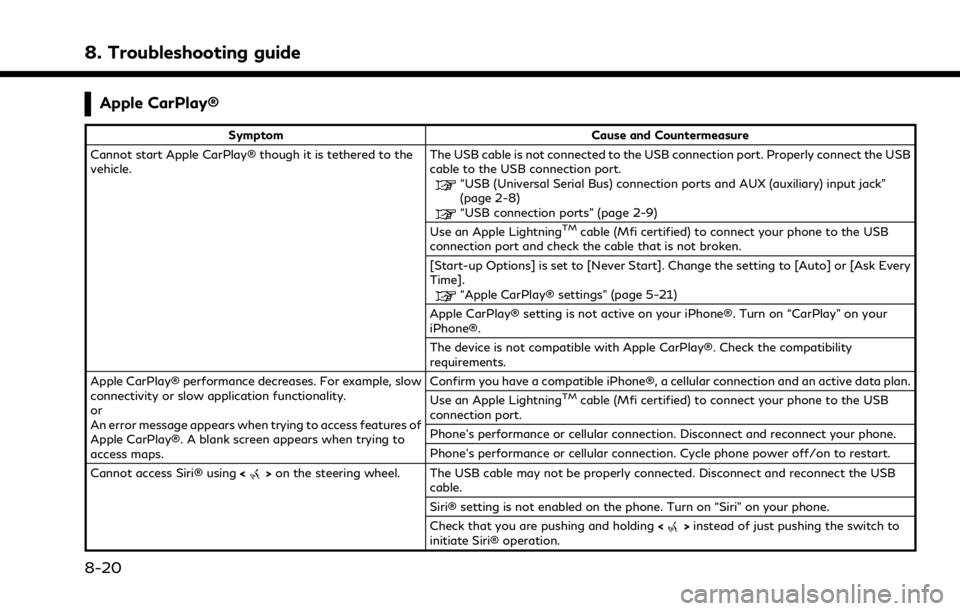
8. Troubleshooting guide
Apple CarPlay®
SymptomCause and Countermeasure
Cannot start Apple CarPlay® though it is tethered to the
vehicle. The USB cable is not connected to the USB connection port. Properly connect the USB
cable to the USB connection port.
“USB (Universal Serial Bus) connection ports and AUX (auxiliary) input jack”
(page 2-8)
“USB connection ports” (page 2-9)
Use an Apple LightningTMcable (Mfi certified) to connect your phone to the USB
connection port and check the cable that is not broken.
[Start-up Options] is set to [Never Start]. Change the setting to [Auto] or [Ask Every
Time].
“Apple CarPlay® settings” (page 5-21)
Apple CarPlay® setting is not active on your iPhone®. Turn on “CarPlay” on your
iPhone®.
The device is not compatible with Apple CarPlay®. Check the compatibility
requirements.
Apple CarPlay® performance decreases. For example, slow
connectivity or slow application functionality.
or
An error message appears when trying to access features of
Apple CarPlay®. A blank screen appears when trying to
access maps. Confirm you have a compatible iPhone®, a cellular connection and an active data plan.
Use an Apple Lightning
TMcable (Mfi certified) to connect your phone to the USB
connection port.
Phone’s performance or cellular connection. Disconnect and reconnect your phone.
Phone’s performance or cellular connection. Cycle phone power off/on to restart.
Cannot access Siri® using <
>on the steering wheel. The USB cable may not be properly connected. Disconnect and reconnect the USB
cable.
Siri® setting is not enabled on the phone. Turn on “Siri” on your phone.
Check that you are pushing and holding <
>instead of just pushing the switch to
initiate Siri® operation.
8-20
Page 249 of 268
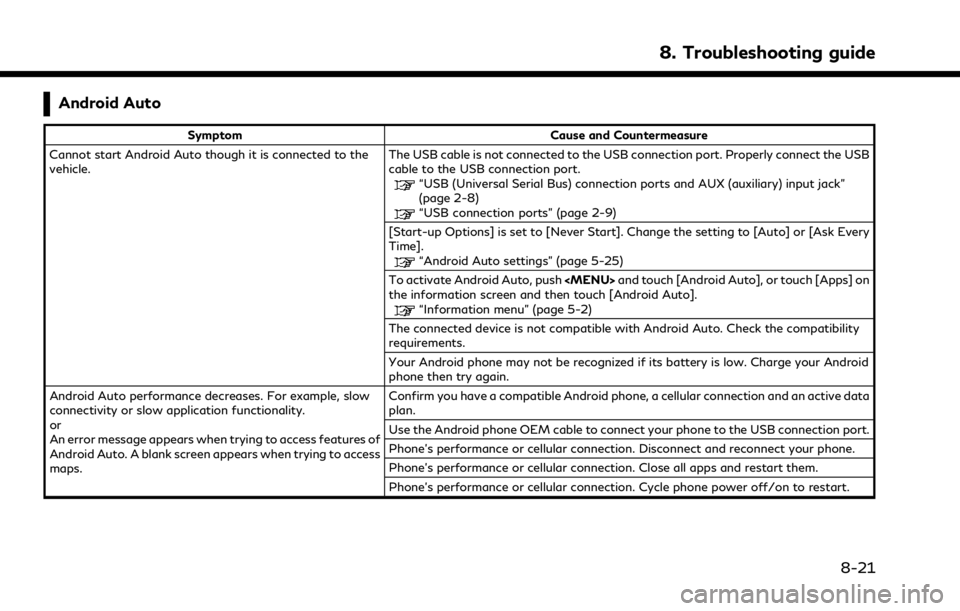
Android Auto
SymptomCause and Countermeasure
Cannot start Android Auto though it is connected to the
vehicle. The USB cable is not connected to the USB connection port. Properly connect the USB
cable to the USB connection port.
“USB (Universal Serial Bus) connection ports and AUX (auxiliary) input jack”
(page 2-8)
“USB connection ports” (page 2-9)
[Start-up Options] is set to [Never Start]. Change the setting to [Auto] or [Ask Every
Time].
“Android Auto settings” (page 5-25)
To activate Android Auto, push
the information screen and then touch [Android Auto].
“Information menu” (page 5-2)
The connected device is not compatible with Android Auto. Check the compatibility
requirements.
Your Android phone may not be recognized if its battery is low. Charge your Android
phone then try again.
Android Auto performance decreases. For example, slow
connectivity or slow application functionality.
or
An error message appears when trying to access features of
Android Auto. A blank screen appears when trying to access
maps. Confirm you have a compatible Android phone, a cellular connection and an active data
plan.
Use the Android phone OEM cable to connect your phone to the USB connection port.
Phone’s performance or cellular connection. Disconnect and reconnect your phone.
Phone’s performance or cellular connection. Close all apps and restart them.
Phone’s performance or cellular connection. Cycle phone power off/on to restart.
8. Troubleshooting guide
8-21
Page 265 of 268
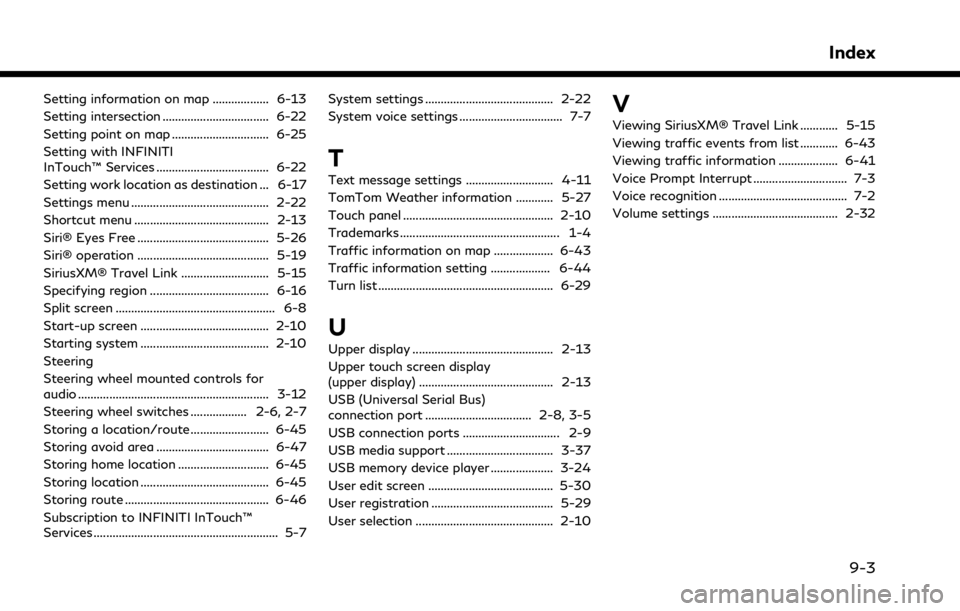
Setting information on map .................. 6-13
Setting intersection .................................. 6-22
Setting point on map ............................... 6-25
Setting with INFINITI
InTouch™ Services .................................... 6-22
Setting work location as destination ... 6-17
Settings menu ............................................ 2-22
Shortcut menu ........................................... 2-13
Siri® Eyes Free .......................................... 5-26
Siri® operation .......................................... 5-19
SiriusXM® Travel Link ............................ 5-15
Specifying region ...................................... 6-16
Split screen ................................................... 6-8
Start-up screen ......................................... 2-10
Starting system ......................................... 2-10
Steering
Steering wheel mounted controls for
audio ............................................................. 3-12
Steering wheel switches .................. 2-6, 2-7
Storing a location/route ......................... 6-45
Storing avoid area .................................... 6-47
Storing home location ............................. 6-45
Storing location ......................................... 6-45
Storing route .............................................. 6-46
Subscription to INFINITI InTouch™
Services ........................................................... 5-7System settings ......................................... 2-22
System voice settings ................................. 7-7
T
Text message settings ............................ 4-11
TomTom Weather information ............ 5-27
Touch panel ................................................ 2-10
Trademarks ................................................... 1-4
Traffic information on map ................... 6-43
Traffic information setting ................... 6-44
Turn list ........................................................ 6-29
U
Upper display ............................................. 2-13
Upper touch screen display
(upper display) ........................................... 2-13
USB (Universal Serial Bus)
connection port .................................. 2-8, 3-5
USB connection ports ............................... 2-9
USB media support .................................. 3-37
USB memory device player .................... 3-24
User edit screen ........................................ 5-30
User registration ....................................... 5-29
User selection ............................................ 2-10
V
Viewing SiriusXM® Travel Link ............ 5-15
Viewing traffic events from list ............ 6-43
Viewing traffic information ................... 6-41
Voice Prompt Interrupt .............................. 7-3
Voice recognition ......................................... 7-2
Volume settings ........................................ 2-32
Index
9-3