warning INFINITI QX80 2022 User Guide
[x] Cancel search | Manufacturer: INFINITI, Model Year: 2022, Model line: QX80, Model: INFINITI QX80 2022Pages: 192, PDF Size: 0.74 MB
Page 75 of 192
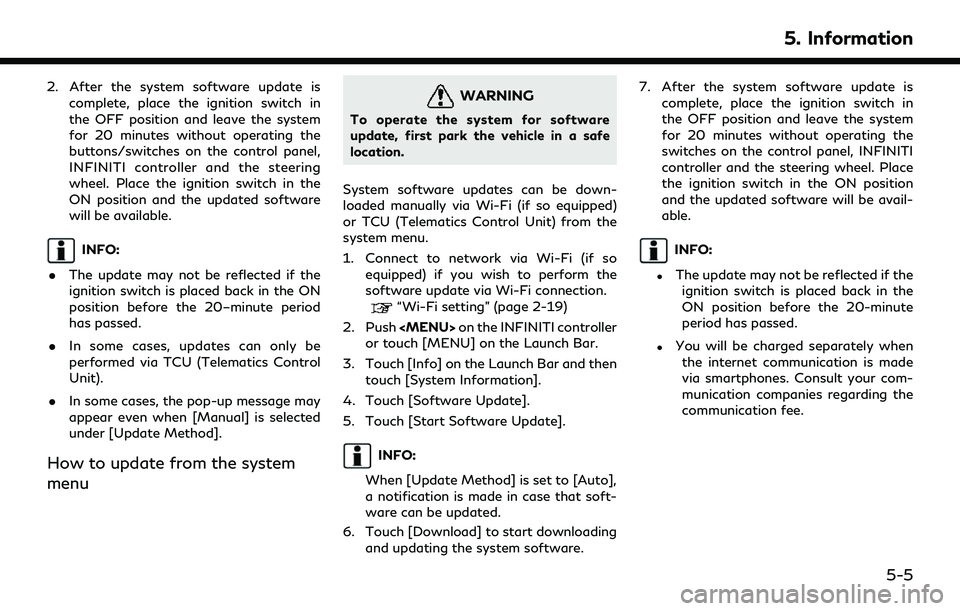
2. After the system software update iscomplete, place the ignition switch in
the OFF position and leave the system
for 20 minutes without operating the
buttons/switches on the control panel,
INFINITI controller and the steering
wheel. Place the ignition switch in the
ON position and the updated software
will be available.
INFO:
. The update may not be reflected if the
ignition switch is placed back in the ON
position before the 20–minute period
has passed.
. In some cases, updates can only be
performed via TCU (Telematics Control
Unit).
. In some cases, the pop-up message may
appear even when [Manual] is selected
under [Update Method].
How to update from the system
menu
WARNING
To operate the system for software
update, first park the vehicle in a safe
location.
System software updates can be down-
loaded manually via Wi-Fi (if so equipped)
or TCU (Telematics Control Unit) from the
system menu.
1. Connect to network via Wi-Fi (if so equipped) if you wish to perform the
software update via Wi-Fi connection.
“Wi-Fi setting” (page 2-19)
2. Push
Page 77 of 192
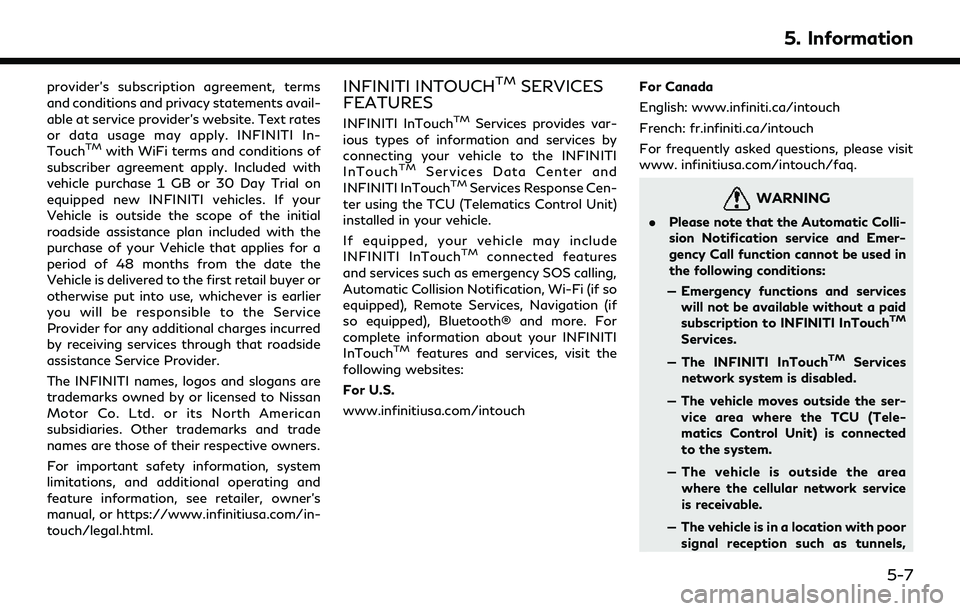
provider’s subscription agreement, terms
and conditions and privacy statements avail-
able at service provider’s website. Text rates
or data usage may apply. INFINITI In-
Touch
TMwith WiFi terms and conditions of
subscriber agreement apply. Included with
vehicle purchase 1 GB or 30 Day Trial on
equipped new INFINITI vehicles. If your
Vehicle is outside the scope of the initial
roadside assistance plan included with the
purchase of your Vehicle that applies for a
period of 48 months from the date the
Vehicle is delivered to the first retail buyer or
otherwise put into use, whichever is earlier
you will be responsible to the Service
Provider for any additional charges incurred
by receiving services through that roadside
assistance Service Provider.
The INFINITI names, logos and slogans are
trademarks owned by or licensed to Nissan
Motor Co. Ltd. or its North American
subsidiaries. Other trademarks and trade
names are those of their respective owners.
For important safety information, system
limitations, and additional operating and
feature information, see retailer, owner’s
manual, or https://www.infinitiusa.com/in-
touch/legal.html.
INFINITI INTOUCHTMSERVICES
FEATURES
INFINITI InTouchTMServices provides var-
ious types of information and services by
connecting your vehicle to the INFINITI
InTouch
TMServices Data Center and
INFINITI InTouchTMServices Response Cen-
ter using the TCU (Telematics Control Unit)
installed in your vehicle.
If equipped, your vehicle may include
INFINITI InTouch
TMconnected features
and services such as emergency SOS calling,
Automatic Collision Notification, Wi-Fi (if so
equipped), Remote Services, Navigation (if
so equipped), Bluetooth® and more. For
complete information about your INFINITI
InTouch
TMfeatures and services, visit the
following websites:
For U.S.
www.infinitiusa.com/intouch For Canada
English: www.infiniti.ca/intouch
French: fr.infiniti.ca/intouch
For frequently asked questions, please visit
www. infinitiusa.com/intouch/faq.
WARNING
.
Please note that the Automatic Colli-
sion Notification service and Emer-
gency Call function cannot be used in
the following conditions:
— Emergency functions and services will not be available without a paid
subscription to INFINITI InTouch
TM
Services.
— The INFINITI InTouch
TMServices
network system is disabled.
— The vehicle moves outside the ser- vice area where the TCU (Tele-
matics Control Unit) is connected
to the system.
— The vehicle is outside the area where the cellular network service
is receivable.
— The vehicle is in a location with poor signal reception such as tunnels,
5. Information
5-7
Page 79 of 192
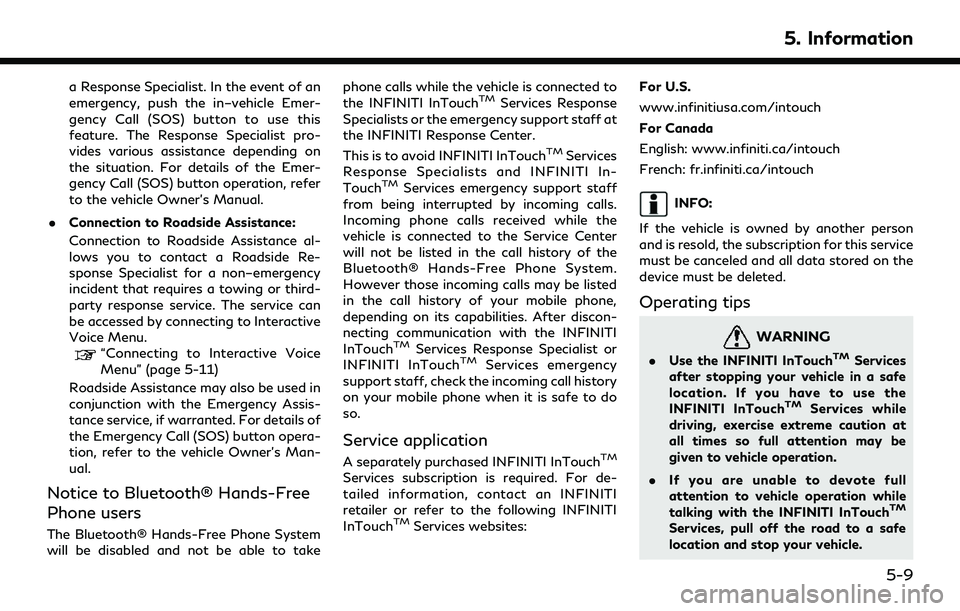
a Response Specialist. In the event of an
emergency, push the in–vehicle Emer-
gency Call (SOS) button to use this
feature. The Response Specialist pro-
vides various assistance depending on
the situation. For details of the Emer-
gency Call (SOS) button operation, refer
to the vehicle Owner’s Manual.
. Connection to Roadside Assistance:
Connection to Roadside Assistance al-
lows you to contact a Roadside Re-
sponse Specialist for a non–emergency
incident that requires a towing or third-
party response service. The service can
be accessed by connecting to Interactive
Voice Menu.
“Connecting to Interactive Voice
Menu” (page 5-11)
Roadside Assistance may also be used in
conjunction with the Emergency Assis-
tance service, if warranted. For details of
the Emergency Call (SOS) button opera-
tion, refer to the vehicle Owner’s Man-
ual.
Notice to Bluetooth® Hands-Free
Phone users
The Bluetooth® Hands-Free Phone System
will be disabled and not be able to take phone calls while the vehicle is connected to
the INFINITI InTouch
TMServices Response
Specialists or the emergency support staff at
the INFINITI Response Center.
This is to avoid INFINITI InTouch
TMServices
Response Specialists and INFINITI In-
Touch
TMServices emergency support staff
from being interrupted by incoming calls.
Incoming phone calls received while the
vehicle is connected to the Service Center
will not be listed in the call history of the
Bluetooth® Hands-Free Phone System.
However those incoming calls may be listed
in the call history of your mobile phone,
depending on its capabilities. After discon-
necting communication with the INFINITI
InTouch
TMServices Response Specialist or
INFINITI InTouchTMServices emergency
support staff, check the incoming call history
on your mobile phone when it is safe to do
so.
Service application
A separately purchased INFINITI InTouchTM
Services subscription is required. For de-
tailed information, contact an INFINITI
retailer or refer to the following INFINITI
InTouch
TMServices websites: For U.S.
www.infinitiusa.com/intouch
For Canada
English: www.infiniti.ca/intouch
French: fr.infiniti.ca/intouch
INFO:
If the vehicle is owned by another person
and is resold, the subscription for this service
must be canceled and all data stored on the
device must be deleted.
Operating tips
WARNING
. Use the INFINITI InTouchTMServices
after stopping your vehicle in a safe
location. If you have to use the
INFINITI InTouch
TMServices while
driving, exercise extreme caution at
all times so full attention may be
given to vehicle operation.
. If you are unable to devote full
attention to vehicle operation while
talking with the INFINITI InTouch
TM
Services, pull off the road to a safe
location and stop your vehicle.
5. Information
5-9
Page 84 of 192
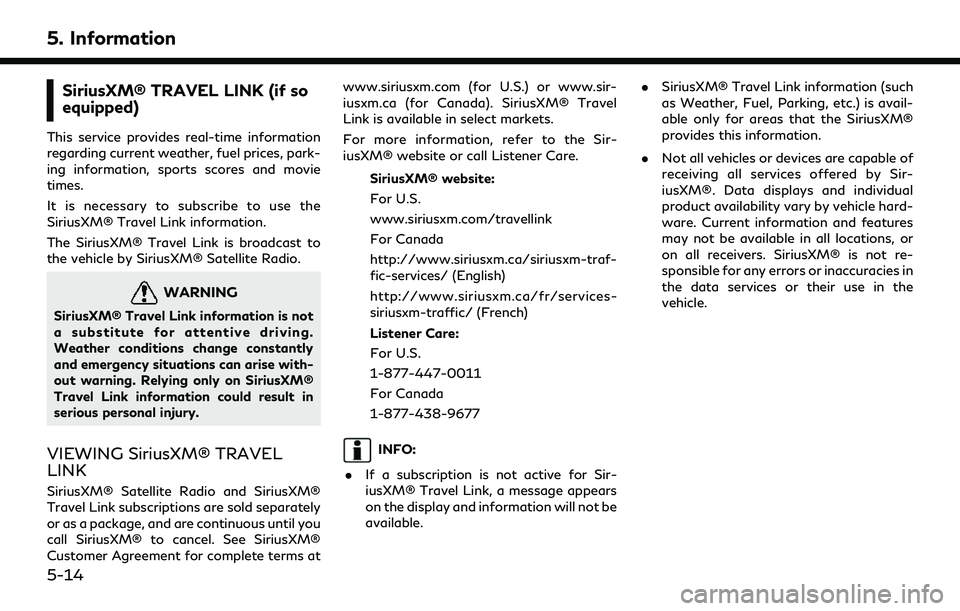
5. Information
SiriusXM® TRAVEL LINK (if so
equipped)
This service provides real-time information
regarding current weather, fuel prices, park-
ing information, sports scores and movie
times.
It is necessary to subscribe to use the
SiriusXM® Travel Link information.
The SiriusXM® Travel Link is broadcast to
the vehicle by SiriusXM® Satellite Radio.
WARNING
SiriusXM® Travel Link information is not
a substitute for attentive driving.
Weather conditions change constantly
and emergency situations can arise with-
out warning. Relying only on SiriusXM®
Travel Link information could result in
serious personal injury.
VIEWING SiriusXM® TRAVEL
LINK
SiriusXM® Satellite Radio and SiriusXM®
Travel Link subscriptions are sold separately
or as a package, and are continuous until you
call SiriusXM® to cancel. See SiriusXM®
Customer Agreement for complete terms atwww.siriusxm.com (for U.S.) or www.sir-
iusxm.ca (for Canada). SiriusXM® Travel
Link is available in select markets.
For more information, refer to the Sir-
iusXM® website or call Listener Care.
SiriusXM® website:
For U.S.
www.siriusxm.com/travellink
For Canada
http://www.siriusxm.ca/siriusxm-traf-
fic-services/ (English)
http://www.siriusxm.ca/fr/services-
siriusxm-traffic/ (French)
Listener Care:
For U.S.
1-877-447-0011
For Canada
1-877-438-9677
INFO:
. If a subscription is not active for Sir-
iusXM® Travel Link, a message appears
on the display and information will not be
available. .
SiriusXM® Travel Link information (such
as Weather, Fuel, Parking, etc.) is avail-
able only for areas that the SiriusXM®
provides this information.
. Not all vehicles or devices are capable of
receiving all services offered by Sir-
iusXM®. Data displays and individual
product availability vary by vehicle hard-
ware. Current information and features
may not be available in all locations, or
on all receivers. SiriusXM® is not re-
sponsible for any errors or inaccuracies in
the data services or their use in the
vehicle.
5-14
Page 87 of 192
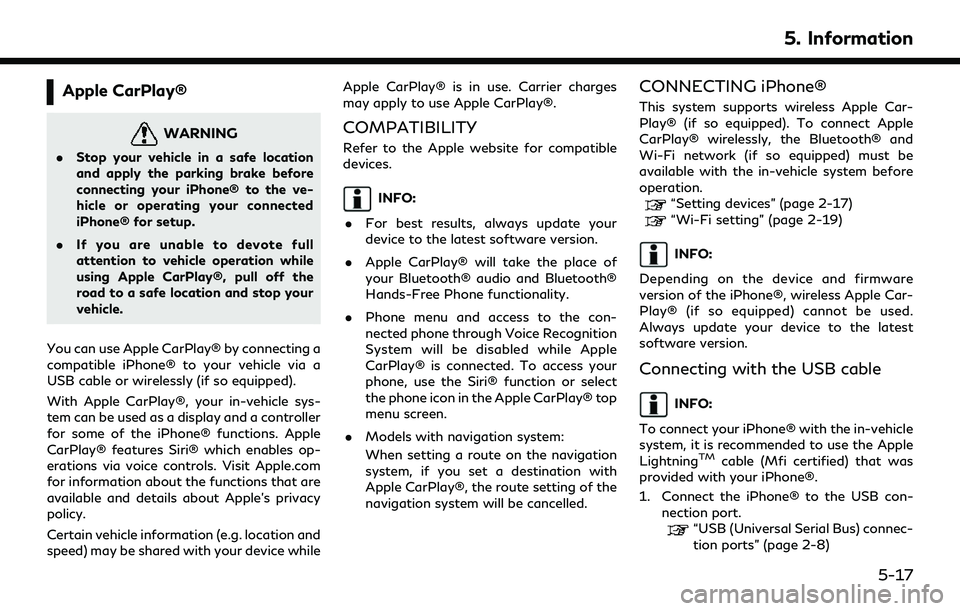
Apple CarPlay®
WARNING
.Stop your vehicle in a safe location
and apply the parking brake before
connecting your iPhone® to the ve-
hicle or operating your connected
iPhone® for setup.
. If you are unable to devote full
attention to vehicle operation while
using Apple CarPlay®, pull off the
road to a safe location and stop your
vehicle.
You can use Apple CarPlay® by connecting a
compatible iPhone® to your vehicle via a
USB cable or wirelessly (if so equipped).
With Apple CarPlay®, your in-vehicle sys-
tem can be used as a display and a controller
for some of the iPhone® functions. Apple
CarPlay® features Siri® which enables op-
erations via voice controls. Visit Apple.com
for information about the functions that are
available and details about Apple’s privacy
policy.
Certain vehicle information (e.g. location and
speed) may be shared with your device while Apple CarPlay® is in use. Carrier charges
may apply to use Apple CarPlay®.
COMPATIBILITY
Refer to the Apple website for compatible
devices.
INFO:
. For best results, always update your
device to the latest software version.
. Apple CarPlay® will take the place of
your Bluetooth® audio and Bluetooth®
Hands-Free Phone functionality.
. Phone menu and access to the con-
nected phone through Voice Recognition
System will be disabled while Apple
CarPlay® is connected. To access your
phone, use the Siri® function or select
the phone icon in the Apple CarPlay® top
menu screen.
. Models with navigation system:
When setting a route on the navigation
system, if you set a destination with
Apple CarPlay®, the route setting of the
navigation system will be cancelled.
CONNECTING iPhone®
This system supports wireless Apple Car-
Play® (if so equipped). To connect Apple
CarPlay® wirelessly, the Bluetooth® and
Wi-Fi network (if so equipped) must be
available with the in-vehicle system before
operation.
“Setting devices” (page 2-17)
“Wi-Fi setting” (page 2-19)
INFO:
Depending on the device and firmware
version of the iPhone®, wireless Apple Car-
Play® (if so equipped) cannot be used.
Always update your device to the latest
software version.
Connecting with the USB cable
INFO:
To connect your iPhone® with the in-vehicle
system, it is recommended to use the Apple
Lightning
TMcable (Mfi certified) that was
provided with your iPhone®.
1. Connect the iPhone® to the USB con- nection port.
“USB (Universal Serial Bus) connec-
tion ports” (page 2-8)
5. Information
5-17
Page 91 of 192
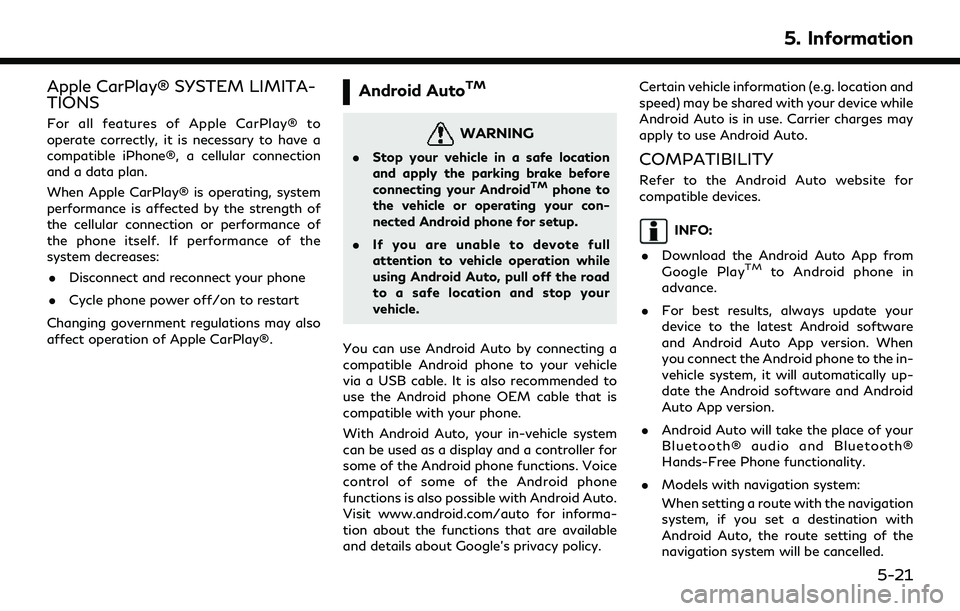
Apple CarPlay® SYSTEM LIMITA-
TIONS
For all features of Apple CarPlay® to
operate correctly, it is necessary to have a
compatible iPhone®, a cellular connection
and a data plan.
When Apple CarPlay® is operating, system
performance is affected by the strength of
the cellular connection or performance of
the phone itself. If performance of the
system decreases:. Disconnect and reconnect your phone
. Cycle phone power off/on to restart
Changing government regulations may also
affect operation of Apple CarPlay®.
Android AutoTM
WARNING
. Stop your vehicle in a safe location
and apply the parking brake before
connecting your Android
TMphone to
the vehicle or operating your con-
nected Android phone for setup.
. If you are unable to devote full
attention to vehicle operation while
using Android Auto, pull off the road
to a safe location and stop your
vehicle.
You can use Android Auto by connecting a
compatible Android phone to your vehicle
via a USB cable. It is also recommended to
use the Android phone OEM cable that is
compatible with your phone.
With Android Auto, your in-vehicle system
can be used as a display and a controller for
some of the Android phone functions. Voice
control of some of the Android phone
functions is also possible with Android Auto.
Visit www.android.com/auto for informa-
tion about the functions that are available
and details about Google’s privacy policy. Certain vehicle information (e.g. location and
speed) may be shared with your device while
Android Auto is in use. Carrier charges may
apply to use Android Auto.
COMPATIBILITY
Refer to the Android Auto website for
compatible devices.
INFO:
. Download the Android Auto App from
Google Play
TMto Android phone in
advance.
. For best results, always update your
device to the latest Android software
and Android Auto App version. When
you connect the Android phone to the in-
vehicle system, it will automatically up-
date the Android software and Android
Auto App version.
. Android Auto will take the place of your
Bluetooth® audio and Bluetooth®
Hands-Free Phone functionality.
. Models with navigation system:
When setting a route with the navigation
system, if you set a destination with
Android Auto, the route setting of the
navigation system will be cancelled.
5. Information
5-21
Page 98 of 192
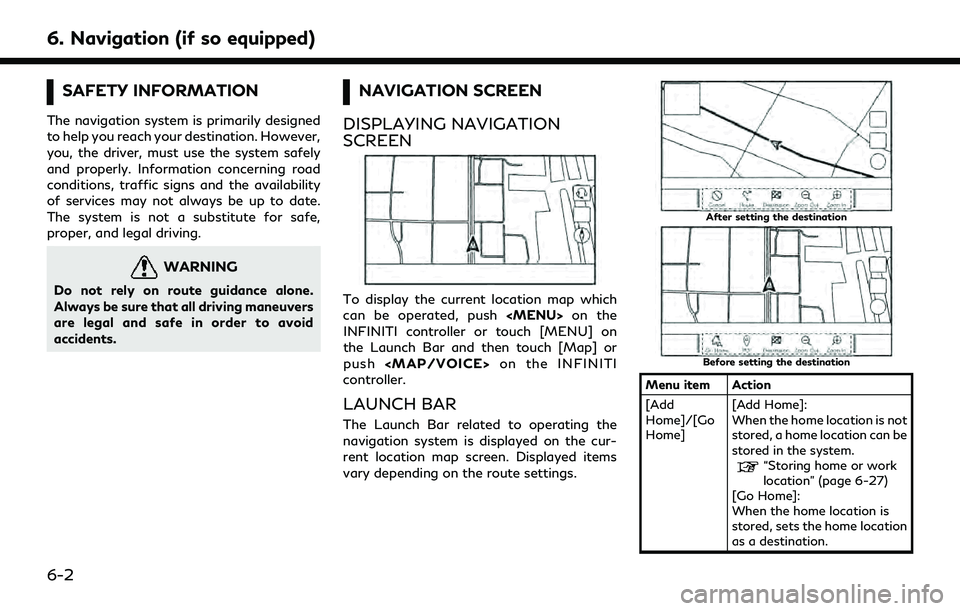
6. Navigation (if so equipped)
SAFETY INFORMATION
The navigation system is primarily designed
to help you reach your destination. However,
you, the driver, must use the system safely
and properly. Information concerning road
conditions, traffic signs and the availability
of services may not always be up to date.
The system is not a substitute for safe,
proper, and legal driving.
WARNING
Do not rely on route guidance alone.
Always be sure that all driving maneuvers
are legal and safe in order to avoid
accidents.
NAVIGATION SCREEN
DISPLAYING NAVIGATION
SCREEN
To display the current location map which
can be operated, push
Page 100 of 192
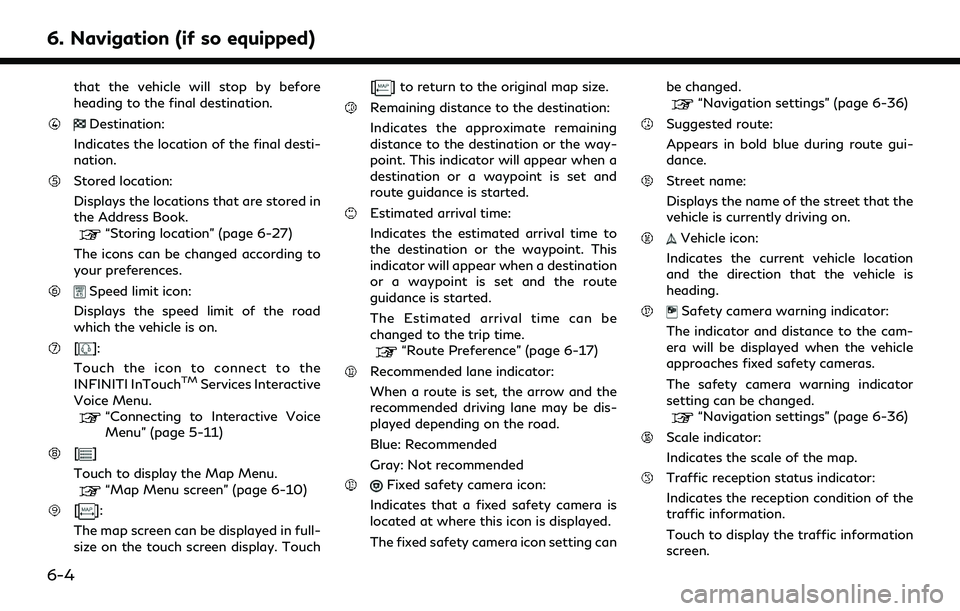
6. Navigation (if so equipped)
that the vehicle will stop by before
heading to the final destination.
Destination:
Indicates the location of the final desti-
nation.
Stored location:
Displays the locations that are stored in
the Address Book.
“Storing location” (page 6-27)
The icons can be changed according to
your preferences.
Speed limit icon:
Displays the speed limit of the road
which the vehicle is on.
[]:
Touch the icon to connect to the
INFINITI InTouch
TMServices Interactive
Voice Menu.
“Connecting to Interactive Voice
Menu” (page 5-11)
[]
Touch to display the Map Menu.
“Map Menu screen” (page 6-10)
[]:
The map screen can be displayed in full-
size on the touch screen display. Touch [
] to return to the original map size.
Remaining distance to the destination:
Indicates the approximate remaining
distance to the destination or the way-
point. This indicator will appear when a
destination or a waypoint is set and
route guidance is started.
Estimated arrival time:
Indicates the estimated arrival time to
the destination or the waypoint. This
indicator will appear when a destination
or a waypoint is set and the route
guidance is started.
The Estimated arrival time can be
changed to the trip time.
“Route Preference” (page 6-17)
Recommended lane indicator:
When a route is set, the arrow and the
recommended driving lane may be dis-
played depending on the road.
Blue: Recommended
Gray: Not recommended
Fixed safety camera icon:
Indicates that a fixed safety camera is
located at where this icon is displayed.
The fixed safety camera icon setting can be changed.
“Navigation settings” (page 6-36)
Suggested route:
Appears in bold blue during route gui-
dance.
Street name:
Displays the name of the street that the
vehicle is currently driving on.
Vehicle icon:
Indicates the current vehicle location
and the direction that the vehicle is
heading.
Safety camera warning indicator:
The indicator and distance to the cam-
era will be displayed when the vehicle
approaches fixed safety cameras.
The safety camera warning indicator
setting can be changed.
“Navigation settings” (page 6-36)
Scale indicator:
Indicates the scale of the map.
Traffic reception status indicator:
Indicates the reception condition of the
traffic information.
Touch to display the traffic information
screen.
6-4
Page 109 of 192
![INFINITI QX80 2022 User Guide INFO:
. Touch [
] to display the Google Map
Satellite View. Touching [
]or[]on
the satellite view screen can change the
map scale.
. Touch [
] to display Google Street View.
The view can be shifted to INFINITI QX80 2022 User Guide INFO:
. Touch [
] to display the Google Map
Satellite View. Touching [
]or[]on
the satellite view screen can change the
map scale.
. Touch [
] to display Google Street View.
The view can be shifted to](/img/42/41149/w960_41149-108.png)
INFO:
. Touch [
] to display the Google Map
Satellite View. Touching [
]or[]on
the satellite view screen can change the
map scale.
. Touch [
] to display Google Street View.
The view can be shifted to left and right
by touching [<] and [>].
ROUTE GUIDANCE
ABOUT ROUTE GUIDANCE
After setting the route, select [Start] to start
the route guidance.
During route guidance, the system navigates
you through the guide points using visual
and voice guidance.
WARNING
. The navigation system’s visual and
voice guidance is for reference pur-
poses only. The contents of the gui-
dance may be inappropriate
depending on the situation.
. Follow all traffic regulations when
driving along the suggested route
(e.g., one-way traffic).
“Route guidance” (page 6-42)
Voice guidance during route gui-
dance
Basics of voice guidance:
Voice guidance announces which direction
to turn when approaching an intersection for
which a turn is necessary.
INFO:
. There may be some cases in which voice
guidance and actual road conditions do
not correspond. This may occur because
of discrepancies between the actual road
and the information on the map data, or
may also be due to the vehicle speed.
. In case voice guidance does not corre-
spond to the actual road conditions,
follow the information obtained from
traffic signs or notices on the road.
. Route guidance provided by the naviga-
tion system does not take carpool lane
driving into consideration, especially
when carpool lanes are separated from
other road lanes.
. The system will announce street names
when the system language is set to
English. Street names are not announced
when the system is set to French or
Spanish.
. When approaching a guide point (inter-
section or corner) or destination/way-
point during route guidance, voice
guidance announces the remaining dis-
tance and/or turning direction. Push and
hold
Page 110 of 192
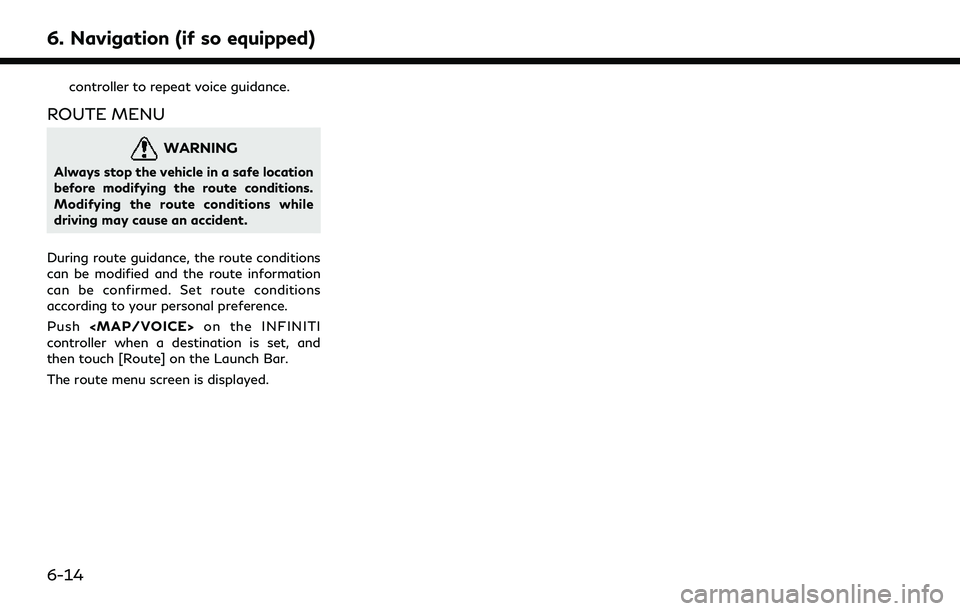
6. Navigation (if so equipped)
controller to repeat voice guidance.
ROUTE MENU
WARNING
Always stop the vehicle in a safe location
before modifying the route conditions.
Modifying the route conditions while
driving may cause an accident.
During route guidance, the route conditions
can be modified and the route information
can be confirmed. Set route conditions
according to your personal preference.
Push