audio INFINITI QX80 2022 Owner's Guide
[x] Cancel search | Manufacturer: INFINITI, Model Year: 2022, Model line: QX80, Model: INFINITI QX80 2022Pages: 192, PDF Size: 0.74 MB
Page 52 of 192
![INFINITI QX80 2022 Owners Guide 3. Audio system
FunctionOperation
Play .
Touch screen display— Touch [] on the audio screen.
Pause .
Touch screen display— Touch [] on the audio screen.
Selecting audio source .
Touch screen displ INFINITI QX80 2022 Owners Guide 3. Audio system
FunctionOperation
Play .
Touch screen display— Touch [] on the audio screen.
Pause .
Touch screen display— Touch [] on the audio screen.
Selecting audio source .
Touch screen displ](/img/42/41149/w960_41149-51.png)
3. Audio system
FunctionOperation
Play .
Touch screen display— Touch [] on the audio screen.
Pause .
Touch screen display— Touch [] on the audio screen.
Selecting audio source .
Touch screen display— Touch [Source] on the audio screen to select an audio source from the source menu screen.“Selecting audio source” (page 3-9)
Displaying menu screens .
Touch screen display— Touch the menu keys (such as [USB Menu], [iPod Menu], etc.) on the audio screens.
Skipping tracks .
Control panel— Push
— Turn
— Push <
TUNE FOLDER>.
.
Steering wheel switch— Push <>/<>.
.
Touch screen display— Touch []/[].
Selecting folders and tracks .
Touch screen display— Touch the menu keys (such as [USB Menu], [iPod Menu], etc.) on the audio screens to display
folder or track list. Select a preferred folder or track from the list.
“USB memory device, iPod® or Bluetooth® audio menu” (page 3-17)
Rewinding/fast-forwarding .
Control Panel— Push and hold
.
Steering wheel switch— Push and hold <>/<>.
.
Touch screen display— Touch and hold []/[].
Changing play mode (repeat/random) .
Touch screen display— Touch [] to change the repeat mode, and touch [] to change the random mode.
3-16
Page 53 of 192
![INFINITI QX80 2022 Owners Guide USB memory device, iPod® or
Bluetooth® audio menu
Touch [USB Menu], [iPod Menu] and
[Menu] (Bluetooth® audio menu) on each
audio screen to display the corresponding
audio menu screen.
Available set INFINITI QX80 2022 Owners Guide USB memory device, iPod® or
Bluetooth® audio menu
Touch [USB Menu], [iPod Menu] and
[Menu] (Bluetooth® audio menu) on each
audio screen to display the corresponding
audio menu screen.
Available set](/img/42/41149/w960_41149-52.png)
USB memory device, iPod® or
Bluetooth® audio menu
Touch [USB Menu], [iPod Menu] and
[Menu] (Bluetooth® audio menu) on each
audio screen to display the corresponding
audio menu screen.
Available setting items may vary depending
on models, specifications, software versions
and the connected audio device.
Depending on the connected device, [Menu]
(Bluetooth® audio menu) may not be dis-
played.
Menu Action
[Now Play-
ing]Touch to display the current
playing audio screen.
[Current
List] A list of tracks in the currently
selected category is displayed.
[Folder List] Touch to display the folder list. Touch an item on the list to
select the folder.
The subfolder or track list will
be displayed. Select a sub-
folder or track from the list.
[Album Art-
work] Touch to turn on/off the al-
bum artwork display on the
audio screens. Menu Action
[Playlists] Touch to display the list ac-
cording to the selected item.
[Artists]
[Albums]
[Songs]
[Genres]
[Compo-
sers]
[Audio-
books]
[Podcasts]
[Connec-
tions] Touch to display the Connec-
tions screen.
“Connections settings”
(page 2-17)
SMARTPHONE AUDIO
You can also listen to music from your
compatible smartphone using Apple Car-
Play® or Android Auto.
“Apple CarPlay®” (page 5-17)“Android AutoTM” (page 5-21)
Connecting smartphone
Connect the iPhone® or Android phone to
the USB connection port.
“USB (Universal Serial Bus) connection ports” (page 2-8)
Depending on the models, specifications and
software versions, iPhone® devices can also
be connected wirelessly for Apple CarPlay®
(if so equipped).
“Connecting wirelessly” (page 5-18)
Smartphone audio operation
1. Connect the iPhone® or Android phone and activate Apple CarPlay® or Android
Auto.
2. Push
Page 54 of 192
![INFINITI QX80 2022 Owners Guide 3. Audio system
AUDIO SETTINGS
Audio settings can be adjusted with the
following procedure.
1. Touch [Settings] on the Launch Bar.
“System settings” (page 2-14)
2. Touch [Sound].
Available setting INFINITI QX80 2022 Owners Guide 3. Audio system
AUDIO SETTINGS
Audio settings can be adjusted with the
following procedure.
1. Touch [Settings] on the Launch Bar.
“System settings” (page 2-14)
2. Touch [Sound].
Available setting](/img/42/41149/w960_41149-53.png)
3. Audio system
AUDIO SETTINGS
Audio settings can be adjusted with the
following procedure.
1. Touch [Settings] on the Launch Bar.
“System settings” (page 2-14)
2. Touch [Sound].
Available setting items may vary depending
on models, specifications and software ver-
sions.
Setting items Action
[Bass]
Adjust the speaker tone
quality and sound balance by
touching [-]/[+], [L]/[R] or
[R]/[F].
[Middle]
[Treble]
[Balance]
[Fade]
[Bass Enhan-
cer]
When this item is turned on,
the system enhances bass
sound.
[Speed Sensi-
tive Vol.] Automatically adjusts the
volume depending on the
vehicle speed. Touch [-]/[+]
to change the sensitivity le-
vel. [Bose Audio-
Pilot]
Adjusts the volume and
sound quality depending on
the changes of the vehicle
speed and the noise picked
up by the microphone. It
compensates for noise for
different road surface con-
ditions and open windows.
Turn on the item to activate
Bose AudioPilot.
[Bose Center-
point] When this item is turned on,
surround sound playback is
generated from a traditional
stereo recording. Turn on the
item to activate Bose Cen-
terpoint and to change its
effect level with [Surround
Volume].
[Surround Vo-
lume] Touch [+]/[-] to adjust the
Surround Effect level if Bose
Centerpoint is turned on. [Driver’s
Audio Stage]
When this item is turned on,
a better sound will be pro-
vided to the driver’s position.
The driver can enjoy a more
crisp and clear sound that is
specialized for the driver’s
seat position. The promi-
nency of the effect of this
feature depends on the type
of music that is played. For
some music, it may be diffi-
cult to recognize the effect
of the feature.
AUDIO ADJUSTMENTS WITH
AUDIO ADJUST BAR (if so
equipped)
Sound quality can be adjusted with
panel.
When the list screen is not displayed, push-
3-18
Page 55 of 192
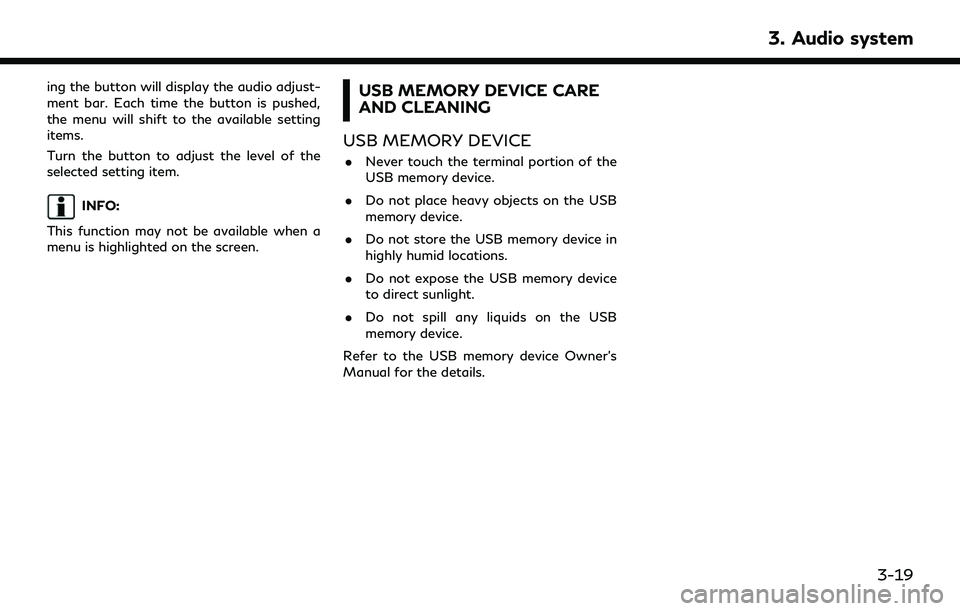
ing the button will display the audio adjust-
ment bar. Each time the button is pushed,
the menu will shift to the available setting
items.
Turn the button to adjust the level of the
selected setting item.
INFO:
This function may not be available when a
menu is highlighted on the screen.
USB MEMORY DEVICE CARE
AND CLEANING
USB MEMORY DEVICE
. Never touch the terminal portion of the
USB memory device.
. Do not place heavy objects on the USB
memory device.
. Do not store the USB memory device in
highly humid locations.
. Do not expose the USB memory device
to direct sunlight.
. Do not spill any liquids on the USB
memory device.
Refer to the USB memory device Owner’s
Manual for the details.
3. Audio system
3-19
Page 56 of 192
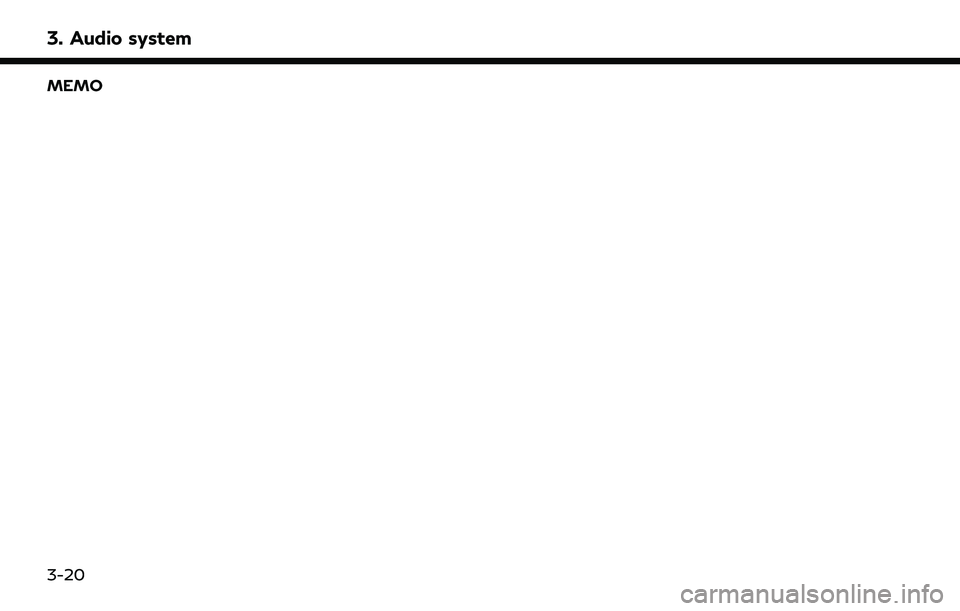
3. Audio system
MEMO
3-20
Page 59 of 192
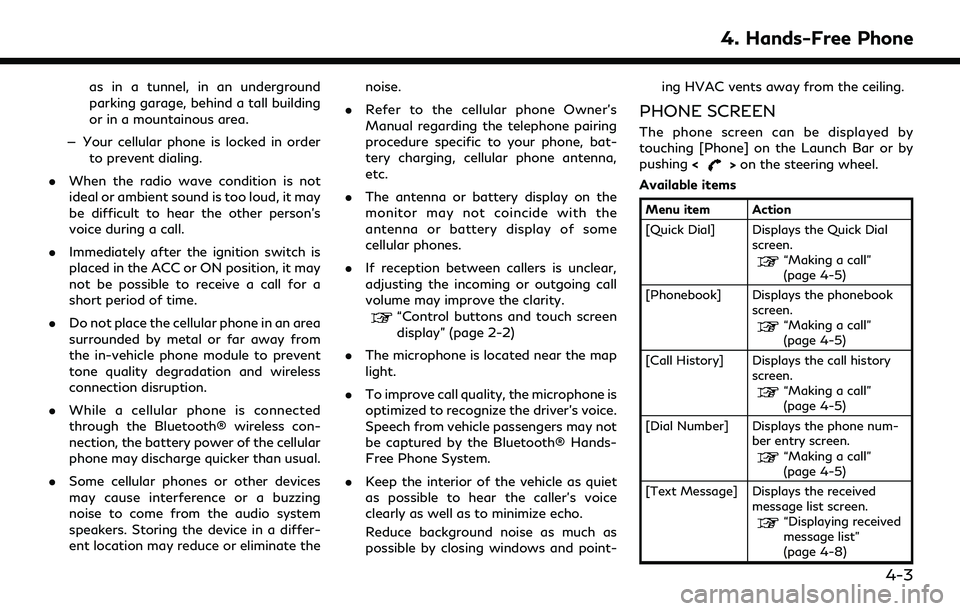
as in a tunnel, in an underground
parking garage, behind a tall building
or in a mountainous area.
— Your cellular phone is locked in order to prevent dialing.
. When the radio wave condition is not
ideal or ambient sound is too loud, it may
be difficult to hear the other person’s
voice during a call.
. Immediately after the ignition switch is
placed in the ACC or ON position, it may
not be possible to receive a call for a
short period of time.
. Do not place the cellular phone in an area
surrounded by metal or far away from
the in-vehicle phone module to prevent
tone quality degradation and wireless
connection disruption.
. While a cellular phone is connected
through the Bluetooth® wireless con-
nection, the battery power of the cellular
phone may discharge quicker than usual.
. Some cellular phones or other devices
may cause interference or a buzzing
noise to come from the audio system
speakers. Storing the device in a differ-
ent location may reduce or eliminate the noise.
. Refer to the cellular phone Owner’s
Manual regarding the telephone pairing
procedure specific to your phone, bat-
tery charging, cellular phone antenna,
etc.
. The antenna or battery display on the
monitor may not coincide with the
antenna or battery display of some
cellular phones.
. If reception between callers is unclear,
adjusting the incoming or outgoing call
volume may improve the clarity.
“Control buttons and touch screen
display” (page 2-2)
. The microphone is located near the map
light.
. To improve call quality, the microphone is
optimized to recognize the driver’s voice.
Speech from vehicle passengers may not
be captured by the Bluetooth® Hands-
Free Phone System.
. Keep the interior of the vehicle as quiet
as possible to hear the caller’s voice
clearly as well as to minimize echo.
Reduce background noise as much as
possible by closing windows and point- ing HVAC vents away from the ceiling.
PHONE SCREEN
The phone screen can be displayed by
touching [Phone] on the Launch Bar or by
pushing
<
>on the steering wheel.
Available items
Menu item Action
[Quick Dial] Displays the Quick Dial screen.
“Making a call”
(page 4-5)
[Phonebook] Displays the phonebook screen.
“Making a call”
(page 4-5)
[Call History] Displays the call history screen.
“Making a call”
(page 4-5)
[Dial Number] Displays the phone num- ber entry screen.
“Making a call”
(page 4-5)
[Text Message] Displays the received message list screen.
“Displaying received
message list”
(page 4-8)
4. Hands-Free Phone
4-3
Page 61 of 192
![INFINITI QX80 2022 Owners Guide INFO:
To select a phone, the Bluetooth® of the
cellular phone needs to be turned on.
Making a call
1. Touch [Phone] on the Launch Bar.
2. Select one of the following methods to make a call.
[Quick
Di INFINITI QX80 2022 Owners Guide INFO:
To select a phone, the Bluetooth® of the
cellular phone needs to be turned on.
Making a call
1. Touch [Phone] on the Launch Bar.
2. Select one of the following methods to make a call.
[Quick
Di](/img/42/41149/w960_41149-60.png)
INFO:
To select a phone, the Bluetooth® of the
cellular phone needs to be turned on.
Making a call
1. Touch [Phone] on the Launch Bar.
2. Select one of the following methods to make a call.
[Quick
Dial] Select a telephone number regis-
tered as a Quick Dial number.
“Quick Dial” (page 4-14)
[Phone-
book] Select a person and the phone
number you wish to call from the
phonebook.
Depending on the device, the
phonebook will be downloaded
from the cellular phone automati-
cally when it is connected. If the
automatic download does not take
place, the telephone number must
be transferred to the hands-free
phone system from the cellular
phone prior to using this method.
“Phone settings” (page 4-11)
[Call
History] Select a telephone number from
recent incoming, outgoing or
missed calls. [Dial
Number]
Enter the phone number manually
using the keypad displayed on the
screen.
INFO:
Either of the two connected phone
devices can be selected for dialing op-
eration when [Allow 2 Phones Simulta-
neously] is turned on.
“Bluetooth® settings” (page 2-18)
Receiving a call
When you receive a phone call, the display
switches to the Incoming Call screen and the
ringtone is played through the vehicle’s
audio system. Taking a call:
To answer the call, take one of the following
actions.
. Push <
>on the steering wheel.
. Touch [Answer].
Rejecting a call:
To reject the call, take one of the following
actions. . Push and hold <
>on the steering
wheel.
. Touch [Decline].
Holding a call:
To hold the call, touch [Hold Call].
INFO:
If [Allow 2 Phones Simultaneously] is turned
on, two hands-free phone devices can be
connected at the same time. If one of the
connected devices receives an incoming call
while the other device is already online, a
pop-up message will appear to inform that
answering the call will hang up the line of the
other connected device. Touch [Answer] to
answer the call and hang up the line on the
other device. Touch [Decline] to continue the
conversation on the other device.
4. Hands-Free Phone
4-5
Page 87 of 192
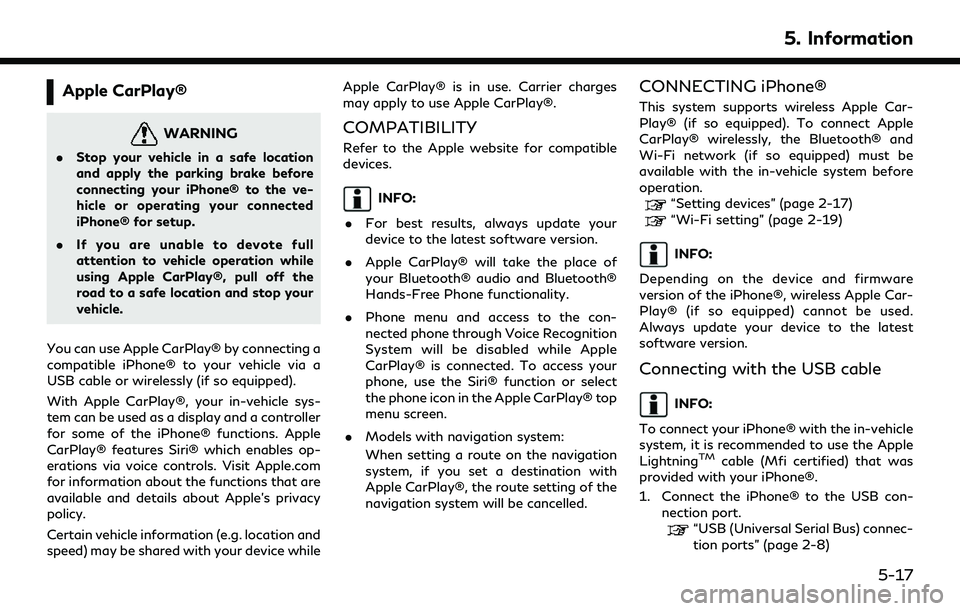
Apple CarPlay®
WARNING
.Stop your vehicle in a safe location
and apply the parking brake before
connecting your iPhone® to the ve-
hicle or operating your connected
iPhone® for setup.
. If you are unable to devote full
attention to vehicle operation while
using Apple CarPlay®, pull off the
road to a safe location and stop your
vehicle.
You can use Apple CarPlay® by connecting a
compatible iPhone® to your vehicle via a
USB cable or wirelessly (if so equipped).
With Apple CarPlay®, your in-vehicle sys-
tem can be used as a display and a controller
for some of the iPhone® functions. Apple
CarPlay® features Siri® which enables op-
erations via voice controls. Visit Apple.com
for information about the functions that are
available and details about Apple’s privacy
policy.
Certain vehicle information (e.g. location and
speed) may be shared with your device while Apple CarPlay® is in use. Carrier charges
may apply to use Apple CarPlay®.
COMPATIBILITY
Refer to the Apple website for compatible
devices.
INFO:
. For best results, always update your
device to the latest software version.
. Apple CarPlay® will take the place of
your Bluetooth® audio and Bluetooth®
Hands-Free Phone functionality.
. Phone menu and access to the con-
nected phone through Voice Recognition
System will be disabled while Apple
CarPlay® is connected. To access your
phone, use the Siri® function or select
the phone icon in the Apple CarPlay® top
menu screen.
. Models with navigation system:
When setting a route on the navigation
system, if you set a destination with
Apple CarPlay®, the route setting of the
navigation system will be cancelled.
CONNECTING iPhone®
This system supports wireless Apple Car-
Play® (if so equipped). To connect Apple
CarPlay® wirelessly, the Bluetooth® and
Wi-Fi network (if so equipped) must be
available with the in-vehicle system before
operation.
“Setting devices” (page 2-17)
“Wi-Fi setting” (page 2-19)
INFO:
Depending on the device and firmware
version of the iPhone®, wireless Apple Car-
Play® (if so equipped) cannot be used.
Always update your device to the latest
software version.
Connecting with the USB cable
INFO:
To connect your iPhone® with the in-vehicle
system, it is recommended to use the Apple
Lightning
TMcable (Mfi certified) that was
provided with your iPhone®.
1. Connect the iPhone® to the USB con- nection port.
“USB (Universal Serial Bus) connec-
tion ports” (page 2-8)
5. Information
5-17
Page 91 of 192
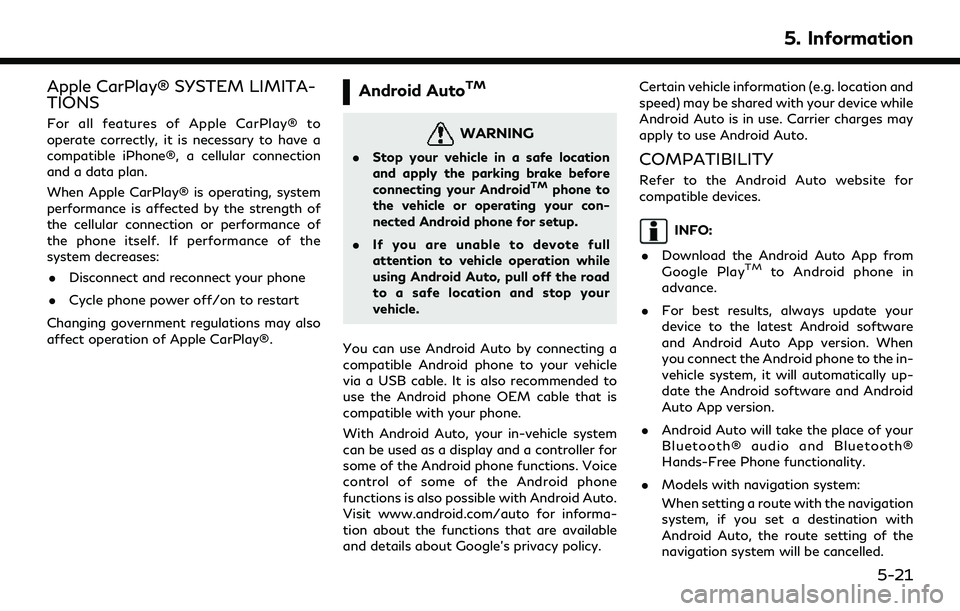
Apple CarPlay® SYSTEM LIMITA-
TIONS
For all features of Apple CarPlay® to
operate correctly, it is necessary to have a
compatible iPhone®, a cellular connection
and a data plan.
When Apple CarPlay® is operating, system
performance is affected by the strength of
the cellular connection or performance of
the phone itself. If performance of the
system decreases:. Disconnect and reconnect your phone
. Cycle phone power off/on to restart
Changing government regulations may also
affect operation of Apple CarPlay®.
Android AutoTM
WARNING
. Stop your vehicle in a safe location
and apply the parking brake before
connecting your Android
TMphone to
the vehicle or operating your con-
nected Android phone for setup.
. If you are unable to devote full
attention to vehicle operation while
using Android Auto, pull off the road
to a safe location and stop your
vehicle.
You can use Android Auto by connecting a
compatible Android phone to your vehicle
via a USB cable. It is also recommended to
use the Android phone OEM cable that is
compatible with your phone.
With Android Auto, your in-vehicle system
can be used as a display and a controller for
some of the Android phone functions. Voice
control of some of the Android phone
functions is also possible with Android Auto.
Visit www.android.com/auto for informa-
tion about the functions that are available
and details about Google’s privacy policy. Certain vehicle information (e.g. location and
speed) may be shared with your device while
Android Auto is in use. Carrier charges may
apply to use Android Auto.
COMPATIBILITY
Refer to the Android Auto website for
compatible devices.
INFO:
. Download the Android Auto App from
Google Play
TMto Android phone in
advance.
. For best results, always update your
device to the latest Android software
and Android Auto App version. When
you connect the Android phone to the in-
vehicle system, it will automatically up-
date the Android software and Android
Auto App version.
. Android Auto will take the place of your
Bluetooth® audio and Bluetooth®
Hands-Free Phone functionality.
. Models with navigation system:
When setting a route with the navigation
system, if you set a destination with
Android Auto, the route setting of the
navigation system will be cancelled.
5. Information
5-21
Page 104 of 192
![INFINITI QX80 2022 Owners Guide 6. Navigation (if so equipped)
Menu itemAction
[Left Split Map Set-
tings] [Map Orientation] The map orientation for the left side of split screen can be selected
from [North Up] or [Heading Up].
[Lon INFINITI QX80 2022 Owners Guide 6. Navigation (if so equipped)
Menu itemAction
[Left Split Map Set-
tings] [Map Orientation] The map orientation for the left side of split screen can be selected
from [North Up] or [Heading Up].
[Lon](/img/42/41149/w960_41149-103.png)
6. Navigation (if so equipped)
Menu itemAction
[Left Split Map Set-
tings] [Map Orientation] The map orientation for the left side of split screen can be selected
from [North Up] or [Heading Up].
[Long Range] With this item turned on, the vehicle position icon on the left screen
will be located slightly lower than the center of the screen so that a
wider area in the traveling direction can be viewed.
Long Range Map View is available only when the left side of split
screen is in [Heading Up] mode.
[Map Scale] Sets the map scale of the left screen.
[Audio Display on Map] Turns on/off the audio information displayed at the top of the map
screen.
[Map Color] Sets map color from Standard, Emphasize Roads, Emphasize Text and
Emphasize Traffic.
[Map Text Size] [Large] Sets the font size of the text displayed on the map screen.
[Medium]
[Small]
[Select Text to Display
on Map] [Place Names]
Allows place, facility and road names to be displayed on the map
screen.
[Facility Names]
[Road Names]
[Map Scrolling Information] Information about the location, on which the center of the cross
pointer is placed by scrolling on the map, can be set to be displayed.
6-8