JEEP COMPASS 2016 1.G Workshop Manual
Manufacturer: JEEP, Model Year: 2016, Model line: COMPASS, Model: JEEP COMPASS 2016 1.GPages: 148, PDF Size: 8.42 MB
Page 51 of 148
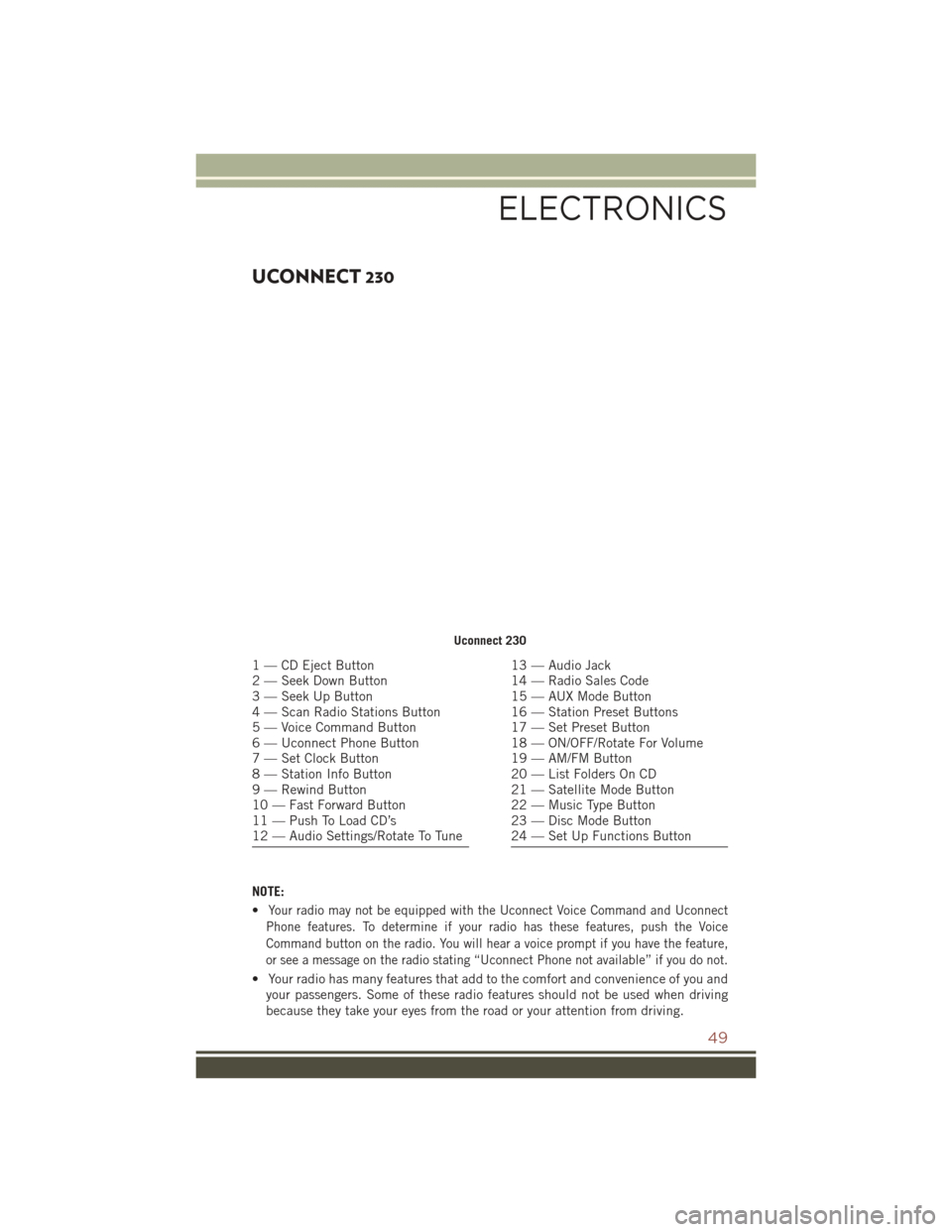
UCONNECT 230
NOTE:
•
Your radio may not be equipped with the Uconnect Voice Command and Uconnect
Phone features. To determine if your radio has these features, push the Voice
Command button on the radio. You will hear a voice prompt if you have the feature,
or see a message on the radio stating “Uconnect Phone not available” if you do not.
• Your radio has many features that add to the comfort and convenience of you and your passengers. Some of these radio features should not be used when driving
because they take your eyes from the road or your attention from driving.
Uconnect 230
1 — CD Eject Button
2 — Seek Down Button
3 — Seek Up Button
4 — Scan Radio Stations Button
5 — Voice Command Button
6 — Uconnect Phone Button
7 — Set Clock Button
8 — Station Info Button
9 — Rewind Button
10 — Fast Forward Button
11 — Push To Load CD’s
12 — Audio Settings/Rotate To Tune13 — Audio Jack
14 — Radio Sales Code
15 — AUX Mode Button
16 — Station Preset Buttons
17 — Set Preset Button
18 — ON/OFF/Rotate For Volume
19 — AM/FM Button
20 — List Folders On CD
21 — Satellite Mode Button
22 — Music Type Button
23 — Disc Mode Button
24 — Set Up Functions Button
ELECTRONICS
49
Page 52 of 148
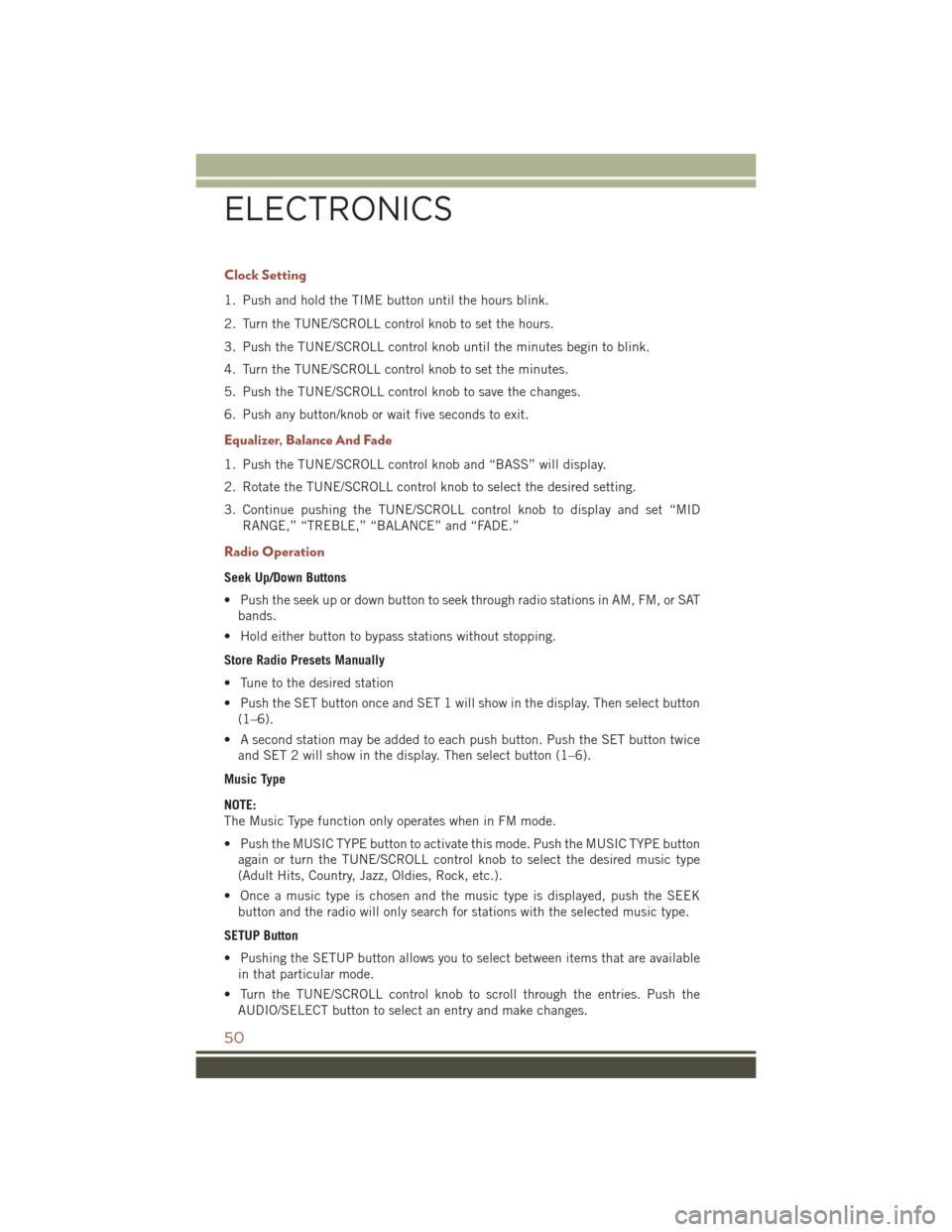
Clock Setting
1. Push and hold the TIME button until the hours blink.
2. Turn the TUNE/SCROLL control knob to set the hours.
3. Push the TUNE/SCROLL control knob until the minutes begin to blink.
4. Turn the TUNE/SCROLL control knob to set the minutes.
5. Push the TUNE/SCROLL control knob to save the changes.
6. Push any button/knob or wait five seconds to exit.
Equalizer, Balance And Fade
1. Push the TUNE/SCROLL control knob and “BASS” will display.
2. Rotate the TUNE/SCROLL control knob to select the desired setting.
3. Continue pushing the TUNE/SCROLL control knob to display and set “MIDRANGE,” “TREBLE,” “BALANCE” and “FADE.”
Radio Operation
Seek Up/Down Buttons
• Push the seek up or down button to seek through radio stations in AM, FM, or SATbands.
• Hold either button to bypass stations without stopping.
Store Radio Presets Manually
• Tune to the desired station
• Push the SET button once and SET 1 will show in the display. Then select button (1–6).
• A second station may be added to each push button. Push the SET button twice and SET 2 will show in the display. Then select button (1–6).
Music Type
NOTE:
The Music Type function only operates when in FM mode.
• Push the MUSIC TYPE button to activate this mode. Push the MUSIC TYPE button again or turn the TUNE/SCROLL control knob to select the desired music type
(Adult Hits, Country, Jazz, Oldies, Rock, etc.).
• Once a music type is chosen and the music type is displayed, push the SEEK button and the radio will only search for stations with the selected music type.
SETUP Button
• Pushing the SETUP button allows you to select between items that are available in that particular mode.
• Turn the TUNE/SCROLL control knob to scroll through the entries. Push the AUDIO/SELECT button to select an entry and make changes.
ELECTRONICS
50
Page 53 of 148
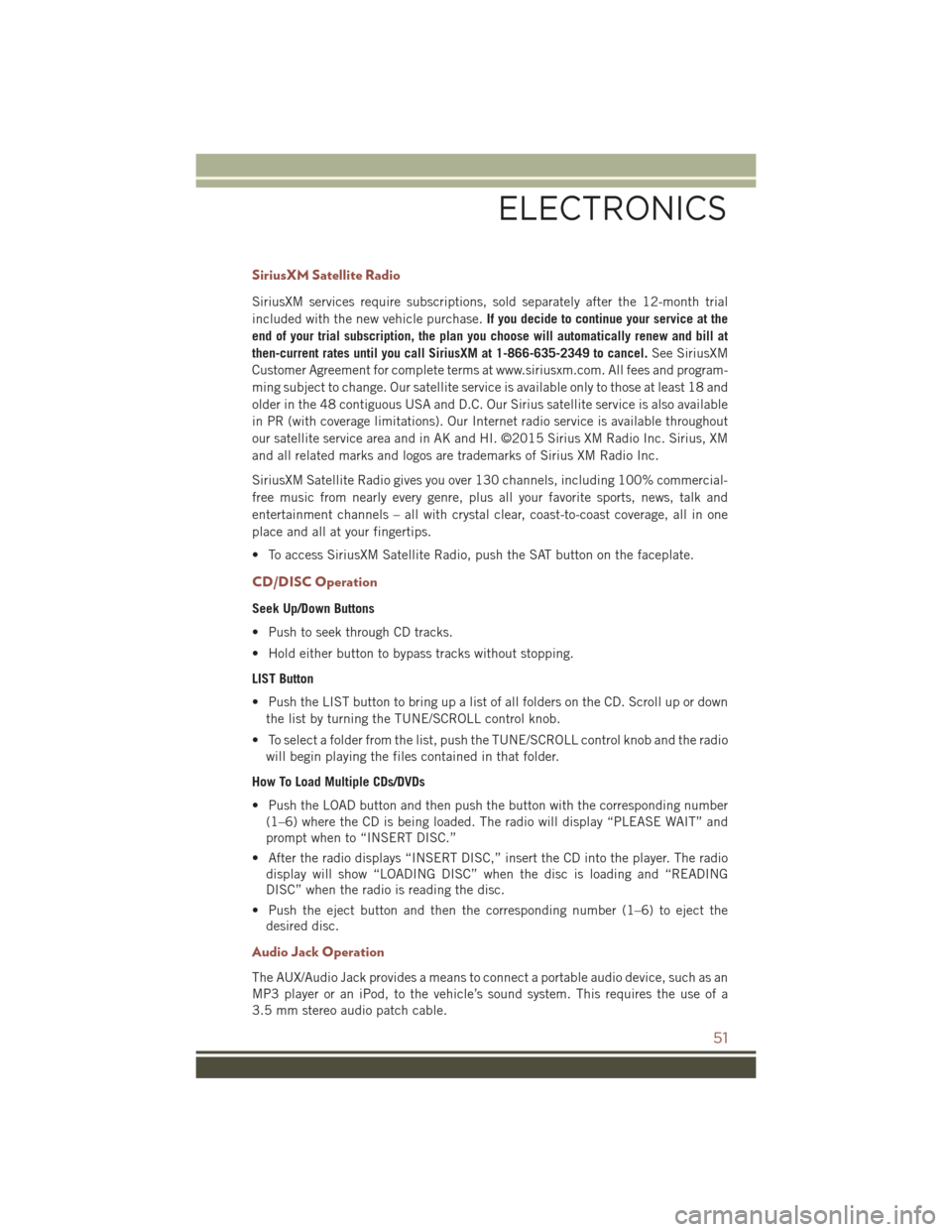
SiriusXM Satellite Radio
SiriusXM services require subscriptions, sold separately after the 12-month trial
included with the new vehicle purchase.If you decide to continue your service at the
end of your trial subscription, the plan you choose will automatically renew and bill at
then-current rates until you call SiriusXM at 1-866-635-2349 to cancel. See SiriusXM
Customer Agreement for complete terms at www.siriusxm.com. All fees and program-
ming subject to change. Our satellite service is available only to those at least 18 and
older in the 48 contiguous USA and D.C. Our Sirius satellite service is also available
in PR (with coverage limitations). Our Internet radio service is available throughout
our satellite service area and in AK and HI. ©2015 Sirius XM Radio Inc. Sirius, XM
and all related marks and logos are trademarks of Sirius XM Radio Inc.
SiriusXM Satellite Radio gives you over 130 channels, including 100% commercial-
free music from nearly every genre, plus all your favorite sports, news, talk and
entertainment channels – all with crystal clear, coast-to-coast coverage, all in one
place and all at your fingertips.
• To access SiriusXM Satellite Radio, push the SAT button on the faceplate.
CD/DISC Operation
Seek Up/Down Buttons
• Push to seek through CD tracks.
• Hold either button to bypass tracks without stopping.
LIST Button
• Push the LIST button to bring up a list of all folders on the CD. Scroll up or down the list by turning the TUNE/SCROLL control knob.
• To select a folder from the list, push the TUNE/SCROLL control knob and the radio will begin playing the files contained in that folder.
How To Load Multiple CDs/DVDs
• Push the LOAD button and then push the button with the corresponding number (1–6) where the CD is being loaded. The radio will display “PLEASE WAIT” and
prompt when to “INSERT DISC.”
• After the radio displays “INSERT DISC,” insert the CD into the player. The radio display will show “LOADING DISC” when the disc is loading and “READING
DISC” when the radio is reading the disc.
• Push the eject button and then the corresponding number (1–6) to eject the desired disc.
Audio Jack Operation
The AUX/Audio Jack provides a means to connect a portable audio device, such as an
MP3 player or an iPod, to the vehicle’s sound system. This requires the use of a
3.5 mm stereo audio patch cable.
ELECTRONICS
51
Page 54 of 148
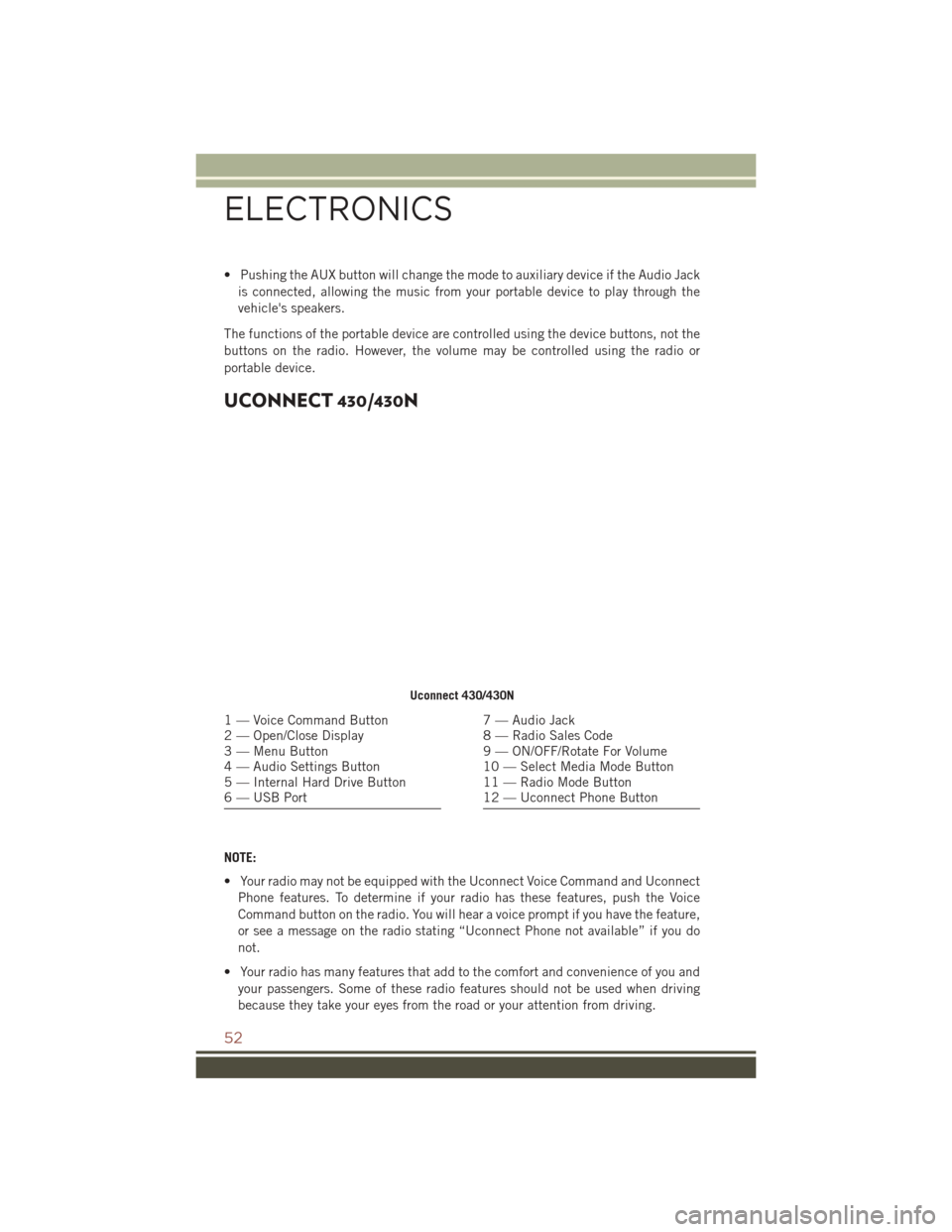
• Pushing the AUX button will change the mode to auxiliary device if the Audio Jackis connected, allowing the music from your portable device to play through the
vehicle's speakers.
The functions of the portable device are controlled using the device buttons, not the
buttons on the radio. However, the volume may be controlled using the radio or
portable device.
UCONNECT 430/430N
NOTE:
• Your radio may not be equipped with the Uconnect Voice Command and Uconnect Phone features. To determine if your radio has these features, push the Voice
Command button on the radio. You will hear a voice prompt if you have the feature,
or see a message on the radio stating “Uconnect Phone not available” if you do
not.
• Your radio has many features that add to the comfort and convenience of you and your passengers. Some of these radio features should not be used when driving
because they take your eyes from the road or your attention from driving.
Uconnect 430/430N
1 — Voice Command Button
2 — Open/Close Display
3 — Menu Button
4 — Audio Settings Button
5 — Internal Hard Drive Button
6 — USB Port7 — Audio Jack
8 — Radio Sales Code
9 — ON/OFF/Rotate For Volume
10 — Select Media Mode Button
11 — Radio Mode Button
12 — Uconnect Phone Button
ELECTRONICS
52
Page 55 of 148
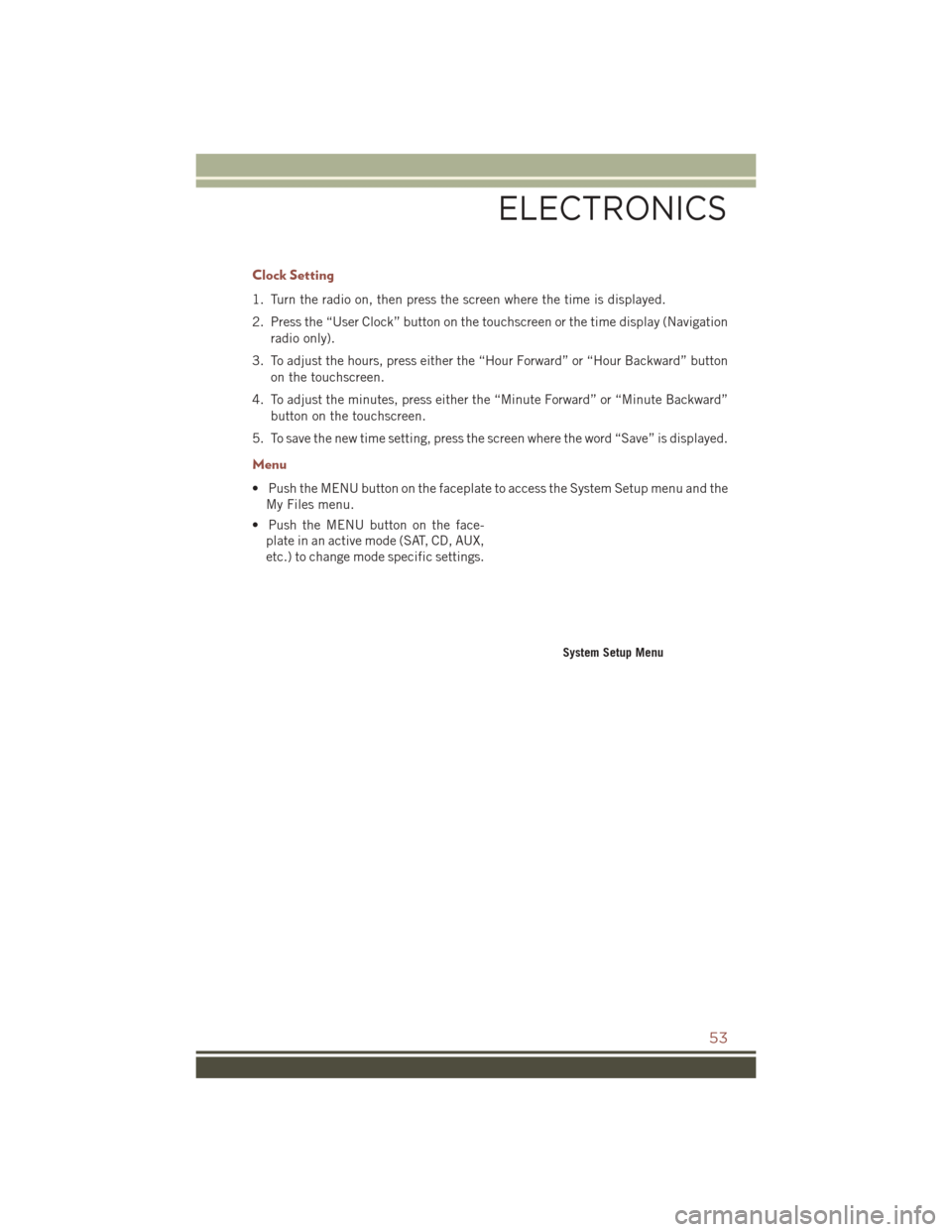
Clock Setting
1. Turn the radio on, then press the screen where the time is displayed.
2. Press the “User Clock” button on the touchscreen or the time display (Navigationradio only).
3. To adjust the hours, press either the “Hour Forward” or “Hour Backward” button on the touchscreen.
4. To adjust the minutes, press either the “Minute Forward” or “Minute Backward” button on the touchscreen.
5. To save the new time setting, press the screen where the word “Save” is displayed.
Menu
• Push the MENU button on the faceplate to access the System Setup menu and the My Files menu.
• Push the MENU button on the face- plate in an active mode (SAT, CD, AUX,
etc.) to change mode specific settings.
System Setup Menu
ELECTRONICS
53
Page 56 of 148
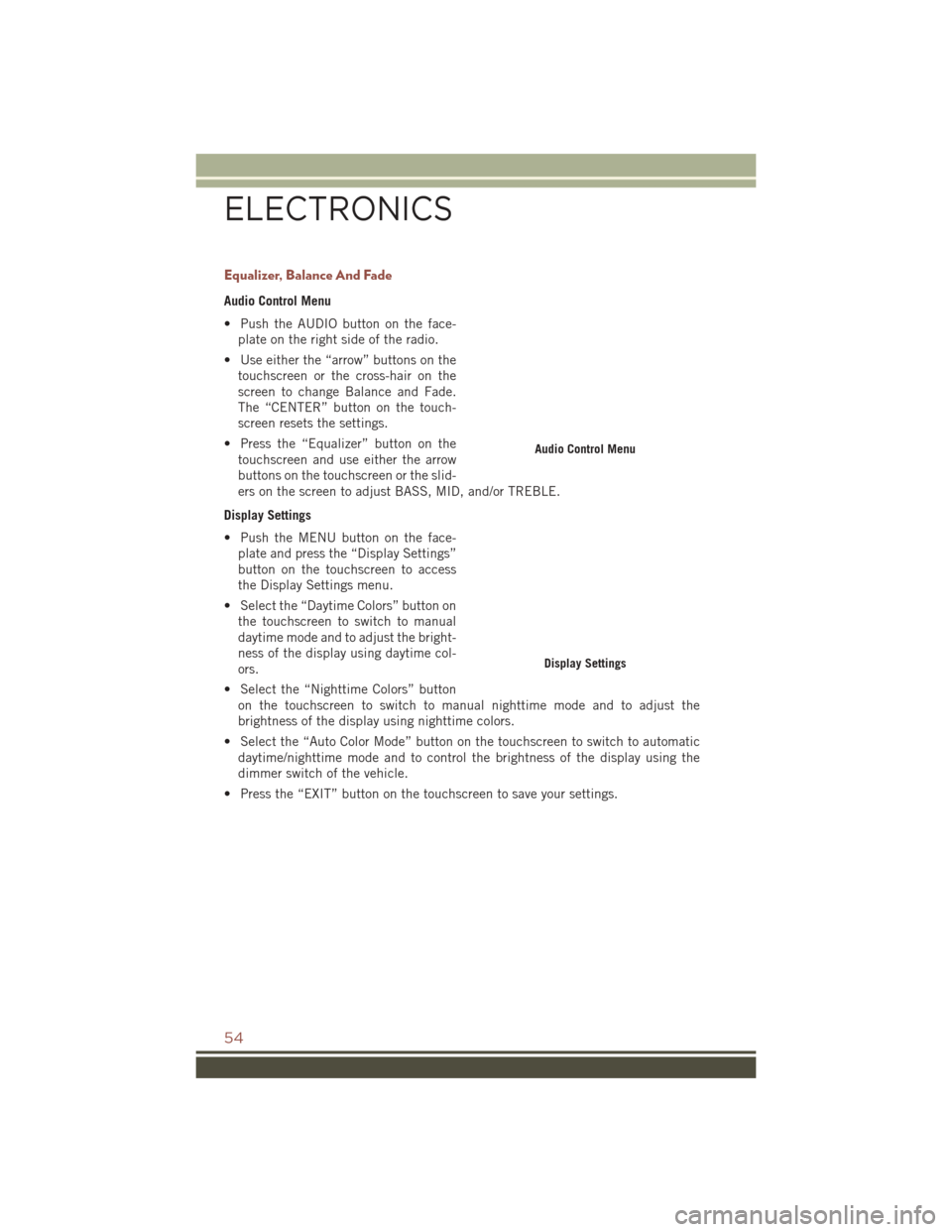
Equalizer, Balance And Fade
Audio Control Menu
• Push the AUDIO button on the face-plate on the right side of the radio.
• Use either the “arrow” buttons on the touchscreen or the cross-hair on the
screen to change Balance and Fade.
The “CENTER” button on the touch-
screen resets the settings.
• Press the “Equalizer” button on the touchscreen and use either the arrow
buttons on the touchscreen or the slid-
ers on the screen to adjust BASS, MID, and/or TREBLE.
Display Settings
• Push the MENU button on the face- plate and press the “Display Settings”
button on the touchscreen to access
the Display Settings menu.
• Select the “Daytime Colors” button on the touchscreen to switch to manual
daytime mode and to adjust the bright-
ness of the display using daytime col-
ors.
• Select the “Nighttime Colors” button on the touchscreen to switch to manual nighttime mode and to adjust the
brightness of the display using nighttime colors.
• Select the “Auto Color Mode” button on the touchscreen to switch to automatic daytime/nighttime mode and to control the brightness of the display using the
dimmer switch of the vehicle.
• Press the “EXIT” button on the touchscreen to save your settings.
Audio Control Menu
Display Settings
ELECTRONICS
54
Page 57 of 148
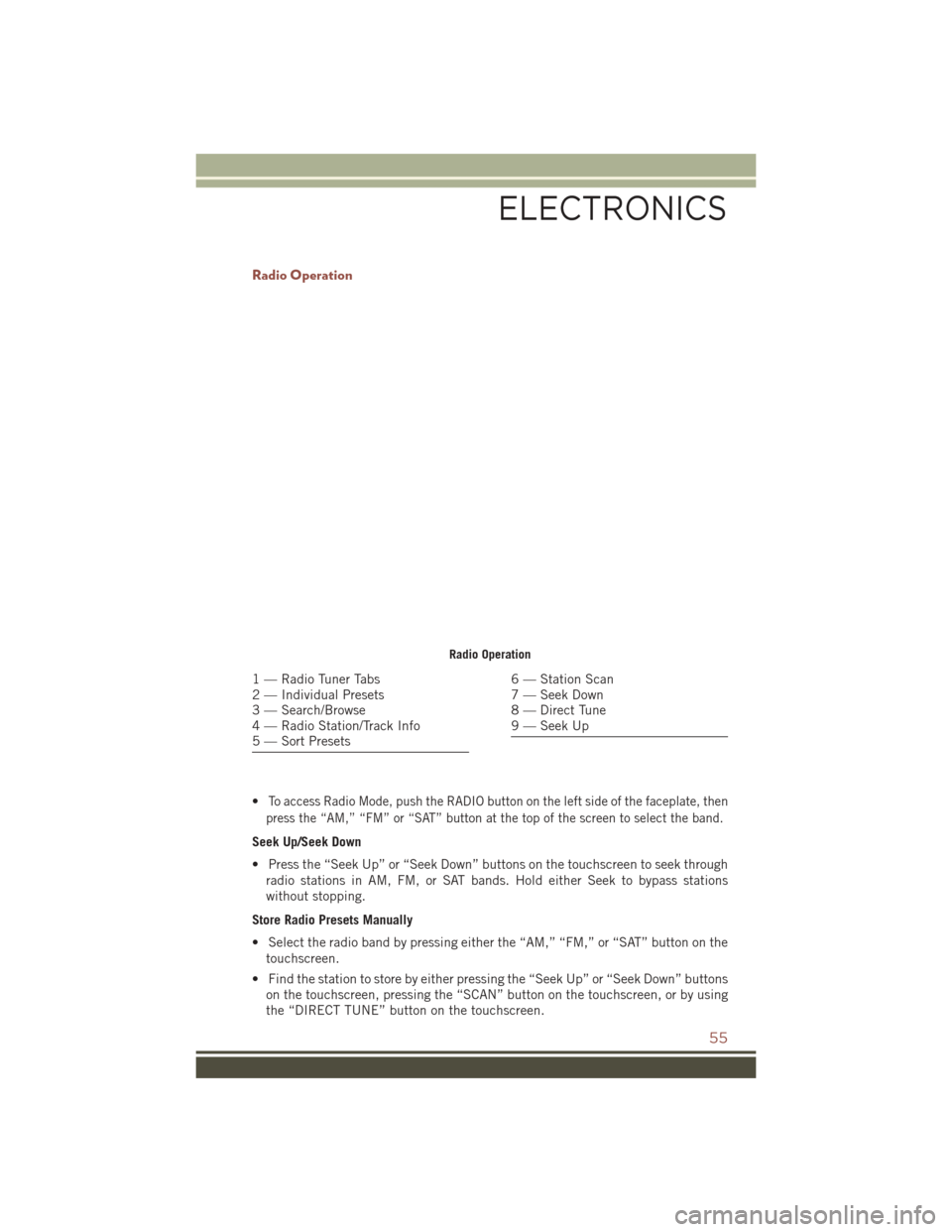
Radio Operation
•To access Radio Mode, push the RADIO button on the left side of the faceplate, then
press the “AM,” “FM” or “SAT” button at the top of the screen to select the band.
Seek Up/Seek Down
• Press the “Seek Up” or “Seek Down” buttons on the touchscreen to seek through radio stations in AM, FM, or SAT bands. Hold either Seek to bypass stations
without stopping.
Store Radio Presets Manually
• Select the radio band by pressing either the “AM,” “FM,” or “SAT” button on the touchscreen.
• Find the station to store by either pressing the “Seek Up” or “Seek Down” buttons on the touchscreen, pressing the “SCAN” button on the touchscreen, or by using
the “DIRECT TUNE” button on the touchscreen.
Radio Operation
1 — Radio Tuner Tabs
2 — Individual Presets
3 — Search/Browse
4 — Radio Station/Track Info
5 — Sort Presets6 — Station Scan
7 — Seek Down
8 — Direct Tune
9 — Seek Up
ELECTRONICS
55
Page 58 of 148
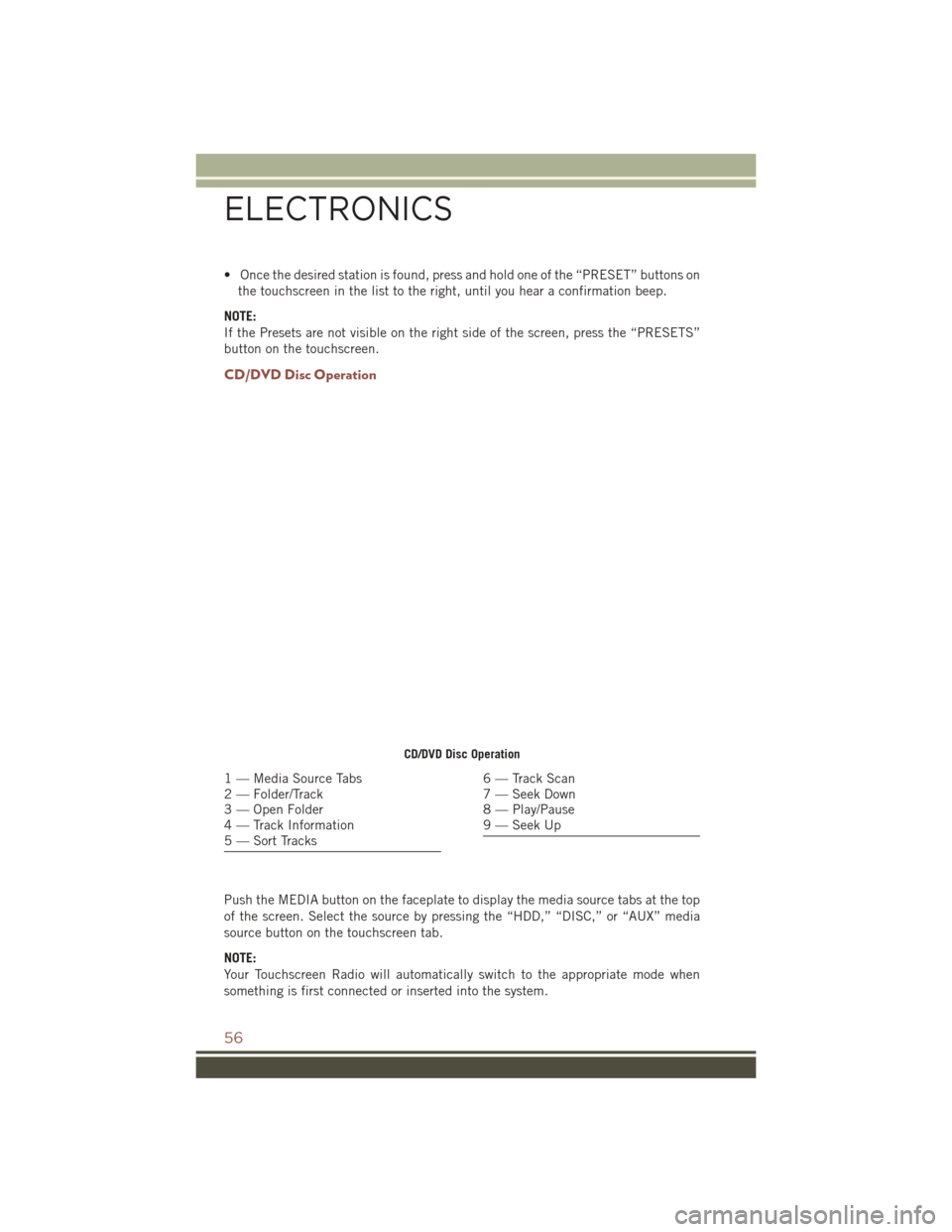
• Once the desired station is found, press and hold one of the “PRESET” buttons onthe touchscreen in the list to the right, until you hear a confirmation beep.
NOTE:
If the Presets are not visible on the right side of the screen, press the “PRESETS”
button on the touchscreen.
CD/DVD Disc Operation
Push the MEDIA button on the faceplate to display the media source tabs at the top
of the screen. Select the source by pressing the “HDD,” “DISC,” or “AUX” media
source button on the touchscreen tab.
NOTE:
Your Touchscreen Radio will automatically switch to the appropriate mode when
something is first connected or inserted into the system.
CD/DVD Disc Operation
1 — Media Source Tabs
2 — Folder/Track
3 — Open Folder
4 — Track Information
5 — Sort Tracks6 — Track Scan
7 — Seek Down
8 — Play/Pause
9 — Seek Up
ELECTRONICS
56
Page 59 of 148
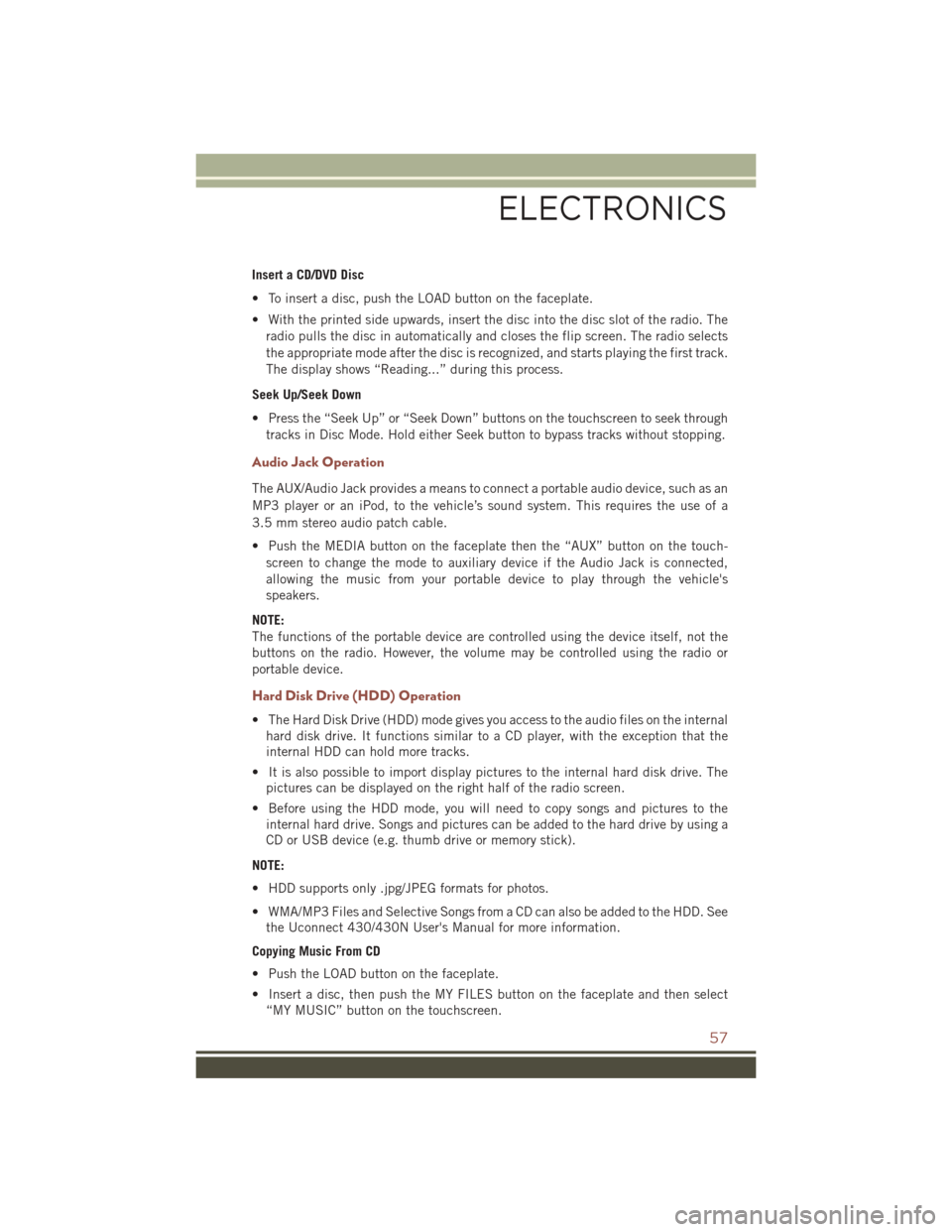
Insert a CD/DVD Disc
• To insert a disc, push the LOAD button on the faceplate.
• With the printed side upwards, insert the disc into the disc slot of the radio. Theradio pulls the disc in automatically and closes the flip screen. The radio selects
the appropriate mode after the disc is recognized, and starts playing the first track.
The display shows “Reading...” during this process.
Seek Up/Seek Down
• Press the “Seek Up” or “Seek Down” buttons on the touchscreen to seek through tracks in Disc Mode. Hold either Seek button to bypass tracks without stopping.
Audio Jack Operation
The AUX/Audio Jack provides a means to connect a portable audio device, such as an
MP3 player or an iPod, to the vehicle’s sound system. This requires the use of a
3.5 mm stereo audio patch cable.
• Push the MEDIA button on the faceplate then the “AUX” button on the touch-screen to change the mode to auxiliary device if the Audio Jack is connected,
allowing the music from your portable device to play through the vehicle's
speakers.
NOTE:
The functions of the portable device are controlled using the device itself, not the
buttons on the radio. However, the volume may be controlled using the radio or
portable device.
Hard Disk Drive (HDD) Operation
• The Hard Disk Drive (HDD) mode gives you access to the audio files on the internal hard disk drive. It functions similar to a CD player, with the exception that the
internal HDD can hold more tracks.
• It is also possible to import display pictures to the internal hard disk drive. The pictures can be displayed on the right half of the radio screen.
• Before using the HDD mode, you will need to copy songs and pictures to the internal hard drive. Songs and pictures can be added to the hard drive by using a
CD or USB device (e.g. thumb drive or memory stick).
NOTE:
• HDD supports only .jpg/JPEG formats for photos.
• WMA/MP3 Files and Selective Songs from a CD can also be added to the HDD. See the Uconnect 430/430N User's Manual for more information.
Copying Music From CD
• Push the LOAD button on the faceplate.
• Insert a disc, then push the MY FILES button on the faceplate and then select “MY MUSIC” button on the touchscreen.
ELECTRONICS
57
Page 60 of 148
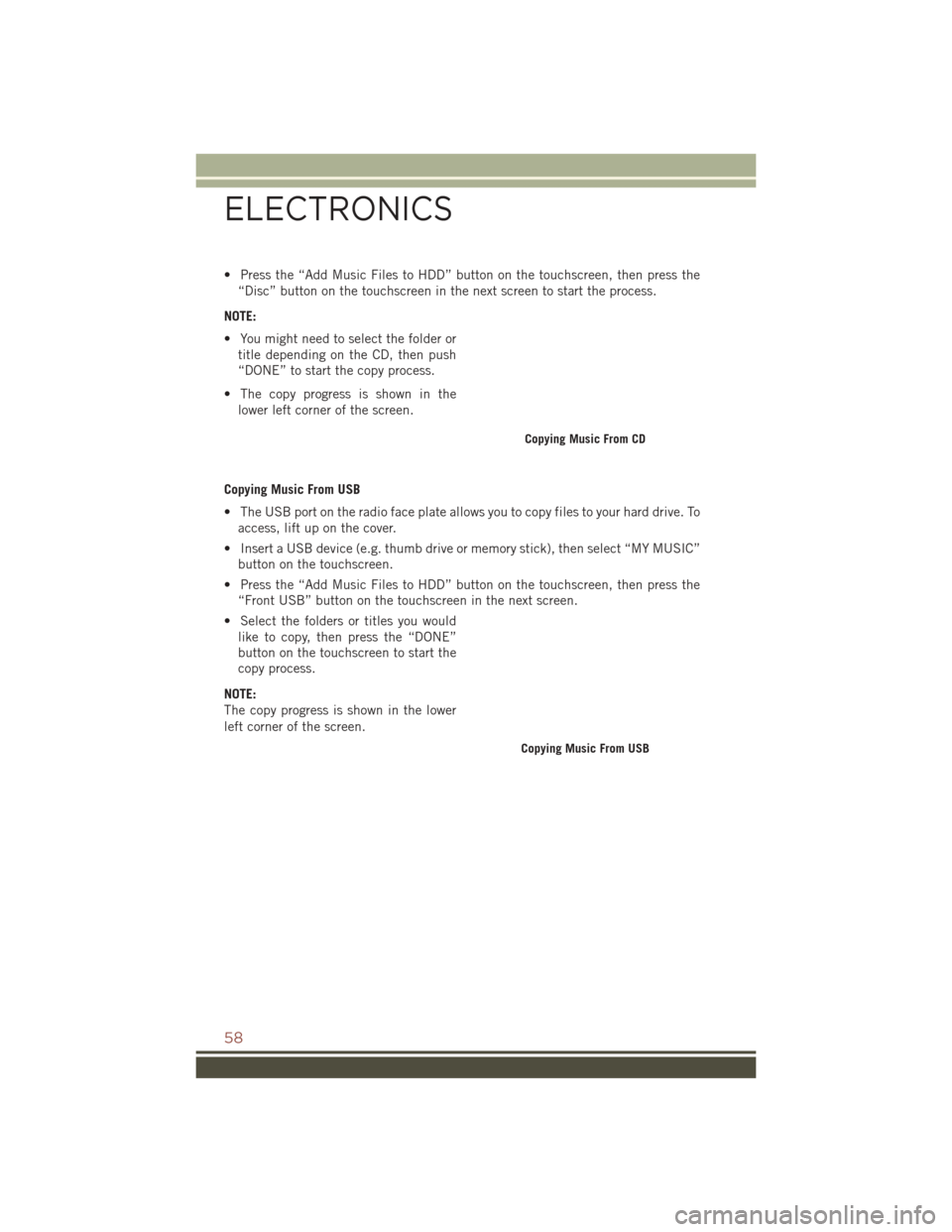
• Press the “Add Music Files to HDD” button on the touchscreen, then press the“Disc” button on the touchscreen in the next screen to start the process.
NOTE:
• You might need to select the folder or title depending on the CD, then push
“DONE” to start the copy process.
• The copy progress is shown in the lower left corner of the screen.
Copying Music From USB
• The USB port on the radio face plate allows you to copy files to your hard drive. To access, lift up on the cover.
• Insert a USB device (e.g. thumb drive or memory stick), then select “MY MUSIC” button on the touchscreen.
• Press the “Add Music Files to HDD” button on the touchscreen, then press the “Front USB” button on the touchscreen in the next screen.
• Select the folders or titles you would like to copy, then press the “DONE”
button on the touchscreen to start the
copy process.
NOTE:
The copy progress is shown in the lower
left corner of the screen.
Copying Music From CD
Copying Music From USB
ELECTRONICS
58