JEEP COMPASS 2016 1.G Repair Manual
Manufacturer: JEEP, Model Year: 2016, Model line: COMPASS, Model: JEEP COMPASS 2016 1.GPages: 148, PDF Size: 8.42 MB
Page 61 of 148
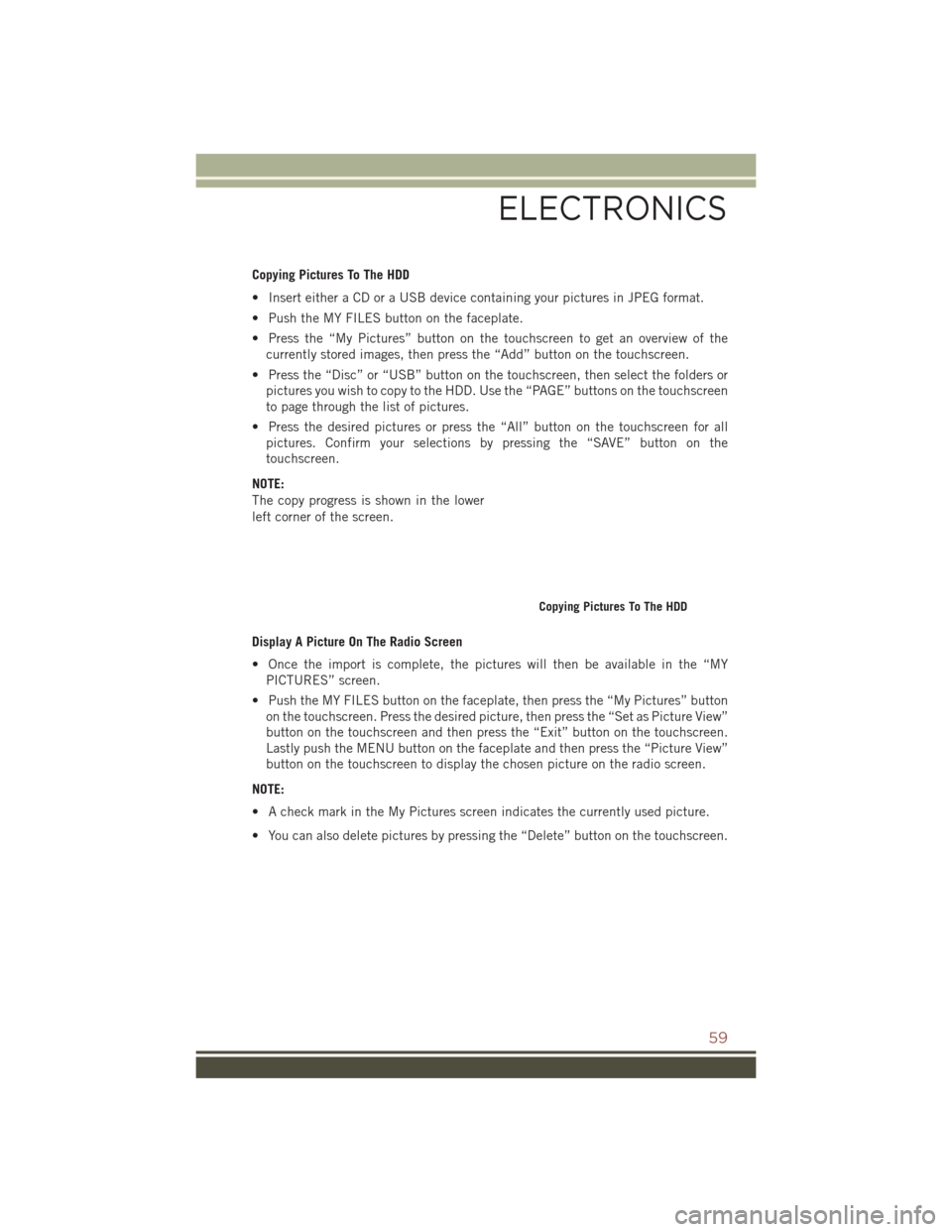
Copying Pictures To The HDD
• Insert either a CD or a USB device containing your pictures in JPEG format.
• Push the MY FILES button on the faceplate.
• Press the “My Pictures” button on the touchscreen to get an overview of thecurrently stored images, then press the “Add” button on the touchscreen.
• Press the “Disc” or “USB” button on the touchscreen, then select the folders or pictures you wish to copy to the HDD. Use the “PAGE” buttons on the touchscreen
to page through the list of pictures.
• Press the desired pictures or press the “All” button on the touchscreen for all pictures. Confirm your selections by pressing the “SAVE” button on the
touchscreen.
NOTE:
The copy progress is shown in the lower
left corner of the screen.
Display A Picture On The Radio Screen
• Once the import is complete, the pictures will then be available in the “MY PICTURES” screen.
• Push the MY FILES button on the faceplate, then press the “My Pictures” button on the touchscreen. Press the desired picture, then press the “Set as Picture View”
button on the touchscreen and then press the “Exit” button on the touchscreen.
Lastly push the MENU button on the faceplate and then press the “Picture View”
button on the touchscreen to display the chosen picture on the radio screen.
NOTE:
• A check mark in the My Pictures screen indicates the currently used picture.
• You can also delete pictures by pressing the “Delete” button on the touchscreen.
Copying Pictures To The HDD
ELECTRONICS
59
Page 62 of 148
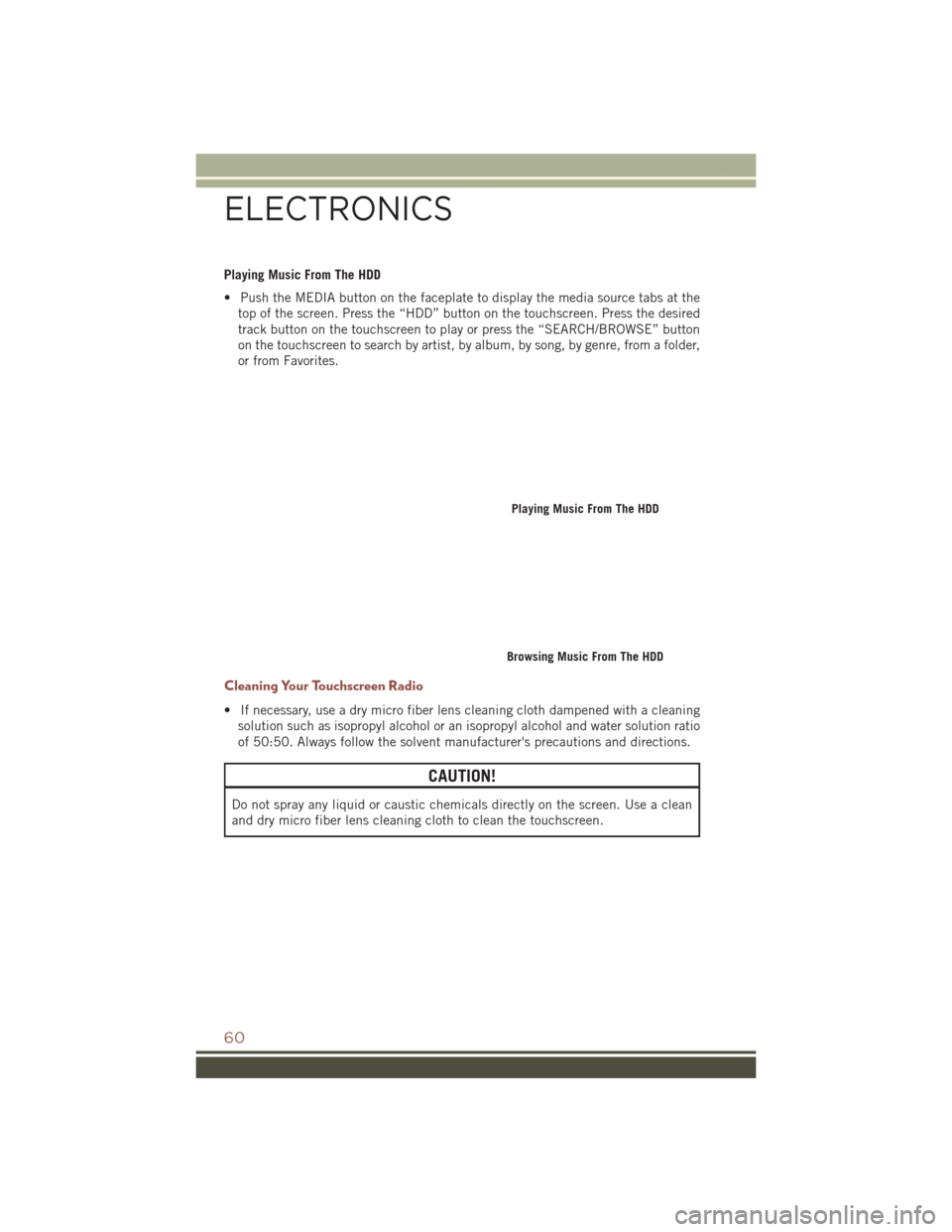
Playing Music From The HDD
• Push the MEDIA button on the faceplate to display the media source tabs at thetop of the screen. Press the “HDD” button on the touchscreen. Press the desired
track button on the touchscreen to play or press the “SEARCH/BROWSE” button
on the touchscreen to search by artist, by album, by song, by genre, from a folder,
or from Favorites.
Cleaning Your Touchscreen Radio
• If necessary, use a dry micro fiber lens cleaning cloth dampened with a cleaningsolution such as isopropyl alcohol or an isopropyl alcohol and water solution ratio
of 50:50. Always follow the solvent manufacturer's precautions and directions.
CAUTION!
Do not spray any liquid or caustic chemicals directly on the screen. Use a clean
and dry micro fiber lens cleaning cloth to clean the touchscreen.
Playing Music From The HDD
Browsing Music From The HDD
ELECTRONICS
60
Page 63 of 148
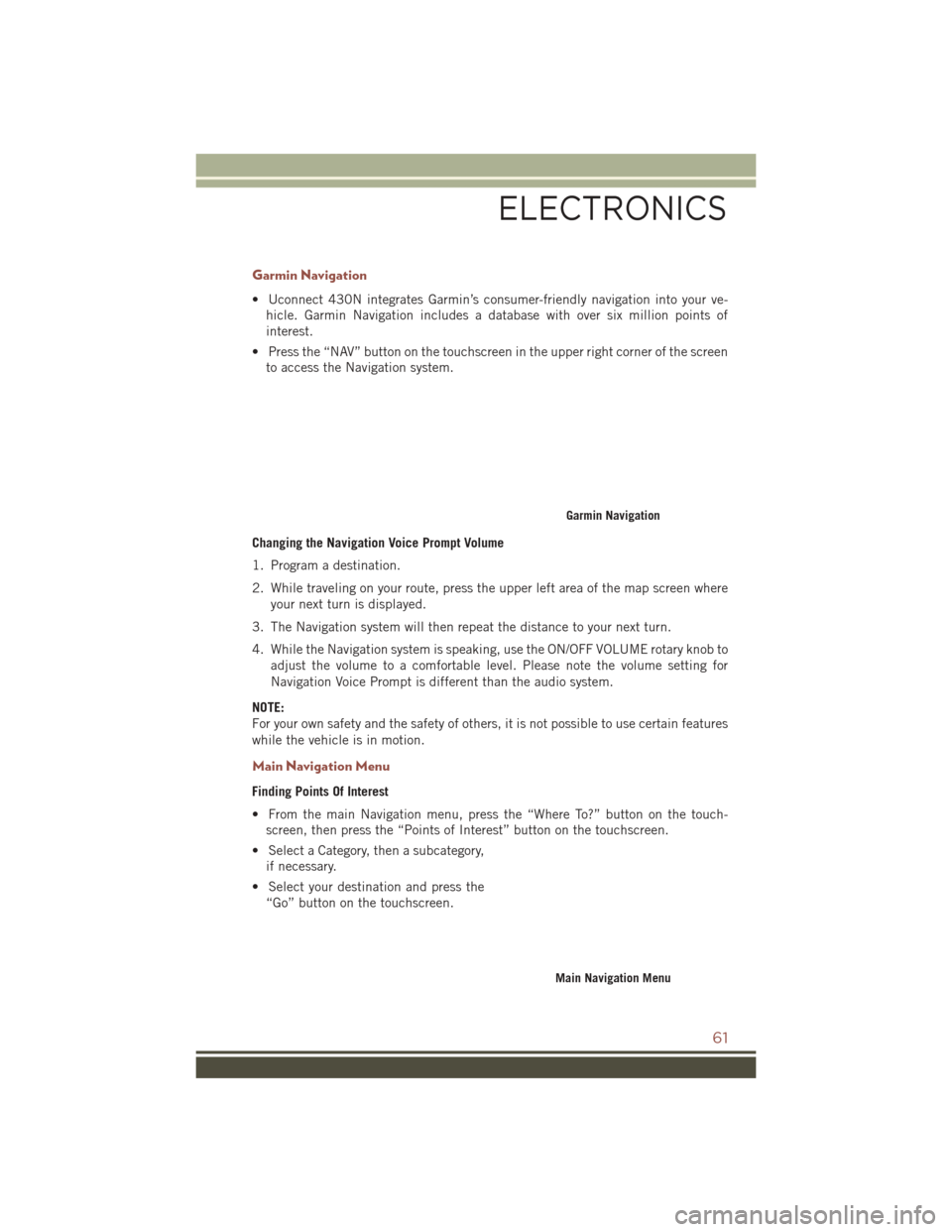
Garmin Navigation
• Uconnect 430N integrates Garmin’s consumer-friendly navigation into your ve-hicle. Garmin Navigation includes a database with over six million points of
interest.
• Press the “NAV” button on the touchscreen in the upper right corner of the screen to access the Navigation system.
Changing the Navigation Voice Prompt Volume
1. Program a destination.
2. While traveling on your route, press the upper left area of the map screen where your next turn is displayed.
3. The Navigation system will then repeat the distance to your next turn.
4. While the Navigation system is speaking, use the ON/OFF VOLUME rotary knob to adjust the volume to a comfortable level. Please note the volume setting for
Navigation Voice Prompt is different than the audio system.
NOTE:
For your own safety and the safety of others, it is not possible to use certain features
while the vehicle is in motion.
Main Navigation Menu
Finding Points Of Interest
• From the main Navigation menu, press the “Where To?” button on the touch- screen, then press the “Points of Interest” button on the touchscreen.
• Select a Category, then a subcategory, if necessary.
• Select your destination and press the “Go” button on the touchscreen.
Garmin Navigation
Main Navigation Menu
ELECTRONICS
61
Page 64 of 148
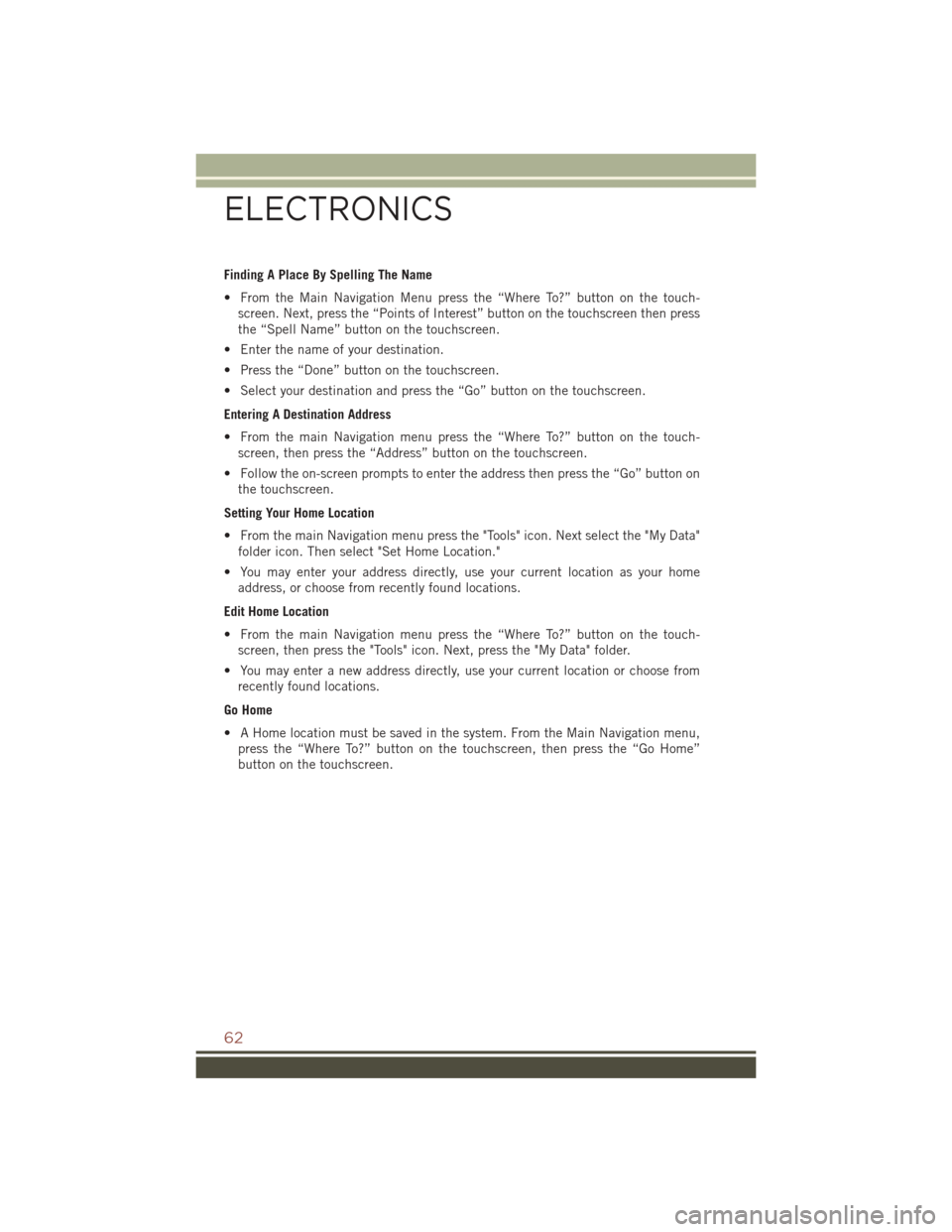
Finding A Place By Spelling The Name
• From the Main Navigation Menu press the “Where To?” button on the touch-screen. Next, press the “Points of Interest” button on the touchscreen then press
the “Spell Name” button on the touchscreen.
• Enter the name of your destination.
• Press the “Done” button on the touchscreen.
• Select your destination and press the “Go” button on the touchscreen.
Entering A Destination Address
• From the main Navigation menu press the “Where To?” button on the touch- screen, then press the “Address” button on the touchscreen.
• Follow the on-screen prompts to enter the address then press the “Go” button on the touchscreen.
Setting Your Home Location
• From the main Navigation menu press the "Tools" icon. Next select the "My Data" folder icon. Then select "Set Home Location."
• You may enter your address directly, use your current location as your home address, or choose from recently found locations.
Edit Home Location
• From the main Navigation menu press the “Where To?” button on the touch- screen, then press the "Tools" icon. Next, press the "My Data" folder.
• You may enter a new address directly, use your current location or choose from recently found locations.
Go Home
• A Home location must be saved in the system. From the Main Navigation menu, press the “Where To?” button on the touchscreen, then press the “Go Home”
button on the touchscreen.
ELECTRONICS
62
Page 65 of 148
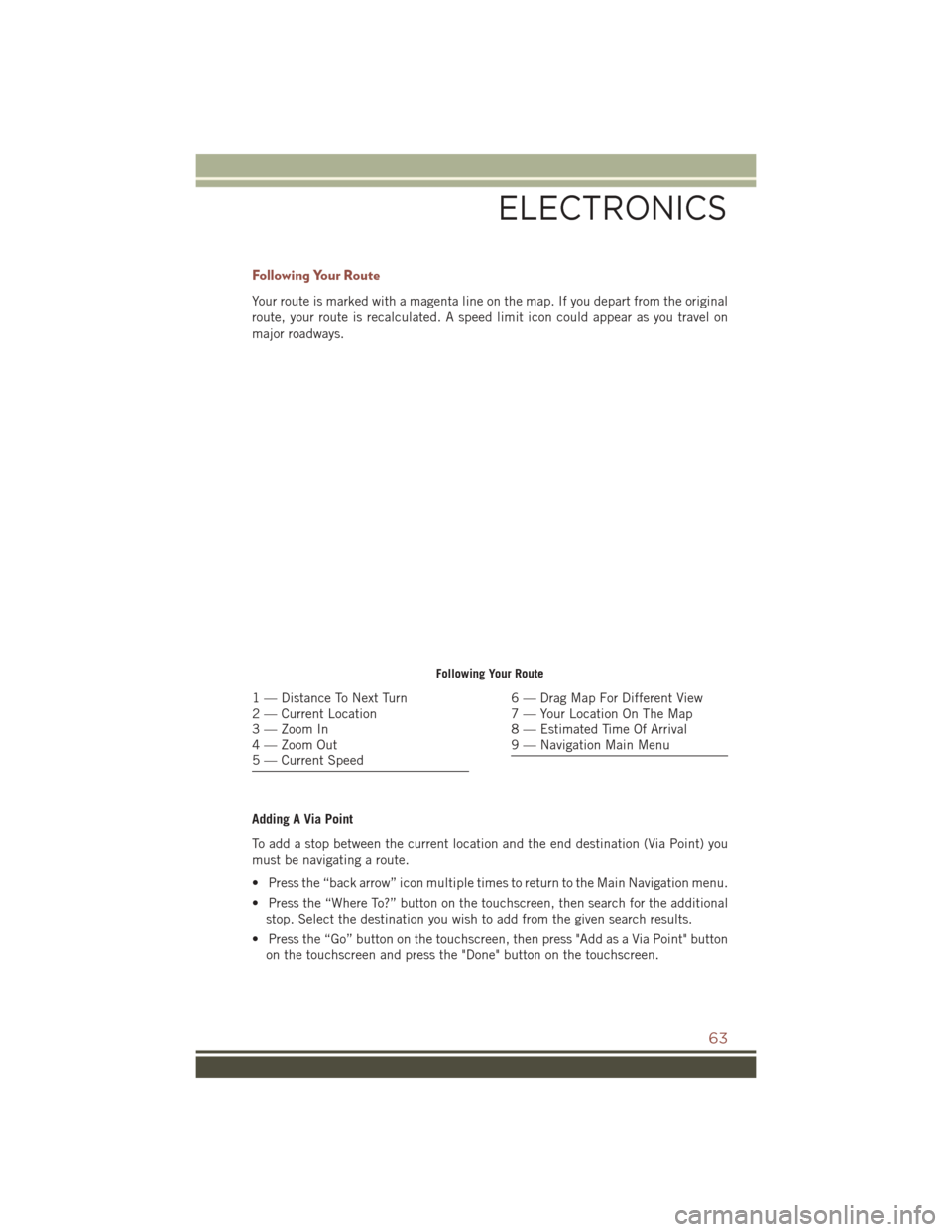
Following Your Route
Your route is marked with a magenta line on the map. If you depart from the original
route, your route is recalculated. A speed limit icon could appear as you travel on
major roadways.
Adding A Via Point
To add a stop between the current location and the end destination (Via Point) you
must be navigating a route.
• Press the “back arrow” icon multiple times to return to the Main Navigation menu.
• Press the “Where To?” button on the touchscreen, then search for the additionalstop. Select the destination you wish to add from the given search results.
• Press the “Go” button on the touchscreen, then press "Add as a Via Point" button on the touchscreen and press the "Done" button on the touchscreen.
Following Your Route
1 — Distance To Next Turn
2 — Current Location
3 — Zoom In
4 — Zoom Out
5 — Current Speed6 — Drag Map For Different View
7 — Your Location On The Map
8 — Estimated Time Of Arrival
9 — Navigation Main Menu
ELECTRONICS
63
Page 66 of 148
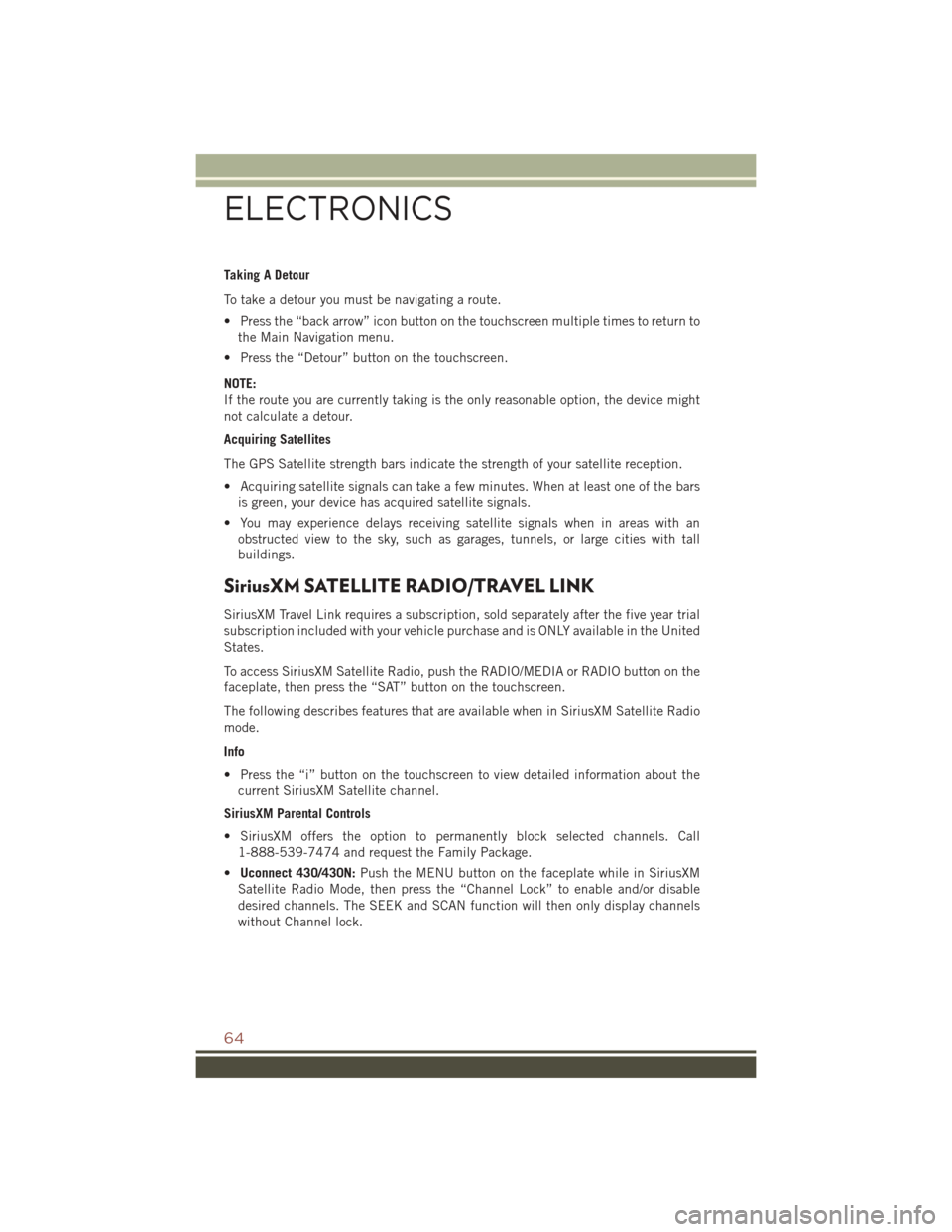
Taking A Detour
To take a detour you must be navigating a route.
• Press the “back arrow” icon button on the touchscreen multiple times to return tothe Main Navigation menu.
• Press the “Detour” button on the touchscreen.
NOTE:
If the route you are currently taking is the only reasonable option, the device might
not calculate a detour.
Acquiring Satellites
The GPS Satellite strength bars indicate the strength of your satellite reception.
• Acquiring satellite signals can take a few minutes. When at least one of the bars is green, your device has acquired satellite signals.
• You may experience delays receiving satellite signals when in areas with an obstructed view to the sky, such as garages, tunnels, or large cities with tall
buildings.
SiriusXM SATELLITE RADIO/TRAVEL LINK
SiriusXM Travel Link requires a subscription, sold separately after the five year trial
subscription included with your vehicle purchase and is ONLY available in the United
States.
To access SiriusXM Satellite Radio, push the RADIO/MEDIA or RADIO button on the
faceplate, then press the “SAT” button on the touchscreen.
The following describes features that are available when in SiriusXM Satellite Radio
mode.
Info
• Press the “i” button on the touchscreen to view detailed information about thecurrent SiriusXM Satellite channel.
SiriusXM Parental Controls
• SiriusXM offers the option to permanently block selected channels. Call 1-888-539-7474 and request the Family Package.
• Uconnect 430/430N: Push the MENU button on the faceplate while in SiriusXM
Satellite Radio Mode, then press the “Channel Lock” to enable and/or disable
desired channels. The SEEK and SCAN function will then only display channels
without Channel lock.
ELECTRONICS
64
Page 67 of 148
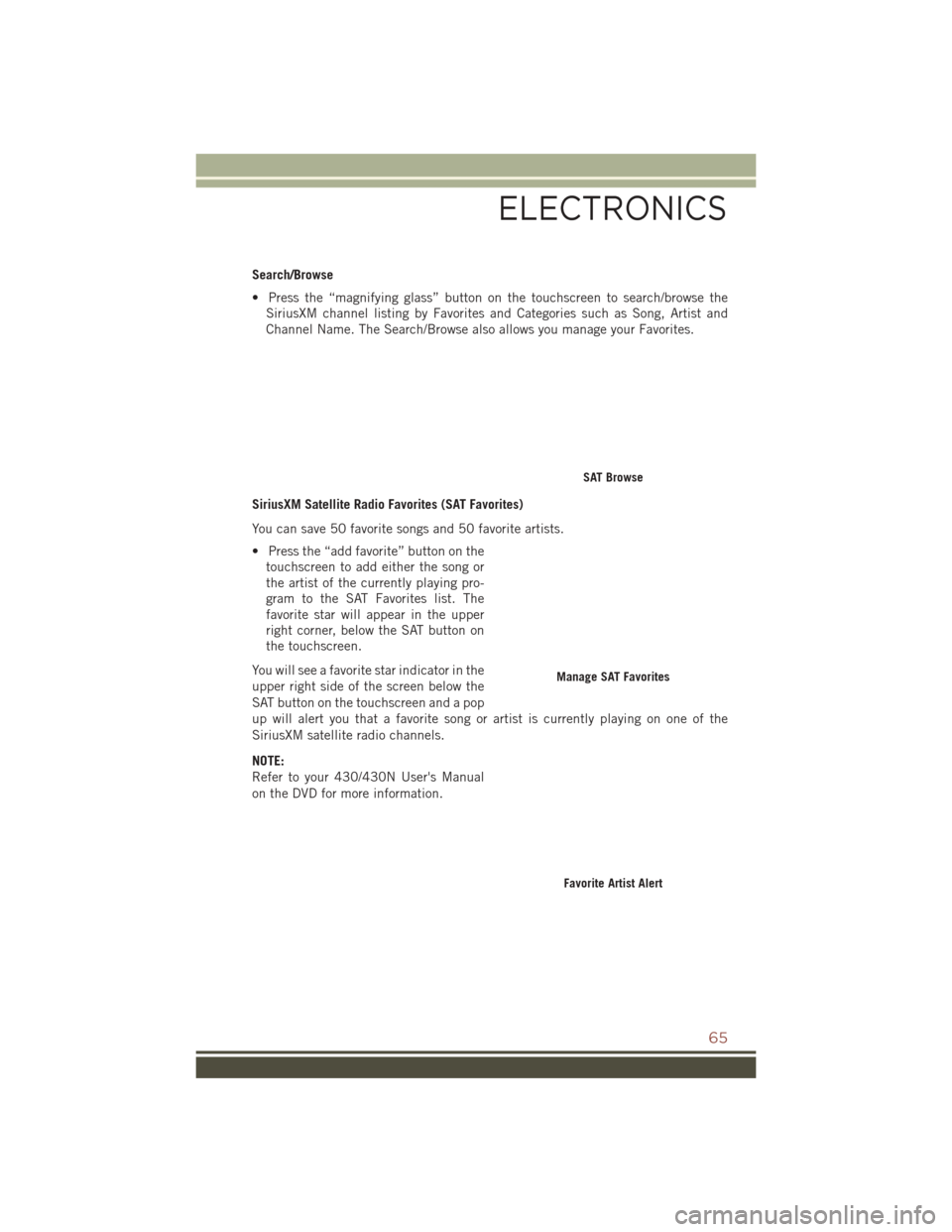
Search/Browse
• Press the “magnifying glass” button on the touchscreen to search/browse theSiriusXM channel listing by Favorites and Categories such as Song, Artist and
Channel Name. The Search/Browse also allows you manage your Favorites.
SiriusXM Satellite Radio Favorites (SAT Favorites)
You can save 50 favorite songs and 50 favorite artists.
• Press the “add favorite” button on the touchscreen to add either the song or
the artist of the currently playing pro-
gram to the SAT Favorites list. The
favorite star will appear in the upper
right corner, below the SAT button on
the touchscreen.
You will see a favorite star indicator in the
upper right side of the screen below the
SAT button on the touchscreen and a pop
up will alert you that a favorite song or artist is currently playing on one of the
SiriusXM satellite radio channels.
NOTE:
Refer to your 430/430N User's Manual
on the DVD for more information.
SAT Browse
Manage SAT Favorites
Favorite Artist Alert
ELECTRONICS
65
Page 68 of 148
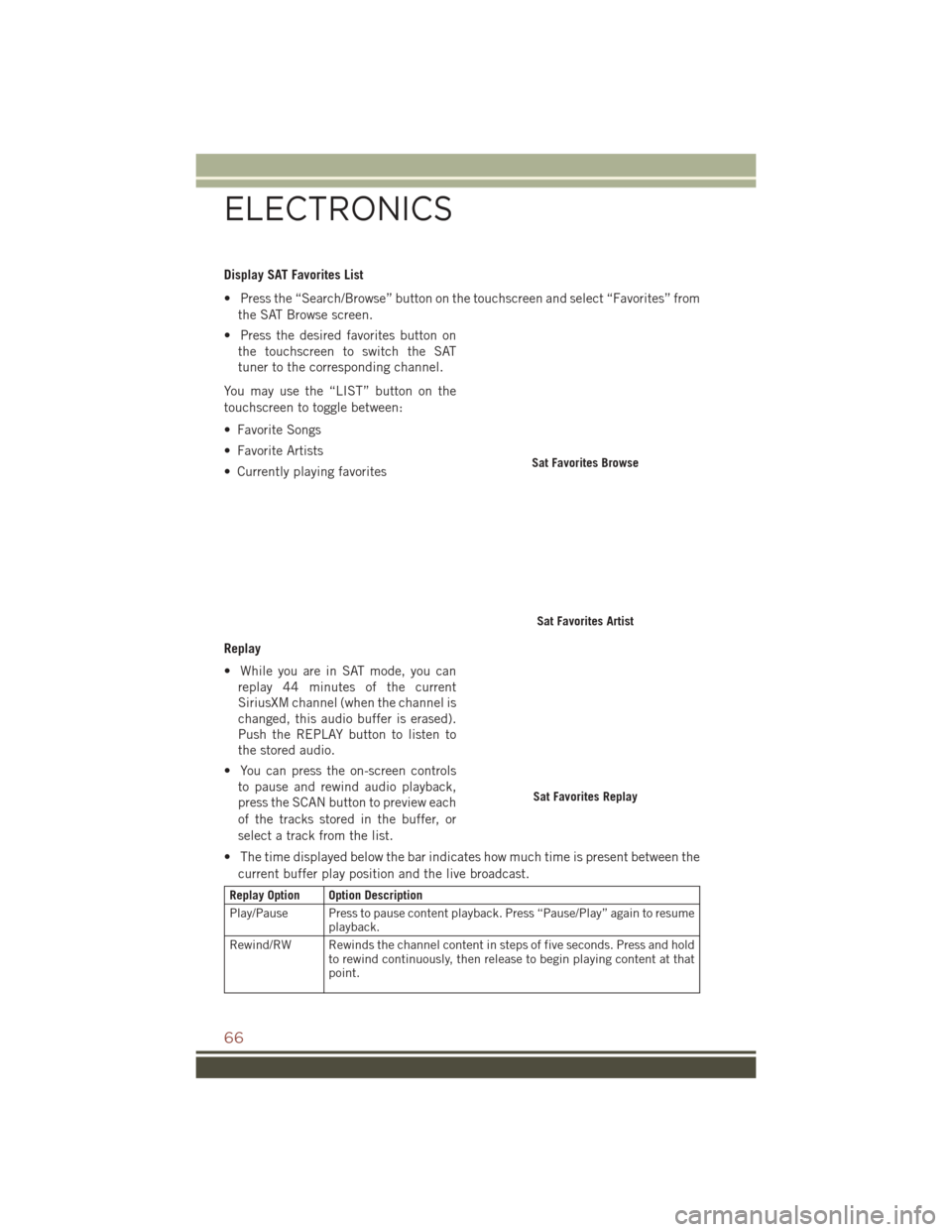
Display SAT Favorites List
• Press the “Search/Browse” button on the touchscreen and select “Favorites” fromthe SAT Browse screen.
• Press the desired favorites button on the touchscreen to switch the SAT
tuner to the corresponding channel.
You may use the “LIST” button on the
touchscreen to toggle between:
• Favorite Songs
• Favorite Artists
• Currently playing favorites
Replay
• While you are in SAT mode, you can replay 44 minutes of the current
SiriusXM channel (when the channel is
changed, this audio buffer is erased).
Push the REPLAY button to listen to
the stored audio.
• You can press the on-screen controls to pause and rewind audio playback,
press the SCAN button to preview each
of the tracks stored in the buffer, or
select a track from the list.
• The time displayed below the bar indicates how much time is present between the current buffer play position and the live broadcast.
Replay Option Option Description
Play/Pause Press to pause content playback. Press “Pause/Play” again to resume playback.
Rewind/RW Rewinds the channel content in steps of five seconds. Press and hold to rewind continuously, then release to begin playing content at that
point.
Sat Favorites Browse
Sat Favorites Artist
Sat Favorites Replay
ELECTRONICS
66
Page 69 of 148
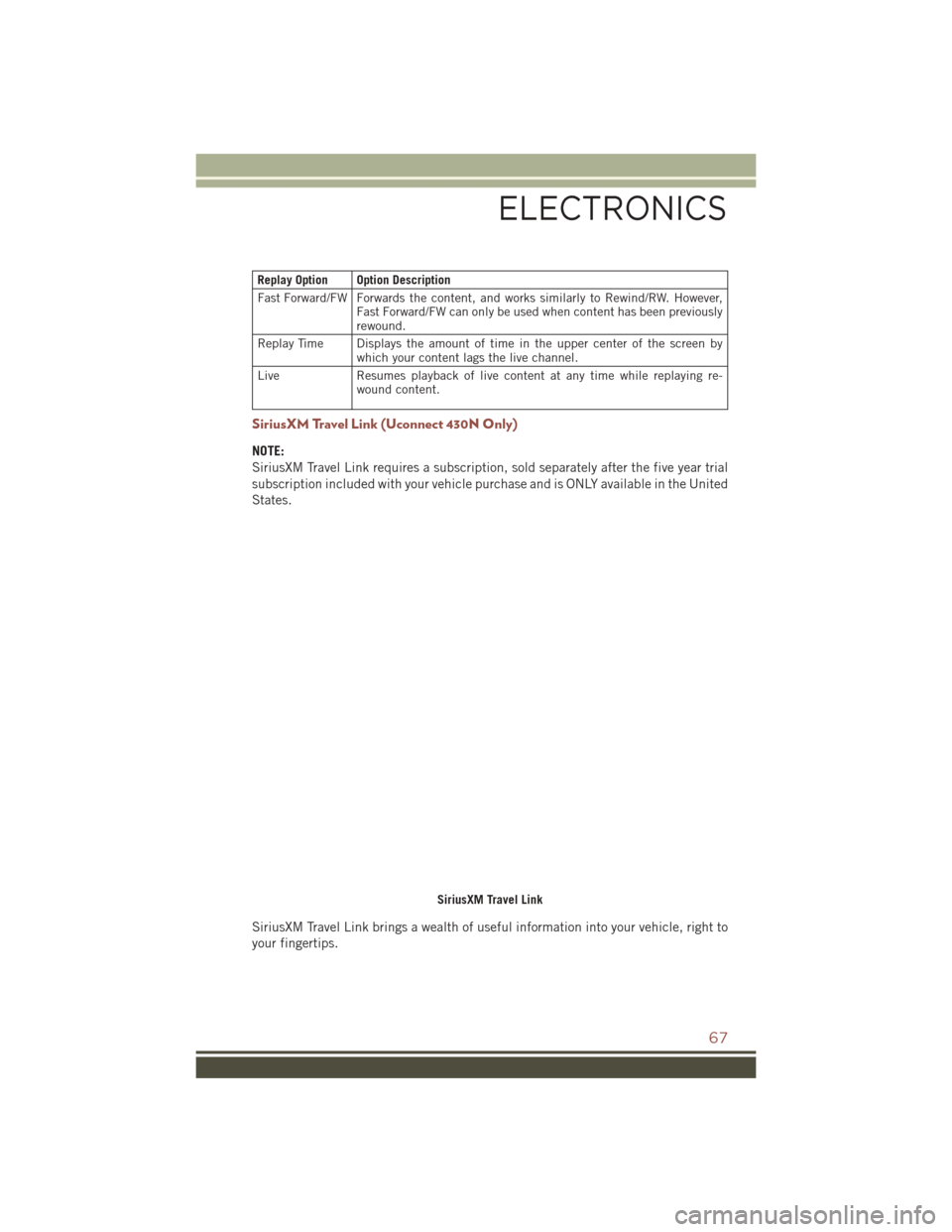
Replay Option Option Description
Fast Forward/FW Forwards the content, and works similarly to Rewind/RW. However,Fast Forward/FW can only be used when content has been previously
rewound.
Replay Time Displays the amount of time in the upper center of the screen by which your content lags the live channel.
Live Resumes playback of live content at any time while replaying re- wound content.
SiriusXM Travel Link (Uconnect 430N Only)
NOTE:
SiriusXM Travel Link requires a subscription, sold separately after the five year trial
subscription included with your vehicle purchase and is ONLY available in the United
States.
SiriusXM Travel Link brings a wealth of useful information into your vehicle, right to
your fingertips.
SiriusXM Travel Link
ELECTRONICS
67
Page 70 of 148
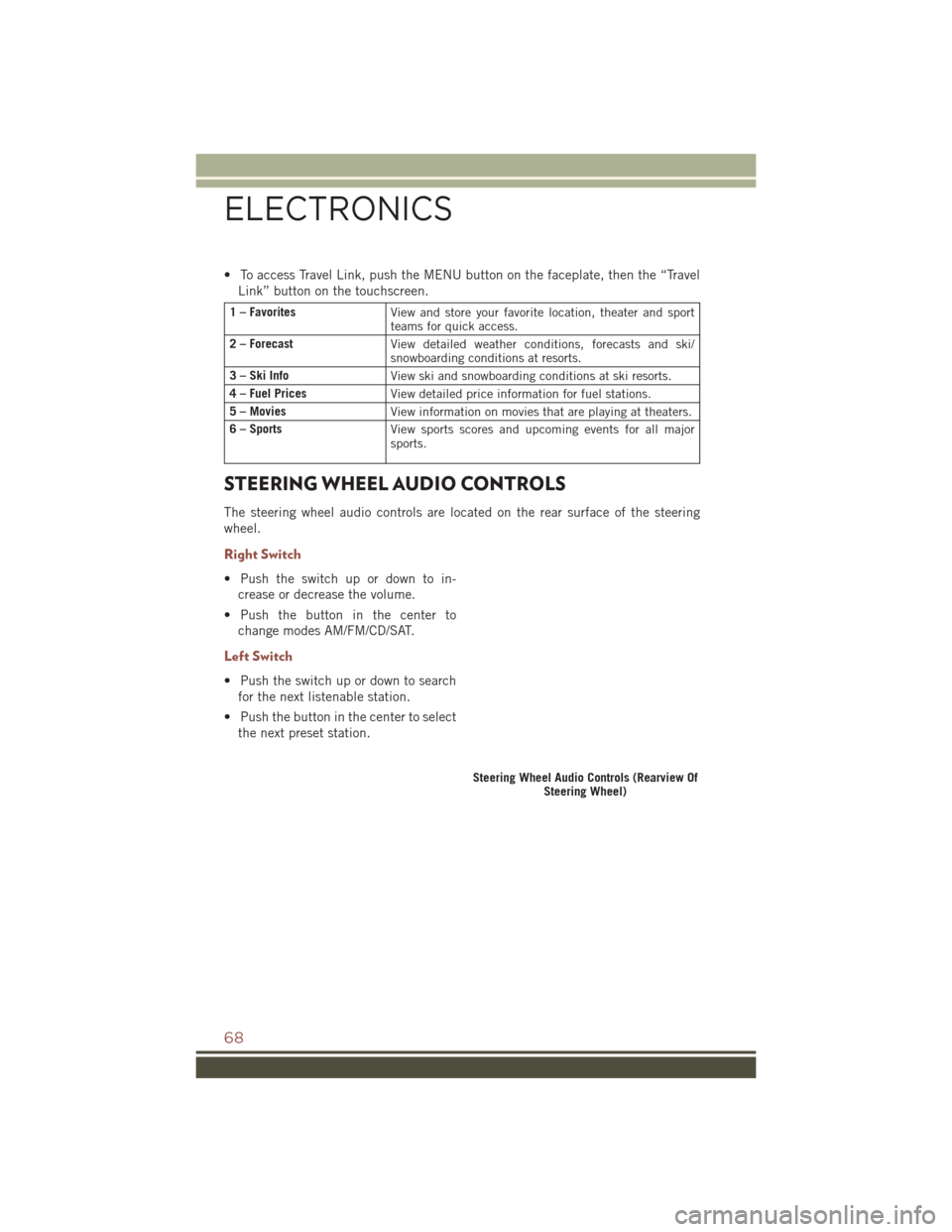
• To access Travel Link, push the MENU button on the faceplate, then the “TravelLink” button on the touchscreen.
1 – Favorites View and store your favorite location, theater and sport
teams for quick access.
2 – Forecast View detailed weather conditions, forecasts and ski/
snowboarding conditions at resorts.
3 – Ski Info View ski and snowboarding conditions at ski resorts.
4 – Fuel Prices View detailed price information for fuel stations.
5 – Movies View information on movies that are playing at theaters.
6 – Sports View sports scores and upcoming events for all major
sports.
STEERING WHEEL AUDIO CONTROLS
The steering wheel audio controls are located on the rear surface of the steering
wheel.
Right Switch
• Push the switch up or down to in-
crease or decrease the volume.
• Push the button in the center to change modes AM/FM/CD/SAT.
Left Switch
• Push the switch up or down to searchfor the next listenable station.
• Push the button in the center to select the next preset station.
Steering Wheel Audio Controls (Rearview Of Steering Wheel)
ELECTRONICS
68