KIA CADENZA 2017 Navigation System Quick Reference Guide
Manufacturer: KIA, Model Year: 2017, Model line: CADENZA, Model: KIA CADENZA 2017Pages: 92, PDF Size: 2.62 MB
Page 41 of 92
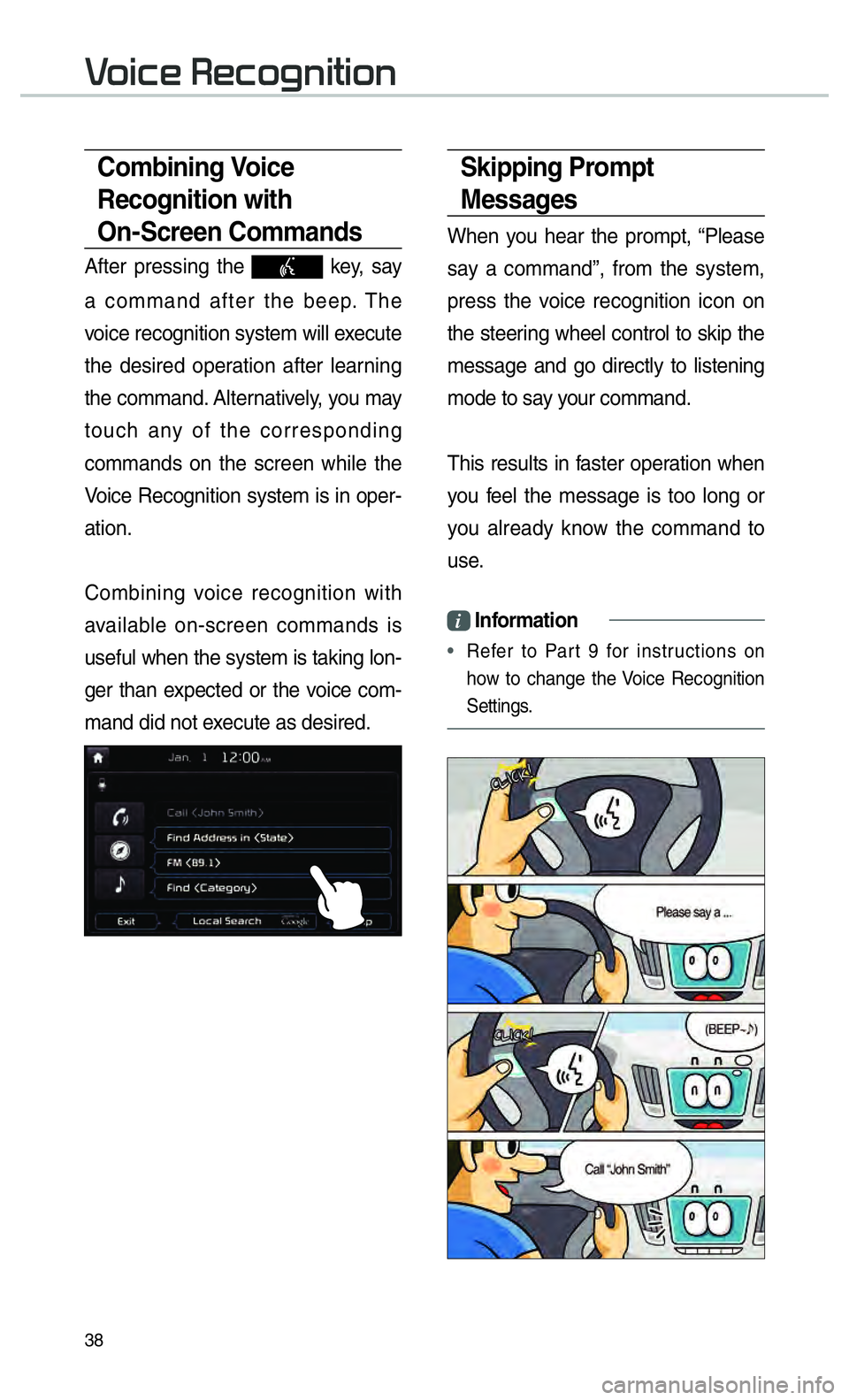
38
Skipping Prompt
Messages
When you hear the prompt, “Please
say a command”, from the system,
press the voice recognition icon on
the steering wheel control to skip the
message and go directly to listening
mode to say your command.
This results in faster operation when
you feel the message is too long or
you already know the command to
use.
i Information
•
Refer to Part 9 for instructions on
how to change the
Voice Recognition
Settings.
Combining Voice
Recognition with
On-Screen Commands
After pressing the key, say
a command after the beep. The
voice recognition system will execute
the desired operation after learning
the command. Alternatively, you may
touch any of the corresponding
commands on the screen while the
Voice Recognition system is in oper-
ation.
Combining voice recognition with
available on-screen commands is
useful when the system is taking lon-
ger than expected or the voice com-
mand did not execute as desired.
0039
Page 42 of 92
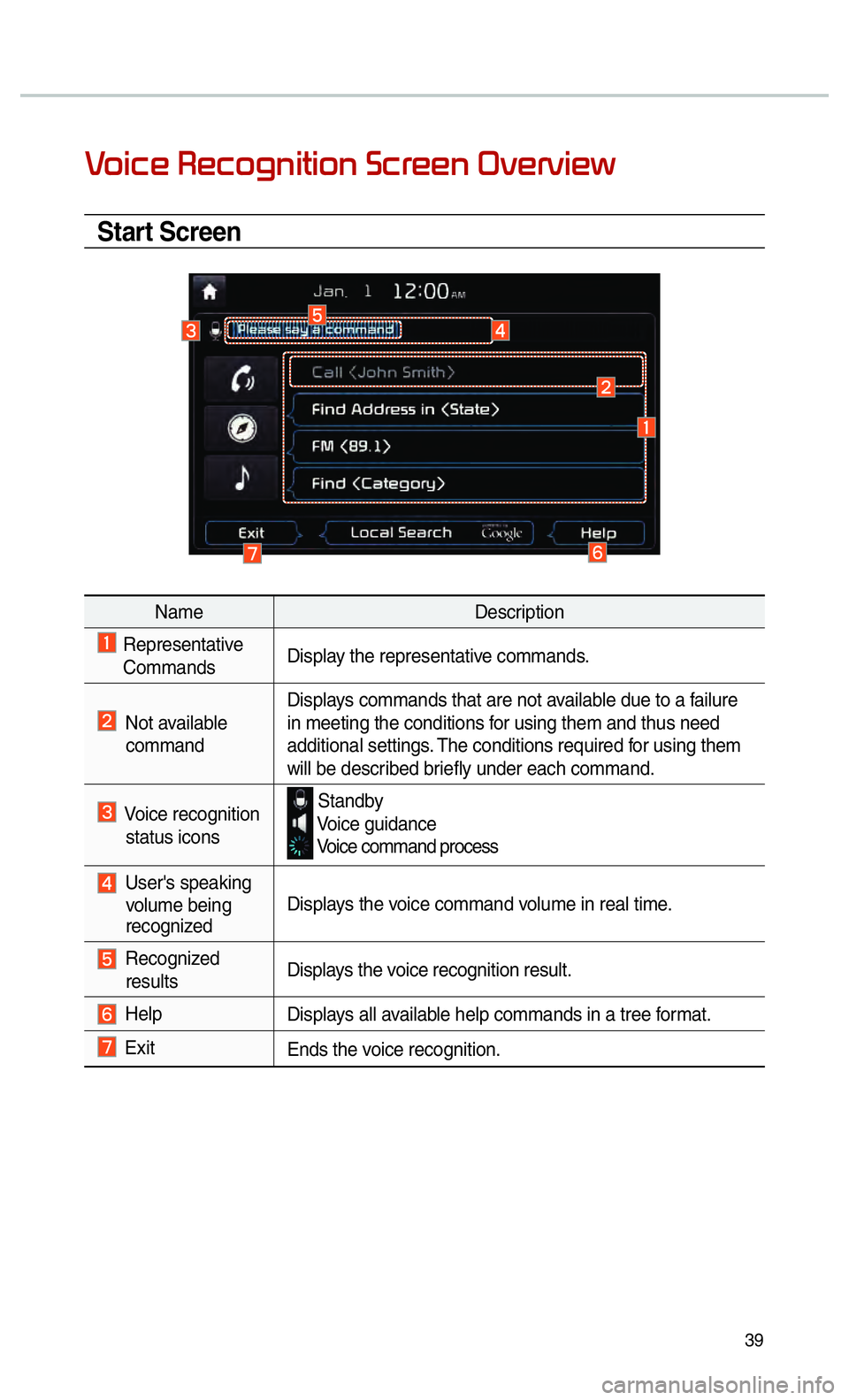
39
0039
Start Screen
NameDescription
Representative
Commands Display the representative commands.
Not available
command Displays commands that are not available due to a failure
in meeting the conditions for using them and thus need
additional settings. The conditions required for using them
will be described briefly under each command.
Voice recognition
status icons Standby Voice guidance
Voice command process
User's speaking
volume being
recognized Displays the voice command volume in real time.
Recognized
results Displays the voice recognition result.
Help
Displays all available help commands in a tree format.
Exit
Ends the voice recognition.
Page 43 of 92
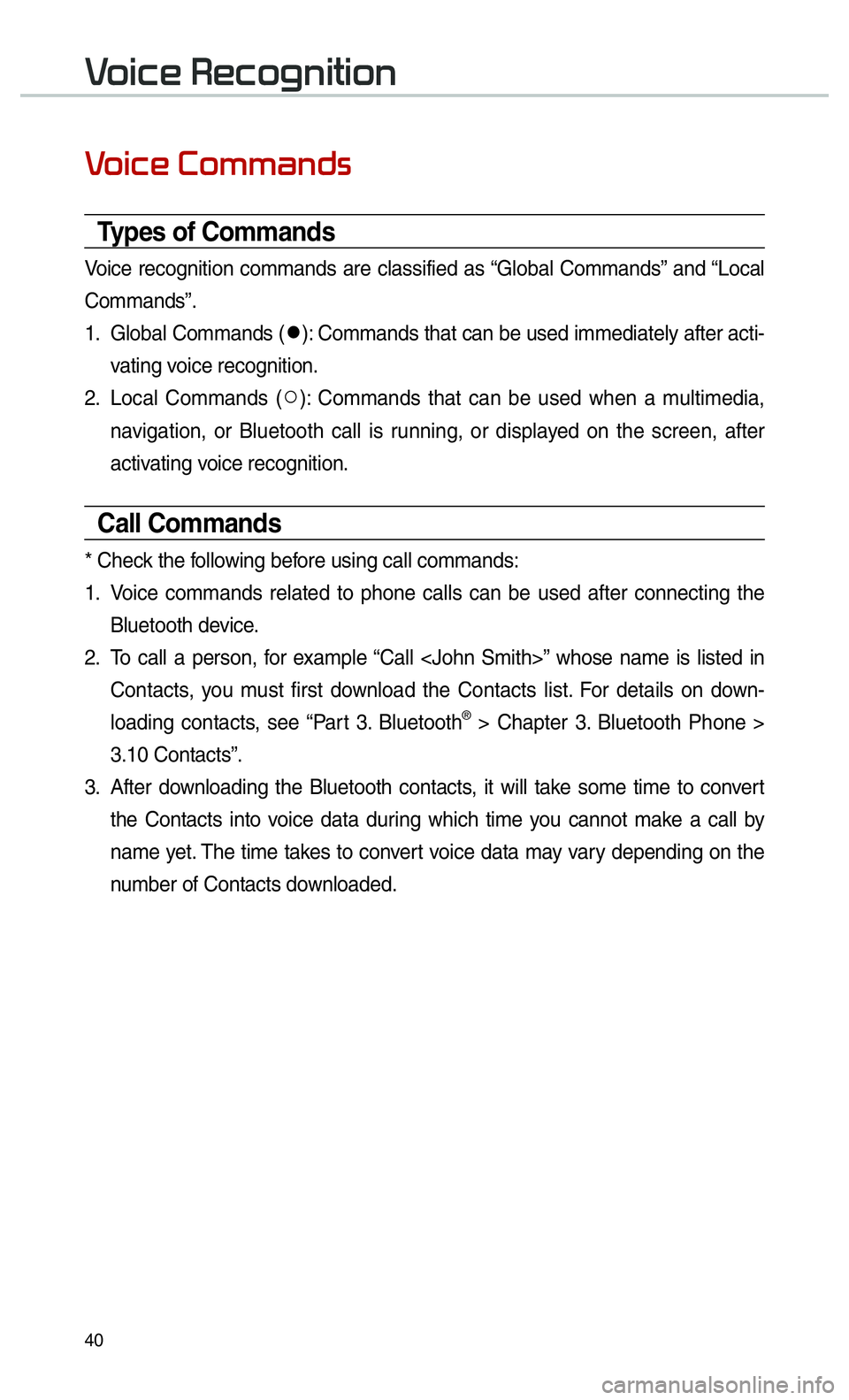
40
0039
Types of Commands
Voice recognition commands are classified as “Global Commands” and “Local
Commands”.
1. Global Commands (052C
): Commands that can be used immediately after acti-
vating voice recognition.
2. Local Commands ( 052A
): Commands that can be used when a multimedia,
navigation, or Bluetooth call is running, or displayed on the screen, after
activating voice recognition.
Call Commands
* Check the following before using call commands:
1. Voice commands related to phone calls can be used after connecting the
Bluetooth device.
2. To call a person, for example “Call
Contacts, you must first download the Contacts list. For details on down-
loading contacts, see “Part 3. Bluetooth
® > Chapter 3. Bluetooth Phone >
3.10 Contacts”.
3. After downloading the Bluetooth contacts, it will take some time to convert
the Contacts into voice data during which time you cannot make a call by
name yet. The time takes to convert voice data may vary depending on the
number of Contacts downloaded.
0039
Page 44 of 92
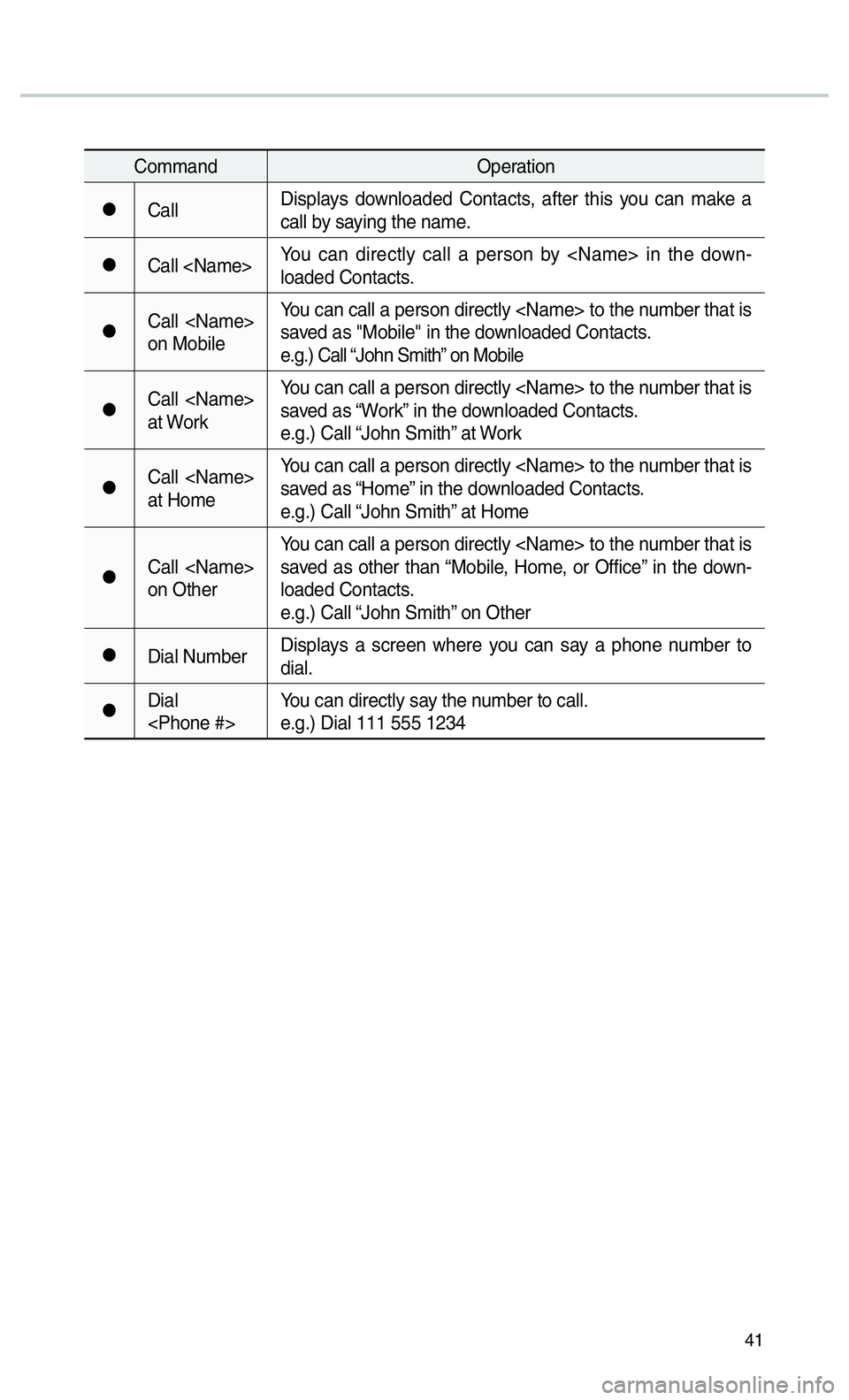
41
CommandOperation
052CCallDisplays downloaded Contacts, after this you can make a
call by saying the name.
052CCall
loaded Contacts.
052CCall
on MobileYou can call a person directly
saved as "Mobile" in the downloaded Contacts.
e.g.) Call “John Smith” on Mobile
052CCall
at WorkYou can call a person directly
saved as “Work” in the downloaded Contacts.
e.g.) Call “John Smith” at Work
052CCall
at HomeYou can call a person directly
saved as “Home” in the downloaded Contacts.
e.g.) Call “John Smith” at Home
052CCall
on OtherYou can call a person directly
saved as other than “Mobile, Home, or Office” in the down-
loaded Contacts.
e.g.) Call “John Smith” on Other
052CDial Number
Displays a screen where you can say a phone number to
dial.
052CDial
e.g.) Dial 111 555 1234
Page 45 of 92
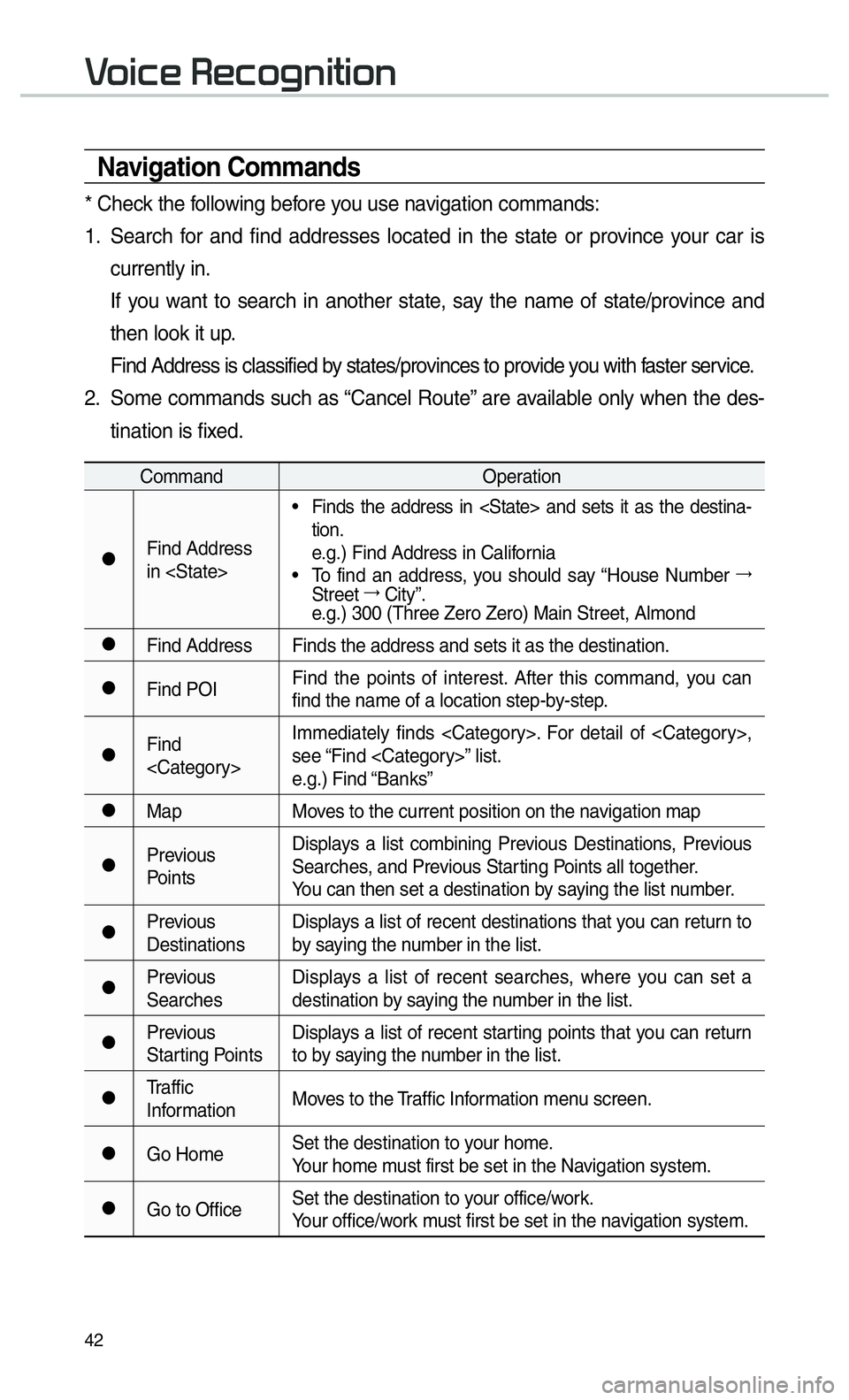
42
Navigation Commands
* Check the following before you use navigation commands:
1. Search for and find addresses located in the state or province your car is currently in.
If you want to search in another state, say the name of state/province and then look it up.
Find Address is classified by states/provinces to provide you with faster service.
2. Some commands such as “Cancel Route” are available only when the des- tination is fixed.
Command Operation
052CFind Address
in
tion.
e.g.) Find Address in California
• To find an address, you should say “House Number 044F
Street 044F
City”.
e.g.) 300 (Three Zero Zero) Main Street, Almond
052CFind Address Finds the address and sets it as the destination.
052CFind POI Find the points of interest. After this command, you can
find the name of a location step-by-step.
052CFind
see “Find
e.g.) Find “Banks”
052CMap
Moves to the current position on the navigation map
052CPrevious
PointsDisplays a list combining Previous Destinations, Previous
Searches, and Previous Starting Points all together.
You can then set a destination by saying the list number.
052CPrevious
Destinations
Displays a list of recent destinations that you can return to
by saying the number in the list.
052CPrevious
SearchesDisplays a list of recent searches, where you can set a
destination by saying the number in the list.
052CPrevious
Starting PointsDisplays a list of recent starting points that you can return
to by saying the number in the list.
052CTraffic
Information
Moves to the Traffic Information menu screen.
052CGo HomeSet the destination to your home.
Your home must first be set in the Navigation system.
052CGo to OfficeSet the destination to your office/work.
Your office/work must first be set in the navigation system.
0039
Page 46 of 92
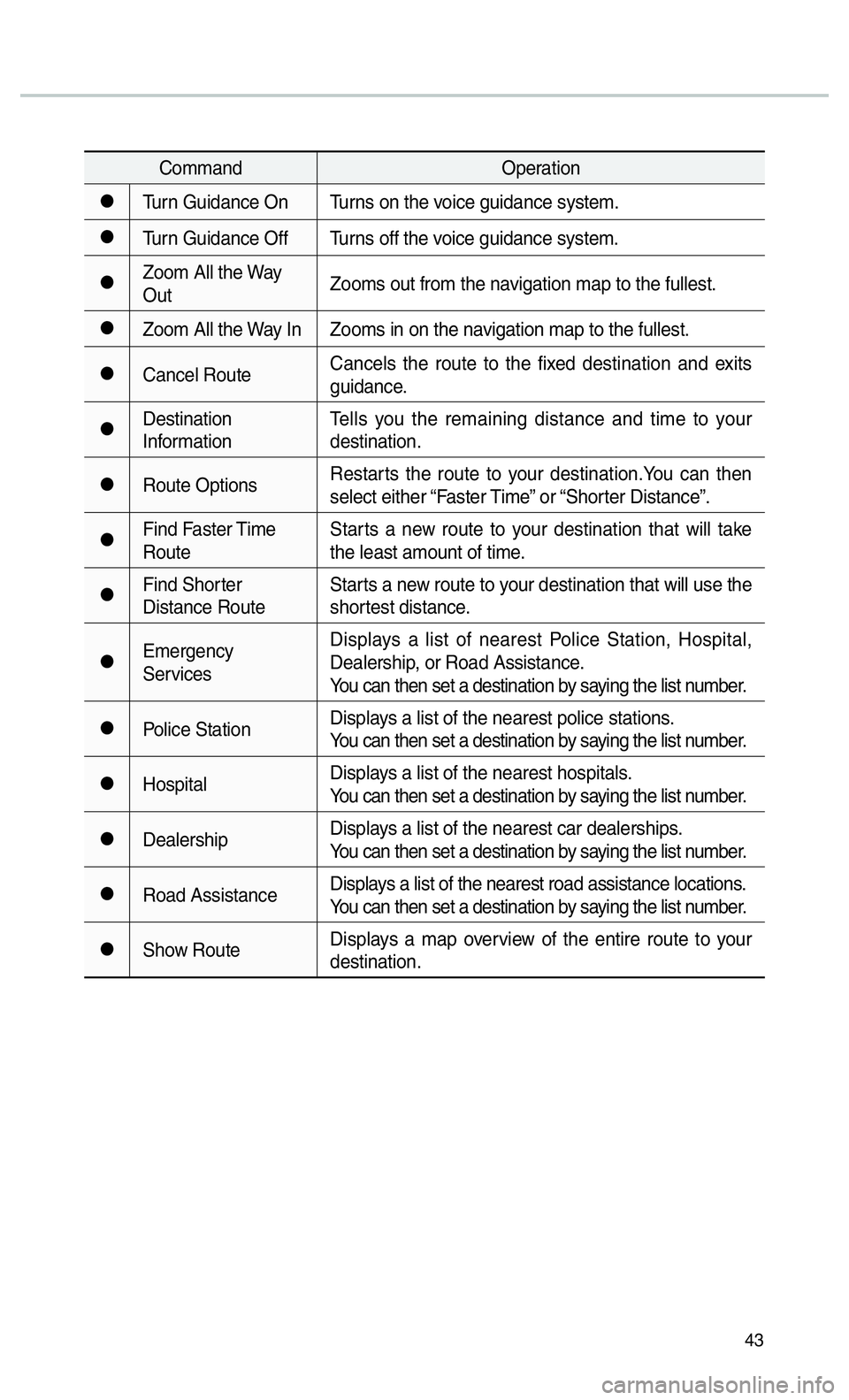
43
CommandOperation
052CTurn Guidance On Turns on the voice guidance system.
052CTurn Guidance Off Turns off the voice guidance system.
052CZoom All the Way
OutZooms out from the navigation map to the fullest.
052CZoom All the Way In Zooms in on the navigation map to the fullest.
052CCancel RouteCancels the route to the fixed destination and exits
guidance.
052CDestination
InformationTells you the remaining distance and time to your
destination.
052CRoute Options
Restarts the route to your destination.You can then
select either “Faster Time” or “Shorter Distance”.
052CFind Faster Time
RouteStarts a new route to your destination that will take
the least amount of time.
052CFind Shorter
Distance RouteStarts a new route to your destination that will use the
shortest distance.
052CEmergency
ServicesDisplays a list of nearest Police Station, Hospital,
Dealership, or Road Assistance.
You can then set a destination by saying the list number.
052CPolice Station
Displays a list of the nearest police stations.
You can then set a destination by saying the list number.
052CHospitalDisplays a list of the nearest hospitals.
You can then set a destination by saying the list number.
052CDealershipDisplays a list of the nearest car dealerships.
You can then set a destination by saying the list number.
052CRoad AssistanceDisplays a list of the nearest road assistance locations.
You can then set a destination by saying the list number.
052CShow RouteDisplays a map overview of the entire route to your
destination.
Page 47 of 92
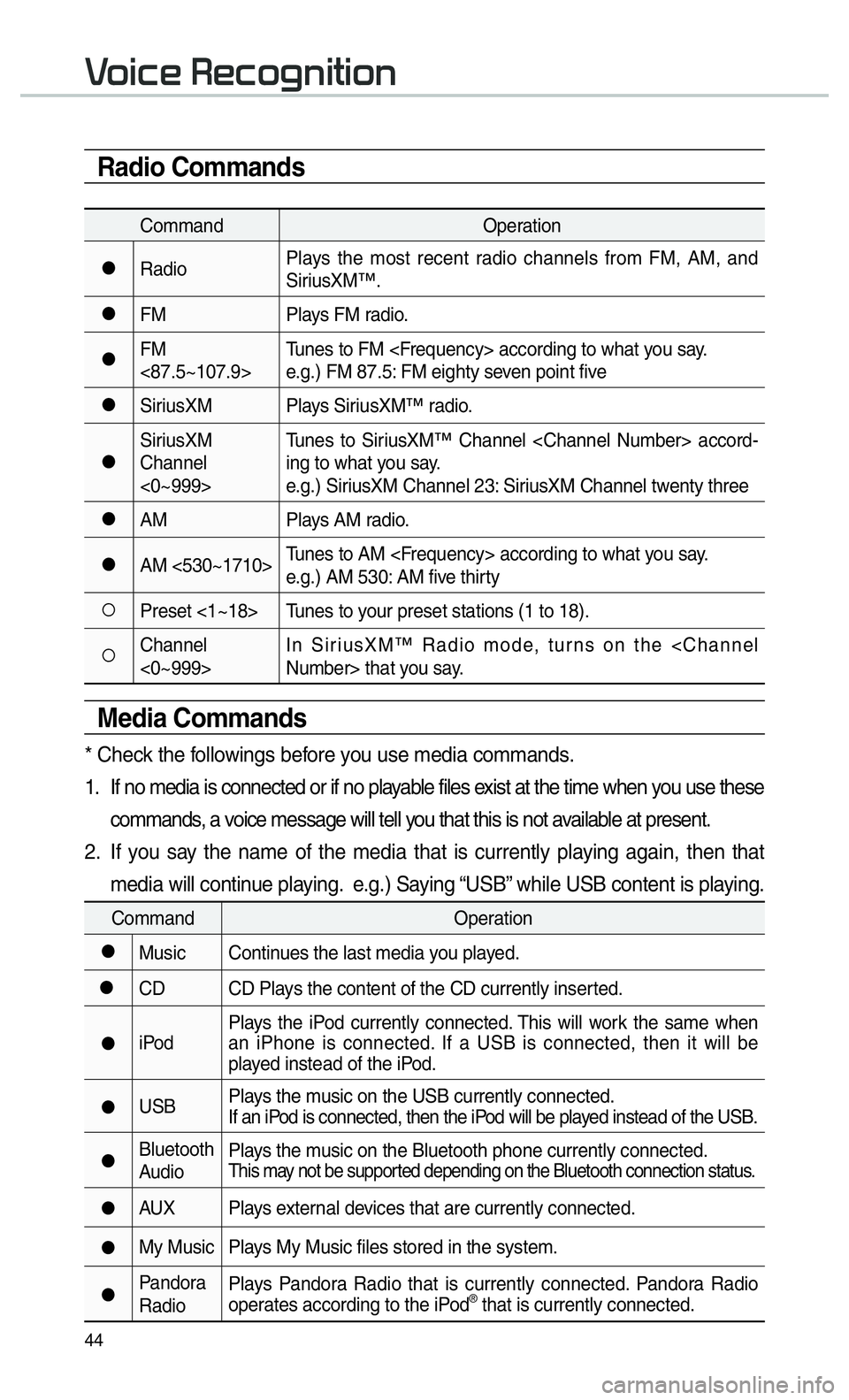
44
Radio Commands
CommandOperation
052CRadioPlays the most recent radio channels from FM, AM, and
SiriusXM™.
052CFM
Plays FM radio.
052CFM
<87.5~107.9>Tunes to FM
e.g.) FM 87.5: FM eighty seven point five
052CSiriusXM Plays SiriusXM™ radio.
052CSiriusXM
Channel
<0~999>Tunes to SiriusXM™ Channel
ing to what you say.
e.g.) SiriusXM Channel 23: SiriusXM Channel twenty three
052CAM
Plays AM radio.
052CAM <530~1710>Tunes to AM
e.g.) AM 530: AM five thirty
052APreset <1~18> Tunes to your preset stations (1 to 18).
052AChannel
<0~999>In SiriusXM™ Radio mode, turns on the
Media Commands
* Check the followings before you use media commands.
1. If no media is connected or if no playable files exist at the time when you use these
commands, a voice message will tell you that this is not available at present.
2. If you say the name of the media that is currently playing again, then that media will continue playing. e.g.) Saying “USB” while USB content is playing.
Command Operation
052CMusic Continues the last media you played.
052CCD CD Plays the content of the CD currently inserted.
052CiPodPlays the iPod currently connected. This will work the same when
an iPhone is connected. If a USB is connected, then it will be
played instead of the iPod.
052CUSB
Plays the music on the USB currently connected.
If an iPod is connected, then the iPod will be played instead of the USB.
052CBluetooth
AudioPlays the music on the Bluetooth phone currently connected.This may not be supported depending on the Bluetooth connection status.
052CAUX Plays external devices that are currently connected.
052CMy Music Plays My Music files stored in the system.
052CPandora
RadioPlays Pandora Radio that is currently connected. Pandora Radio
operates according to the iPod® that is currently connected.
0039
Page 48 of 92
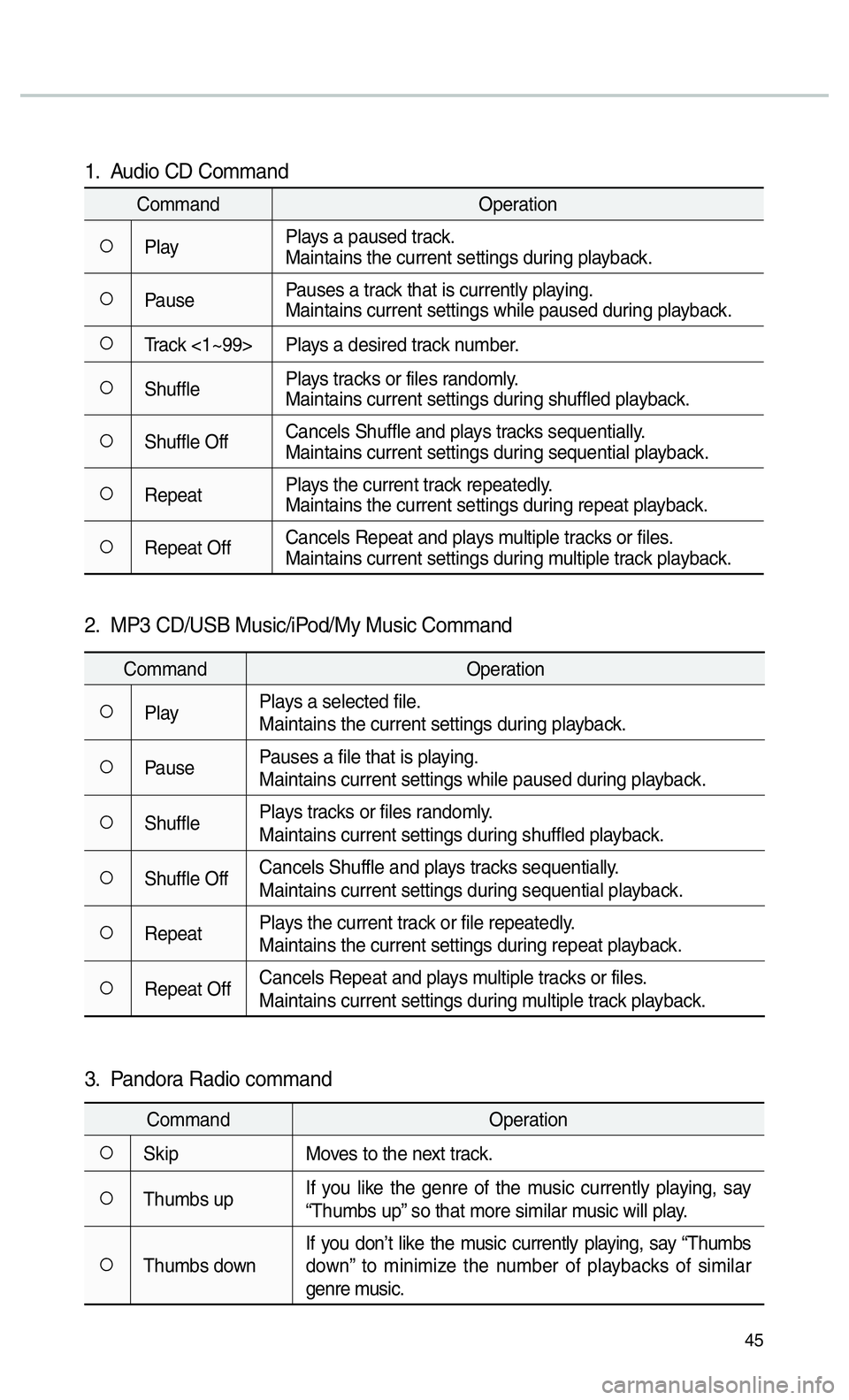
45
1. Audio CD Command
CommandOperation
052APlayPlays a paused track.
Maintains the current settings during playback.
052APausePauses a track that is currently playing.
Maintains current settings while paused during playback.
052ATrack <1~99> Plays a desired track number.
052AShufflePlays tracks or files randomly.
Maintains current settings during shuffled playback.
052AShuffle OffCancels Shuffle and plays tracks sequentially.
Maintains current settings during sequential playback.
052ARepeatPlays the current track repeatedly.
Maintains the current settings during repeat playback.
052ARepeat OffCancels Repeat and plays multiple tracks or files.
Maintains current settings during multiple track playback.
2. MP3 CD/USB Music/iPod/My Music Command
Command
Operation
052APlayPlays a selected file.
Maintains the current settings during playback.
052APausePauses a file that is playing.
Maintains current settings while paused during playback.
052AShufflePlays tracks or files randomly.
Maintains current settings during shuffled playback.
052AShuffle OffCancels Shuffle and plays tracks sequentially.
Maintains current settings during sequential playback.
052ARepeatPlays the current track or file repeatedly.
Maintains the current settings during repeat playback.
052ARepeat OffCancels Repeat and plays multiple tracks or files.
Maintains current settings during multiple track playback.
3. Pandora Radio command
Command
Operation
052ASkipMoves to the next track.
052AThumbs upIf you like the genre of the music currently playing, say
“Thumbs up” so that more similar music will play.
052AThumbs downIf you don’t like the music currently playing, say “Thumbs
down” to minimize the number of playbacks of similar
genre music.
Page 49 of 92
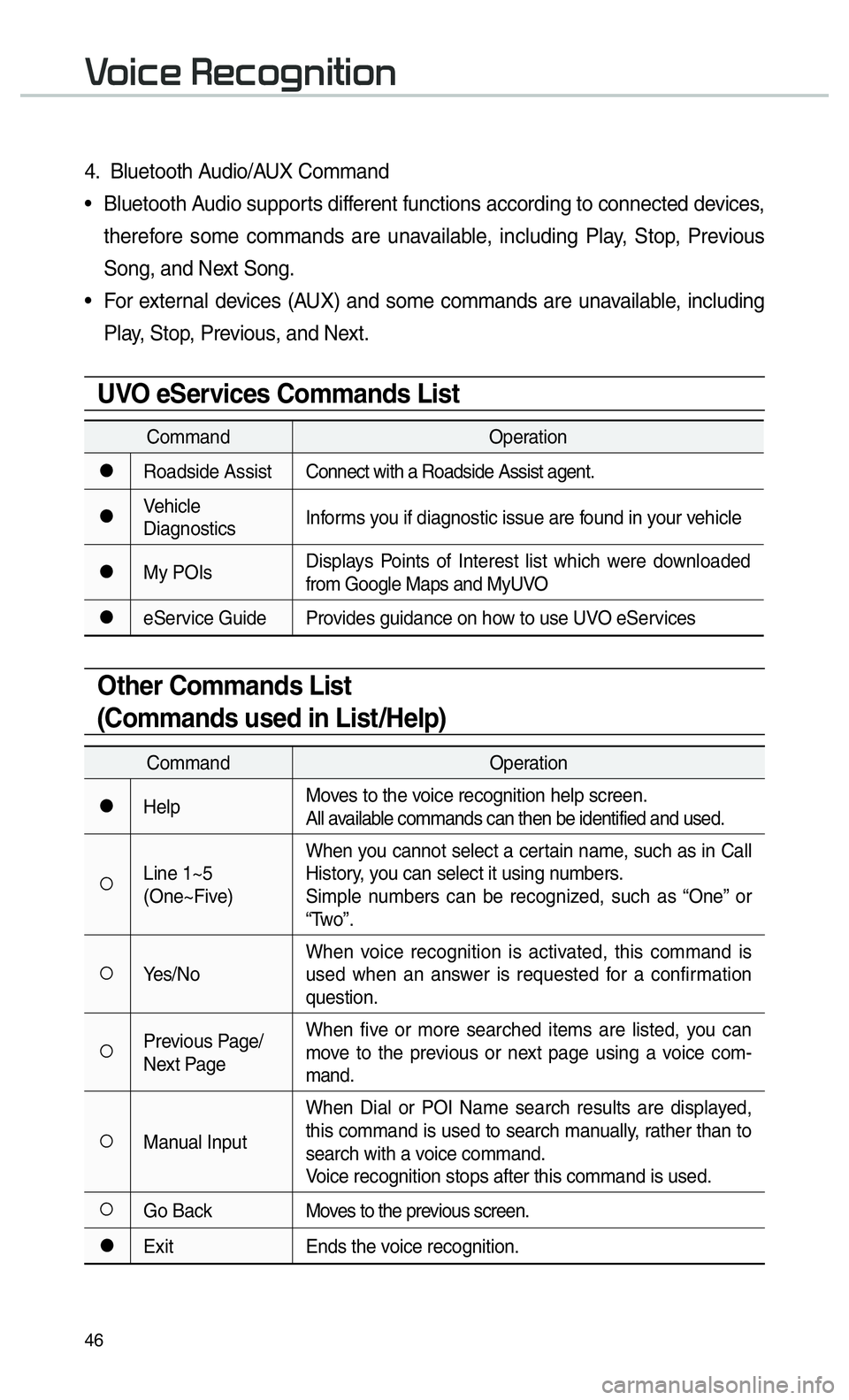
46
0039
4. Bluetooth Audio/AUX Command
• Bluetooth Audio supports different functions according to connected devices, therefore some commands are unavailable, including Play, Stop, Previous
Song, and Next Song.
• For external devices (AUX) and some commands are unavailable, including Play, Stop, Previous, and Next.
UVO eServices Commands List
Command Operation
052CRoadside AssistConnect with a Roadside Assist agent.
052CVehicle
DiagnosticsInforms you if diagnostic issue are found in your vehicle
052CMy POIsDisplays Points of Interest list which were downloaded
from Google Maps and MyUVO
052CeService Guide Provides guidance on how to use UVO eServices
Other Commands List
(Commands used in List/Help)
Command
Operation
052CHelpMoves to the voice recognition help screen.
All available commands can then be identified and used.
052ALine 1~5
(One~Five)When you cannot select a certain name, such as in Call
History, you can select it using numbers.
Simple numbers can be recognized, such as “One” or
“Two”.
052AYes/No
When voice recognition is activated, this command is
used when an answer is requested for a confirmation
question.
052APrevious Page/
Next PageWhen five or more searched items are listed, you can
move to the previous or next page using a voice com-
mand.
052AManual InputWhen Dial or POI Name search results are displayed,
this command is used to search manually, rather than to
search with a voice command.
Voice recognition stops after this command is used.
052AGo Back
Moves to the previous screen.
052CExitEnds the voice recognition.
Page 50 of 92
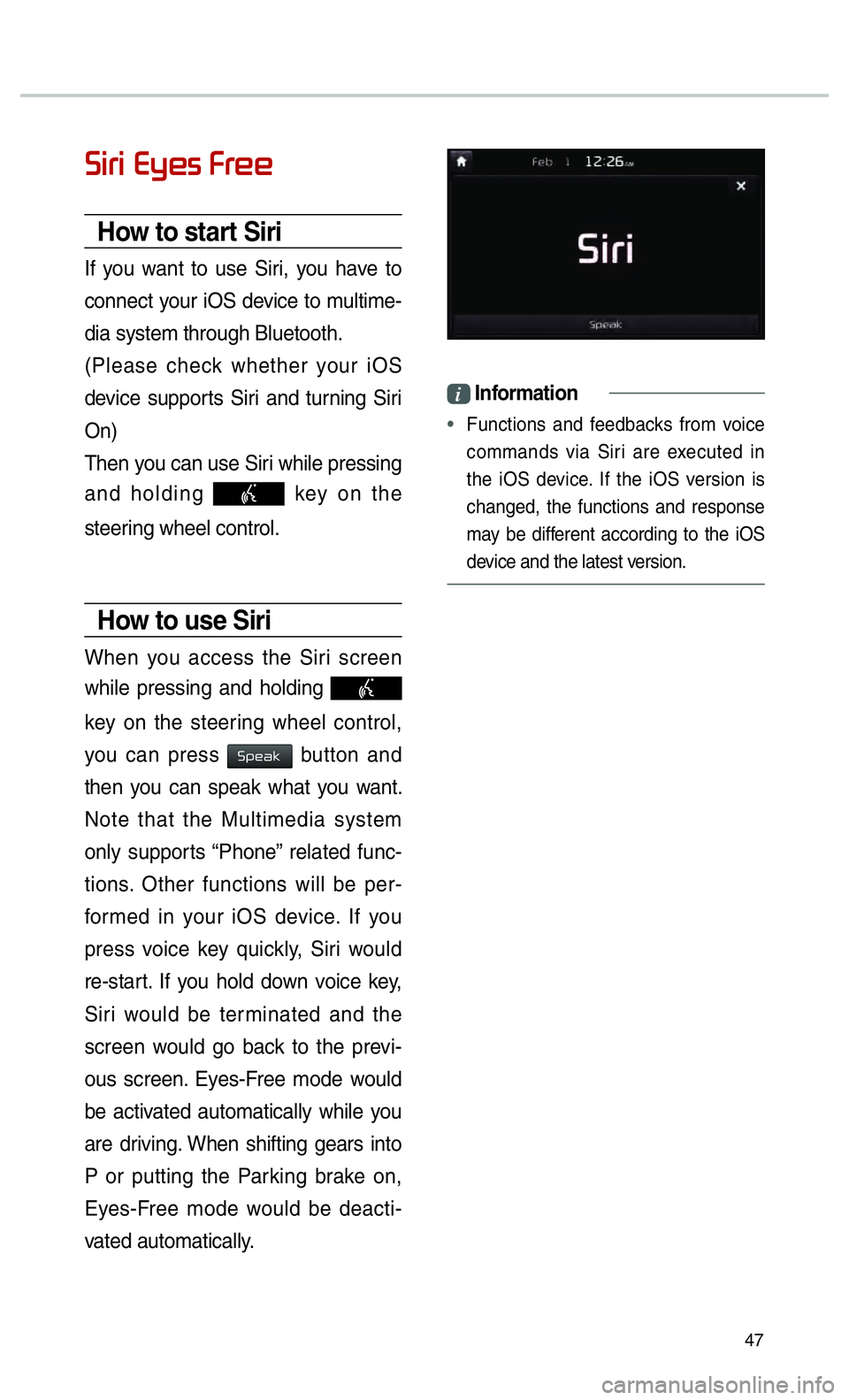
47
0036004C0055004C00030028005C0048005600030029005500480048
How to start Siri
If you want to use Siri, you have to
connect your iOS device to multime-
dia system through Bluetooth.
(Please check whether your iOS
device supports Siri and turning Siri
On)
Then you can use Siri while pressing
and holding
key on the
steering wheel control.
How to use Siri
When you access the Siri screen
while pressing and holding
key on the steering wheel control,
you can press
0036005300480044004E button and
then you can speak what you want.
Note that the Multimedia system
only supports “Phone” related func-
tions. Other functions will be per-
formed in your iOS device. If you
press voice key quickly, Siri would
re-start. If you hold down voice key,
Siri would be terminated and the
screen would go back to the previ-
ous screen. Eyes-Free mode would
be activated automatically while you
are driving. When shifting gears into
P or putting the Parking brake on,
Eyes-Free mode would be deacti-
vated automatically.
i Information
•
Functions and feedbacks from voice
commands via Siri are e
xecuted in
the iOS device. If the iOS version is
changed, the functions and response
may be different according to the iOS
device and the latest version.