display KIA K900 2017 Features and Functions Guide
[x] Cancel search | Manufacturer: KIA, Model Year: 2017, Model line: K900, Model: KIA K900 2017Pages: 62, PDF Size: 6.38 MB
Page 3 of 62
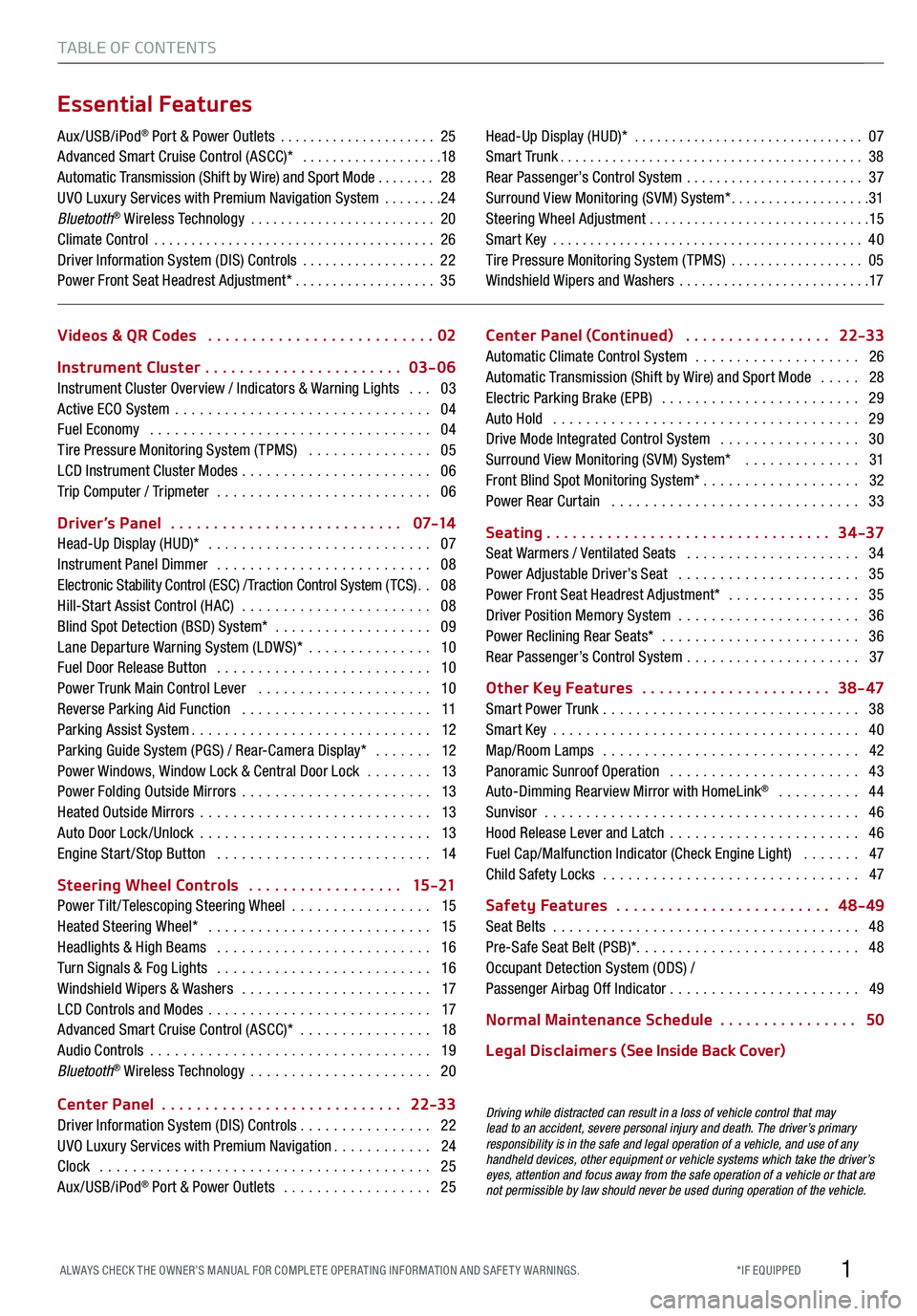
1
TABLE OF CONTENTS
Videos & QR Codes ..........................02
Instrument Cluster
.......................03-06
Instrument Cluster Overview / Indicators & Warning Lights ...03
Active ECO System ...............................04
Fuel Economy ..................................04
Tire Pressure Monitoring System (TPMS) ...............05
LCD Instrument Cluster Modes .......................06
Trip Computer / Tripmeter ..........................06
Driver’s Panel
...........................0 7-14
Head-Up Display (HUD)* ...........................07
Instrument Panel Dimmer ..........................08
Electronic Stability Control (ESC) / Traction Control System ( TCS) ..08
Hill-Start Assist Control (HAC) .......................08
Blind Spot Detection (BSD) System* ...................09
Lane Departure Warning System (LDWS)* ...............10
Fuel Door Release Button ..........................10
Power Trunk Main Control Lever .....................10
Reverse Parking Aid Function .......................11
Parking Assist System .............................12
Parking Guide System (PGS) / Rear-Camera Display* .......12
Power Windows, Window Lock & Central Door Lock ........13
Power Folding Outside Mirrors .......................13
Heated Outside Mirrors ............................13
Auto Door Lock /Unlock ............................13
Engine Start /Stop Button ..........................14
Steering Wheel Controls
..................15 -21
Power Tilt/ Telescoping Steering Wheel .................15
Heated Steering Wheel* ...........................15
Headlights & High Beams ..........................16
Turn Signals & Fog Lights ..........................16
Windshield Wipers & Washers .......................17
LCD Controls and Modes ...........................17
Advanced Smart Cruise Control (ASCC)* ................18
Audio Controls ..................................19
Bluetooth® Wireless Technology ......................20
Center Panel
............................22-33
Driver Information System (DIS) Controls ................ 22
UVO Luxury Services with Premium Navigation
............24
Clock ........................................25
Aux/USB/iPod® Port & Power Outlets ..................25 Center Panel (Continued)
.................22-33
Automatic Climate Control System ....................26
Automatic Transmission (Shift by Wire) and Sport Mode .....28
Electric Parking Brake (EPB) ........................29
Auto Hold .....................................29
Drive Mode Integrated Control System .................30
Surround View Monitoring (SVM) System* ..............31
Front Blind Spot Monitoring System* ...................32
Power Rear Curtain ..............................33
Seating
.................................34-37
Seat Warmers / Ventilated Seats .....................34
Power Adjustable Driver’s Seat ......................35
Power Front Seat Headrest Adjustment* ................35
Driver Position Memory System ......................36
Power Reclining Rear Seats* ........................ 36
Rear Passenger’s Control System ..................... 37
Other Key Features
......................38 - 47
Smart Power Trunk ...............................38
Smart Key .....................................40
Map/Room Lamps ...............................42
Panoramic Sunroof Operation .......................43
Auto-Dimming Rearview Mirror with HomeLink® .......... 44
Sunvisor ......................................46
Hood Release Lever and Latch .......................46
Fuel Cap/Malfunction Indicator (Check Engine Light) .......47
Child Safety Locks ...............................47
Safety Features
.........................48-49
Seat Belts .....................................48
Pre-Safe Seat Belt (PSB)* ........................... 48
Occupant Detection System (ODS) /
Passenger Airbag Off Indicator
....................... 49
Normal Maintenance Schedule
................50
L ega l D i sc la ime r s (See Inside Back Cover)
Driving while distracted can result in a loss of vehicle control that may
lead to an accident, severe personal injury and death. The driver’s primary
responsibility is in the safe and legal operation of a vehicle, and use of any
handheld devices, other equipment or vehicle systems which take the driver’s
eyes, attention and focus away from the safe operation of a vehicle or that are
not permissible by law should never be used during operation of the vehicle.
Aux/USB/iPod® Port & Power Outlets .....................25
Advanced Smart Cruise Control (ASCC)* ...................18
Automatic Transmission (Shift by Wire) and Sport Mode ........ 28
UVO Luxury Services with Premium Navigation System ........24
Bluetooth® Wireless Technology .........................20
Climate Control ......................................26
Driver Information System (DIS) Controls ..................22
Power Front Seat Headrest Adjustment* ...................35 Head-Up Display (HUD)*
...............................07
Smart Trunk .........................................38
Rear Passenger’s Control System ........................37
Surround View Monitoring (SVM) System* ...................31
Steering Wheel Adjustment ..............................15
Smart Key ..........................................40
Tire Pressure Monitoring System (TPMS) ..................05
Windshield Wipers and Washers ..........................17
Essential Features
*IF EQUIPPED
ALWAYS CHECK THE OWNER’S MANUAL FOR COMPLE TE OPER ATING INFORMATION AND SAFE T Y WARNINGS.
Page 7 of 62
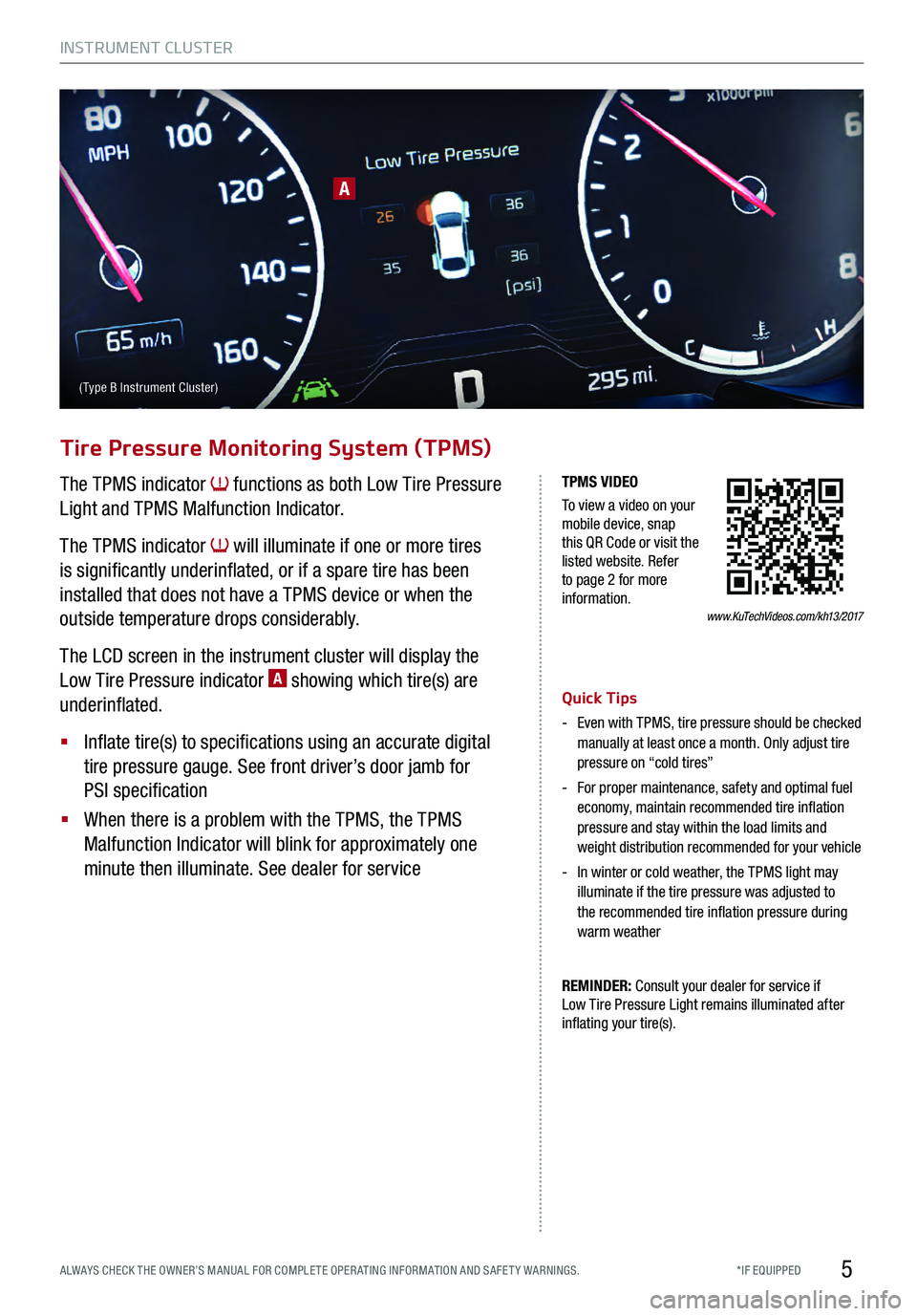
5
REMINDER: Consult your dealer for service if
Low Tire Pressure Light remains illuminated after
inflating your tire(s). Quick Tips
- Even with TPMS, tire pressure should be checked manually at least once a month. Only adjust tire
pressure on “cold tires”
- For proper maintenance, safety and optimal fuel economy, maintain recommended tire inflation
pressure and stay within the load limits and
weight distribution recommended for your vehicle
- In winter or cold weather, the TPMS light may illuminate if the tire pressure was adjusted to
the recommended tire inflation pressure during
warm weather
The TPMS indicator functions as both Low Tire Pressure
Light and TPMS Malfunction Indicator.
The TPMS indicator
will illuminate if one or more tires
is significantly underinflated, or if a spare tire has been
installed that does not have a TPMS device or when the
outside temperature drops considerably.
The LCD screen in the instrument cluster will display the
Low Tire Pressure indicator
A showing which tire(s) are
underinflated.
§
Inflate tire(s) to specifications using an accurate digital
tire pressure gauge. See front driver’s door jamb for
PSI specification
§
When there is a problem with the TPMS, the TPMS
Malfunction Indicator will blink for approximately one
minute then illuminate. See dealer for service
Tire Pressure Monitoring System (TPMS)
www.KuTechVideos.com/kh13/2017
TPMS VIDEO
To view a video on your
mobile device, snap
this QR Code or visit the
listed website. Refer
to page 2 for more
information.
A
( Type B Instrument Cluster)
INSTRUMENT CLUSTER
*IF EQUIPPED
ALWAYS CHECK THE OWNER’S MANUAL FOR COMPLE TE OPER ATING INFORMATION AND SAFE T Y WARNINGS.
Page 8 of 62
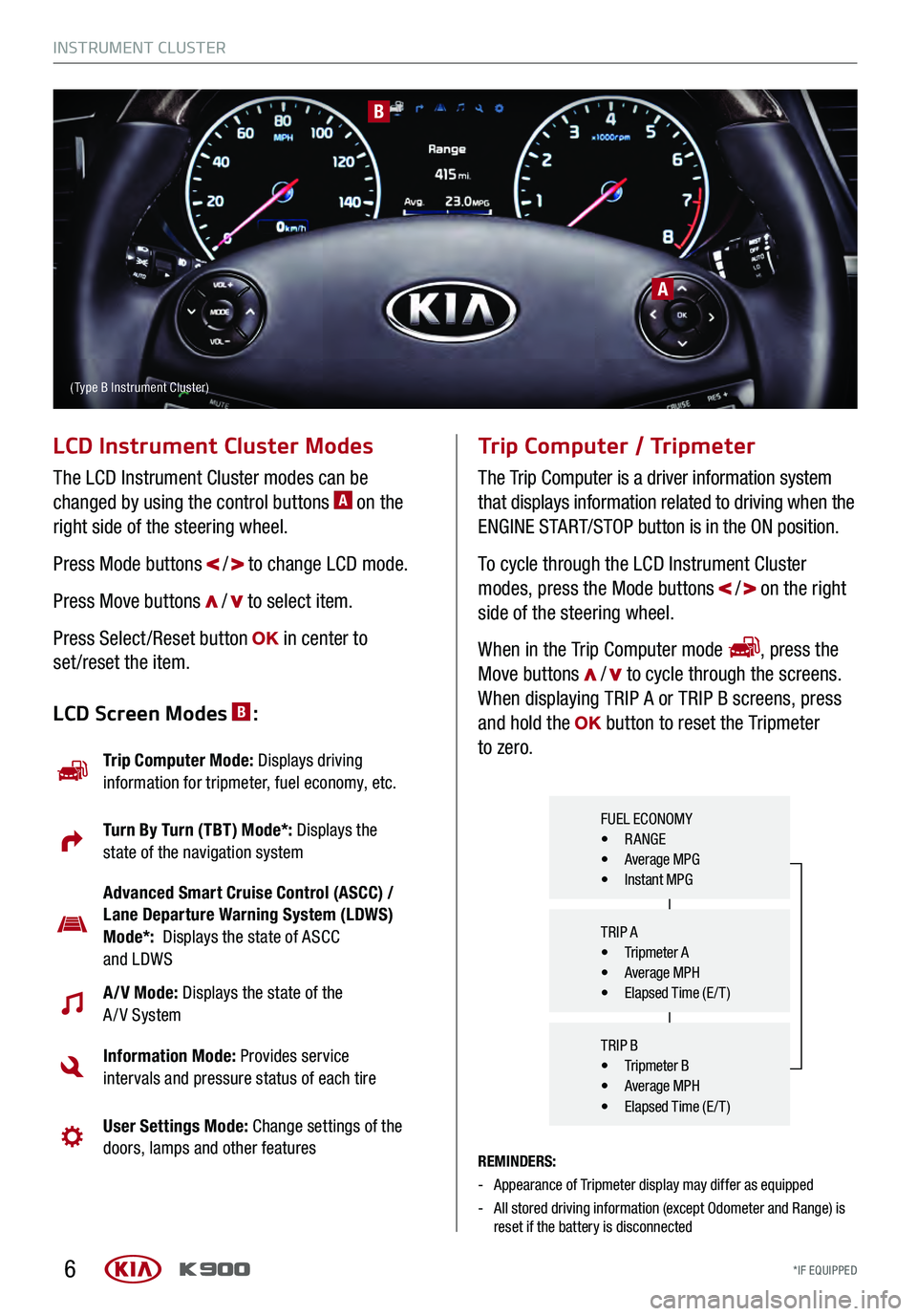
6
A
B
LCD Instrument Cluster Modes
The LCD Instrument Cluster modes can be
changed by using the control buttons A on the
right side of the steering wheel.
Press Mode buttons
/ to change LCD mode.
Press Move buttons
/ to select item.
Press Select /Reset button
in center to
set /reset the item.
REMINDERS:
- Appearance of Tripmeter display may differ as equipped
- All stored driving information (except Odometer and Range) is
reset if the battery is disconnected
Trip Computer / Tripmeter
The Trip Computer is a driver information system
that displays information related to driving when the
ENGINE START/STOP button is in the ON position.
To cycle through the LCD Instrument Cluster
modes, press the Mode buttons
/ on the right
side of the steering wheel.
When in the Trip Computer mode
, press the
Move buttons / to cycle through the screens.
When displaying TRIP A or TRIP B screens, press
and hold the
button to reset the Tripmeter
to zero.LCD Screen Modes B:
Trip Computer Mode: Displays driving
information for tripmeter, fuel economy, etc.
Turn By Turn (TBT) Mode*: Displays the
state of the navigation system
Advanced Smart Cruise Control (ASCC) /
Lane Departure Warning System (LDWS)
Mode*: Displays the state of ASCC
and LDWS
A/V Mode: Displays the state of the
A / V System
Information Mode: Provides service
intervals and pressure status of each tire
User Settings Mode: Change settings of the
doors, lamps and other features
FUEL ECONOMY• RANGE• Average MPG• Instant MPG
TRIP A
• Tripmeter A• Average MPH• Elapsed Time (E / T )
TRIP B
• Tripmeter B• Average MPH• Elapsed Time (E / T )
( Type B Instrument Cluster)
INSTRUMENT CLUSTER
*IF EQUIPPED
INSTRUMENT CLUSTER
*IF EQUIPPED
Page 9 of 62
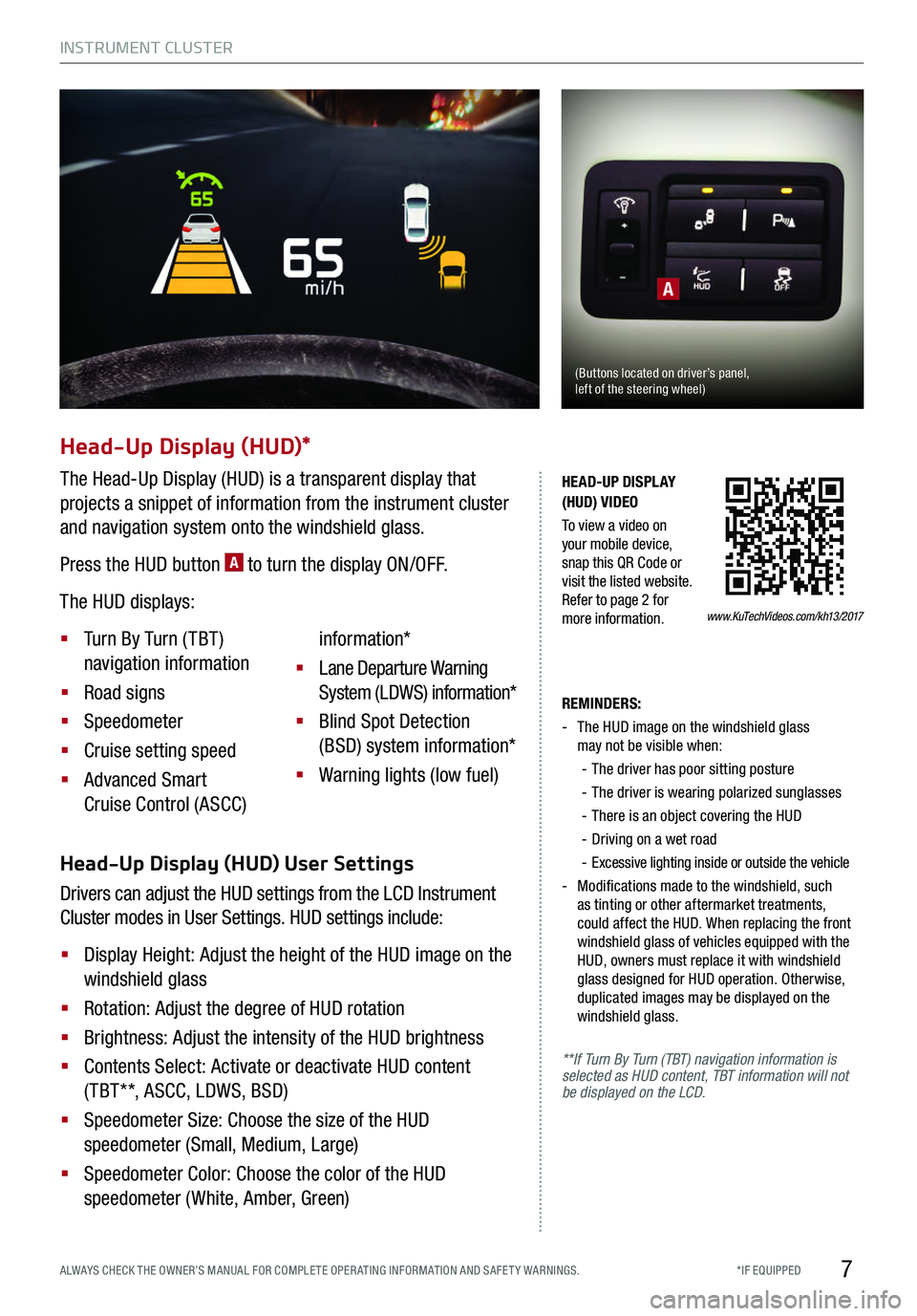
7
REMINDERS:
- The HUD image on the windshield glass
may not be visible when:
- The driver has poor sitting posture
- The driver is wearing polarized sunglasses
- There is an object covering the HUD
-Driving on a wet road
-Excessive lighting inside or outside the vehicle
- Modifications made to the windshield, such as tinting or other aftermarket treatments,
could affect the HUD. When replacing the front
windshield glass of vehicles equipped with the
HUD, owners must replace it with windshield
glass designed for HUD operation. Otherwise,
duplicated images may be displayed on the
windshield glass.
**If Turn By Turn (TBT) navigation information is
selected as HUD content, TBT information will not
be displayed on the LCD.
Head-Up Display (HUD) User Settings
Drivers can adjust the HUD settings from the LCD Instrument
Cluster modes in User Settings. HUD settings include:
§
Display Height: Adjust the height of the HUD image on the
windshield glass
§ Rotation: Adjust the degree of HUD rotation
§ Brightness: Adjust the intensity of the HUD brightness
§ Contents Select: Activate or deactivate HUD content
( TBT**, ASCC, LDWS, BSD)
§ Speedometer Size: Choose the size of the HUD
speedometer (Small, Medium, Large)
§ Speedometer Color: Choose the color of the HUD
speedometer (White, Amber, Green)
Head-Up Display (HUD)*
The Head-Up Display (HUD) is a transparent display that
projects a snippet of information from the instrument cluster
and navigation system onto the windshield glass.
Press the HUD button
A to turn the display ON/OFF.
The HUD displays:
§
Turn By Turn ( TBT )
navigation information
§
Road signs
§
Speedometer
§
Cruise setting speed
§
Advanced Smart
Cruise Control (ASCC) information*
§
Lane Departure Warning
System (LDWS) information*
§
Blind Spot Detection
(BSD) system information*
§
Warning lights (low fuel)
A
(Buttons located on driver’s panel, left of the steering wheel)
www.KuTechVideos.com/kh13/2017
HEAD-UP DISPLAY
(HUD) VIDEO
To view a video on
your mobile device,
snap this QR Code or
visit the listed website.
Refer to page 2 for
more information.
INSTRUMENT CLUSTER
*IF EQUIPPED
ALWAYS CHECK THE OWNER’S MANUAL FOR COMPLE TE OPER ATING INFORMATION AND SAFE T Y WARNINGS.
Page 14 of 62
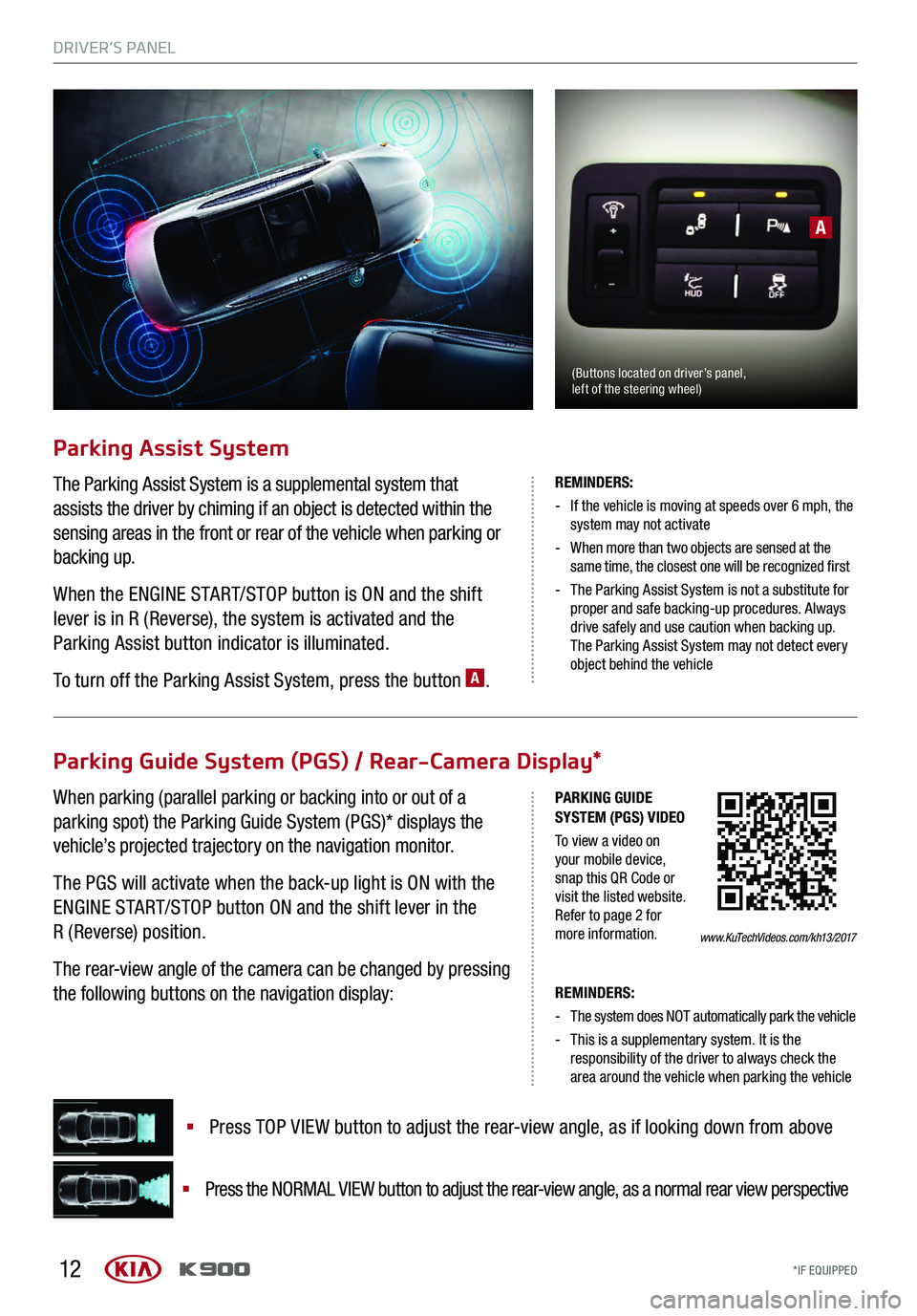
12
REMINDERS:
-The system does NOT automatically park the vehicle
- This is a supplementary system. It is the responsibility of the driver to always check the
area around the vehicle when parking the vehicle
Parking Guide System (PGS) / Rear-Camera Display*
§ Press TOP VIEW button to adjust the rear-view angle, as if looking down from above
§
Press the NORMAL VIEW button to adjust the rear-view angle, as a normal rear view perspective
www.KuTechVideos.com/kh13/2017
PARKING GUIDE
SYSTEM (PGS) VIDEO
To view a video on
your mobile device,
snap this QR Code or
visit the listed website.
Refer to page 2 for
more information.
The Parking Assist System is a supplemental system that
assists the driver by chiming if an object is detected within the
sensing areas in the front or rear of the vehicle when parking or
backing up.
When the ENGINE START/STOP button is ON and the shift
lever is in R (Reverse), the system is activated and the
Parking Assist button indicator is illuminated.
To turn off the Parking Assist System, press the button
A.
Parking Assist System
A
REMINDERS:
- If the vehicle is moving at speeds over 6 mph, the system may not activate
- When more than two objects are sensed at the same time, the closest one will be recognized first
- The Parking Assist System is not a substitute for proper and safe backing-up procedures. Always
drive safely and use caution when backing up.
The Parking Assist System may not detect every
object behind the vehicle
When parking (parallel parking or backing into or out of a
parking spot) the Parking Guide System (PGS)* displays the
vehicle’s projected trajectory on the navigation monitor.
The PGS will activate when the back-up light is ON with the
ENGINE START/STOP button ON and the shift lever in the
R (Reverse) position.
The rear-view angle of the camera can be changed by pressing
the following buttons on the navigation display:
(Buttons located on driver’s panel,
left of the steering wheel)
DRIVER’S PANEL
*IF EQUIPPED
DRIVER’S PANEL
*IF EQUIPPED
Page 20 of 62
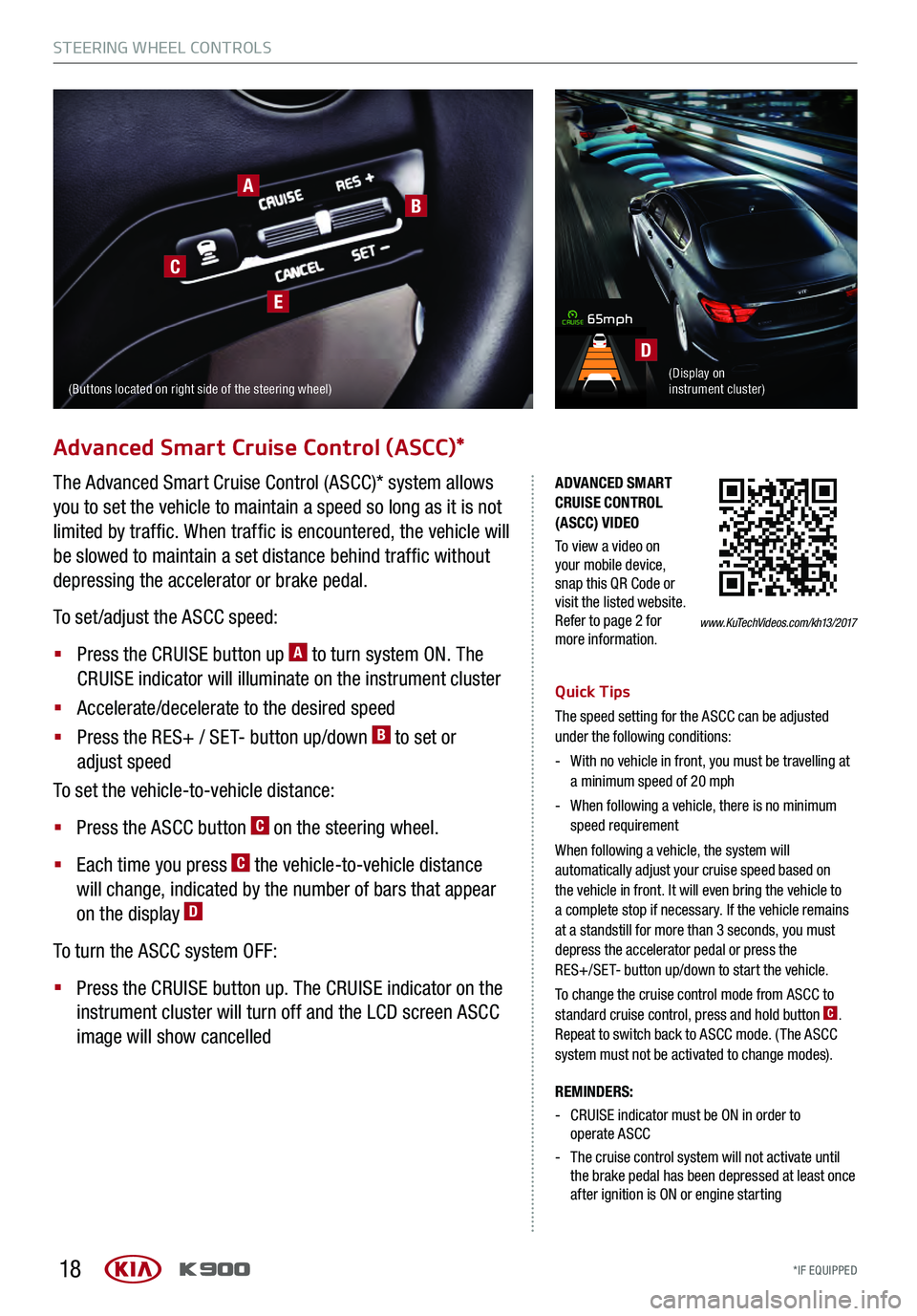
18
The Advanced Smart Cruise Control (ASCC)* system allows
you to set the vehicle to maintain a speed so long as it is not
limited by traffic. When traffic is encountered, the vehicle will
be slowed to maintain a set distance behind traffic without
depressing the accelerator or brake pedal.
To set /adjust the ASCC speed:
§
Press the CRUISE button up A to turn system ON. The
CRUISE indicator will illuminate on the instrument cluster
§
Accelerate/decelerate to the desired speed
§
Press the RES+ / SET- button up/down B to set or
adjust speed
To set the vehicle-to-vehicle distance:
§ Press the ASCC button
C on the steering wheel.
§
Each time you press C the vehicle-to-vehicle distance
will change, indicated by the number of bars that appear
on the display
D
To turn the ASCC system OFF:
§
Press the CRUISE button up. The CRUISE indicator on the
instrument cluster will turn off and the LCD screen ASCC
image will show cancelled
Advanced Smart Cruise Control (ASCC)*
Quick Tips
The speed setting for the ASCC can be adjusted
under the following conditions:
- With no vehicle in front, you must be travelling at a minimum speed of 20 mph
- When following a vehicle, there is no minimum speed requirement
When following a vehicle, the system will
automatically adjust your cruise speed based on
the vehicle in front. It will even bring the vehicle to
a complete stop if necessary. If the vehicle remains
at a standstill for more than 3 seconds, you must
depress the accelerator pedal or press the
RES+/SET- button up/down to start the vehicle .
To change the cruise control mode from ASCC to
standard cruise control, press and hold button
C.
Repeat to switch back to ASCC mode. (The ASCC
system must not be activated to change modes).
www.KuTechVideos.com/kh13/2017
ADVANCED SMART
CRUISE CONTROL
(ASCC) VIDEO
To view a video on
your mobile device,
snap this QR Code or
visit the listed website.
Refer to page 2 for
more information.
REMINDERS:
- CRUISE indicator must be ON in order to
operate ASCC
- The cruise control system will not activate until the brake pedal has been depressed at least once
after ignition is ON or engine starting
C
BA
E65mphCRUISE
(Display on instrument cluster)
(Buttons located on right side of the steering wheel)
D
STEERING WHEEL CONTROLS
*IF EQUIPPED
STEERING WHEEL CONTROLS
*IF EQUIPPED
Page 23 of 62
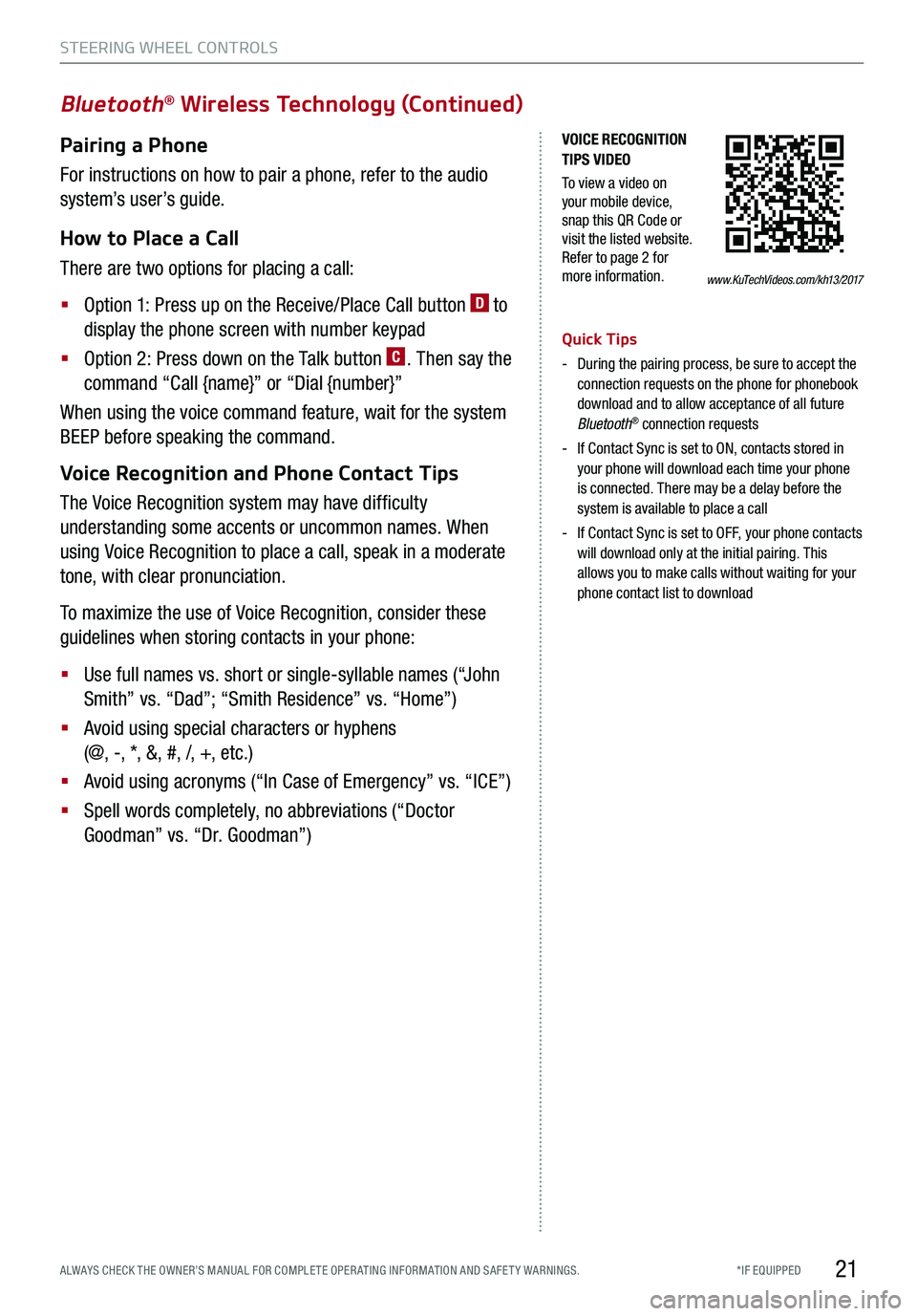
21
Bluetooth® Wireless Technology (Continued)
Pairing a Phone
For instructions on how to pair a phone, refer to the audio
system’s user’s guide.
How to Place a Call
There are two options for placing a call:
§
Option 1: Press up on the Receive/Place Call button D to
display the phone screen with number keypad
§
Option 2: Press down on the Talk button C. Then say the
command “Call {name}” or “Dial {number}”
When using the voice command feature, wait for the system
BEEP before speaking the command.
Voice Recognition and Phone Contact Tips
The Voice Recognition system may have difficulty
understanding some accents or uncommon names. When
using Voice Recognition to place a call, speak in a moderate
tone, with clear pronunciation.
To maximize the use of Voice Recognition, consider these
guidelines when storing contacts in your phone:
§
Use full names vs. short or single-syllable names (“John
Smith” vs. “Dad”; “Smith Residence” vs. “Home”)
§
Avoid using special characters or hyphens
(@, -, *, &, #, /, +, etc.)
§
Avoid using acronyms (“In Case of Emergency” vs. “ICE”)
§
Spell words completely, no abbreviations (“Doctor
Goodman” vs. “Dr. Goodman”)
Quick Tips
- During the pairing process, be sure to accept the
connection requests on the phone for phonebook
download and to allow acceptance of all future
Bluetooth
® connection requests
- If Contact Sync is set to ON, contacts stored in
your phone will download each time your phone
is connected. There may be a delay before the
system is available to place a call
- If Contact Sync is set to OFF, your phone contacts
will download only at the initial pairing. This
allows you to make calls without waiting for your
phone contact list to download
www.KuTechVideos.com/kh13/2017
VOICE RECOGNITION
TIPS VIDEO
To view a video on
your mobile device,
snap this QR Code or
visit the listed website.
Refer to page 2 for
more information.
STEERING WHEEL CONTROLS
*IF EQUIPPED
ALWAYS CHECK THE OWNER’S MANUAL FOR COMPLE TE OPER ATING INFORMATION AND SAFE T Y WARNINGS.
Page 24 of 62
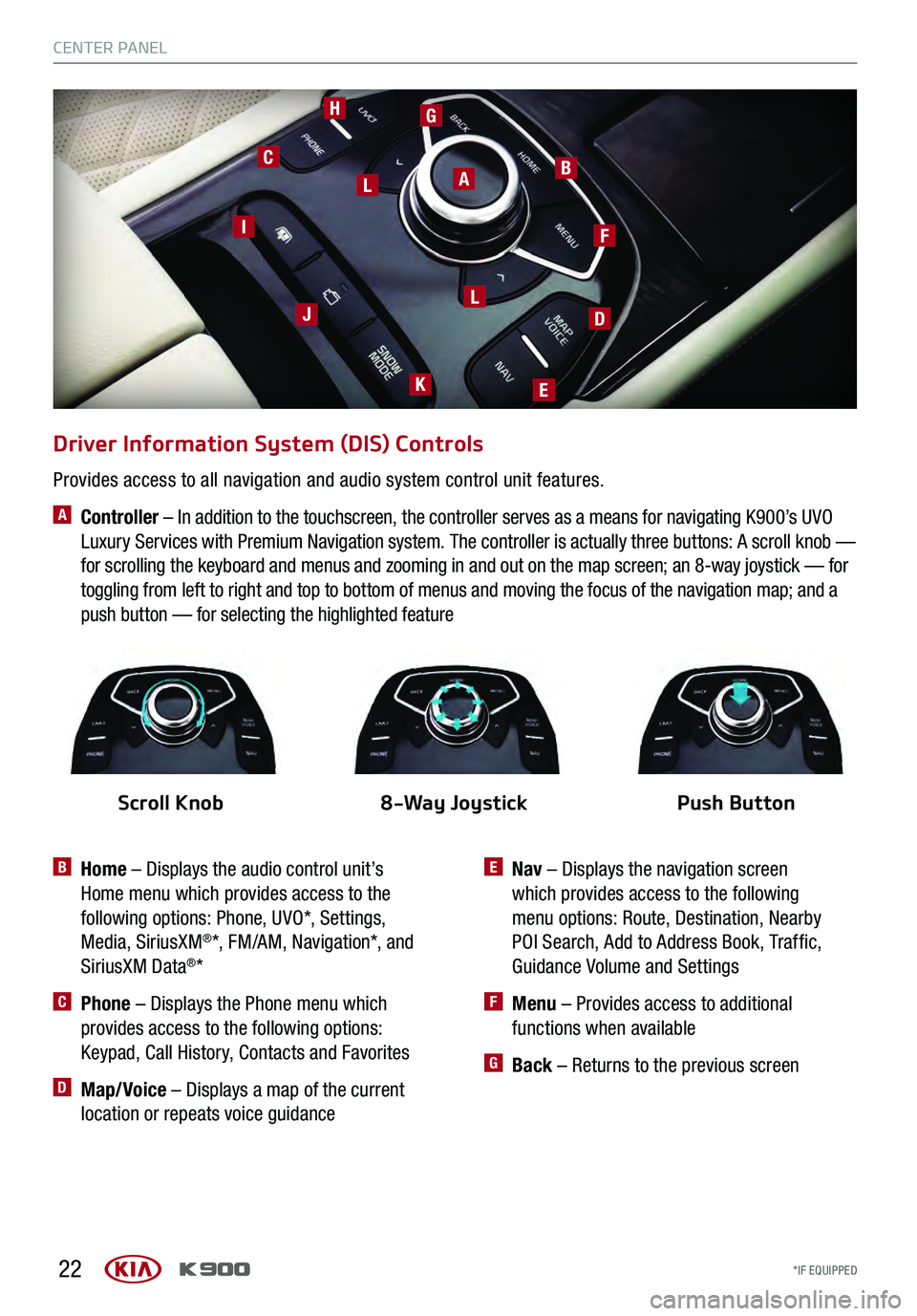
22
Driver Information System (DIS) Controls
B Home – Displays the audio control unit’s
Home menu which provides access to the
following options: Phone, UVO*, Settings,
Media, SiriusXM
®*, FM/AM, Navigation*, and
SiriusXM Data®*
C Phone – Displays the Phone menu which
provides access to the following options:
Keypad, Call History, Contacts and Favorites
D Map/Voice – Displays a map of the current
location or repeats voice guidance
ABC
D
E
F
J
HG
K
L
L
I
E Nav – Displays the navigation screen
which provides access to the following
menu options: Route, Destination, Nearby
POI Search, Add to Address Book, Traffic,
Guidance Volume and Settings
F Menu – Provides access to additional
functions when available
G Back – Returns to the previous screen
Provides access to all navigation and audio system control unit features.
A Controller – In addition to the touchscreen, the controller serves as a means for navigating K900’s UVO
Luxury Services with Premium Navigation system. The controller is actually three buttons: A scroll knob —
for scrolling the keyboard and menus and zooming in and out on the map screen; an 8-way joystick — for
toggling from left to right and top to bottom of menus and moving the focus of the navigation map; and a
push button — for selecting the highlighted feature
Scroll Knob8-Way Joystick Push Button
CENTER PANEL
*IF EQUIPPED
CENTER PANEL
*IF EQUIPPED
Page 25 of 62
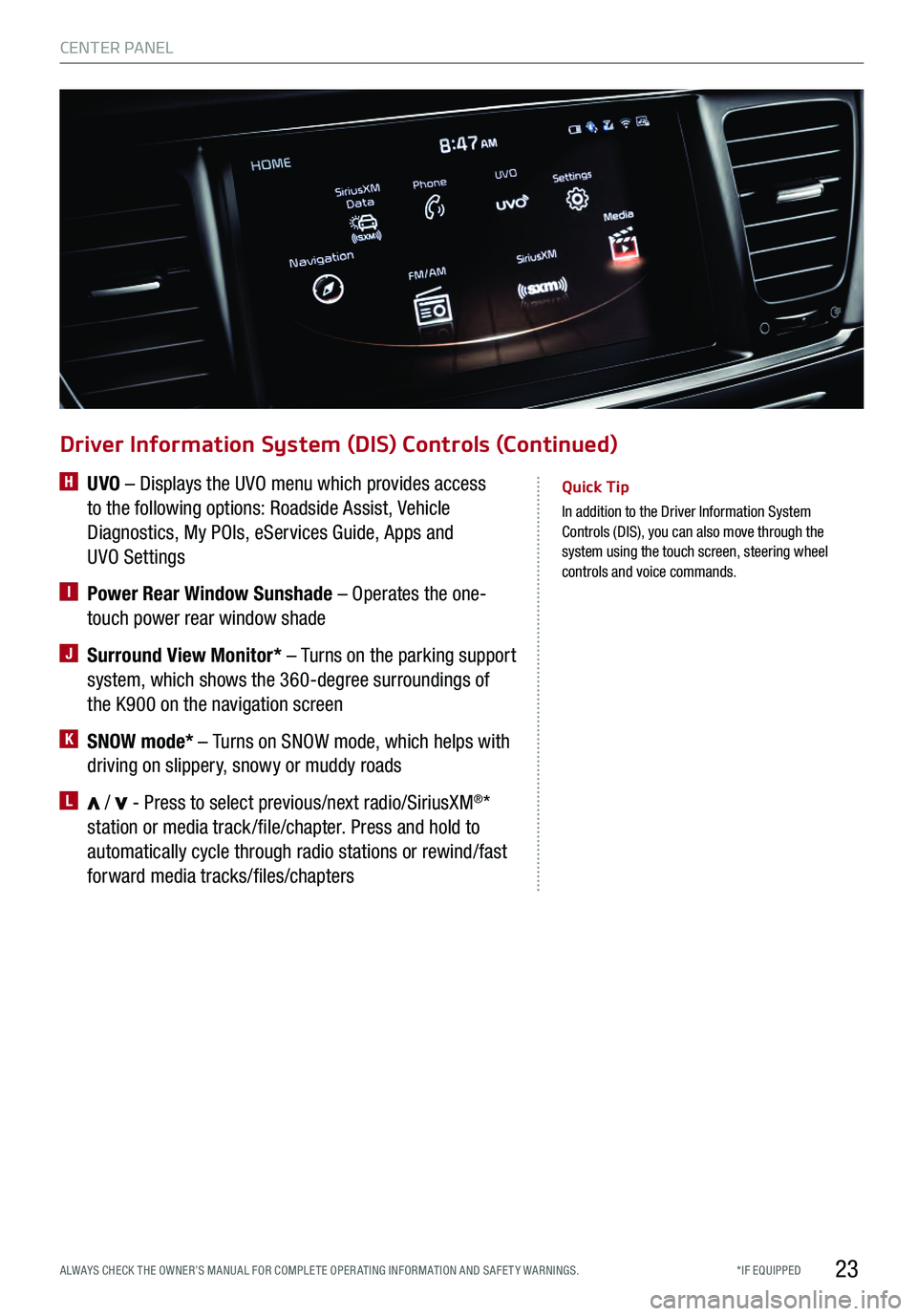
23
Quick Tip
In addition to the Driver Information System
Control s (DIS), you can also move through the
system using the touch screen, steering wheel
controls and voice commands.
Driver Information System (DIS) Controls (Continued)
H UVO – Displays the UVO menu which provides access
to the following options: Roadside Assist, Vehicle
Diagnostics, My POIs, eServices Guide, Apps and
UVO Settings
I Power Rear Window Sunshade – Operates the one-
touch power rear window shade
J Surround View Monitor* – Turns on the parking support
system, which shows the 360-degree surroundings of
the K900 on the navigation screen
K SNOW mode* – Turns on SNOW mode, which helps with
driving on slippery, snowy or muddy roads
L / - Press to select previous/next radio/SiriusXM®*
station or media track /file/chapter. Press and hold to
automatically cycle through radio stations or rewind/fast
forward media tracks/files/chapters
CENTER PANEL
*IF EQUIPPED
ALWAYS CHECK THE OWNER’S MANUAL FOR COMPLE TE OPER ATING INFORMATION AND SAFE T Y WARNINGS.
Page 26 of 62
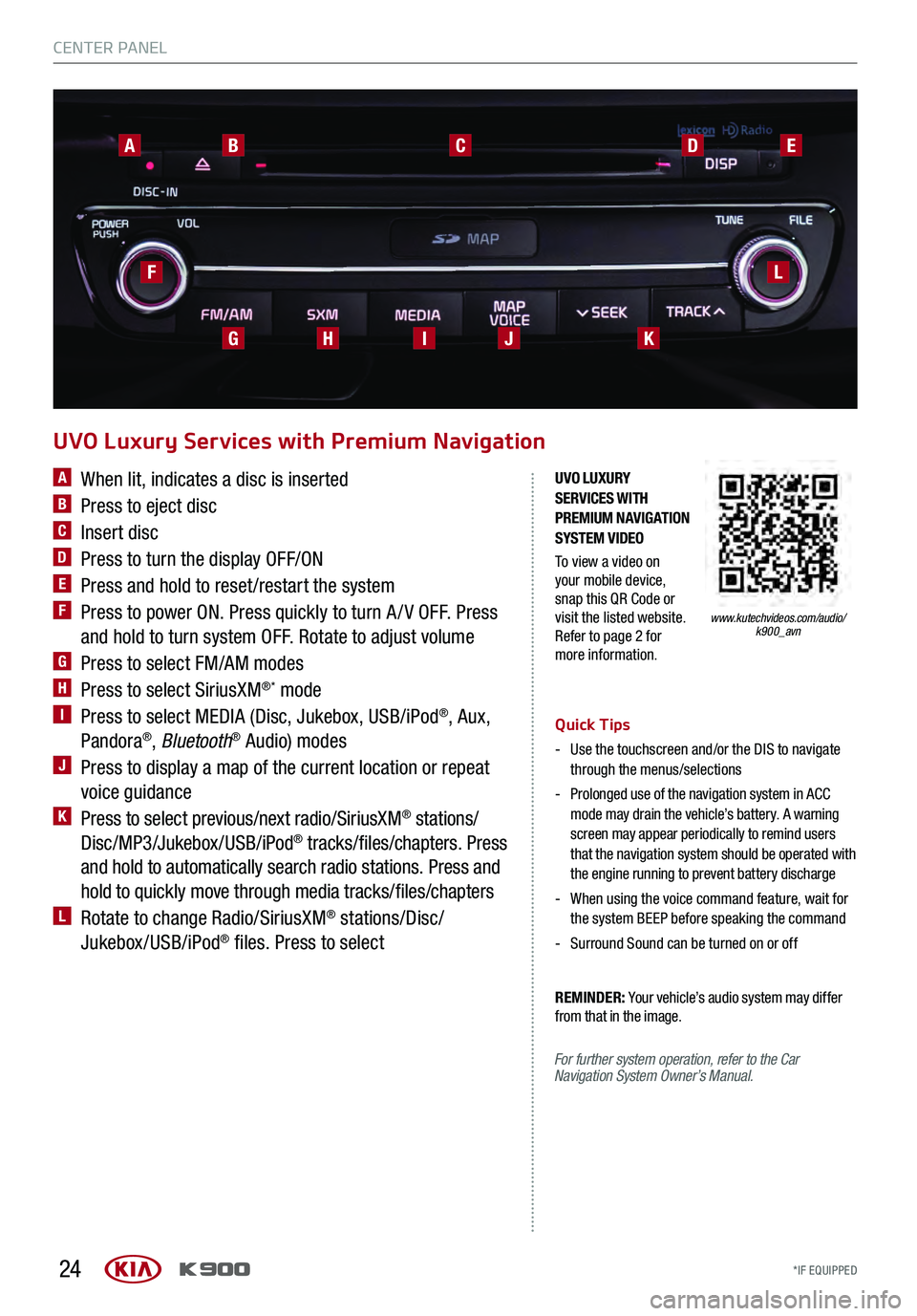
24
A When lit, indicates a disc is inserted
B Press to eject disc
C Insert disc
D Press to turn the display OFF/ON
E Press and hold to reset /restart the system
F Press to power ON. Press quickly to turn A / V OFF. Press
and hold to turn system OFF. Rotate to adjust volume
G Press to select FM/AM modes
H Press to select SiriusXM®* mode
I Press to select MEDIA (Disc, Jukebox, USB/iPod®, Aux,
Pandora®, Bluetooth® Audio) modes
J Press to display a map of the current location or repeat
voice guidance
K Press to select previous/next radio/SiriusXM® stations/
Disc/MP3/Jukebox/USB/iPod® tracks/files/chapters. Press
and hold to automatically search radio stations. Press and
hold to quickly move through media tracks/files/chapters
L Rotate to change Radio/SiriusXM® stations/Disc/
Jukebox/USB/iPod® files. Press to select
Quick Tips
- Use the touchscreen and/or the DIS to navigate
through the menus/selections
- Prolonged use of the navigation system in ACC mode may drain the vehicle’s battery. A warning
screen may appear periodically to remind users
that the navigation system should be operated with
the engine running to prevent battery discharge
- When using the voice command feature, wait for the system BEEP before speaking the command
- Surround Sound can be turned on or off
REMINDER: Your vehicle’s audio system may differ
from that in the image.
UVO Luxury Services with Premium Navigation
ABCDE
K
LF
GHIJ
www.kutechvideos.com/audio/ k900_avn
UVO LUXURY
SERVICES WITH
PREMIUM NAVIGATION
SYSTEM VIDEO
To view a video on
your mobile device,
snap this QR Code or
visit the listed website.
Refer to page 2 for
more information.
For further system operation, refer to the Car
Navigation System Owner’s Manual.
CENTER PANEL
*IF EQUIPPED
CENTER PANEL
*IF EQUIPPED