KIA NIRO 2023 Quick Start Guide Base Audio
Manufacturer: KIA, Model Year: 2023, Model line: NIRO, Model: KIA NIRO 2023Pages: 164, PDF Size: 4.61 MB
Page 31 of 164
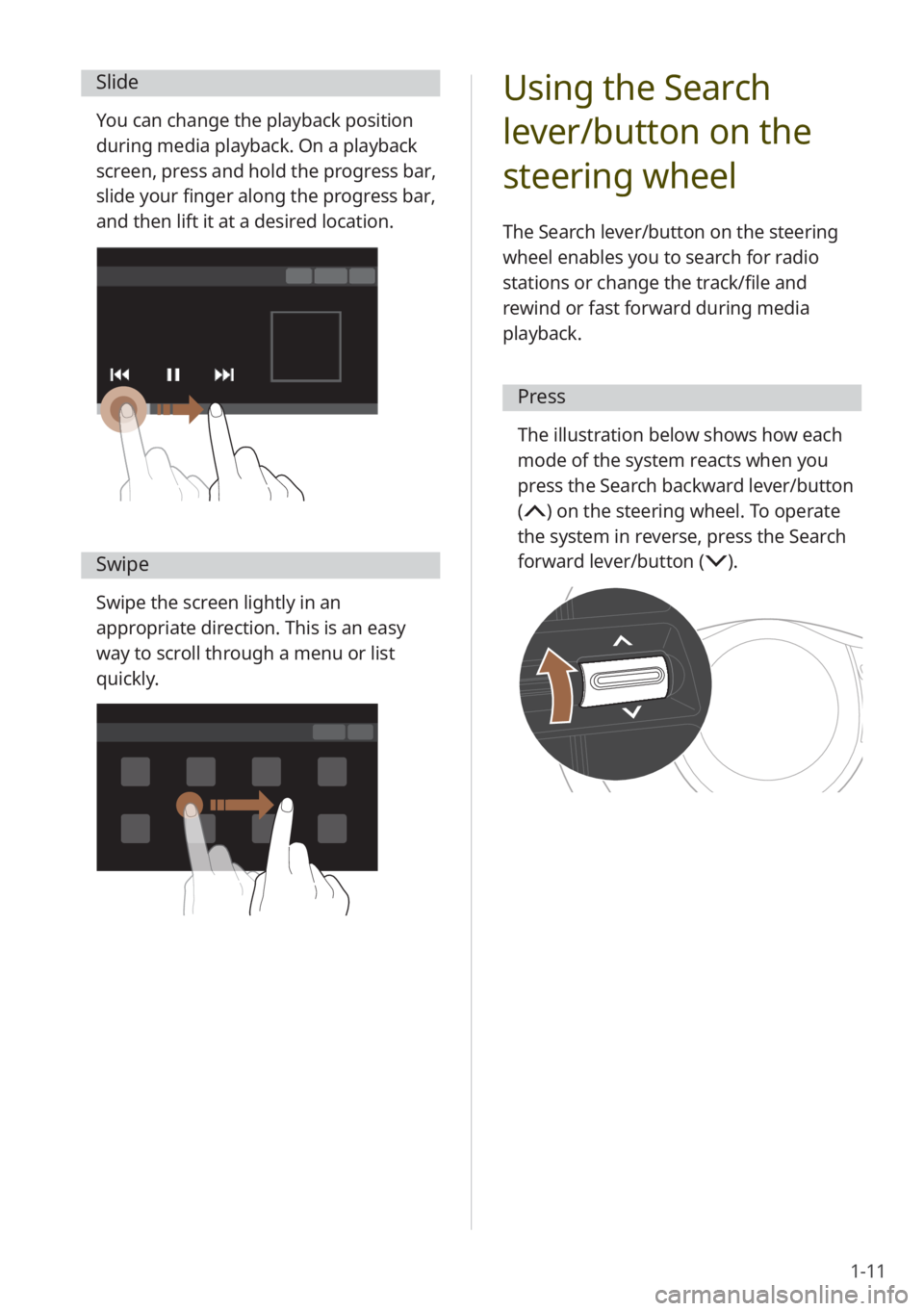
1-11
Slide
You can change the playback position
during media playback. On a playback
screen, press and hold the progress bar,
slide your finger along the progress bar,
and then lift it at a desired location.
Swipe
Swipe the screen lightly in an
appropriate direction. This is an easy
way to scroll through a menu or list
quickly.
Using the Search
lever/button on the
steering wheel
The Search lever/button on the steering
wheel enables you to search for radio
stations or change the track/file and
rewind or fast forward during media
playback.
Press
The illustration below shows how each
mode of the system reacts when you
press the Search backward lever/button
(
) on the steering wheel. To operate
the system in reverse, press the Search
forward lever/button (
) .
Page 32 of 164
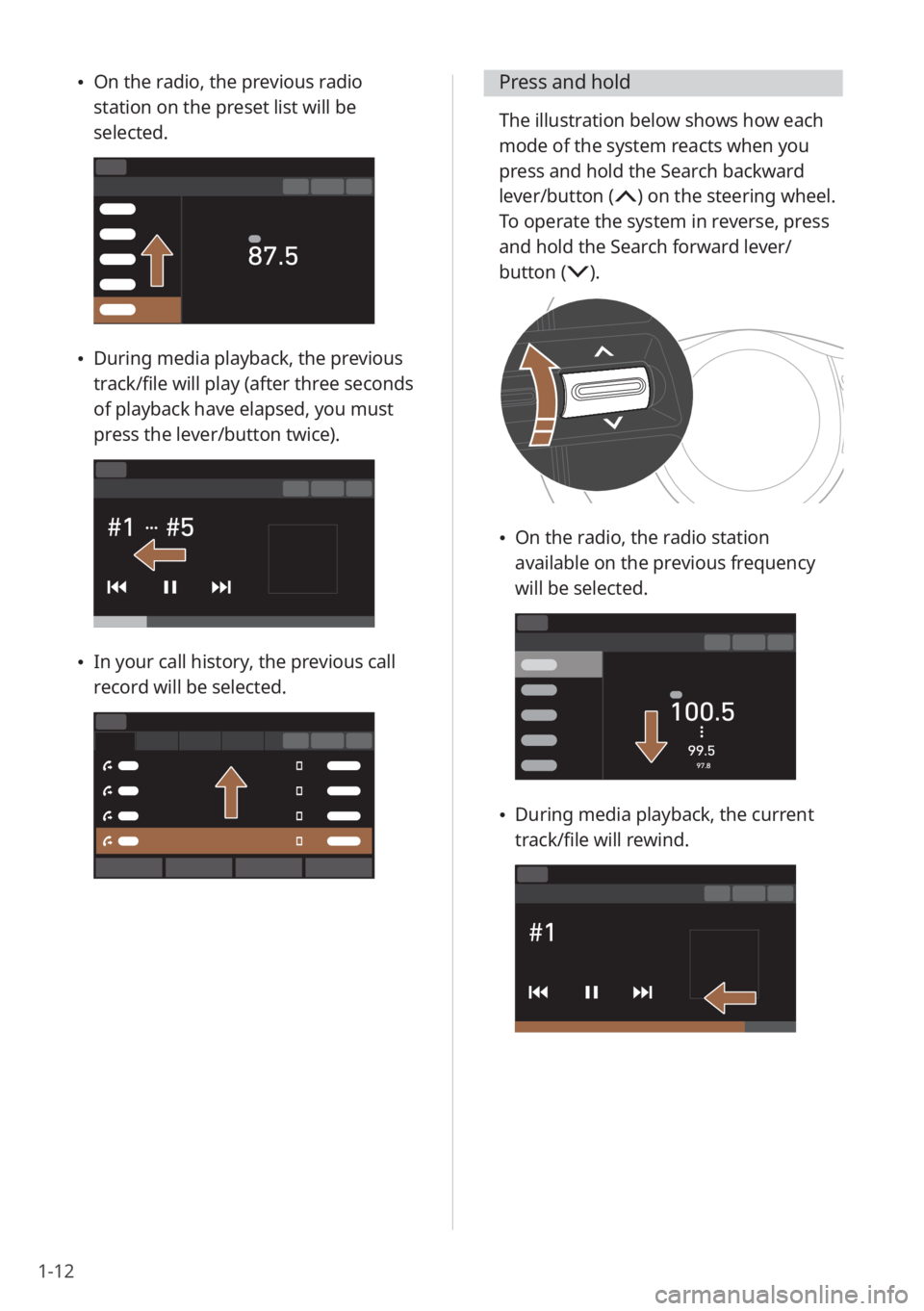
1-12
\225On the radio, the previous radio
station on the preset list will be
selected.
\225During media playback, the previous
track/file will play (after three seconds
of playback have elapsed, you must
press the lever/button twice).
\225In your call history, the previous call
record will be selected.
Press and hold
The illustration below shows how each
mode of the system reacts when you
press and hold the Search backward
lever/button (
) on the steering wheel.
To operate the system in reverse, press
and hold the Search forward lever/
button (
) .
\225 On the radio, the radio station
available on the previous frequency
will be selected.
\225During media playback, the current
track/file will rewind.
Page 33 of 164
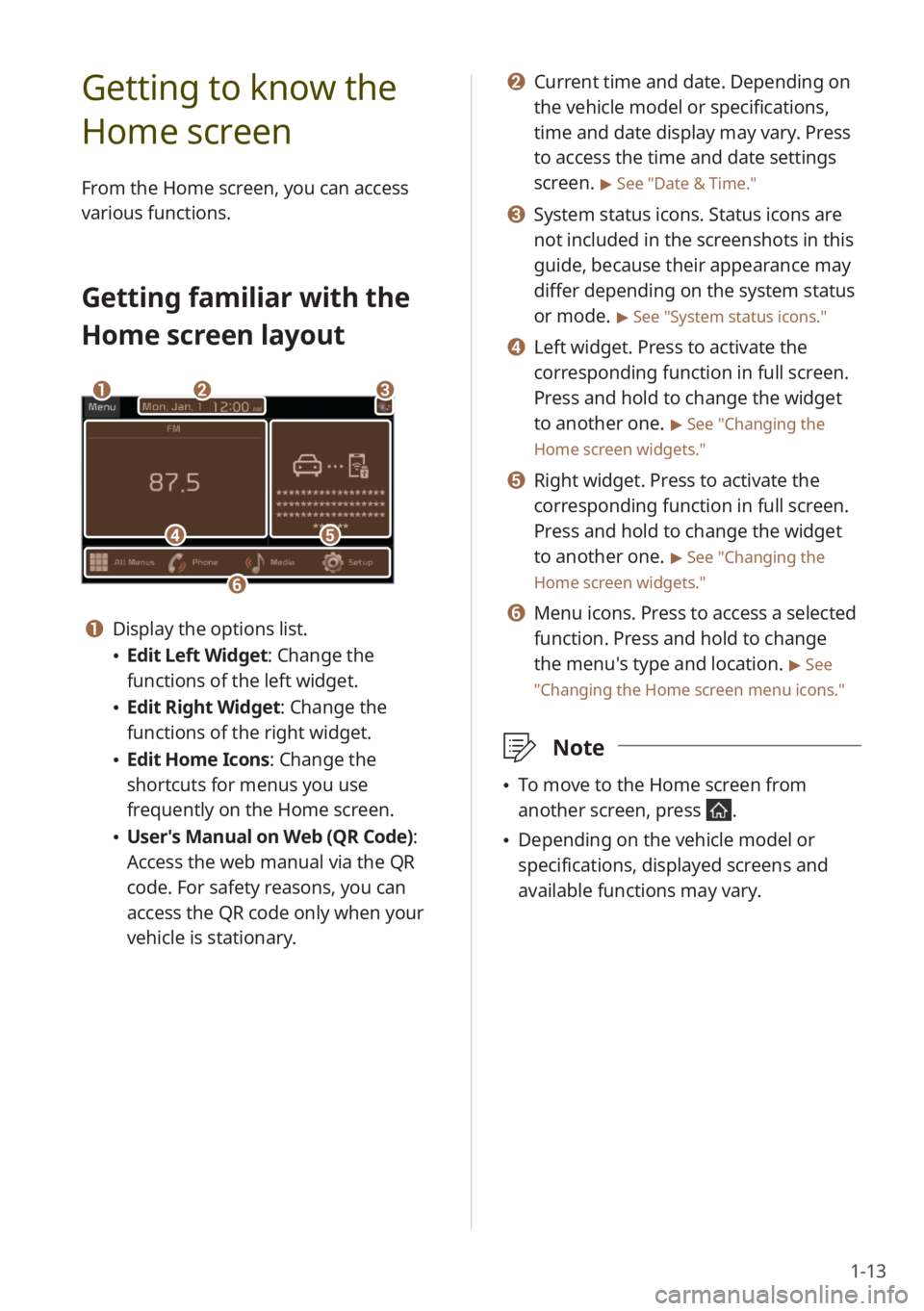
1-13
b b Current time and date. Depending on
the vehicle model or specifications,
time and date display may vary. Press
to access the time and date settings
screen.
> See ″Date & Time.″
c c System status icons. Status icons are
not included in the screenshots in this
guide, because their appearance may
differ depending on the system status
or mode.
> See ″System status icons .″
d d Left widget. Press to activate the
corresponding function in full screen.
Press and hold to change the widget
to another one.
> See ″Changing the
Home screen widgets.″
e e Right widget. Press to activate the
corresponding function in full screen.
Press and hold to change the widget
to another one.
> See ″Changing the
Home screen widgets.″
f f Menu icons. Press to access a selected
function. Press and hold to change
the menu′s type and location.
> See
″ Changing the Home screen menu icons.″
\333 Note
\225To move to the Home screen from
another screen, press
.
\225Depending on the vehicle model or
specifications, displayed screens and
available functions may vary.
Getting to know the
Home screen
From the Home screen, you can access
various functions.
Getting familiar with the
Home screen layout
dd
bbaa
ff
ee
cc
a a Display the options list.
\225Edit Left Widget : Change the
functions of the left widget.
\225 Edit Right Widget: Change the
functions of the right widget.
\225Edit Home Icons: Change the
shortcuts for menus you use
frequently on the Home screen.
\225User′s Manual on Web (QR Code) :
Access the web manual via the QR
code. For safety reasons, you can
access the QR code only when your
vehicle is stationary.
Page 34 of 164
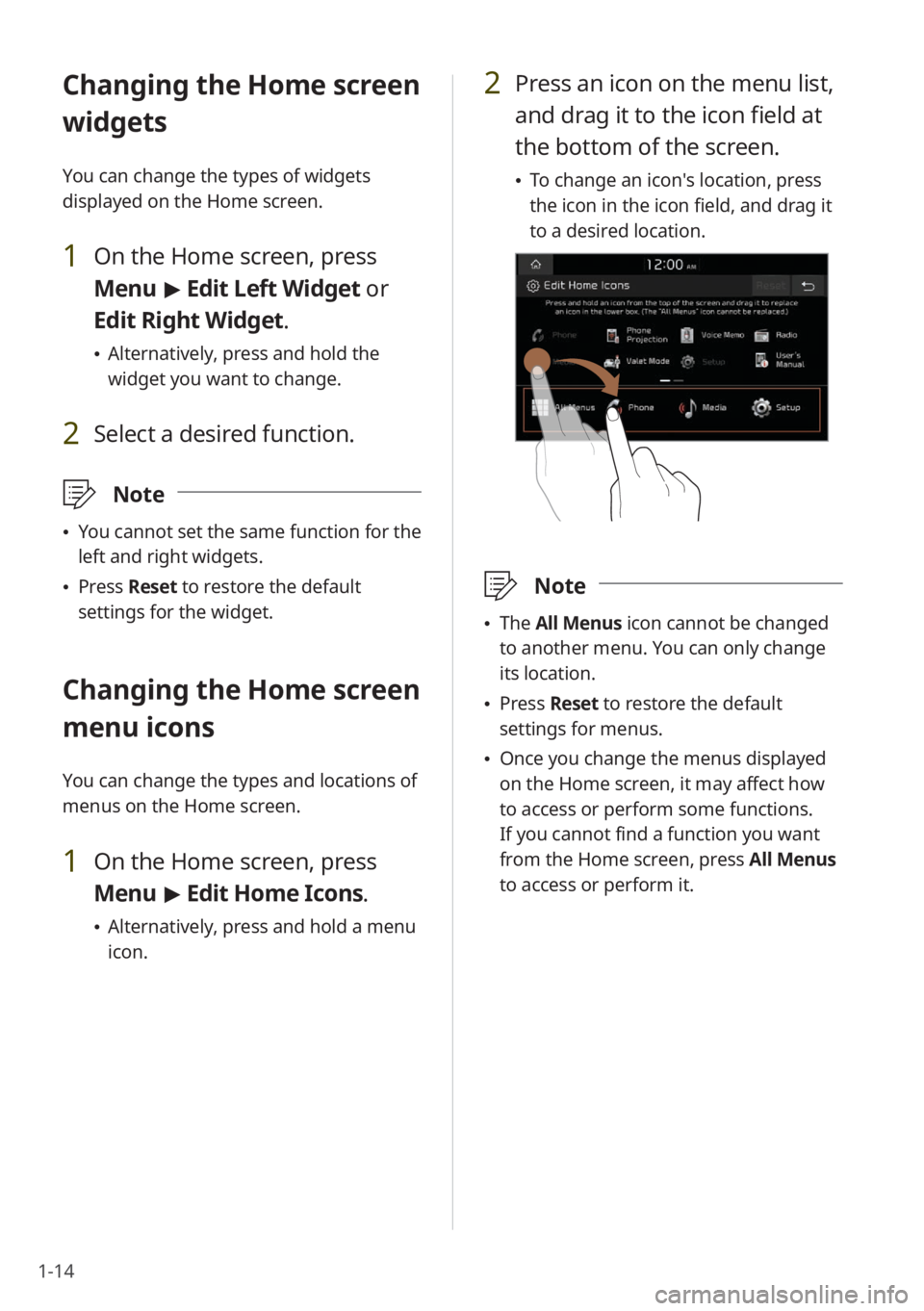
1-14
2 Press an icon on the menu list,
and drag it to the icon field at
the bottom of the screen.
\225To change an icon′s location, press
the icon in the icon field, and drag it
to a desired location.
\333 Note
\225The All Menus icon cannot be changed
to another menu. You can only change
its location.
\225 Press Reset to restore the default
settings for menus.
\225 Once you change the menus displayed
on the Home screen, it may affect how
to access or perform some functions.
If you cannot find a function you want
from the Home screen, press All Menus
to access or perform it.
Changing the Home screen
widgets
You can change the types of widgets
displayed on the Home screen.
1 On the Home screen, press
Menu > Edit Left Widget or
Edit Right Widget.
\225 Alternatively, press and hold the
widget you want to change.
2 Select a desired function.
\333 Note
\225You cannot set the same function for the
left and right widgets.
\225Press Reset to restore the default
settings for the widget.
Changing the Home screen
menu icons
You can change the types and locations of
menus on the Home screen.
1 On the Home screen, press
Menu > Edit Home Icons.
\225 Alternatively, press and hold a menu
icon.
Page 35 of 164
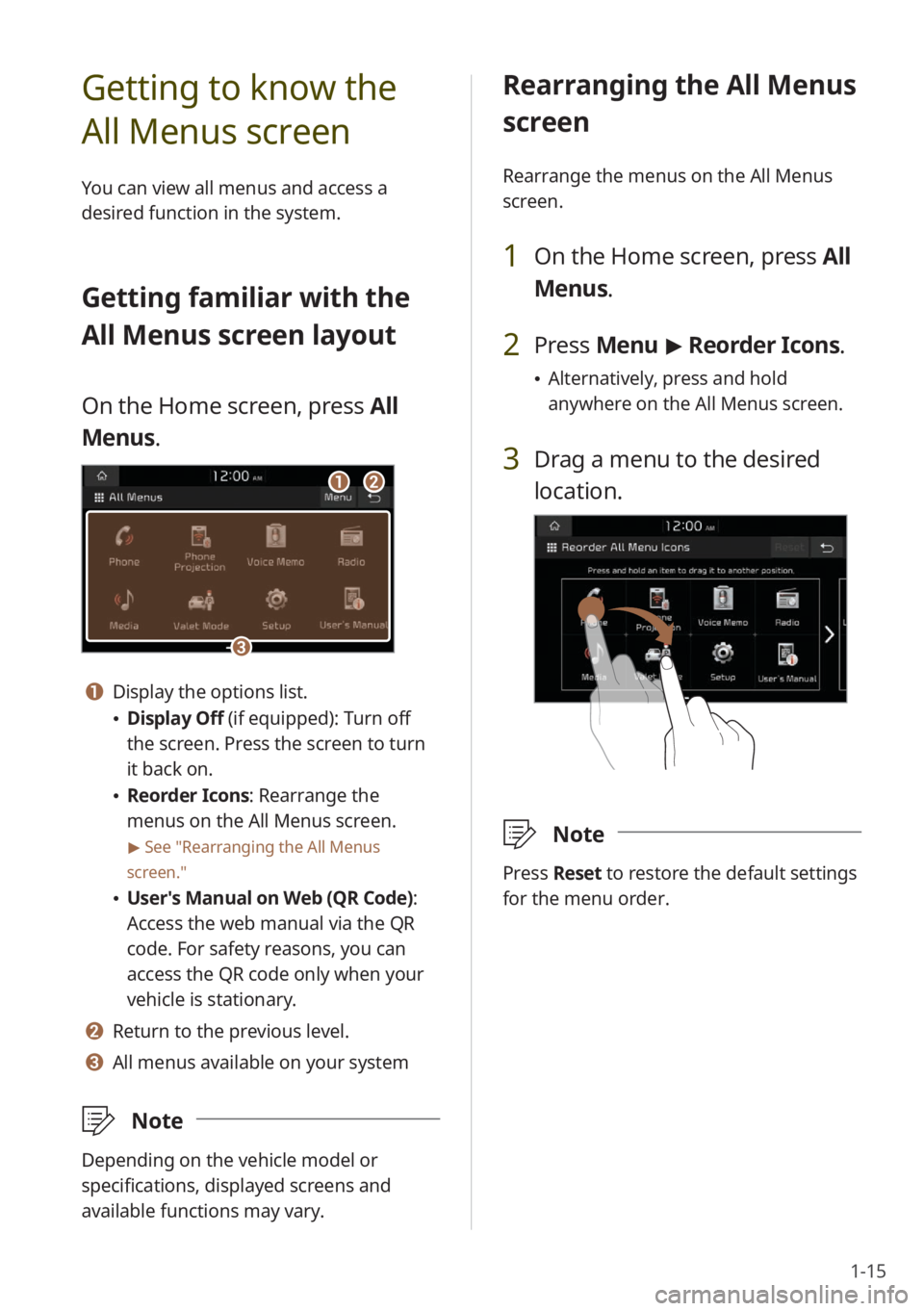
1-15
Rearranging the All Menus
screen
Rearrange the menus on the All Menus
screen.
1 On the Home screen, press All
Menus.
2 Press Menu > Reorder Icons.
\225 Alternatively, press and hold
anywhere on the All Menus screen.
3 Drag a menu to the desired
location.
\333 Note
Press Reset to restore the default settings
for the menu order.
Getting to know the
All Menus screen
You can view all menus and access a
desired function in the system.
Getting familiar with the
All Menus screen layout
On the Home screen, press All
Menus.
aabb
cc
a a Display the options list.
\225 Display Off (if equipped): Turn off
the screen. Press the screen to turn
it back on.
\225Reorder Icons: Rearrange the
menus on the All Menus screen.
> See ″Rearranging the All Menus
screen.″
\225 User′s Manual on Web (QR Code) :
Access the web manual via the QR
code. For safety reasons, you can
access the QR code only when your
vehicle is stationary.
b b Return to the previous level.
c c All menus available on your system
\333 Note
Depending on the vehicle model or
specifications, displayed screens and
available functions may vary.
Page 36 of 164
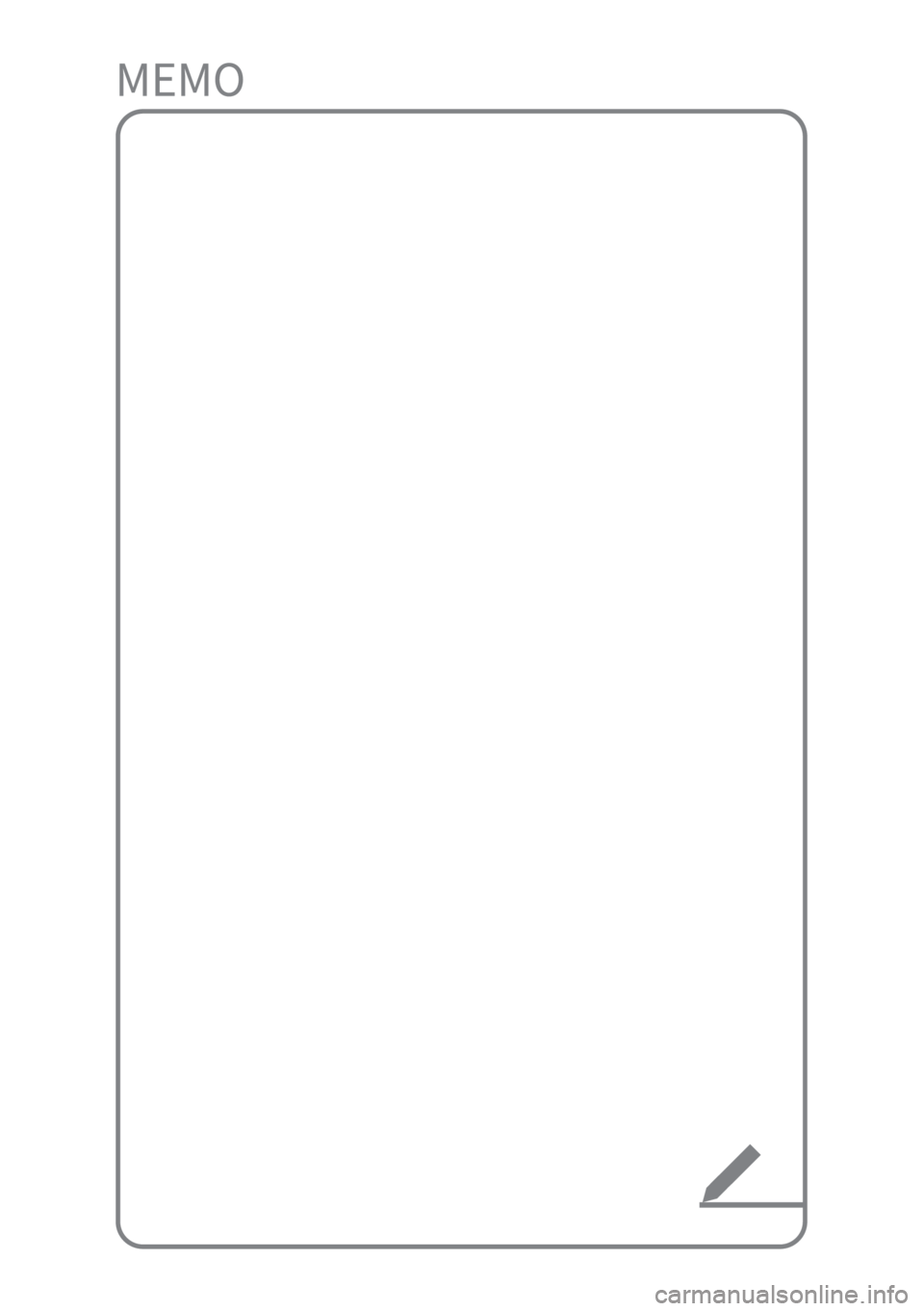
Page 37 of 164
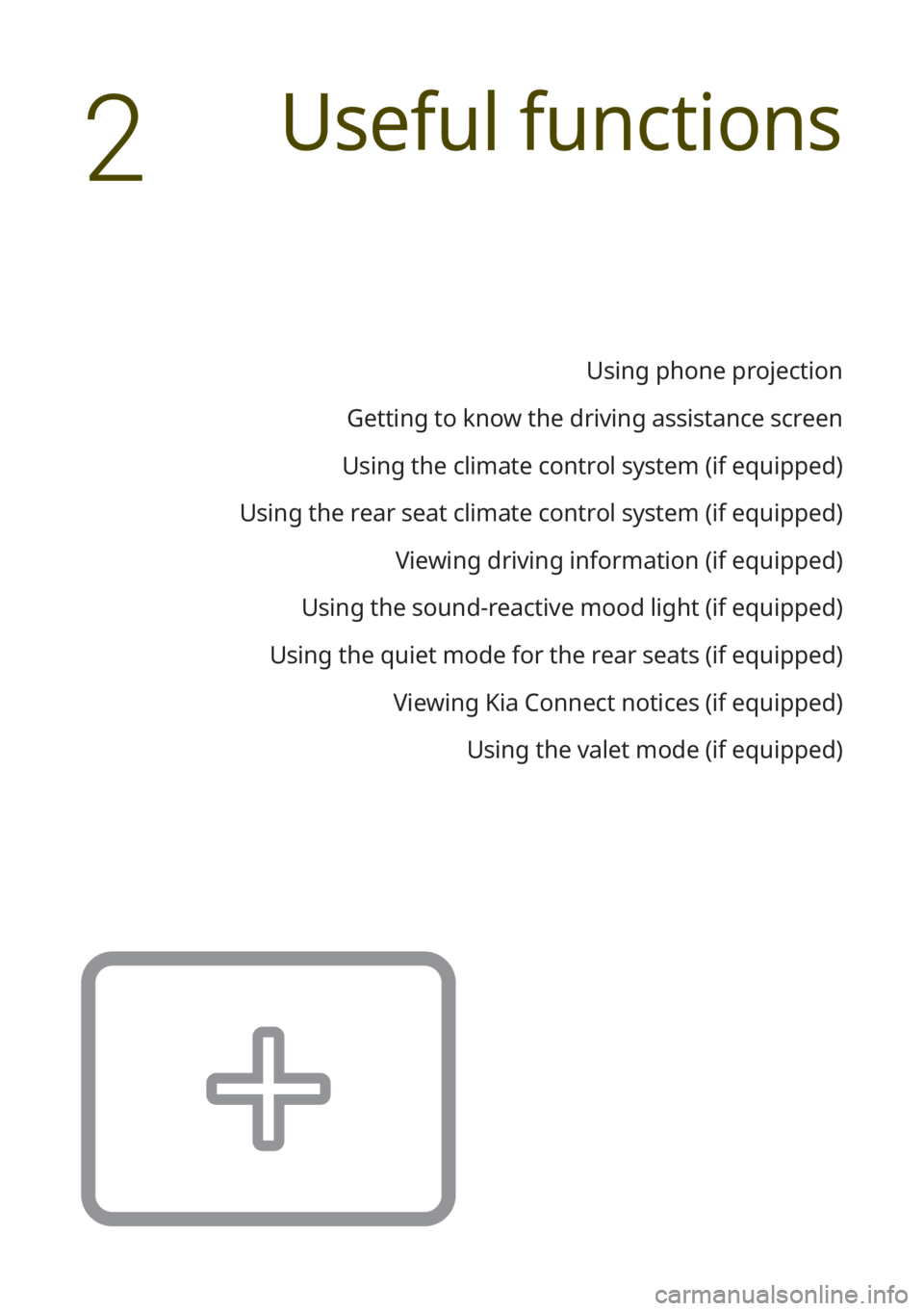
Useful functions
Using phone projection
Getting to know the driving assistance screen
Using the climate control system (if equipped)
Using the rear seat climate control system (if equipped) Viewing driving information (if equipped)
Using the sound-reactive mood light (if equipped)
Using the quiet mode for the rear seats (if equipped) Viewing Kia Connect notices (if equipped)Using the valet mode (if equipped)
2
Page 38 of 164
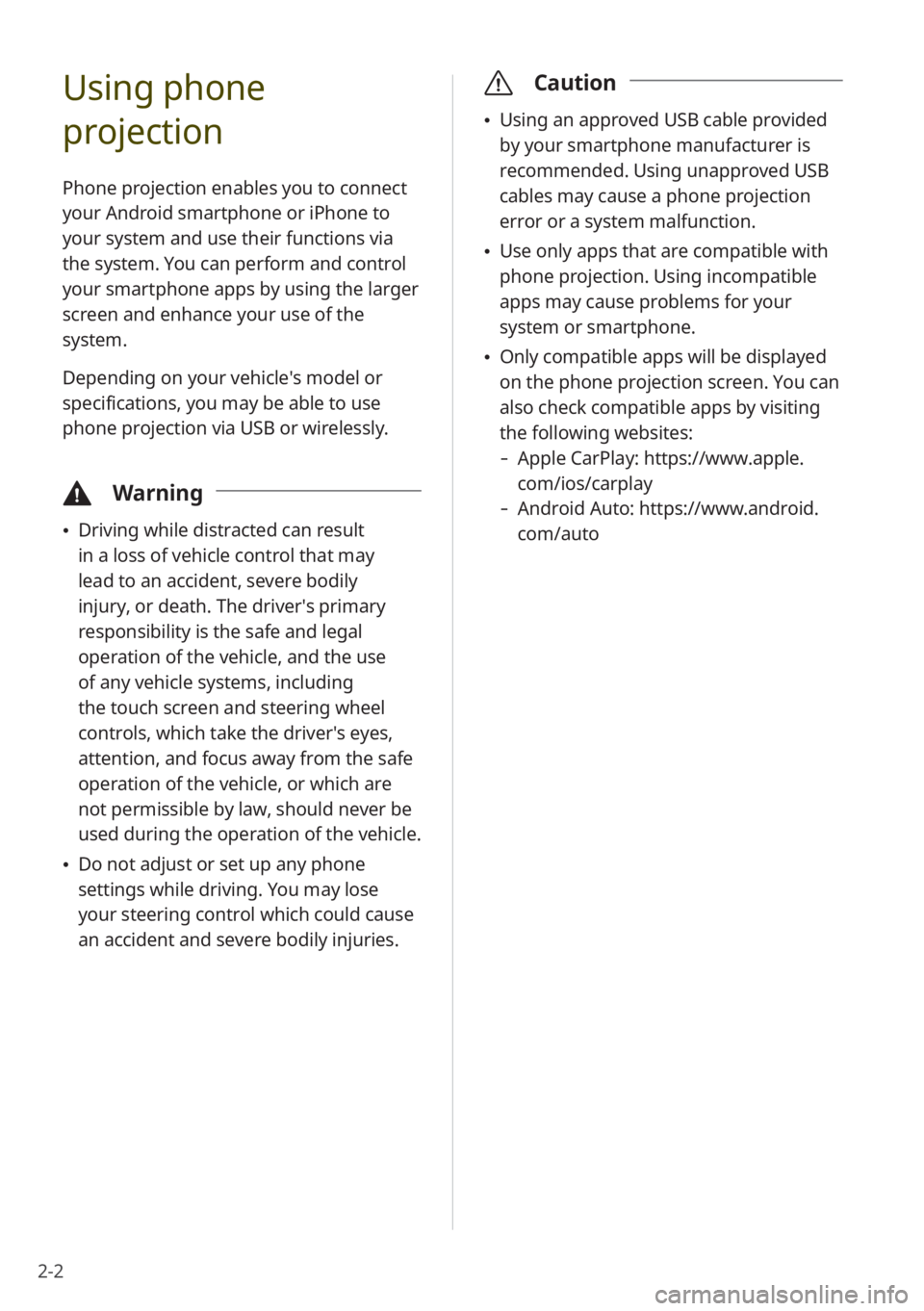
2-2
Using phone
projection
Phone projection enables you to connect
your Android smartphone or iPhone to
your system and use their functions via
the system. You can perform and control
your smartphone apps by using the larger
screen and enhance your use of the
system.
Depending on your vehicle′s model or
specifications, you may be able to use
phone projection via USB or wirelessly.
\334Warning
\225Driving while distracted can result
in a loss of vehicle control that may
lead to an accident, severe bodily
injury, or death. The driver′s primary
responsibility is the safe and legal
operation of the vehicle, and the use
of any vehicle systems, including
the touch screen and steering wheel
controls, which take the driver′s eyes,
attention, and focus away from the safe
operation of the vehicle, or which are
not permissible by law, should never be
used during the operation of the vehicle.
\225Do not adjust or set up any phone
settings while driving. You may lose
your steering control which could cause
an accident and severe bodily injuries.
\335 Caution
\225Using an approved USB cable provided
by your smartphone manufacturer is
recommended. Using unapproved USB
cables may cause a phone projection
error or a system malfunction.
\225Use only apps that are compatible with
phone projection. Using incompatible
apps may cause problems for your
system or smartphone.
\225Only compatible apps will be displayed
on the phone projection screen. You can
also check compatible apps by visiting
the following websites:
- Apple CarPlay: https://www.apple.
com/ios/carplay
-Android Auto: https://www.android.
com/auto
Page 39 of 164
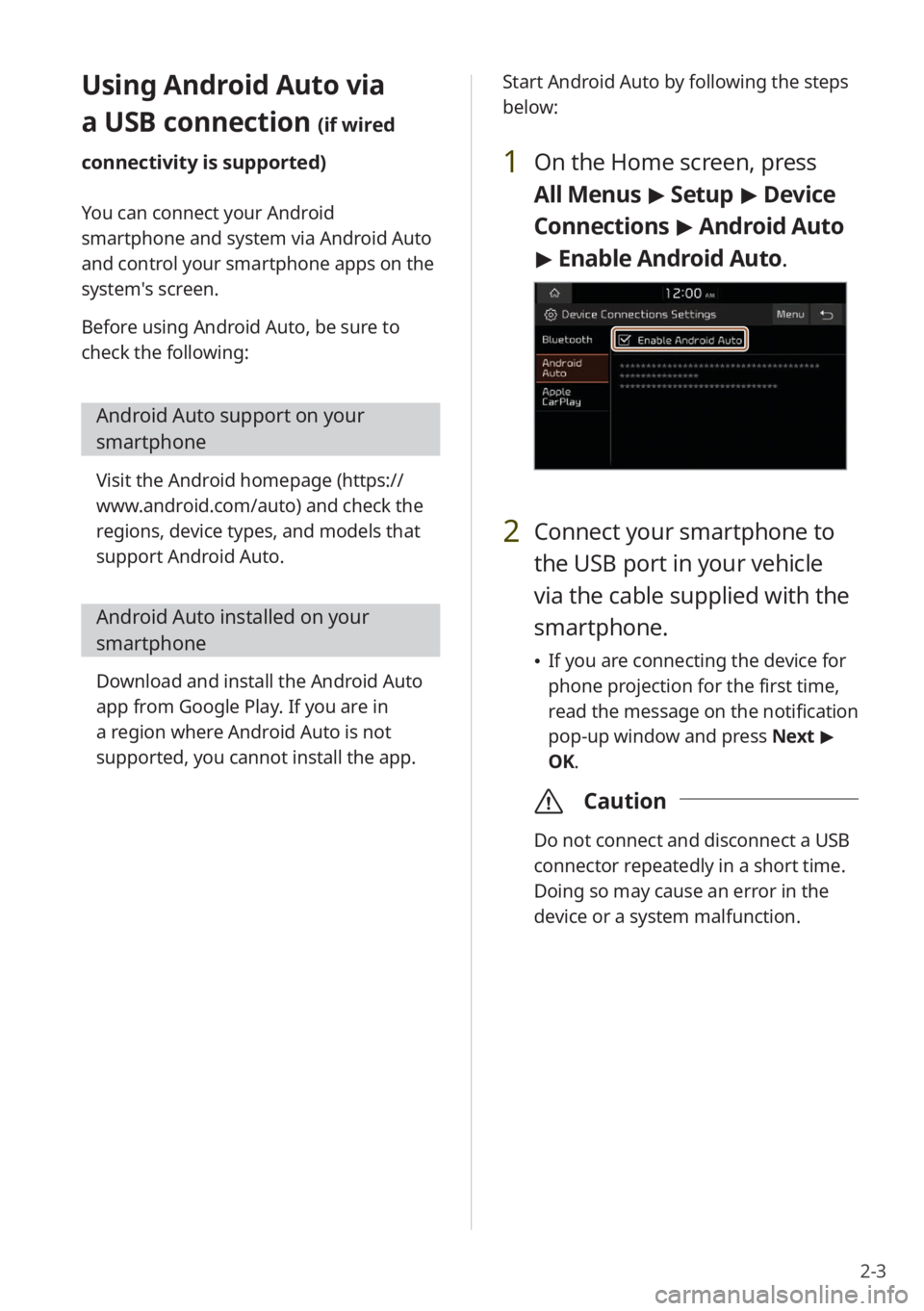
2-3
Using Android Auto via
a USB connection (if wired
connectivity is supported)
You can connect your Android
smartphone and system via Android Auto
and control your smartphone apps on the
system′s screen.
Before using Android Auto, be sure to
check the following:
Android Auto support on your
smartphone
Visit the Android homepage ( https://
www.android.com/auto ) and check the
regions, device types, and models that
support Android Auto.
Android Auto installed on your
smartphone
Download and install the Android Auto
app from Google Play. If you are in
a region where Android Auto is not
supported, you cannot install the app. Start Android Auto by following the steps
below:
1 On the Home screen, press
All Menus
> Setup > Device
Connections > Android Auto
> Enable Android Auto.
2 Connect your smartphone to
the USB port in your vehicle
via the cable supplied with the
smartphone.
\225 If you are connecting the device for
phone projection for the first time,
read the message on the notification
pop-up window and press Next >
OK.
\335 Caution
Do not connect and disconnect a USB
connector repeatedly in a short time.
Doing so may cause an error in the
device or a system malfunction.
Page 40 of 164
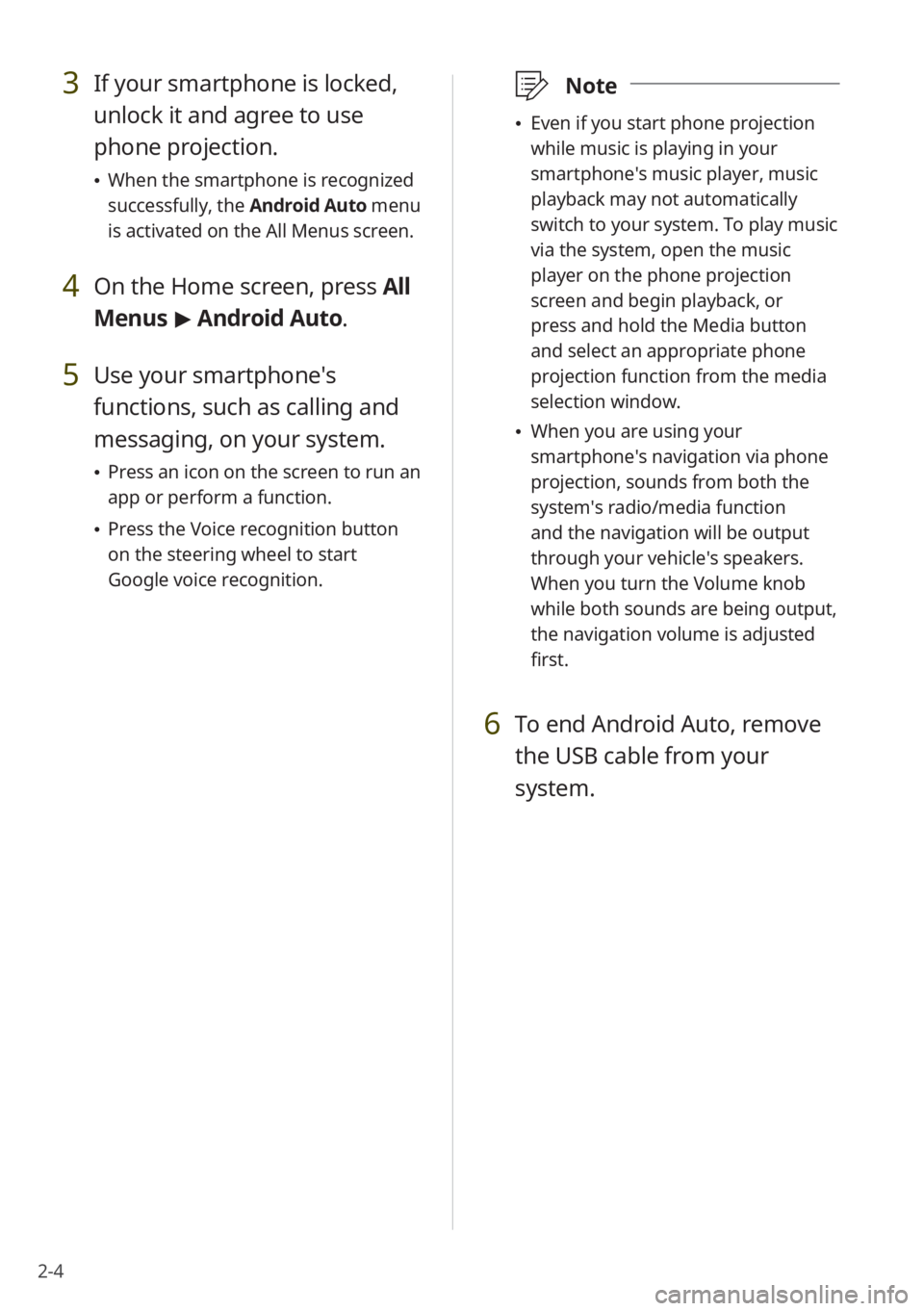
2-4
3 If your smartphone is locked,
unlock it and agree to use
phone projection.
\225When the smartphone is recognized
successfully, the Android Auto menu
is activated on the All Menus screen.
4 On the Home screen, press All
Menus > Android Auto.
5 Use your smartphone′s
functions, such as calling and
messaging, on your system.
\225 Press an icon on the screen to run an
app or perform a function.
\225Press the Voice recognition button
on the steering wheel to start
Google voice recognition.
\333 Note
\225Even if you start phone projection
while music is playing in your
smartphone′s music player, music
playback may not automatically
switch to your system. To play music
via the system, open the music
player on the phone projection
screen and begin playback, or
press and hold the Media button
and select an appropriate phone
projection function from the media
selection window.
\225When you are using your
smartphone′s navigation via phone
projection, sounds from both the
system′s radio/media function
and the navigation will be output
through your vehicle′s speakers.
When you turn the Volume knob
while both sounds are being output,
the navigation volume is adjusted
first.
6 To end Android Auto, remove
the USB cable from your
system.