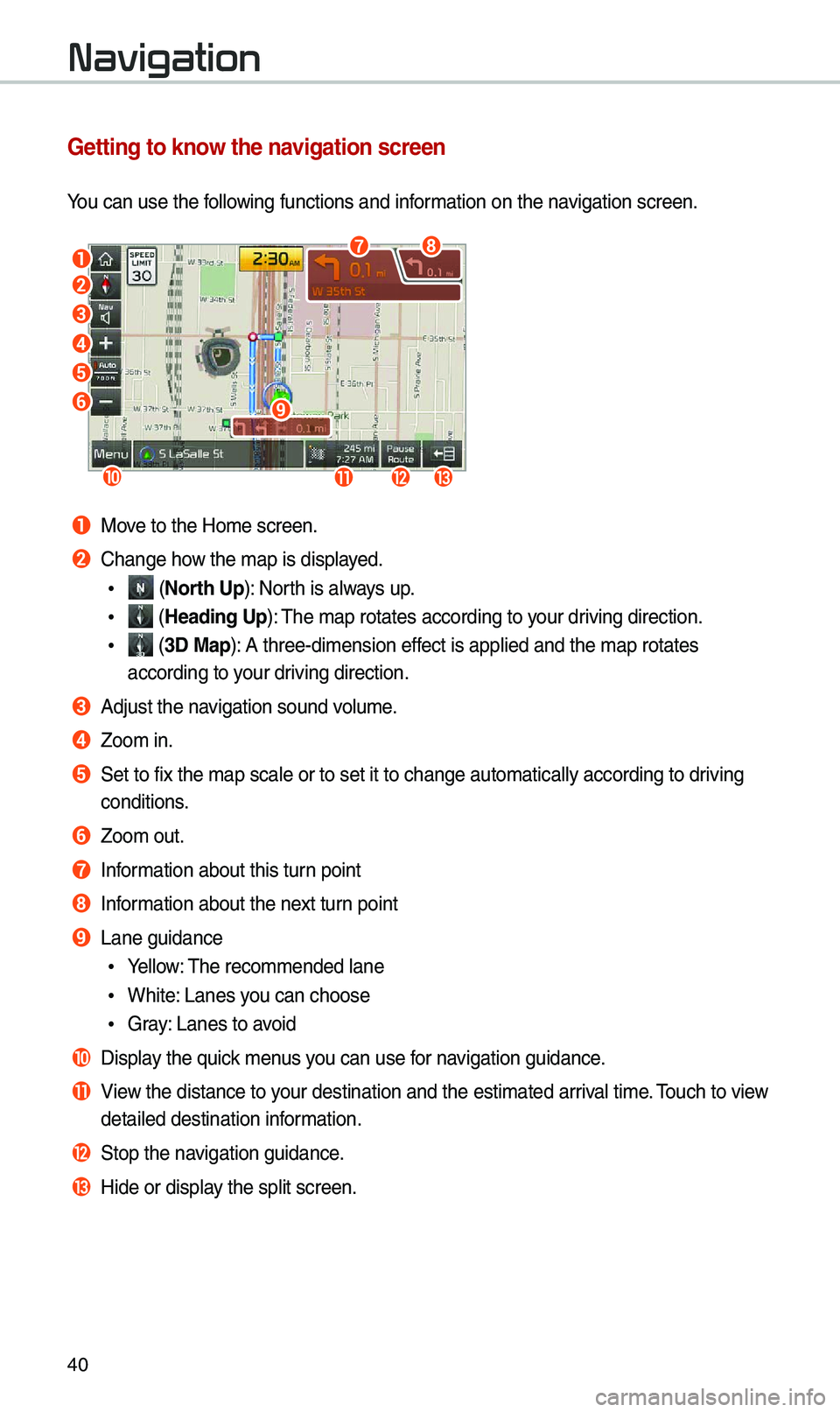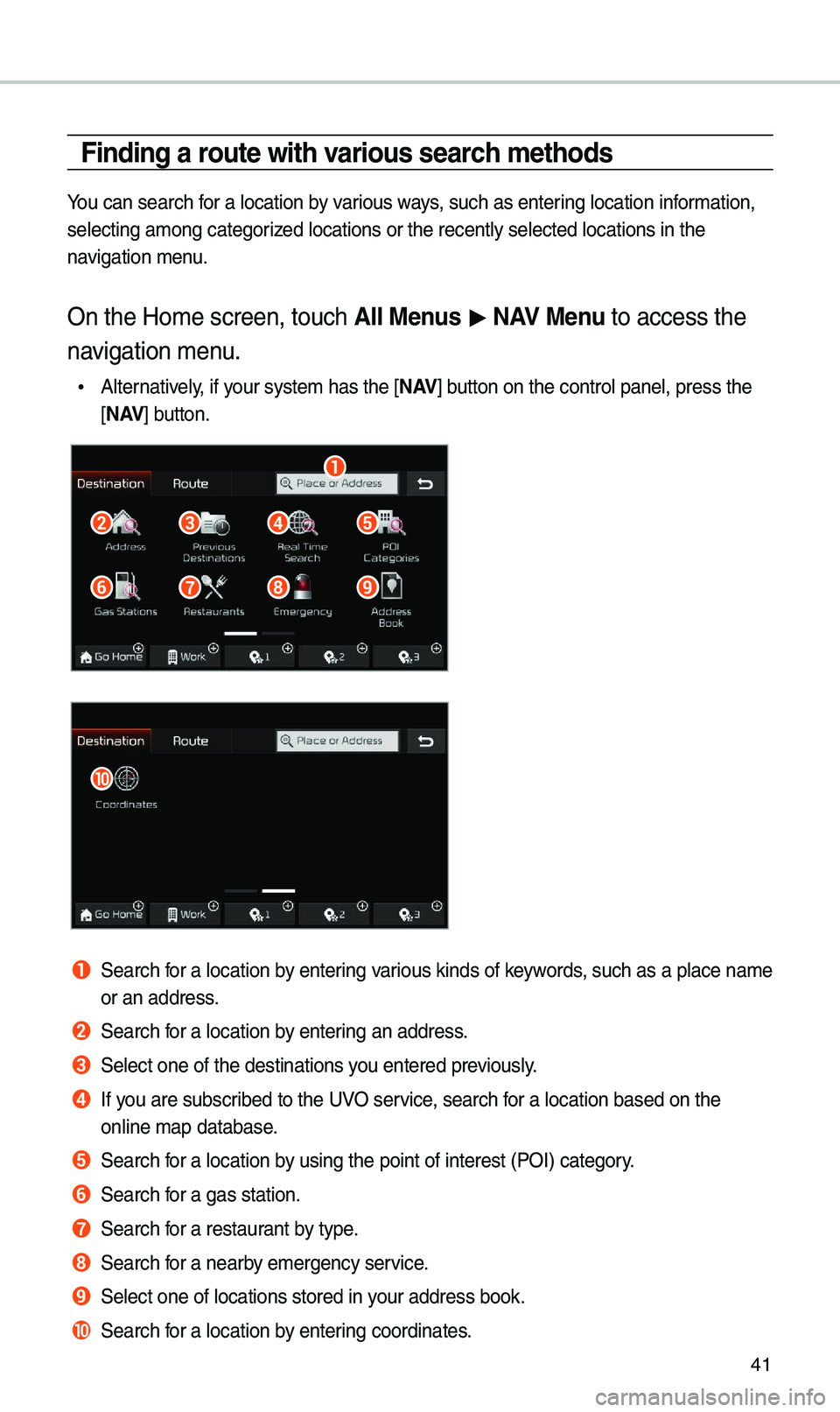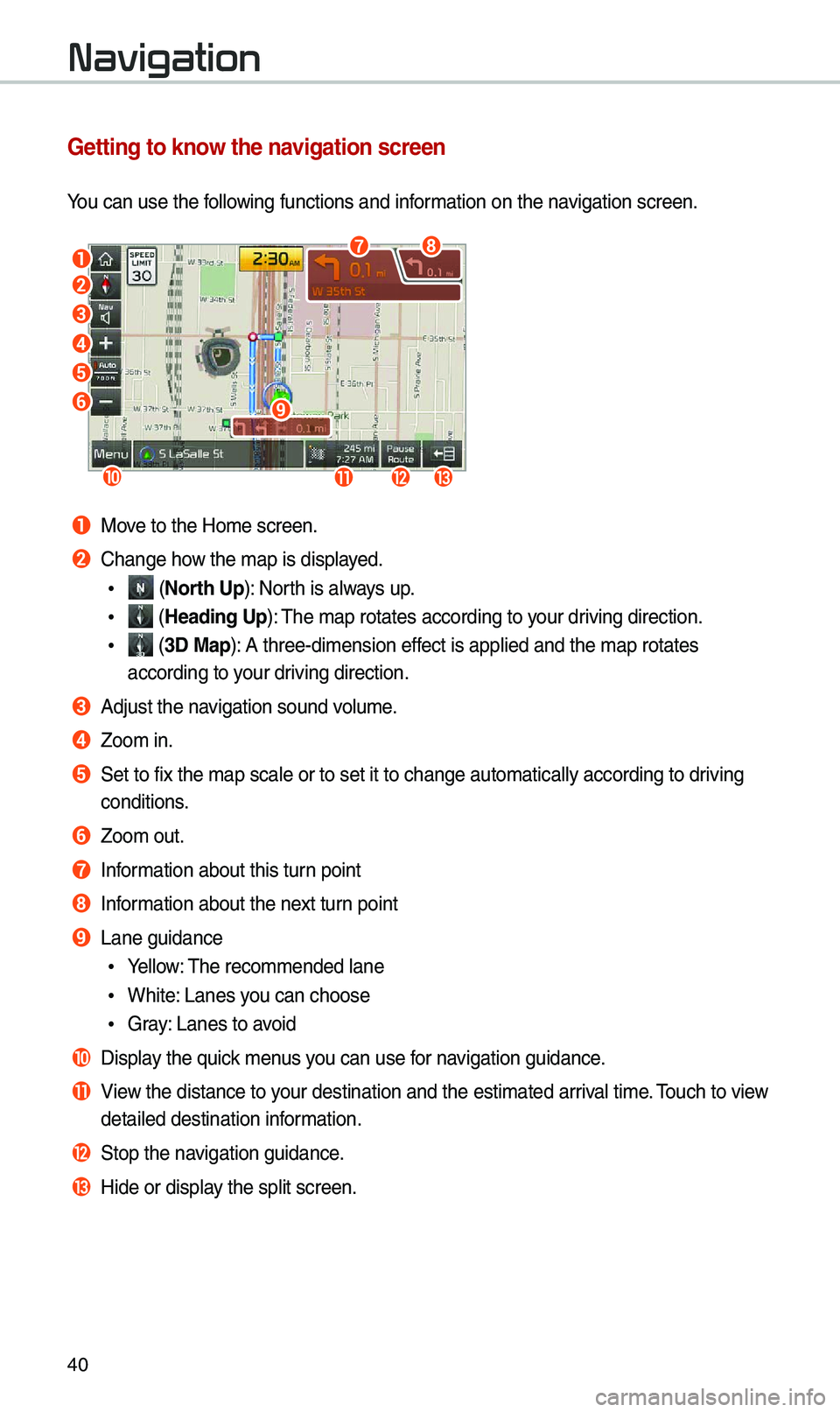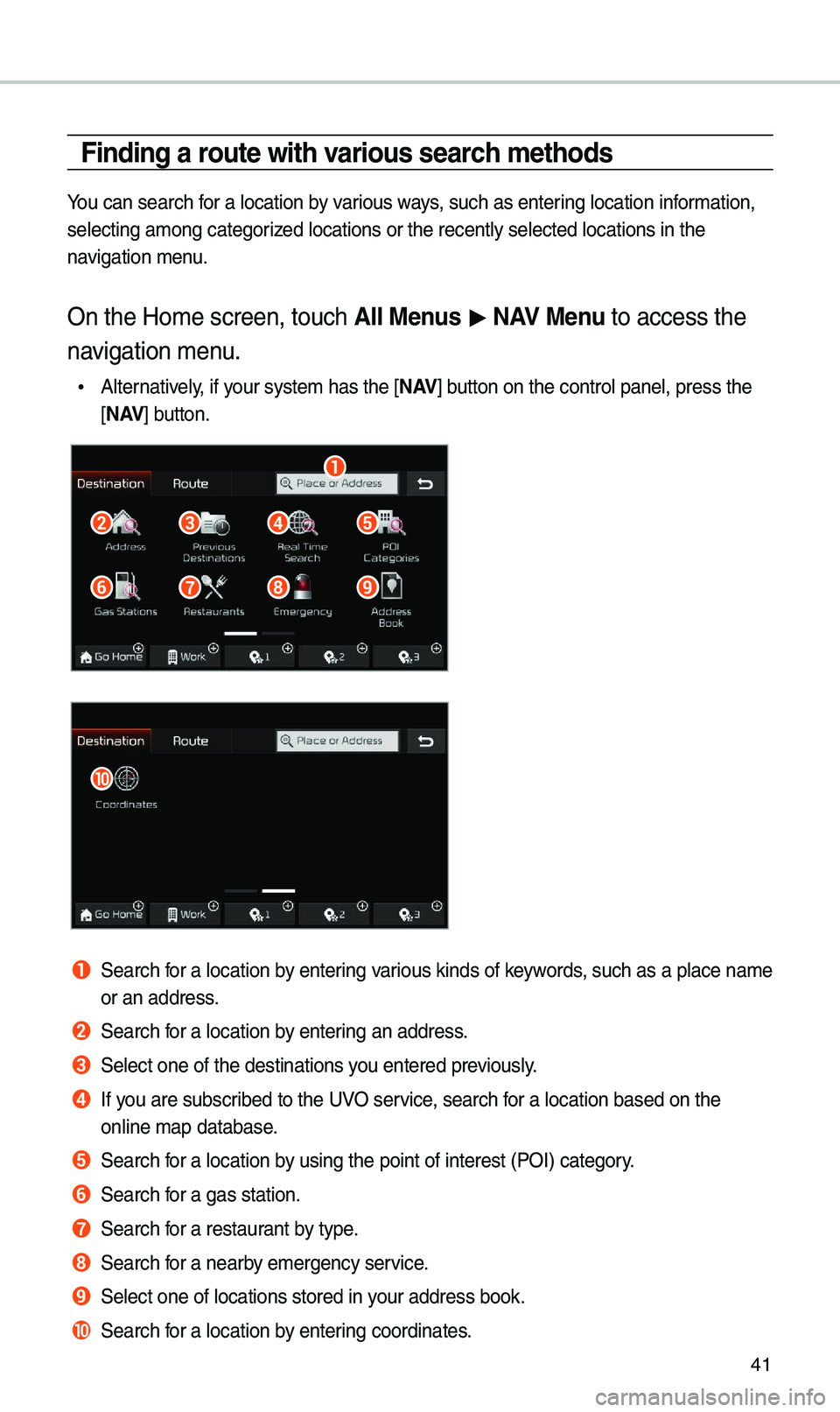KIA OPTIMA 2020 Navigation System Quick Reference Guide
Manufacturer: KIA, Model Year: 2020,
Model line: OPTIMA,
Model: KIA OPTIMA 2020
Pages: 50, PDF Size: 1.46 MB
KIA OPTIMA 2020 Navigation System Quick Reference Guide
OPTIMA 2020
KIA
KIA
https://www.carmanualsonline.info/img/2/55017/w960_55017-0.png
KIA OPTIMA 2020 Navigation System Quick Reference Guide
Trending: phone, USB port, steering wheel, parking brake, airbag off, air condition, key
Page 41 of 50
39
5 Touch Start Guidance.
NOTICE
•You can use various search \fethods\u avai\bab\be in the navigation \fenu. On the
Ho\fe screen, touch \u\bll Menus > N\bV Menu.
C\bUTION
Depending on the r\uegion you are driving in or the driving conditions, infor\fation on
the \fap \fay differ fro\f the actua\b r\uoad conditions.
• When converted to an e\bectroni\uc \fap, the road shape \fa\uy be a\btered. If the
navigation guidance i\us different fro\f the actu\ua\b road, use your judg\fent and tak\ue
the appropriate road.
•The navigation guidance \fa\uy differ fro\f the actua\b r\uoad due to the ti\fe\u difference
between the \fap product\uion and your driving. Drive according to the\u current road
conditions and traffic regu\bations. When you reach the sectio\un of the route that\u
\fatches the actua\b r\uoad, the navigation wi\b\b resu\fe \uyour route correct\by.
Page 42 of 50
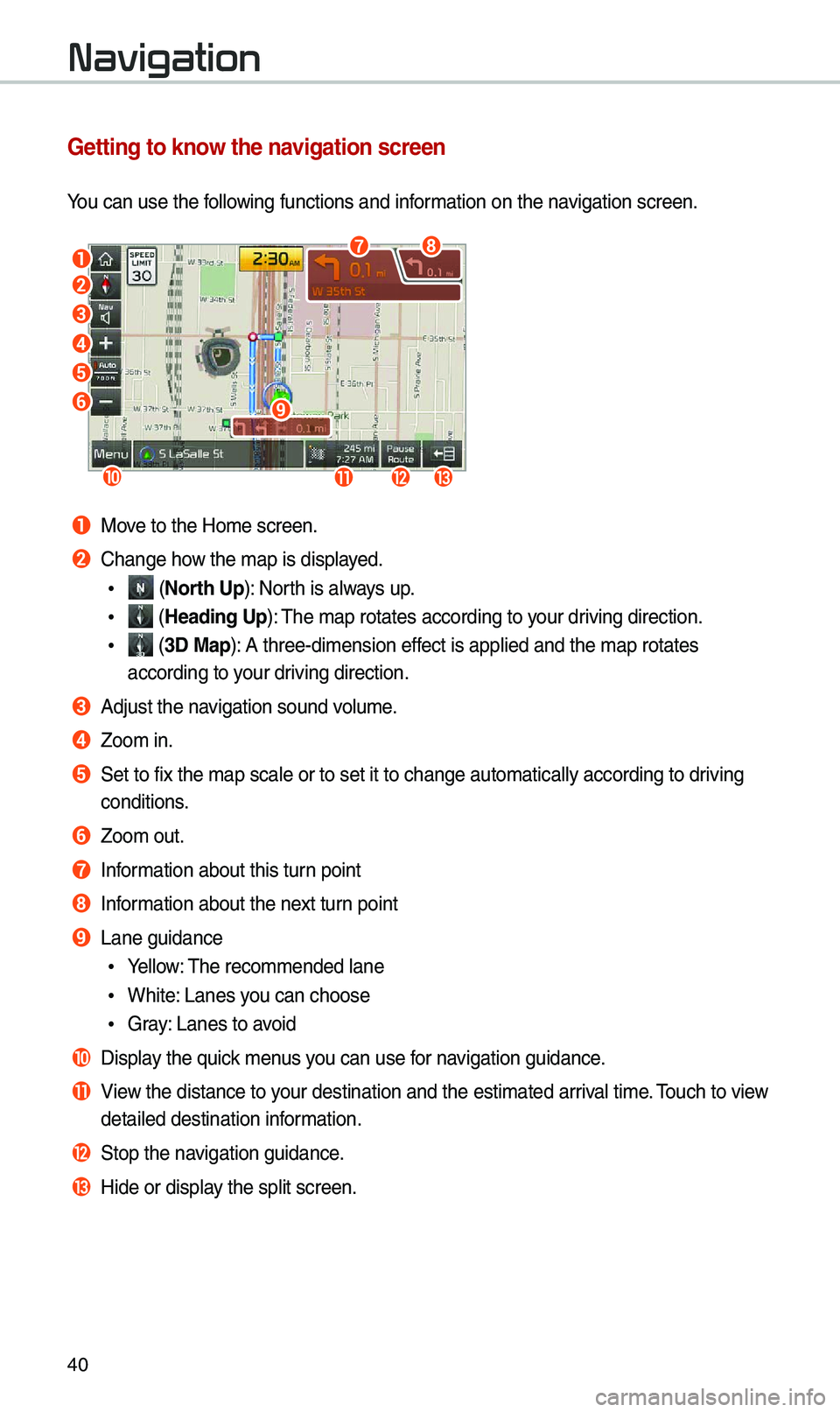
40
Navigation
Getting to know the navigation screen
You can use the fo\b\bowing functions and \uinfor\fation on the navigation screen.
a
b
c
d
e
f
jklm
i
gh
a Move to the Ho\fe scree\un.
b Change how the \fap is disp\bayed.
• (North Up): North is a\bways up.
• (Heading Up): The \fap rotates acc\uording to your driving direction.
• (3D Map): A three-di\fension e\uffect is app\bied and \uthe \fap rotates
according to your driving direction.
c Adjust the navigation sound vo\bu\fe.
d Zoo\f in.
e Set to fix the \fap \usca\be or to set it \uto change auto\fatic\ua\b\by according to d\uriving
conditions.
f Zoo\f out.
g Infor\fation about this t\uurn point
h Infor\fation about the ne\uxt turn point
i Lane guidance
• Ye\b\bow: The reco\f\fended \bane\u
•White: Lanes you can choose
•Gray: Lanes to avoid
j Disp\bay the quick \fenus you can use for navigation guidance.
k View the distance to y\uour destination and\u the esti\fated arriva\b ti\fe. Touch to view
detai\bed destinatio\un infor\fation.
l Stop the navigation guidance.
m Hide or disp\bay the sp\bit screen.\u
Page 43 of 50
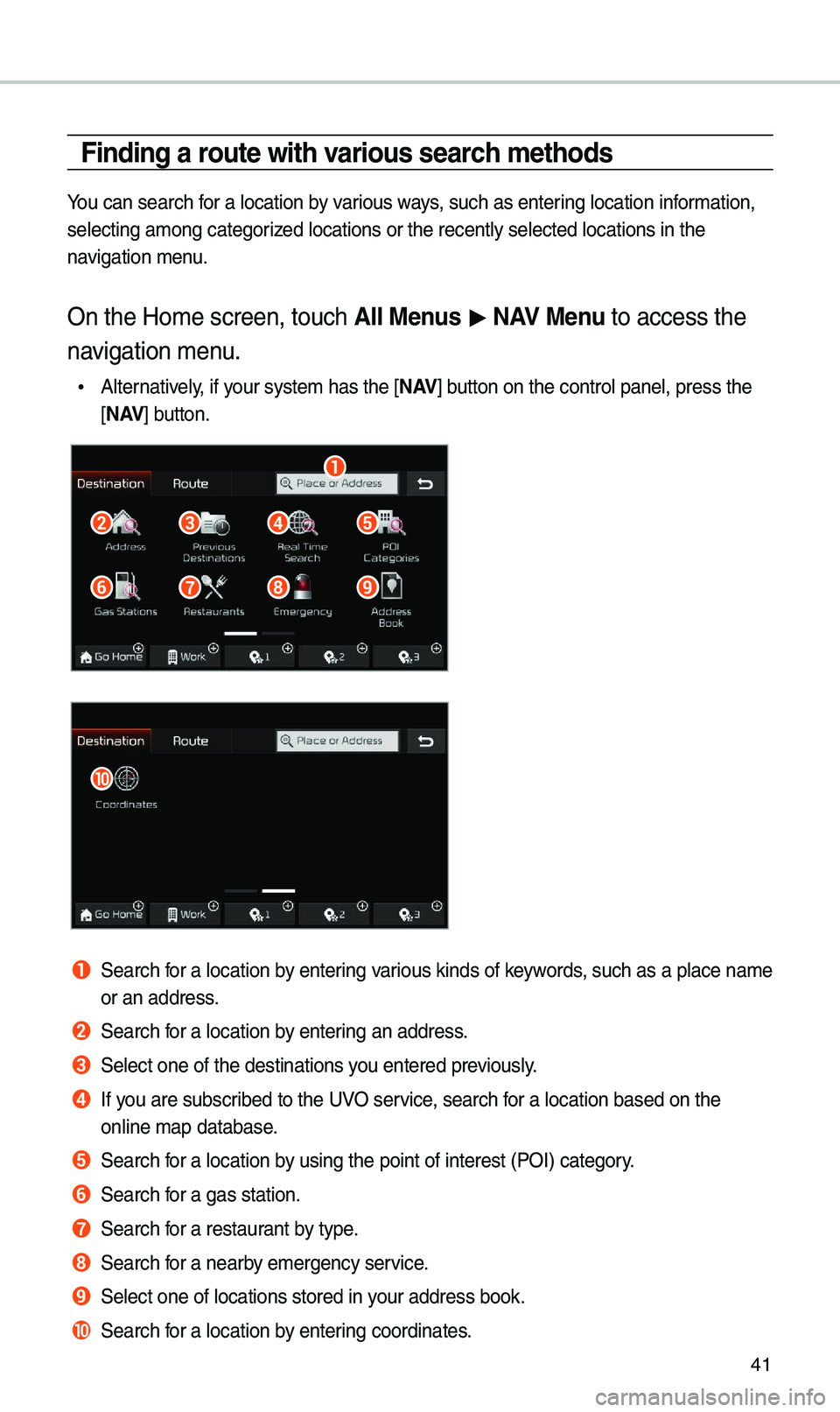
41
Finding a route with various search \fethods
You can search for a \bocation by various ways, such as entering \bocation infor\fation,
se\becting a\fong cat\uegorized \bocations or the\u recent\by se\bected \u\bocations in the
navigation \fenu.
On the Ho\fe screen,\u touch \bll Menus > N\bV Menu to access the
navigation \fenu.
• A\bternative\by, if your syste\f has the \u[ N \bV] button on the contro\u\b pane\b, press the
[ N \bV ] button.
b
a
f
c
g
d
h
e
i
j
a Search for a \bocation by entering various kinds of keywords, such as a p\bace n\ua\fe
or an address.
b Search for a \bocation by entering an address.
c Se\bect one of the d\uestinations you entered previous\by.
d If you are subscribed to the UVO service, search for a \bocation based\u on the
on\bine \fap database\u.
e Search for a \bocation by using the point o\uf interest (POI) c\uategory.
f Search for a gas station.
g Search for a restaurant by type.
h Search for a nearby e\fergency service.
i Se\bect one of \bocat\uions stored in your address book.
j Search for a \bocation by entering coordinates.
Page 44 of 50
42
Navigation
Using the quick \fenus
Finding another route
You can change the r\uoute options to sea\urch for a route again.
1 On the navigation screen, to\uuch Menu > Route > Route
Options.
2 Set the route optio\uns and touch Recalculate.
NOTICE
• Depending on vehic\be \fode\bs or spe\ucifications, avai\bab\be options \fay vary.
Page 45 of 50
43
Making a detour
You can search for a detour fro\f th\ue current route.
1 On the navigation screen, to\uuch Menu > Route > Detour.
2 Se\bect a detour by distance.
• The navigation syste\f sea\urches for a new route according t\uo the se\bected
distance.
3 Se\bect a new route and touch Start Guidance.
Editing your route
You can edit your route by adding waypoints or rearranging the \bocation\us in the route.
1 On the navigation screen, to\uuch Menu > Route > Edit Route.
Page 46 of 50
44
Navigation
2 On the route editin\ug screen, touch \bdd Waypoint.
3 Se\bect a search \fet\uhod and search for a \bocation to ad\ud it as a
waypoint.
4 Edit the route, if necessary.
•To rearrange the \bocations, se\bect a \bocation\u and touch or .
•To de\bete a waypoint, se\bect the \u\bocation you want and touch .
•To view the \bocations on \uthe \fap, touch next to the \bocation \una\fes.
5 When editing your route is co\fp\bet\ue, touch Done.
Page 47 of 50
45
Changing the defau\'lt \fap view settings
You can change the d\uefau\bt view \fode of the \fap sc\ureen.
On the navigation screen, to\uuch Menu > Map Display and se\bect a
view \fode or set to di\usp\bay nearby bui\bdings.
Searching for locations by POI category
To search for nearby points of intere\ust during the navigation guidance, touch Menu >
POI > \bll POI Categories. You can a\bso se\bect a\u category fro\f the POI cate\ugory \bist.
Page 48 of 50
46
Navigation
Displaying POIs on the \fap\'
You can set to disp\b\uay nearby POIs on the \fap.
On the navigation screen, to\uuch Menu > POI and touch the chec\uk
boxes next to ite\fs to disp\u\bay on the \fap.
• To edit the POI cat\uegory \bist in the quick \fenu, touch Menu > POI > Edit.
Viewing traffic infor\fation
You can view rea\b-ti\fe traffic infor\fation inc\buding any ongoing road work or
accidents.
1 On the navigation screen, to\uuch Menu > Traffic.
Page 49 of 50
47
2 Se\bect an ite\f fro\f \uthe traffic infor\fation \bist to view its detai\bs.
•To view traffic infor\fation a\bong your current route or\u to view a\b\b avai\bab\be traffic
infor\fation, touch On Route.
•To se\bect the types \uof traffic infor\fation you want to view, touch Category.
3 View detai\bed traffic infor\fation.
ab
a View the previous or next traffic infor\fation.
b Ref\bect traffic infor\fation to your current route.
NOTICE
• Traffic support for border crossing\us and speed \bi\fits \uset for individua\b roads \u\fay
not be accurate. Use the infor\fation at your discretion.
•Traffic infor\fation is received via the HD Radio\u or SiriusXM service. You can
se\bect a source of \utraffic infor\fation in the navigation settings.
-HD Radio is on\by avai\bab\be in \fetropo\bitan a\ureas.
-HD Radio data has \uhigher priority than SiriusXM data.
Page 50 of 50
48
Navigation
Saving your current locati\'on
You can save your current \bocation\u quick\by.
1 On the navigation screen, to\uuch Menu > Save.
2 Edit the \bocation i\unfor\fation, if necessar\uy, and touch Save.
Trending: radio controls, bluetooth, brake, run flat, airbag, AUX, ad blue