bluetooth KIA SORENTO 2014 Navigation System Quick Reference Guide
[x] Cancel search | Manufacturer: KIA, Model Year: 2014, Model line: SORENTO, Model: KIA SORENTO 2014Pages: 236, PDF Size: 7.61 MB
Page 138 of 236
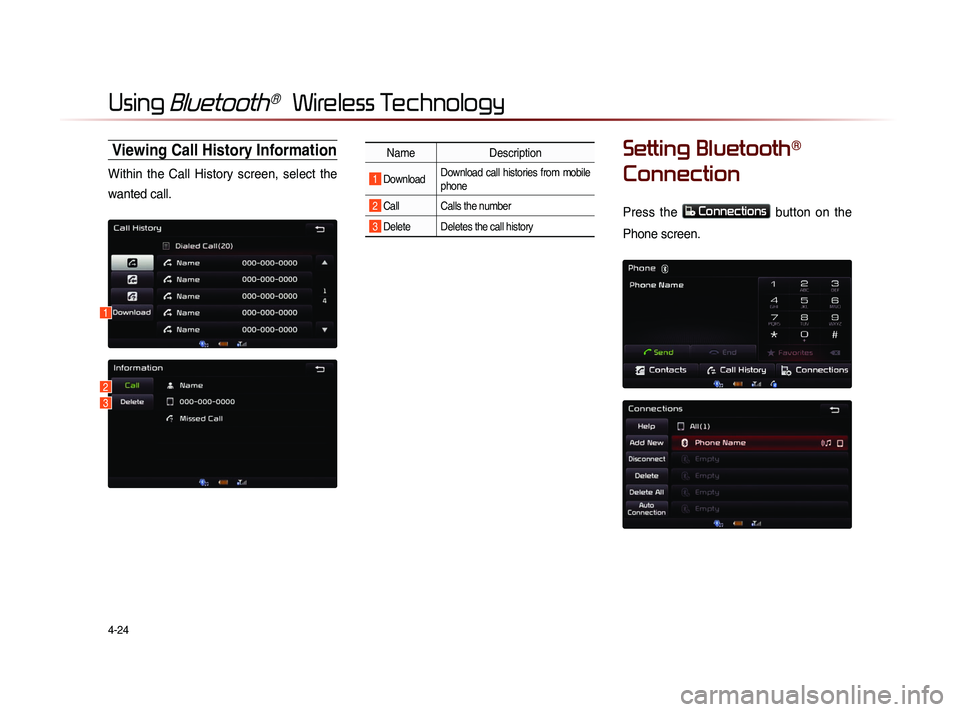
4-24
Using Bluetooth® Wireless Technology
Viewing Call History Information
Within the Call History screen, select the
wanted call.
NameDescription
1 DownloadDownload call histories from mobile
phone
2 Call Calls the number
3 Delete Deletes the call history
Setting Bluetooth®
Connection
Press the
Connections button on the
Phone screen.
1
3
2
Page 139 of 236
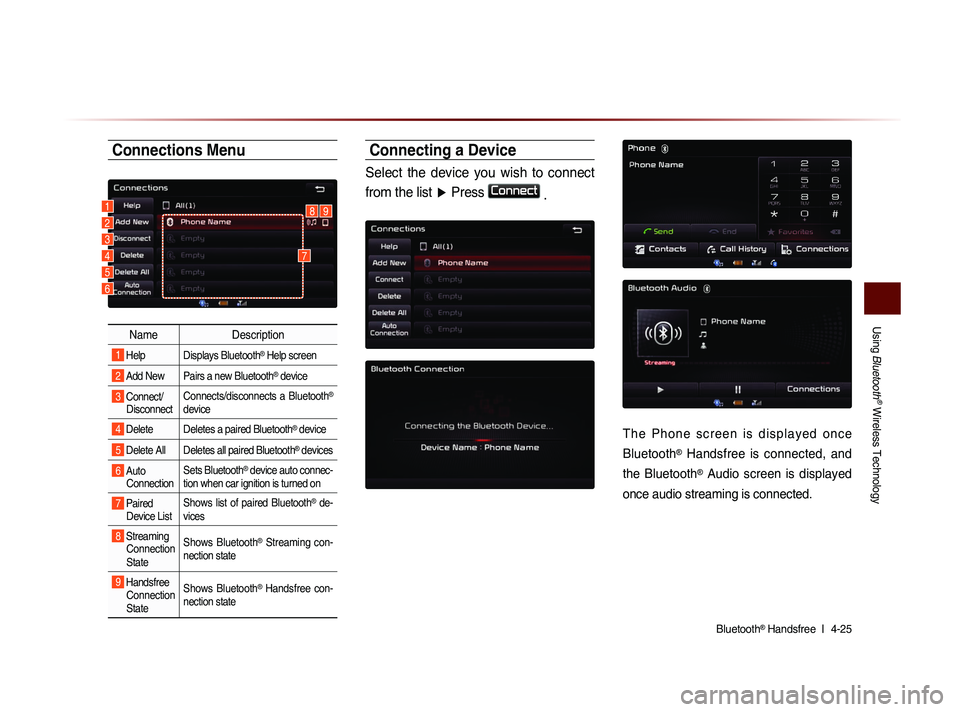
Using
Bluetooth
® Wireless Technology
Bluetooth® Handsfree l
4-25
Connections Menu
Name Description
1 Help Displays Bluetooth® Help screen
2 Add New Pairs a new Bluetooth® device
3 Connect/
Disconnect Connects/disconnects a Bluetooth®
device
4 Delete Deletes a paired Bluetooth® device
5 Delete All Deletes all paired Bluetooth® devices
6 Auto
Connection Sets Bluetooth® device auto connec-
tion when car ignition is turned on
7 Paired Device List Shows list of paired Bluetooth® de-
vices
8 Streaming Connection
State Shows Bluetooth® Streaming con-
nection state
9 Handsfree Connection
State Shows Bluetooth® Handsfree con-
nection state
Connecting a Device
Select the device you wish to connect
from the list ▶ Press
Connect
.
T h e P h o n e s c r e e n i s d i s p l a y e d o n c e
Bluetooth
® Handsfree is connected, and
the Bluetooth
® Audio screen is displayed
once audio streaming is connected.
1892
3
4
5
6
7
Page 140 of 236
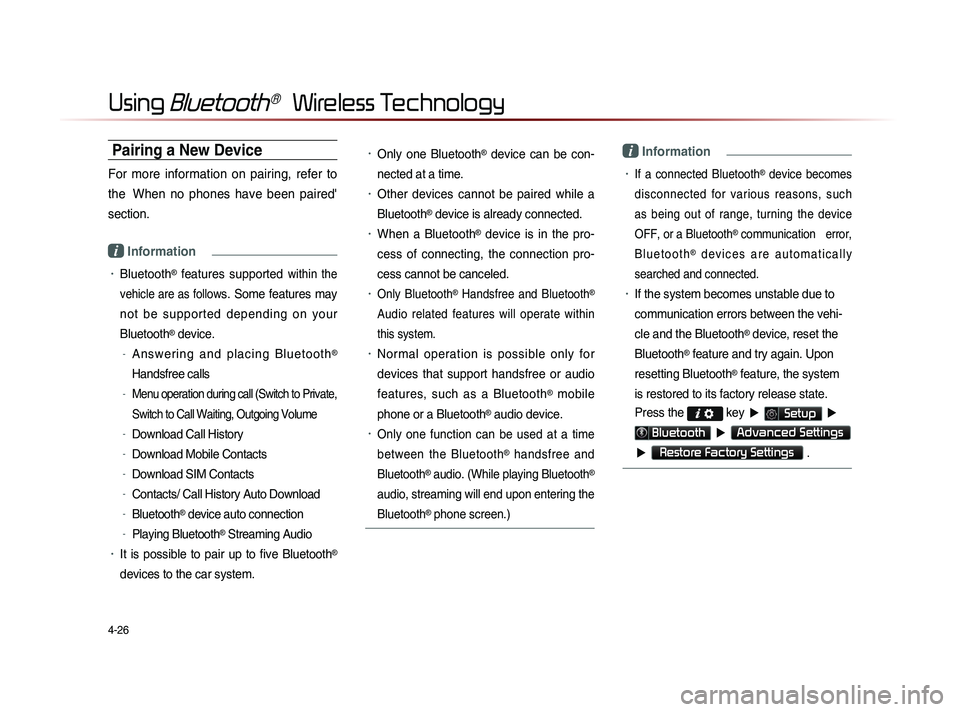
4-26
Using Bluetooth® Wireless Technology
Pairing a New Device
For more information on pairing, refer to
the When no phones have been paired'
section.
i Information
• Bluetooth® features supported within the
vehicle are as follow
s. Some features may
not be supported depending on your
Bluetooth
® device.
-A n s w e r i n g a n d p l a c i n g B l u e t o o t h®
Handsfree calls
-Menu operation during call (Switch to Private,
Switch to Call Waiting, Outgoing Volume
-Download Call History
-Download Mobile Contacts
-Download SIM Contacts
-Contacts/ Call History Auto Download
-Bluetooth® device auto connection
-Playing Bluetooth® Streaming Audio
• It is possible to pair up to five Bluetooth®
devices to the car system.
• Only one Bluetooth® device can be con-
nected at a time.
• Other devices cannot be paired while a
Bluetooth
® device is already connected.
• When a Bluetooth® device is in the pro-
ces
s of connecting, the connection pro
-
ces
s cannot be canceled.
• Only Bluetooth® Handsfree and Bluetooth®
Audio related features will operate within
this system.
• Normal operation is possible only for
devices that support handsfree or audio
features, such as a Bluetooth
® mobile
phone or a Bluetooth
® audio device.
• Only one function can be used at a time
between the Bluetooth
® handsfree and
Bluetooth
® audio. (While playing Bluetooth®
audio, streaming will end upon entering the
Bluetooth
® phone screen.)
i Information
• If a connected Bluetooth® device becomes
disconnected for various reasons, such
as being out of range, turning the device
OFF, or a Bluetooth
® communication error,
B l u e t o o t h
® d e v i c e s a r e a u t o m a t i c a l l y
searched and connected.
• If the system becomes unstable due to
communication errors between the vehi-
cle and the Bluetooth
® device, reset the
Bluetooth
® feature and try again. Upon
resetting Bluetooth
® feature, the system
is restored to its factory release state.
Press the
key ▶ Setup ▶
Bluetooth ▶ Advanced Settings
▶
Restore Factory Settings .
Page 141 of 236
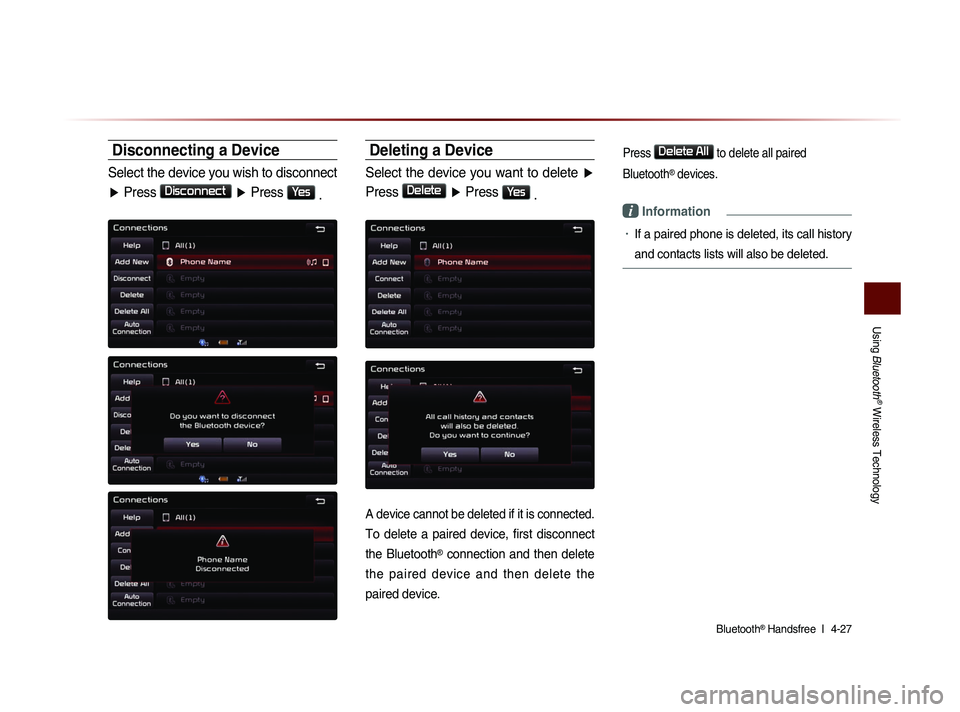
Using
Bluetooth
® Wireless Technology
Bluetooth® Handsfree l
4-27
Disconnecting a Device
Select the device you wish to disconnect
▶ Press
Disconnect
▶ Press Yes
.
Deleting a Device
Select the device you want to delete ▶
Press
Delete
▶ Press Yes
.
A device cannot be deleted if it is connected.
To delete a paired device, first disconnect
the Bluetooth
® connection and then delete
the paired device and then delete the
paired device.
Press Delete All to delete all paired
Bluetooth
® devices.
i Information
• If a paired phone is deleted, its call history
and contacts lists will also be deleted.
Page 142 of 236
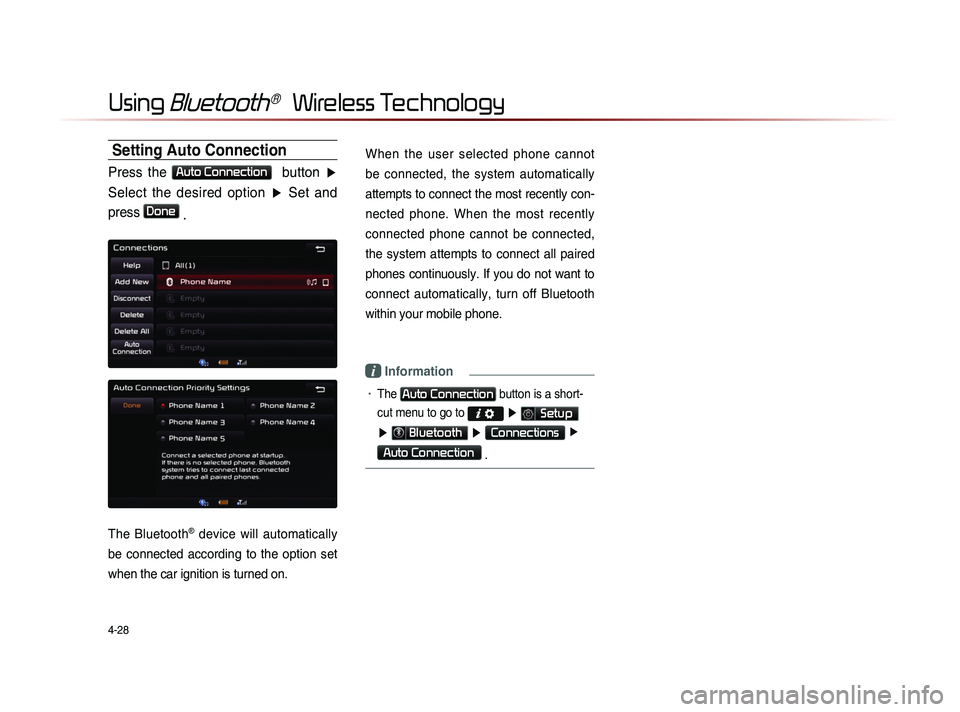
4-28
Using Bluetooth® Wireless Technology
Setting Auto Connection
Press the Auto Connection button ▶
Select the desired option ▶ Set and
press
Done .
The Bluetooth® device will automatically
be connected according to the option set
when the car ignition is turned on.
When the user selected phone cannot
be connected, the system automatically
attempts to connect the most recently con-
nected phone. When the most recently
connected phone cannot be connected,
the system attempts to connect all paired
phones continuously. If you do not want to
connect automatically, turn off Bluetooth
within your mobile phone.
i Information
• The Auto Connection button is a short-
cut menu to go to
▶ Setup
▶ Bluetooth ▶ Connections ▶
Auto Connection
.
Page 144 of 236
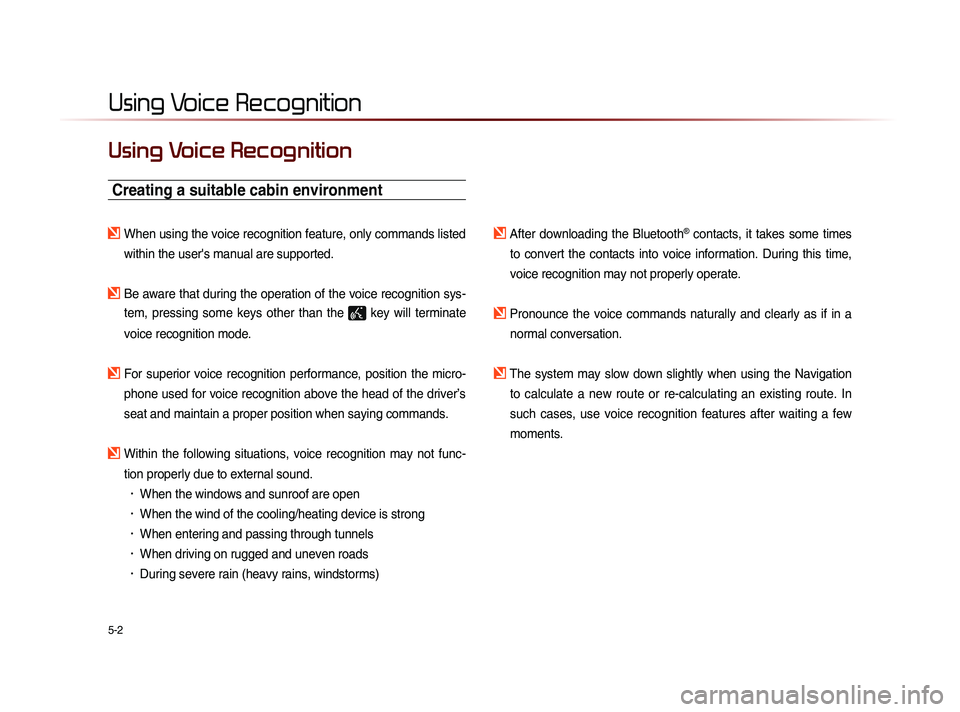
5-2
Using Voice Recognition
Using Voice Recognition
Creating a suitable cabin environment
When using the voice recognition feature, only commands listed within the user's manual are supported.
Be aware that during the operation of the voice recognition sys-tem, pressing some keys other than the
key will terminate
voice recognition mode.
For superior voice recognition performance, position the micro- phone used for voice recognition above the head of the driver’s
seat and maintain a proper position when saying commands.
Within the following situations, voice recognition may not func-tion properly due to external sound.
• When the windows and sunroof are open
• When the wind of the cooling/heating device is strong
• When entering and passing through tunnels
• When driving on rugged and uneven roads
• During severe rain (heavy rains, windstorms)
After downloading the Bluetooth® contacts, it takes some times
to convert the contacts into voice information. During this time,
voice recognition may not properly operate.
Pronounce the voice commands naturally and clearly as if in a normal conversation.
The system may slow down slightly when using the Navigation to calculate a new route or re-calculating an existing route. In
such cases, use voice recognition features after waiting a few
moments.
Page 149 of 236
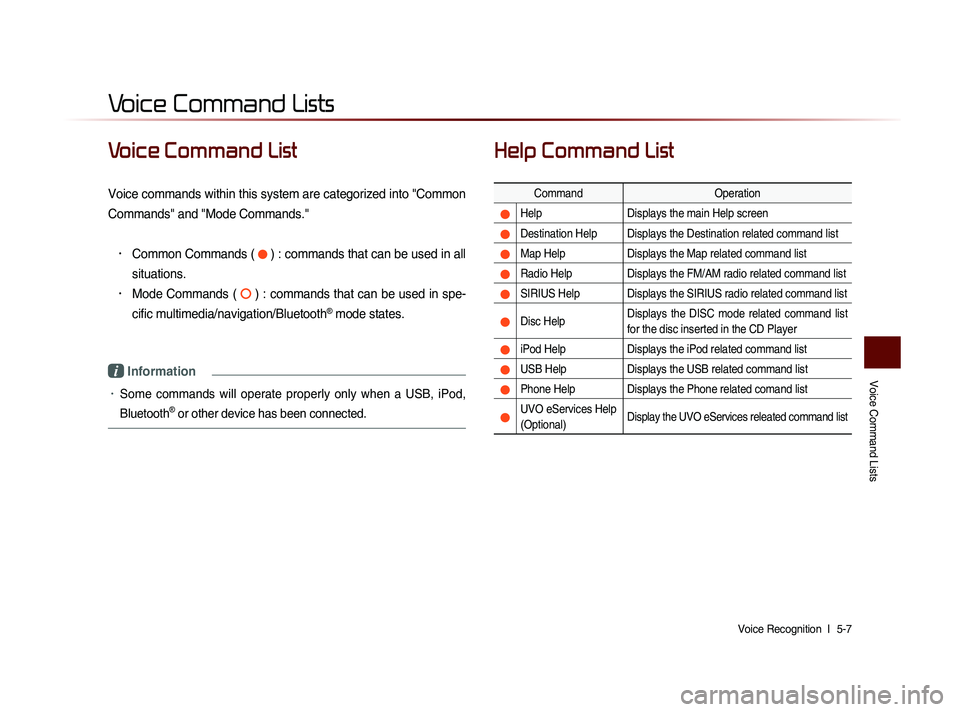
Voice Command Lists
Voice Recognition l
5-7
Voice Command List
Voice commands within this system are categorized into "Common
Commands" and "Mode Commands."
• Common Commands ( ) : commands that can be used in all
situations.
• Mode Commands ( ) : commands that can be used in spe-
cific multimedia/navigation/Bluetooth
® mode states.
i Information
• Some commands will operate properly only when a USB, iPod,
Bluetooth
® or other device has been connected.
Help Command List
Command Operation
Help Displays the main Help screen
Destination Help Displays the Destination related command list
Map Help Displays the Map related command list
Radio Help Displays the FM/AM radio related command list
SIRIUS Help Displays the SIRIUS radio related command list
Disc Help Displays the DISC mode related command list
for the disc inserted in the CD Player
iPod Help
Displays the iPod related command list
USB HelpDisplays the USB related command list
Phone Help Displays the Phone related comand list
UVO eServices Help
(Optional)Display the UVO eServices releated command list
Voice Command Lists
Page 155 of 236
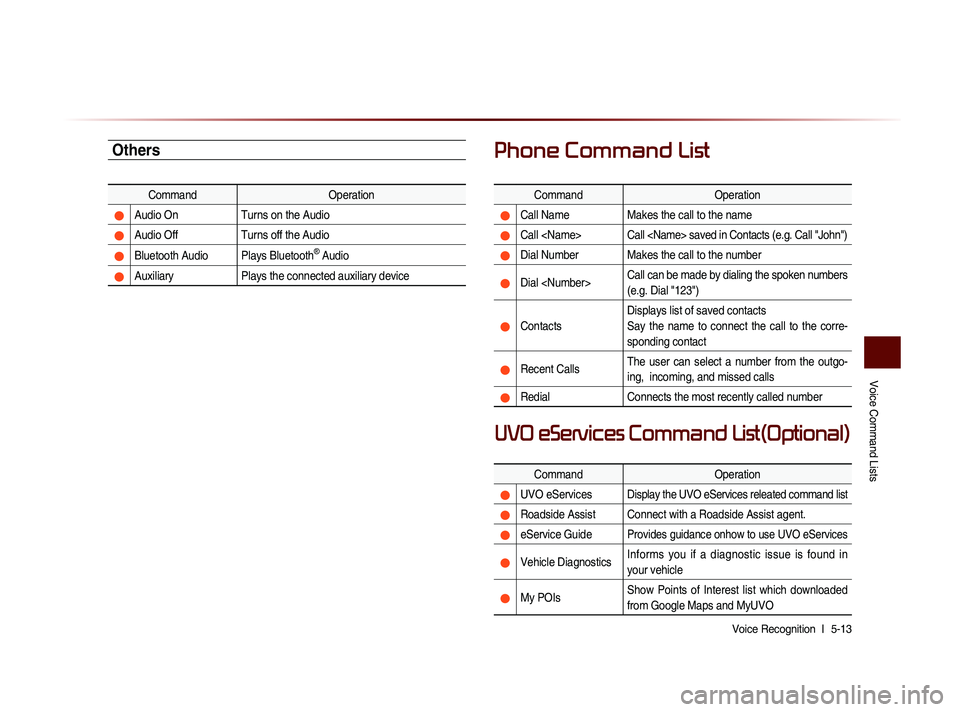
Voice Command Lists
Voice Recognition l
5-13
Others
Command Operation
Audio On Turns on the Audio
Audio Off Turns off the Audio
Bluetooth Audio Plays Bluetooth® Audio
Auxiliary Plays the connected auxiliary device
Phone Command List
Command Operation
Call NameMakes the call to the name
Call
Dial Number Makes the call to the number
Dial
(e.g. Dial "123")
ContactsDisplays list of saved contacts
Say the name to connect the call to the corre-
sponding contact
Recent Calls
The user can select a number from the outgo-
ing, incoming, and missed calls
Redial
Connects the most recently called number
Command Operation
UVO eServicesDisplay the UVO eServices releated command list
Roadside Assist Connect with a Roadside Assist agent.
eService GuideProvides guidance onhow to use UVO eServices
Vehicle DiagnosticsInforms you if a diagnostic issue is found in
your vehicle
My POIsShow Points of Interest list which downloaded
from Google Maps and MyUVO
UVO eServices Command List(Optional)
Page 160 of 236
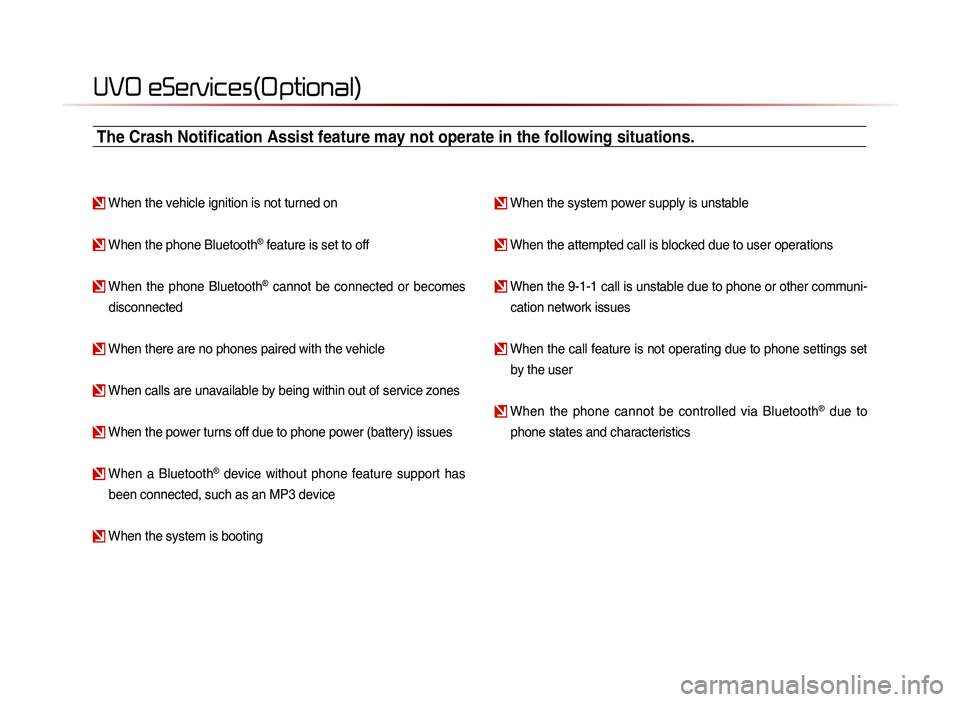
UVO eServices(Optional)
When the vehicle ignition is not turned on
When the phone Bluetooth® feature is set to off
When the phone Bluetooth® cannot be connected or becomes
disconnected
When there are no phones paired with the vehicle
When calls are unavailable by being within out of service zones
When the power turns off due to phone power (battery) issues
When a Bluetooth® device without phone feature support has
been connected, such as an MP3 device
When the system is booting
When the system power supply is unstable
When the attempted call is blocked due to user operations
When the 9-1-1 call is unstable due to phone or other communi- cation network issues
When the call feature is not operating due to phone settings set by the user
When the phone cannot be controlled via Bluetooth® due to
phone states and characteristics
The Crash Notification Assist feature may not operate in the following situations.
Page 161 of 236
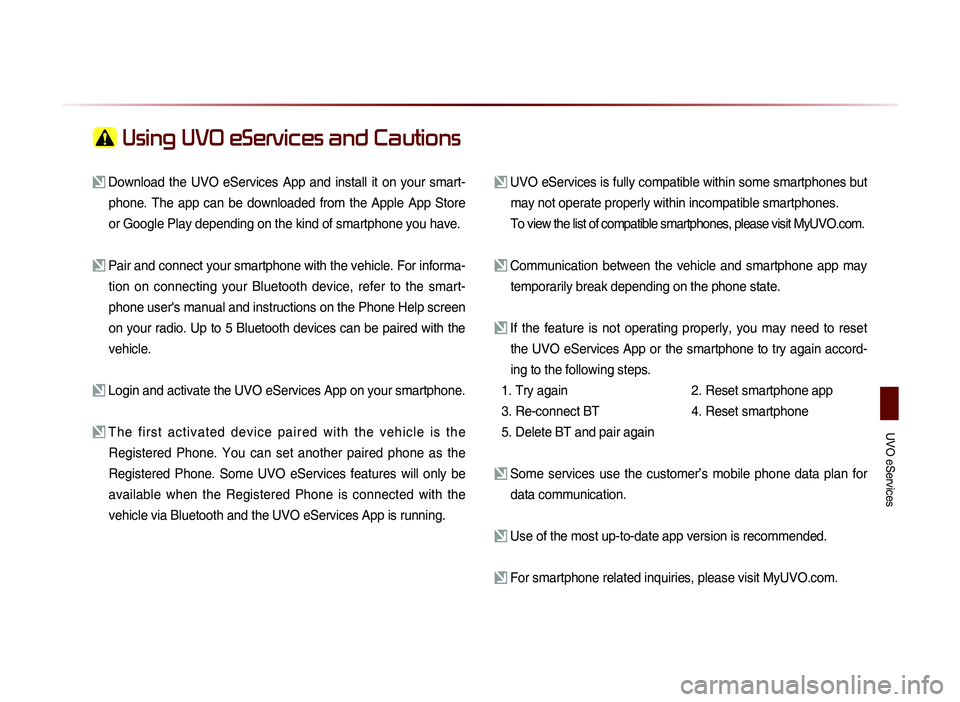
UVO eServices
Using UVO eServices and Cautions
Download the UVO eServices App and install it on your smart-phone. The app can be downloaded from the Apple App Store
or Google Play depending on the kind of smartphone you have.
Pair and connect your smartphone with the vehicle. For informa-tion on connecting your Bluetooth device, refer to the smart-
phone user's manual and instructions on the Phone Help screen
on your radio. Up to 5 Bluetooth devices can be paired with the
vehicle.
Login and activate the UVO eServices App on your smartphone.
The first activated device paired with the vehicle is the Registered Phone. You can set another paired phone as the
Registered Phone. Some UVO eServices features will only be
available when the Registered Phone is connected with the
vehicle via Bluetooth and the UVO eServices App is running.
UVO eServices is fully compatible within some smartphones but may not operate properly within incompatible smartphones.
To view the list of compatible smartphones, please visit MyUVO.com.
Communication between the vehicle and smartphone app may temporarily break depending on the phone state.
If the feature is not operating properly, you may need to reset the UVO eServices App or the smartphone to try again accord-
ing to the following steps.
1. Try again
2.
Reset smartphone app
3. Re-connect BT
4.
Reset smartphone
5. Delete BT and pair again
Some services use the customer’s mobile phone data plan for data communication.
Use of the most up-to-date app version is recommended.
For smartphone related inquiries, please visit MyUVO.com.