bluetooth KIA SORENTO 2014 Navigation System Quick Reference Guide
[x] Cancel search | Manufacturer: KIA, Model Year: 2014, Model line: SORENTO, Model: KIA SORENTO 2014Pages: 236, PDF Size: 7.61 MB
Page 188 of 236
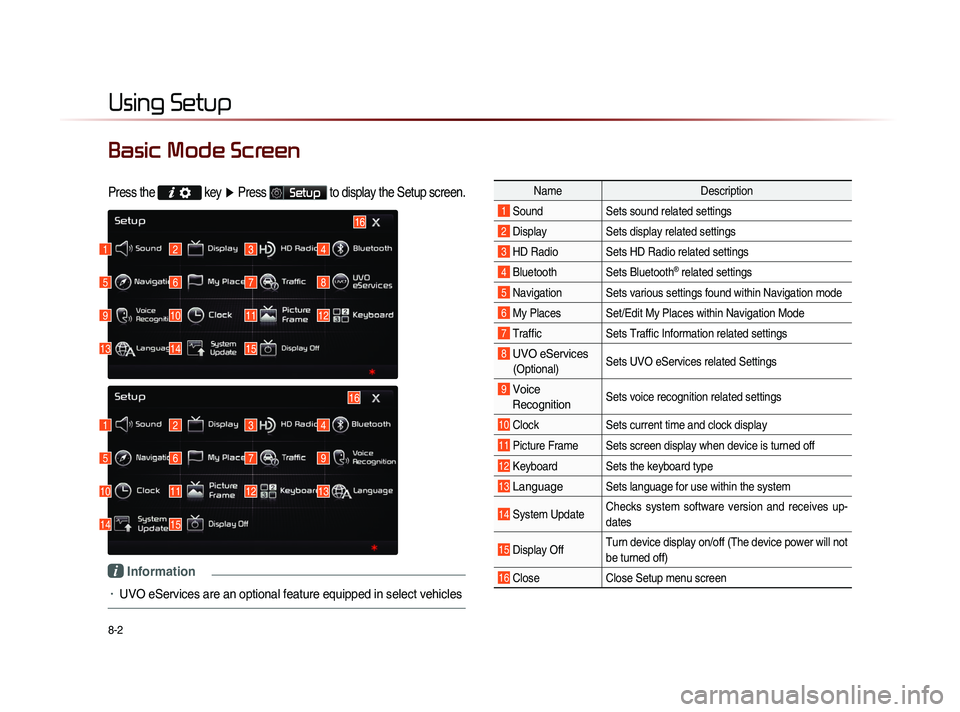
8-2
Using Setup
Basic Mode Screen
Press the key
▶ Press Setup to display the Setup screen.
Name Description
1 Sound Sets sound related settings
2 Display Sets display related settings
3 HD Radio Sets HD Radio related settings
4 Bluetooth Sets Bluetooth® related settings
5 Navigation Sets various settings found within Navigation mode
6 My Places Set/Edit My Places within Navigation Mode
7 Traffic Sets Traffic Information related settings
8 UVO eServices
(Optional)Sets UVO eServices related Settings
9 Voice
Recognition Sets voice recognition related settings
10 Clock Sets current time and clock display
11 Picture Frame Sets screen display when device is turned off
12 Keyboard Sets the keyboard type
13 Language Sets language for use within the system
14 System Update Checks system software version and receives up-
dates
15 Display Off Turn device display on/off (The device power will not
be turned off)
16 Close
Close Setup menu screen
1
1
5
5
9
10
13
14
2
2
6
6
10
11
14
15
3
3
7
7
11
12
4
4
8
9
12
13
16
15
16
i Information
• UVO eServices are an optional feature equipped in select vehicles
Page 192 of 236
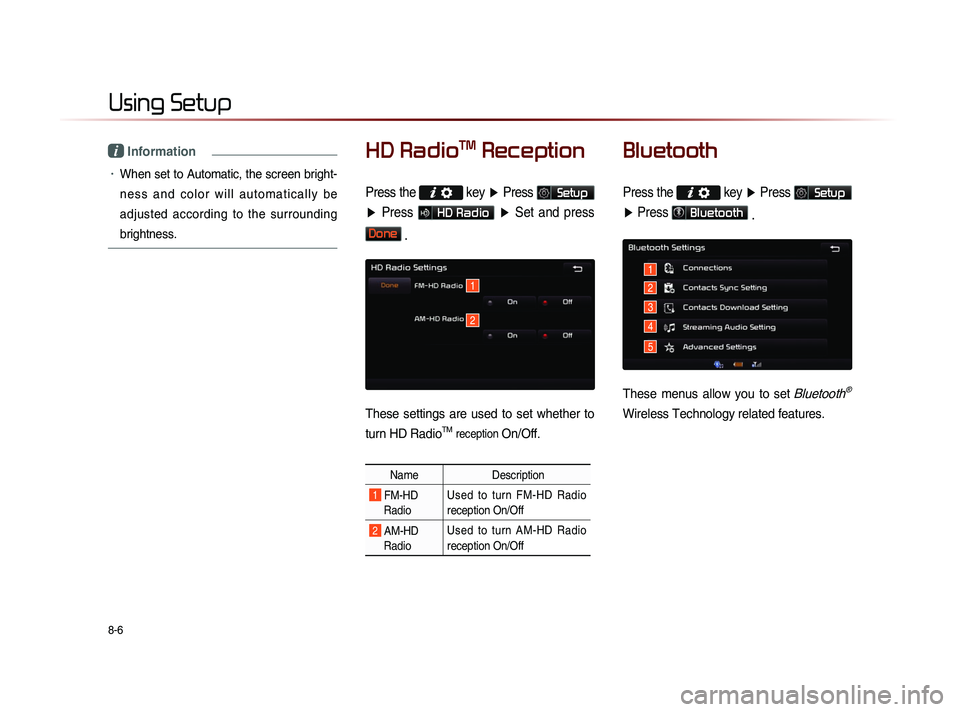
8-6
Using Setup
i Information
• When set to Automatic, the screen bright-
n e s s a n d c o l o r w i l l a u t o m a t i c a l l y b e
adjusted according to the surrounding
brightness.
HD RadioTM Reception
Press the
key ▶ Press Setup
▶ Press
HD Radio ▶ Set and press
Done .
These settings are used to set whether to
turn HD Radio
TM reception On/Off.
Name Description
1 FM-HD
Radio Used to turn FM-HD Radio
reception On/Off
2 AM-HD
Radio Used to turn AM-HD Radio
reception On/Off
Bluetooth
Press the
key ▶ Press Setup
▶ Press
Bluetooth
.
These menus allow you to set Bluetooth®
Wireless Technology related features.
1
2
3
4
5
1
2
Page 193 of 236
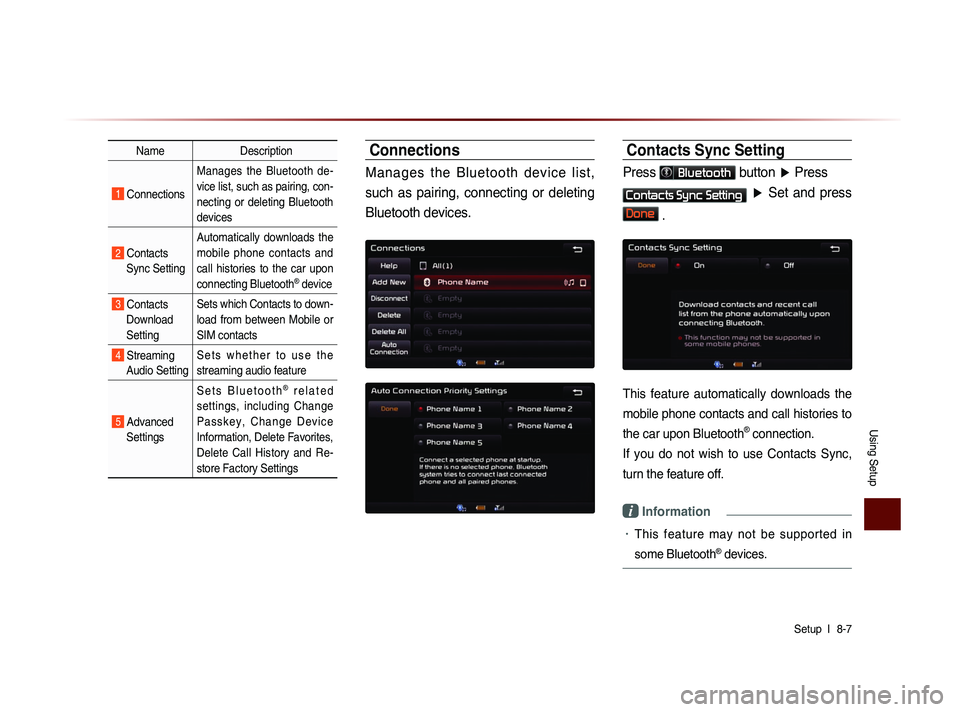
Using Setup
Setup l
8-7
Name Description
1 Connections Manages the Bluetooth de-
vice list, such as pairing, con-
necting or deleting Bluetooth
devices
2 Contacts
Sync Setting Automatically downloads the
mobile phone contacts and
call histories to the car upon
connecting Bluetooth
® device
3 Contacts
Download
Setting Sets which Contacts to down-
load from between Mobile or
SIM contacts
4 Streaming
Audio Setting S e t s w h e t h e r t o u s e t h e
streaming audio feature
5 Advanced
Settings S e t s B l u e t o o t h
® r e l a t e d
settings, including Change
P a s s k e y , C h a n g e D e v i c e
Information, Delete Favorites,
Delete Call History and Re-
store Factory Settings
Connections
Manages the Bluetooth device list,
such as pairing, connecting or deleting
Bluetooth devices.
Contacts Sync Setting
Press Bluetooth button ▶ Press
Contacts Sync Setting ▶ Set and press
Done .
This feature automatically downloads the
mobile phone contacts and call histories to
the car upon Bluetooth
® connection.
If you do not wish to use Contacts Sync,
turn the feature off.
i Information
• This feature may not be supported in
some Bluetooth
® devices.
Page 194 of 236
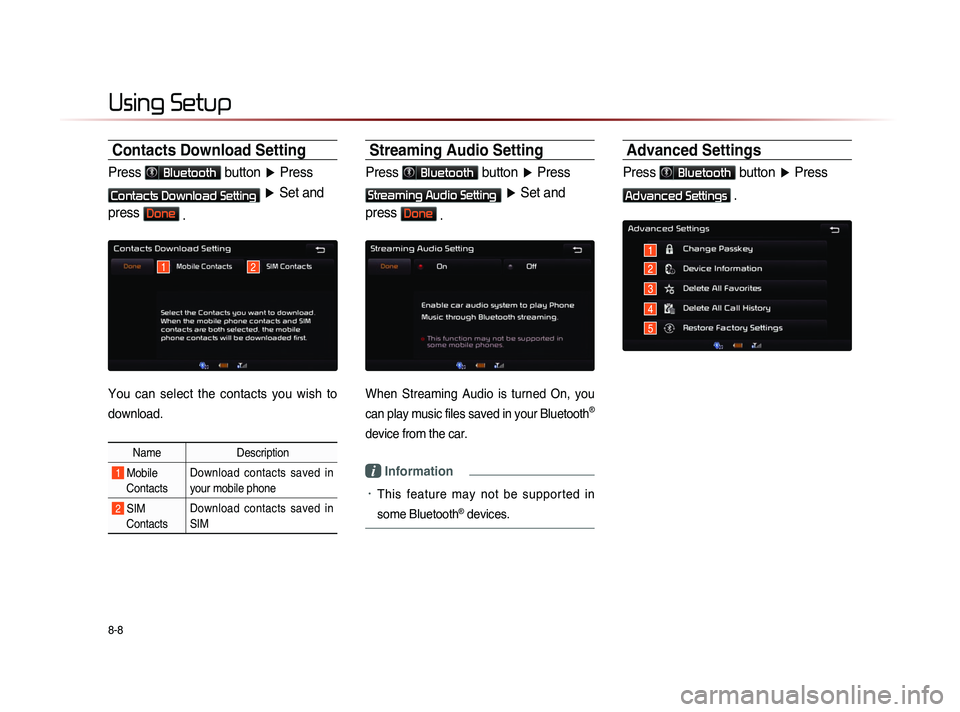
8-8
Using Setup
Contacts Download Setting
Press Bluetooth button ▶ Press
Contacts Download Setting ▶ Set and
press
Done .
You can select the contacts you wish to
download.
Name Description
1 Mobile
Contacts Download contacts saved in
your mobile phone
2 SIM
Contacts Download contacts saved in
SIM
Streaming Audio Setting
Press Bluetooth button
▶ Press
Streaming Audio Setting ▶ Set and
press
Done .
When Streaming Audio is turned On, you
can play music files saved in your Bluetooth
®
device from the car.
i Information
• This feature may not be supported in
some Bluetooth
® devices.
Advanced Settings
Press Bluetooth button ▶ Press
Advanced Settings .
1
1
5
4
3
22
Page 195 of 236
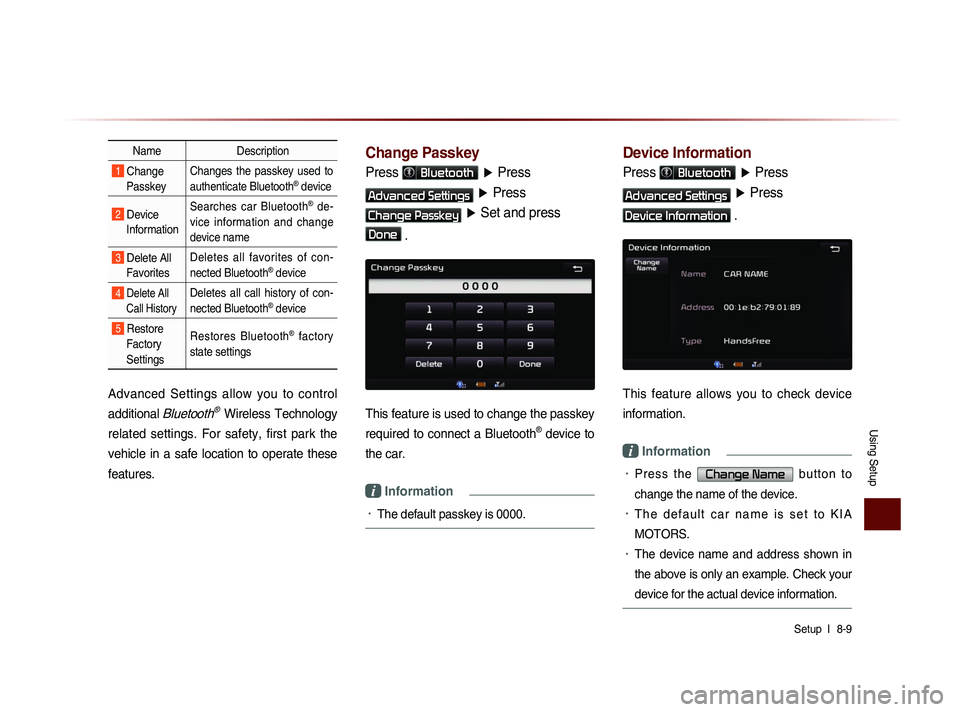
Using Setup
Setup l
8-9
Name Description
1 Change
Passkey Changes the passkey used to
authenticate Bluetooth® device
2 Device
Information Searches car Bluetooth® de-
vice information and change
device name
3 Delete All Favorites Deletes all favorites of con-
nected Bluetooth® device
4 Delete All
Call History Deletes all call history of con-
nected Bluetooth® device
5 Restore Factory
Settings Restores Bluetooth® factory
state settings
Advanced Settings allow you to control
additional
Bluetooth® Wireless Technology
related settings. For safety, first park the
vehicle in a safe location to operate these
features.
Change Passkey
Press Bluetooth ▶ Press
Advanced Settings ▶ Press
Change Passkey ▶ Set and press
Done .
This feature is used to change the passkey
required to connect a Bluetooth
® device to
the car.
i Information
• The default passkey is 0000.
Device Information
Press Bluetooth ▶ Press
Advanced Settings ▶ Press
Device Information .
This feature allows you to check device
information.
i Information
• P r e s s t h e Change Name b u t t o n t o
change the name of the device.
• T h e d e f a u l t c a r n a m e i s s e t t o K I A
MOTORS.
• The device name and address shown in
the above is only an example. Check your
device for the actual device information.
Page 196 of 236
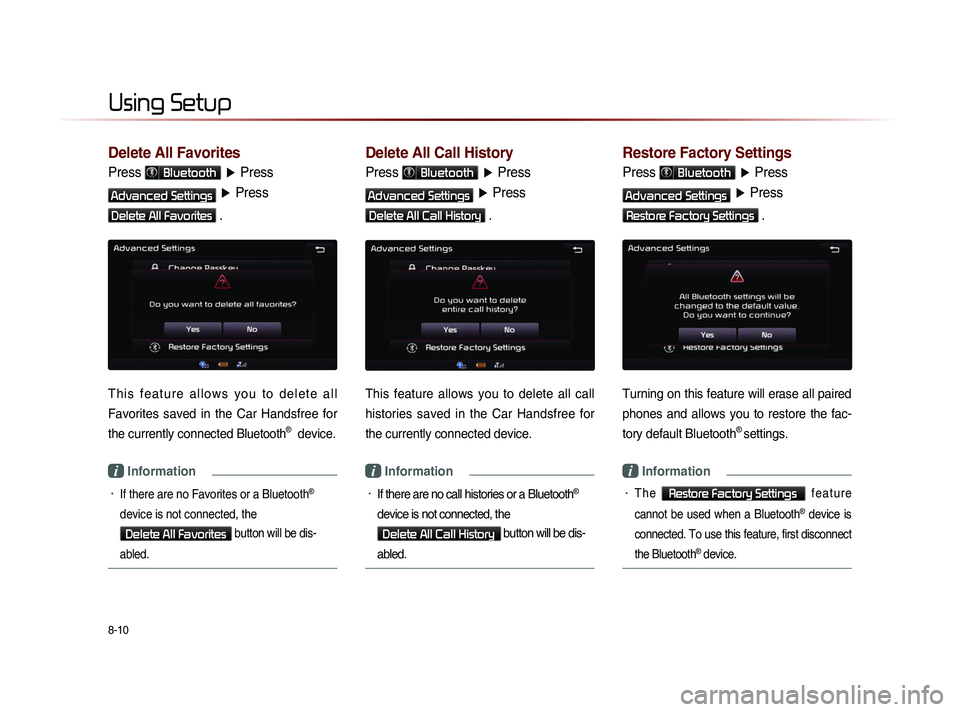
8-10
Using Setup
Delete All Favorites
Press Bluetooth ▶ Press
Advanced Settings ▶ Press
Delete All Favorites .
T h i s f e a t u r e a l l o w s y o u t o d e l e t e a l l
Favorites saved in the Car Handsfree for
the currently connected
Bluetooth® device.
i Information
• If there are no Favorites or a Bluetooth®
device is not connected, the
Delete All Favorites button will be dis-
abled.
Delete All Call History
Press Bluetooth ▶ Press
Advanced Settings ▶ Press
Delete All Call History .
This feature allows you to delete all call
histories saved in the Car Handsfree for
the currently connected device.
i Information
• If there are no call histories or a Bluetooth®
device is not connected, the
Delete All Call History button will be dis-
abled.
Restore Factory Settings
Press Bluetooth ▶ Press
Advanced Settings ▶ Press
Restore Factory Settings .
Turning on this feature will erase all paired
phones and allows you to restore the fac-
tory default Bluetooth
® settings.
i Information
• T h e Restore Factory Settings f e a t u r e
cannot be used when a Bluetooth
® device is
connected. To use this feature, first disconnect
the Bluetooth
® device.
Page 206 of 236
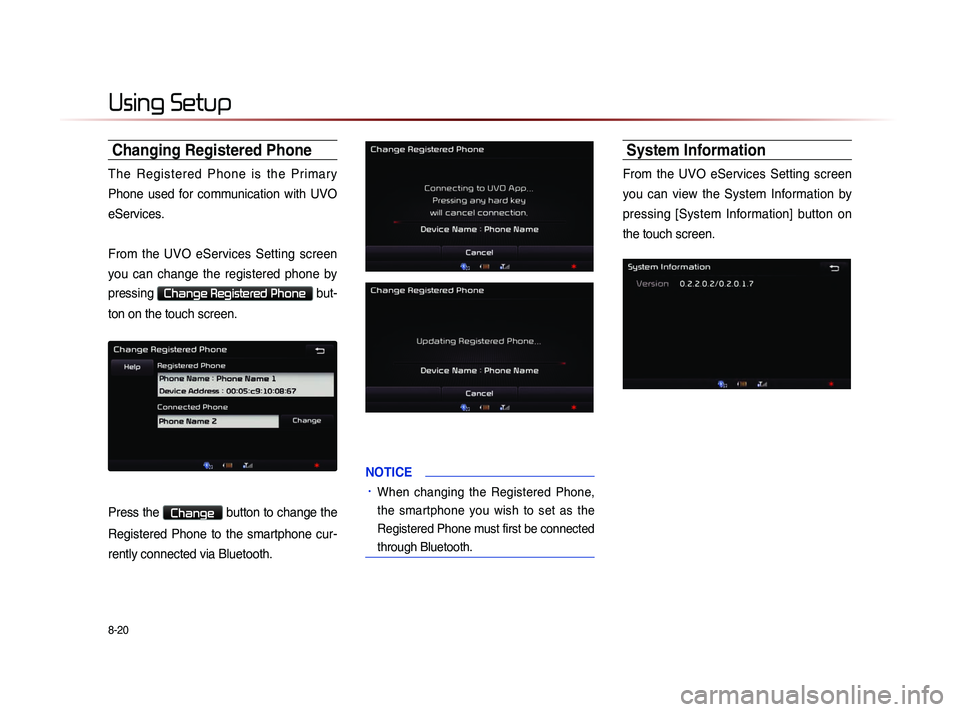
8-20
Using Setup
Changing Registered Phone
The Registered Phone is the Primary
Phone used for communication with UVO
eServices.
From the UVO eServices Setting screen
you can change the registered phone by
pressing
Change Registered Phone but-
ton on the touch screen.
Press the Change button to change the
Registered Phone to the smartphone cur-
rently connected via Bluetooth.
NOTICE
• When changing the Registered Phone,
the smartphone you wish to set as the
Registered Phone must first be connected
through Bluetooth.
System Information
From the UVO eServices Setting screen
you can view the System Information by
pressing [System Information] button on
the touch screen.
Page 213 of 236
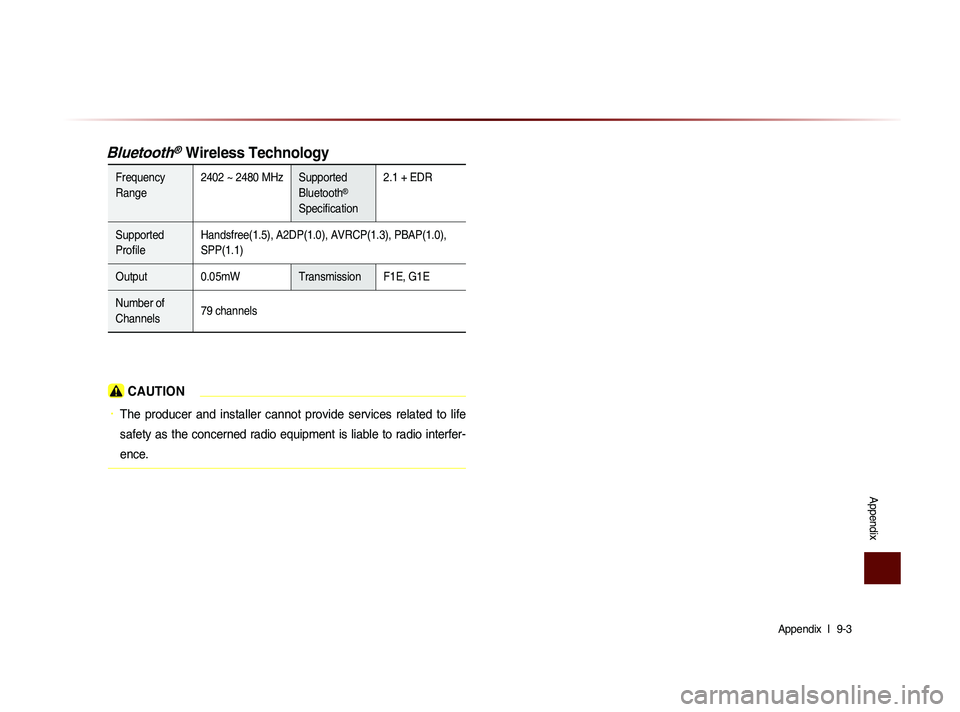
Appendix l
9-3
Appendix
Bluetooth® Wireless Technology
Frequency
Range 2402 ~ 2480 MHz Supported
Bluetooth®
Specification 2.1 + EDR
Supported
Profile Handsfree(1.5), A2DP(1.0), AVRCP(1.3), PBAP(1.0),
SPP(1.1)
Output 0.05mW Transmission F1E, G1E
Number of
Channels 79 channels
CAUTION
• The producer and installer cannot provide services related to life
safety as the concerned radio equipment is liable to radio interfer-
ence.
Page 215 of 236
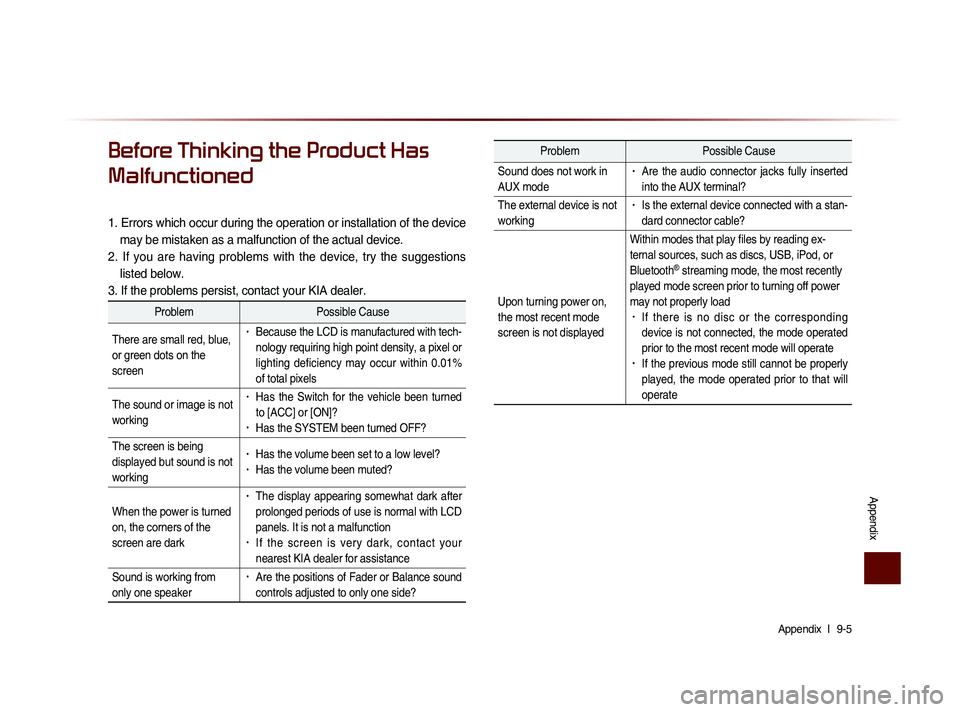
Appendix l
9-5
Appendix
Before Thinking the Product Has
Malfunctioned
1. Errors which occur during the operation or installation of the device
may be mistaken as a malfunction of the actual device.
2. If you are having problems with the device, try the suggestions listed below.
3. If the problems persist, contact your KIA dealer.
Problem Possible Cause
There are small red, blue,
or green dots on the
screen
• Because the LCD is manufactured with tech-
nology requiring high point density, a pixel or
lighting deficiency may occur within 0.01%
of total pixels
The sound or image is not
working
• Has the Switch for the vehicle been turned
to [ACC] or [ON]?
• Has the SYSTEM been turned OFF?
The screen is being
displayed but sound is not
working
• Has the volume been set to a low level?• Has the volume been muted?
When the power is turned
on, the corners of the
screen are dark
• The display appearing somewhat dark after
prolonged periods of use is normal with LCD
panels. It is not a malfunction
• If the screen is very dark, contact your
nearest KIA dealer for assistance
Sound is working from
only one speaker
• Are the positions of Fader or Balance sound
controls adjusted to only one side?
Problem Possible Cause
Sound does not work in
AUX mode
• Are the audio connector jacks fully inserted
into the AUX terminal?
The external device is not
working
• Is the external device connected with a stan-
dard connector cable?
Upon turning power on,
the most recent mode
screen is not displayed Within modes that play files by reading ex-
ternal sources, such as discs, USB, iPod, or
Bluetooth
® streaming mode, the most recently
played mode screen prior to turning off power
may not properly load
• If there is no disc or the corresponding
device is not connected, the mode operated
prior to the most recent mode will operate
• If the previous mode still cannot be properly
played, the mode operated prior to that will
operate
Page 218 of 236
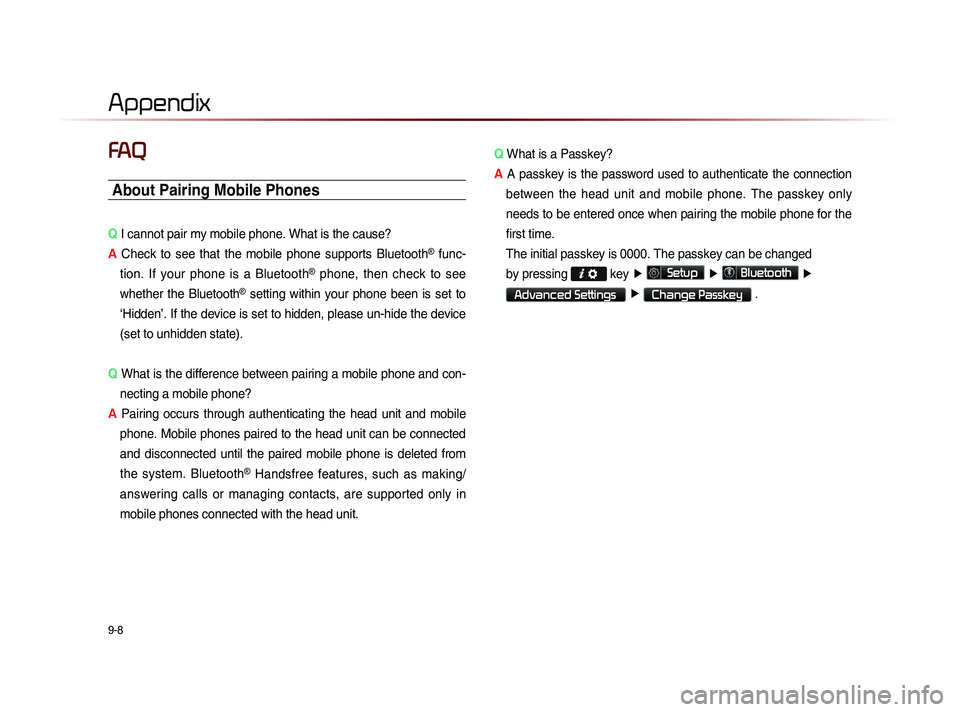
9-8
Appendix
FAQ
About Pairing Mobile Phones
Q I cannot pair my mobile phone. What is the cause?
A Check to see that the mobile phone supports Bluetooth
® func-
tion. If your phone is a Bluetooth
® phone, then check to see
whether the Bluetooth
® setting within your phone been is set to
‘Hidden’. If the device is set to hidden, please un-hide the device
(set to unhidden state).
Q What is the difference between pairing a mobile phone and con-
necting a mobile phone?
A Pairing occurs through authenticating the head unit and mobile
phone. Mobile phones paired to the head unit can be connected
and disconnected until the paired mobile phone is deleted from
the system. Bluetooth
® Handsfree features, such as making/
answering calls or managing contacts, are supported only in
mobile phones connected with the head unit. Q
What is a Passkey?
A A passkey is the password used to authenticate the connection
between the head unit and mobile phone. The passkey only
needs to be entered once when pairing the mobile phone for the
first time.
Th
e initial passkey is 0000. The passkey can be changed
by pressing
key ▶
Setup ▶
Bluetooth ▶
Advanced Settings ▶
Change Passkey .