display Lancia Voyager 2014 Owner handbook (in English)
[x] Cancel search | Manufacturer: LANCIA, Model Year: 2014, Model line: Voyager, Model: Lancia Voyager 2014Pages: 364, PDF Size: 3.49 MB
Page 199 of 364
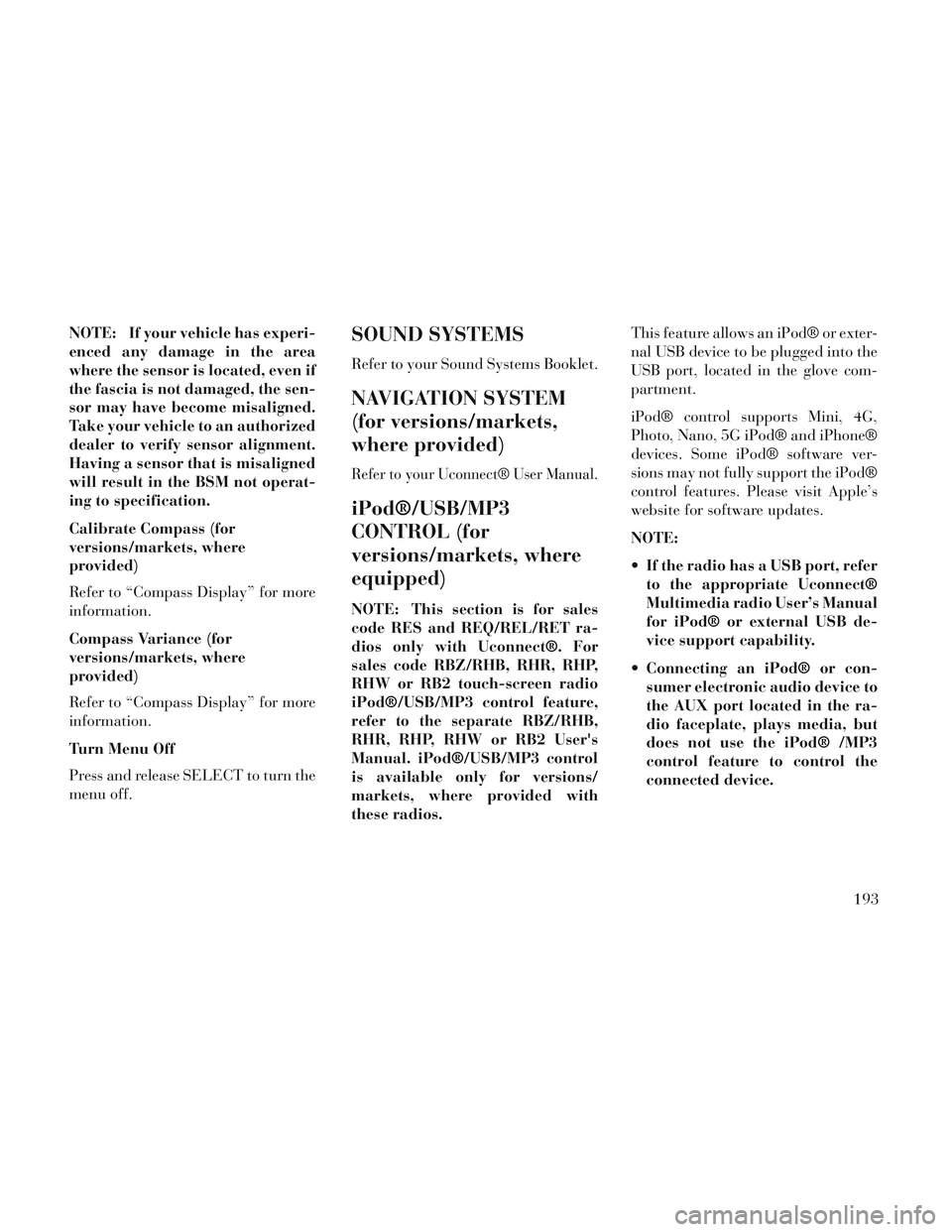
NOTE: If your vehicle has experi-
enced any damage in the area
where the sensor is located, even if
the fascia is not damaged, the sen-
sor may have become misaligned.
Take your vehicle to an authorized
dealer to verify sensor alignment.
Having a sensor that is misaligned
will result in the BSM not operat-
ing to specification.
Calibrate Compass (for
versions/markets, where
provided)
Refer to “Compass Display” for more
information.
Compass Variance (for
versions/markets, where
provided)
Refer to “Compass Display” for more
information.
Turn Menu Off
Press and release SELECT to turn the
menu off.SOUND SYSTEMS
Refer to your Sound Systems Booklet.
NAVIGATION SYSTEM
(for versions/markets,
where provided)
Refer to your Uconnect® User Manual.
iPod®/USB/MP3
CONTROL (for
versions/markets, where
equipped)
NOTE: This section is for sales
code RES and REQ/REL/RET ra-
dios only with Uconnect®. For
sales code RBZ/RHB, RHR, RHP,
RHW or RB2 touch-screen radio
iPod®/USB/MP3 control feature,
refer to the separate RBZ/RHB,
RHR, RHP, RHW or RB2 User's
Manual. iPod®/USB/MP3 control
is available only for versions/
markets, where provided with
these radios.This feature allows an iPod® or exter-
nal USB device to be plugged into the
USB port, located in the glove com-
partment.
iPod® control supports Mini, 4G,
Photo, Nano, 5G iPod® and iPhone®
devices. Some iPod® software ver-
sions may not fully support the iPod®
control features. Please visit Apple’s
website for software updates.
NOTE:
If the radio has a USB port, refer
to the appropriate Uconnect®
Multimedia radio User’s Manual
for iPod® or external USB de-
vice support capability.
Connecting an iPod® or con- sumer electronic audio device to
the AUX port located in the ra-
dio faceplate, plays media, but
does not use the iPod® /MP3
control feature to control the
connected device.
193
Page 200 of 364
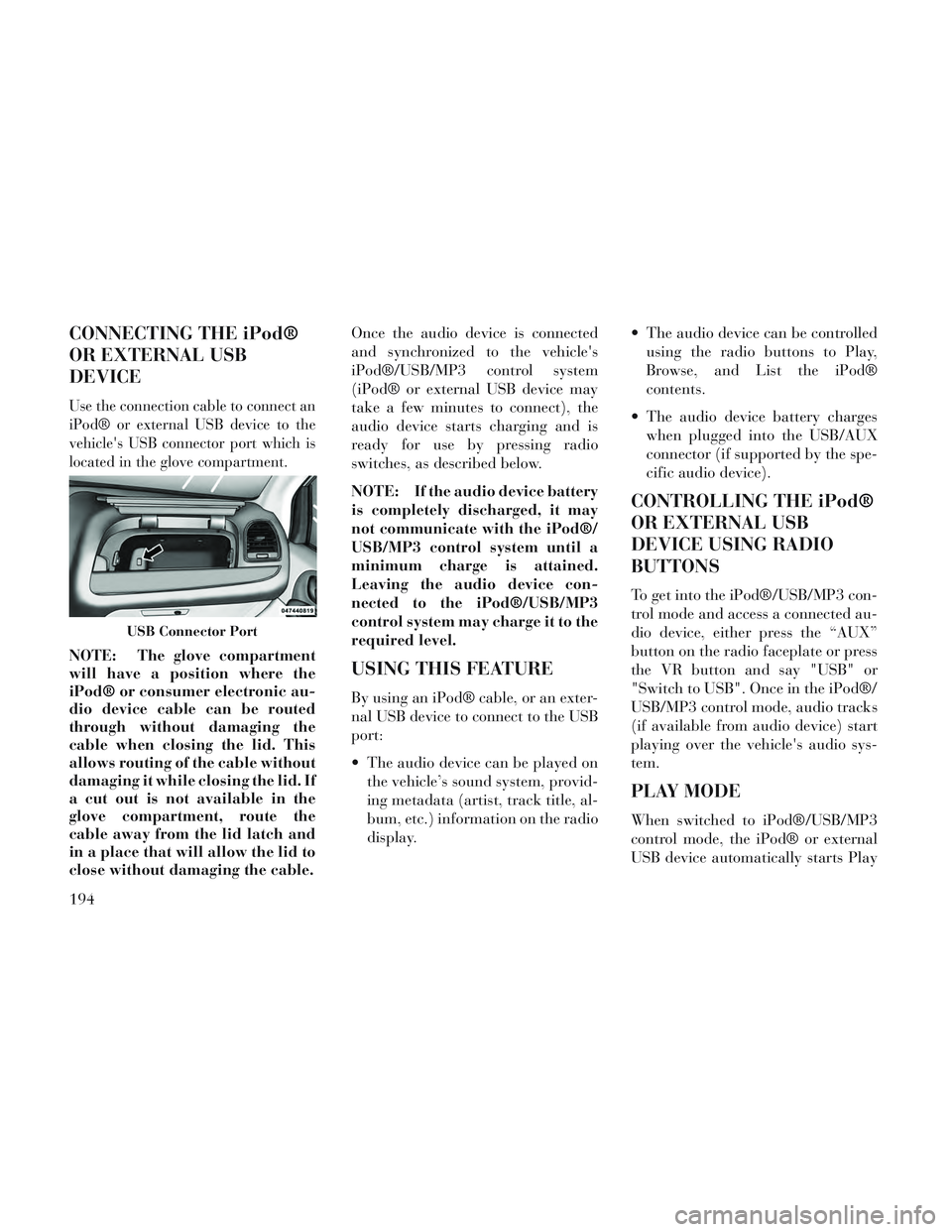
CONNECTING THE iPod®
OR EXTERNAL USB
DEVICE
Use the connection cable to connect an
iPod® or external USB device to the
vehicle's USB connector port which is
located in the glove compartment.
NOTE: The glove compartment
will have a position where the
iPod® or consumer electronic au-
dio device cable can be routed
through without damaging the
cable when closing the lid. This
allows routing of the cable without
damaging it while closing the lid. If
a cut out is not available in the
glove compartment, route the
cable away from the lid latch and
in a place that will allow the lid to
close without damaging the cable.Once the audio device is connected
and synchronized to the vehicle's
iPod®/USB/MP3 control system
(iPod® or external USB device may
take a few minutes to connect), the
audio device starts charging and is
ready for use by pressing radio
switches, as described below.
NOTE: If the audio device battery
is completely discharged, it may
not communicate with the iPod®/
USB/MP3 control system until a
minimum charge is attained.
Leaving the audio device con-
nected to the iPod®/USB/MP3
control system may charge it to the
required level.USING THIS FEATURE
By using an iPod® cable, or an exter-
nal USB device to connect to the USB
port:
The audio device can be played on
the vehicle’s sound system, provid-
ing metadata (artist, track title, al-
bum, etc.) information on the radio
display. The audio device can be controlled
using the radio buttons to Play,
Browse, and List the iPod®
contents.
The audio device battery charges when plugged into the USB/AUX
connector (if supported by the spe-
cific audio device).
CONTROLLING THE iPod®
OR EXTERNAL USB
DEVICE USING RADIO
BUTTONS
To get into the iPod®/USB/MP3 con-
trol mode and access a connected au-
dio device, either press the “AUX”
button on the radio faceplate or press
the VR button and say "USB" or
"Switch to USB". Once in the iPod®/
USB/MP3 control mode, audio tracks
(if available from audio device) start
playing over the vehicle's audio sys-
tem.
PLAY MODE
When switched to iPod®/USB/MP3
control mode, the iPod® or external
USB device automatically starts Play
USB Connector Port
194
Page 201 of 364
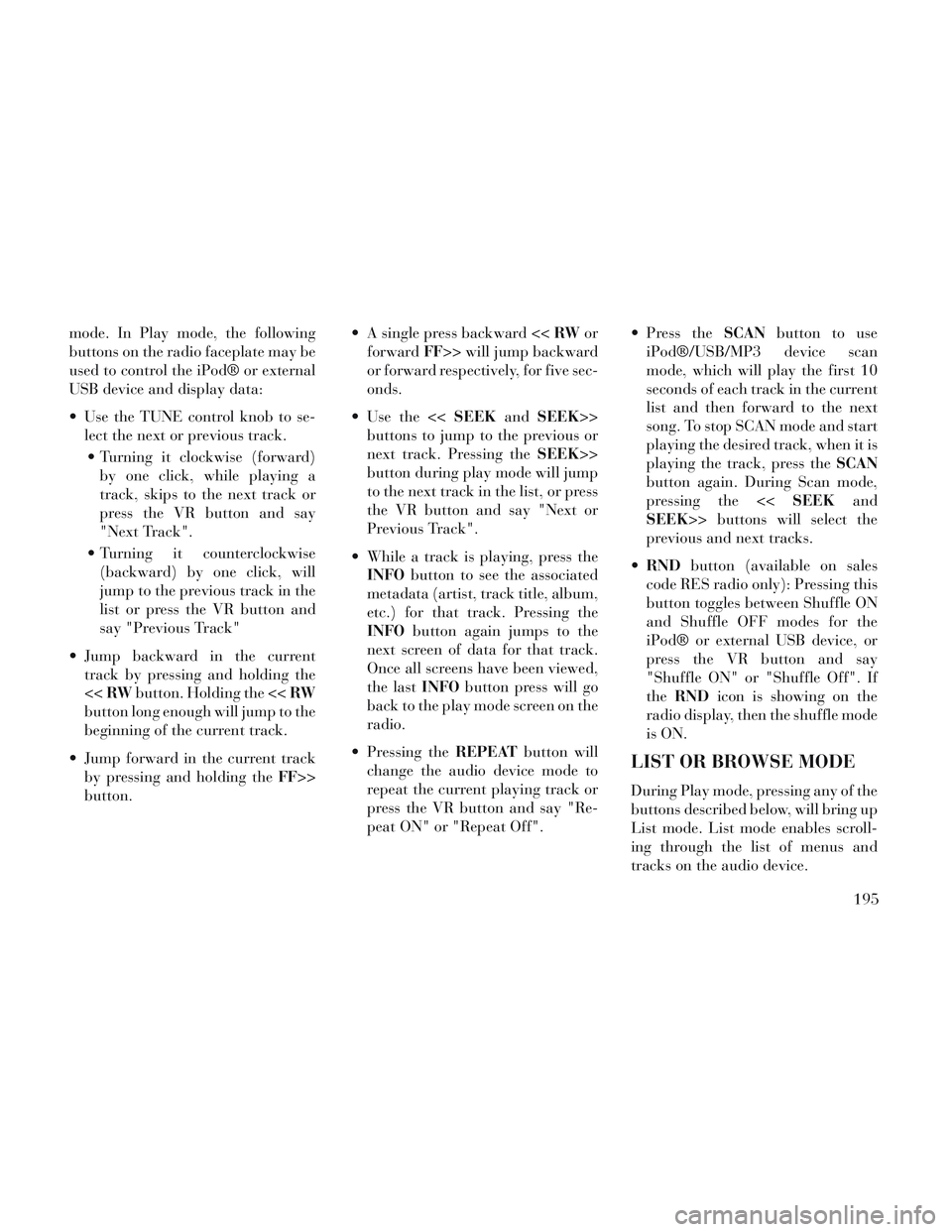
mode. In Play mode, the following
buttons on the radio faceplate may be
used to control the iPod® or external
USB device and display data:
Use the TUNE control knob to se-lect the next or previous track.
Turning it clockwise (forward) by one click, while playing a
track, skips to the next track or
press the VR button and say
"Next Track".
Turning it counterclockwise (backward) by one click, will
jump to the previous track in the
list or press the VR button and
say "Previous Track"
Jump backward in the current track by pressing and holding the
<< RW button. Holding the << RW
button long enough will jump to the
beginning of the current track.
Jump forward in the current track by pressing and holding the FF>>
button. A single press backward <<
RWor
forward FF>> will jump backward
or forward respectively, for five sec-
onds.
Use the << SEEKandSEEK>>
buttons to jump to the previous or
next track. Pressing the SEEK>>
button during play mode will jump
to the next track in the list, or press
the VR button and say "Next or
Previous Track".
While a track is playing, press the INFO button to see the associated
metadata (artist, track title, album,
etc.) for that track. Pressing the
INFO button again jumps to the
next screen of data for that track.
Once all screens have been viewed,
the last INFObutton press will go
back to the play mode screen on the
radio.
Pressing the REPEATbutton will
change the audio device mode to
repeat the current playing track or
press the VR button and say "Re-
peat ON" or "Repeat Off". Press the
SCANbutton to use
iPod®/USB/MP3 device scan
mode, which will play the first 10
seconds of each track in the current
list and then forward to the next
song. To stop SCAN mode and start
playing the desired track, when it is
playing the track, press the SCAN
button again. During Scan mode,
pressing the << SEEKand
SEEK>> buttons will select the
previous and next tracks.
RND button (available on sales
code RES radio only): Pressing this
button toggles between Shuffle ON
and Shuffle OFF modes for the
iPod® or external USB device, or
press the VR button and say
"Shuffle ON" or "Shuffle Off". If
the RND icon is showing on the
radio display, then the shuffle mode
is ON.
LIST OR BROWSE MODE
During Play mode, pressing any of the
buttons described below, will bring up
List mode. List mode enables scroll-
ing through the list of menus and
tracks on the audio device.
195
Page 202 of 364
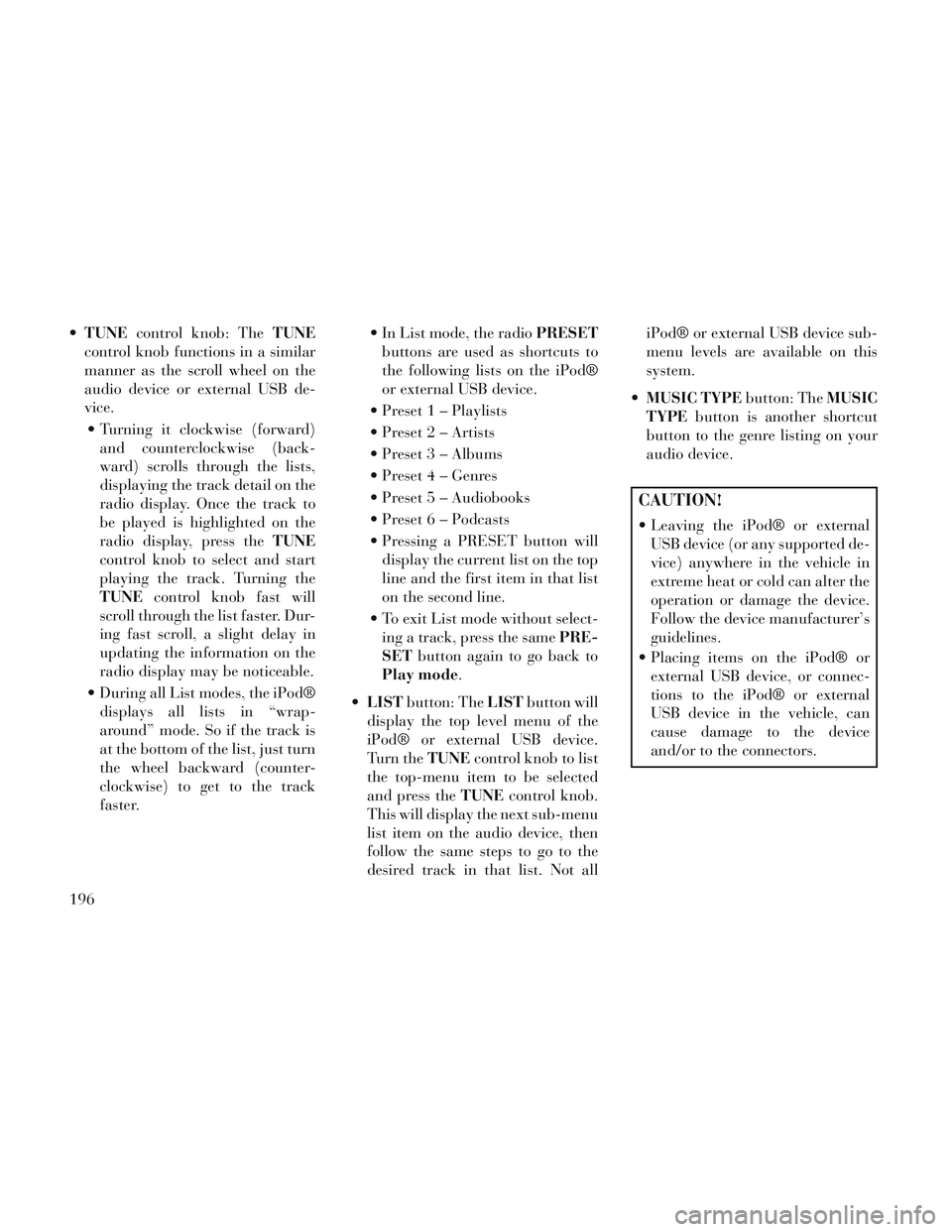
TUNE control knob: The TUNE
control knob functions in a similar
manner as the scroll wheel on the
audio device or external USB de-
vice.
Turning it clockwise (forward) and counterclockwise (back-
ward) scrolls through the lists,
displaying the track detail on the
radio display. Once the track to
be played is highlighted on the
radio display, press the TUNE
control knob to select and start
playing the track. Turning the
TUNE control knob fast will
scroll through the list faster. Dur-
ing fast scroll, a slight delay in
updating the information on the
radio display may be noticeable.
During all List modes, the iPod® displays all lists in “wrap-
around” mode. So if the track is
at the bottom of the list, just turn
the wheel backward (counter-
clockwise) to get to the track
faster. In List mode, the radio
PRESET
buttons are used as shortcuts to
the following lists on the iPod®
or external USB device.
Preset 1 – Playlists
Preset 2 – Artists
Preset 3 – Albums
Preset 4 – Genres
Preset 5 – Audiobooks
Preset 6 – Podcasts
Pressing a PRESET button will display the current list on the top
line and the first item in that list
on the second line.
To exit List mode without select- ing a track, press the same PRE-
SET button again to go back to
Play mode.
LIST button: The LISTbutton will
display the top level menu of the
iPod® or external USB device.
Turn the TUNEcontrol knob to list
the top-menu item to be selected
and press the TUNEcontrol knob.
This will display the next sub-menu
list item on the audio device, then
follow the same steps to go to the
desired track in that list. Not all iPod® or external USB device sub-
menu levels are available on this
system.
MUSIC TYPE button: TheMUSIC
TYPE button is another shortcut
button to the genre listing on your
audio device.
CAUTION!
Leaving the iPod® or external USB device (or any supported de-
vice) anywhere in the vehicle in
extreme heat or cold can alter the
operation or damage the device.
Follow the device manufacturer’s
guidelines.
Placing items on the iPod® or external USB device, or connec-
tions to the iPod® or external
USB device in the vehicle, can
cause damage to the device
and/or to the connectors.
196
Page 203 of 364
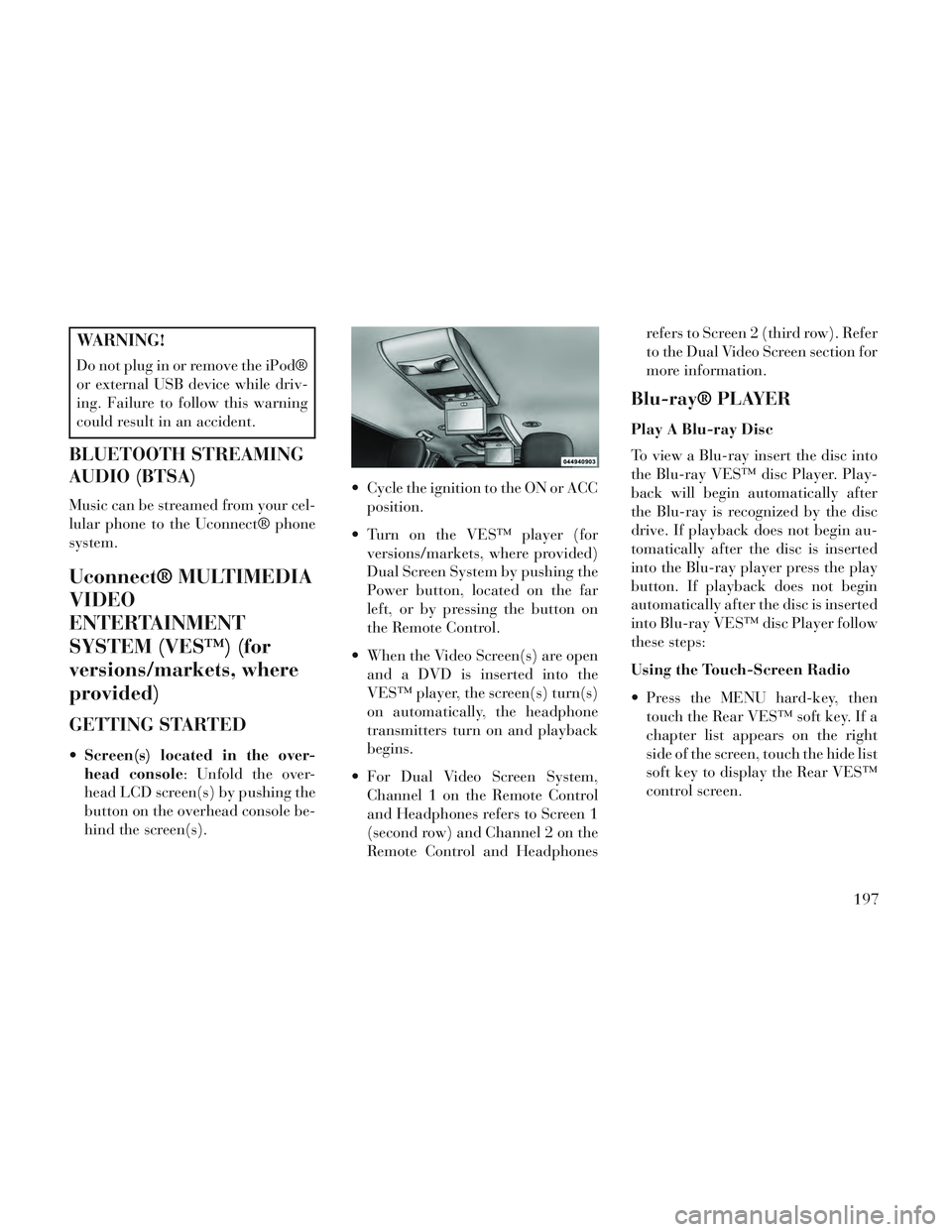
WARNING!
Do not plug in or remove the iPod®
or external USB device while driv-
ing. Failure to follow this warning
could result in an accident.
BLUETOOTH STREAMING
AUDIO (BTSA)
Music can be streamed from your cel-
lular phone to the Uconnect® phone
system.
Uconnect® MULTIMEDIA
VIDEO
ENTERTAINMENT
SYSTEM (VES™) (for
versions/markets, where
provided)
GETTING STARTED
Screen(s) located in the over-
head console: Unfold the over-
head LCD screen(s) by pushing the
button on the overhead console be-
hind the screen(s). Cycle the ignition to the ON or ACC
position.
Turn on the VES™ player (for versions/markets, where provided)
Dual Screen System by pushing the
Power button, located on the far
left, or by pressing the button on
the Remote Control.
When the Video Screen(s) are open and a DVD is inserted into the
VES™ player, the screen(s) turn(s)
on automatically, the headphone
transmitters turn on and playback
begins.
For Dual Video Screen System, Channel 1 on the Remote Control
and Headphones refers to Screen 1
(second row) and Channel 2 on the
Remote Control and Headphones refers to Screen 2 (third row). Refer
to the Dual Video Screen section for
more information.
Blu-ray® PLAYER
Play A Blu-ray Disc
To view a Blu-ray insert the disc into
the Blu-ray VES™ disc Player. Play-
back will begin automatically after
the Blu-ray is recognized by the disc
drive. If playback does not begin au-
tomatically after the disc is inserted
into the Blu-ray player press the play
button. If playback does not begin
automatically after the disc is inserted
into Blu-ray VES™ disc Player follow
these steps:
Using the Touch-Screen Radio
Press the MENU hard-key, then
touch the Rear VES™ soft key. If a
chapter list appears on the right
side of the screen, touch the hide list
soft key to display the Rear VES™
control screen.
197
Page 205 of 364
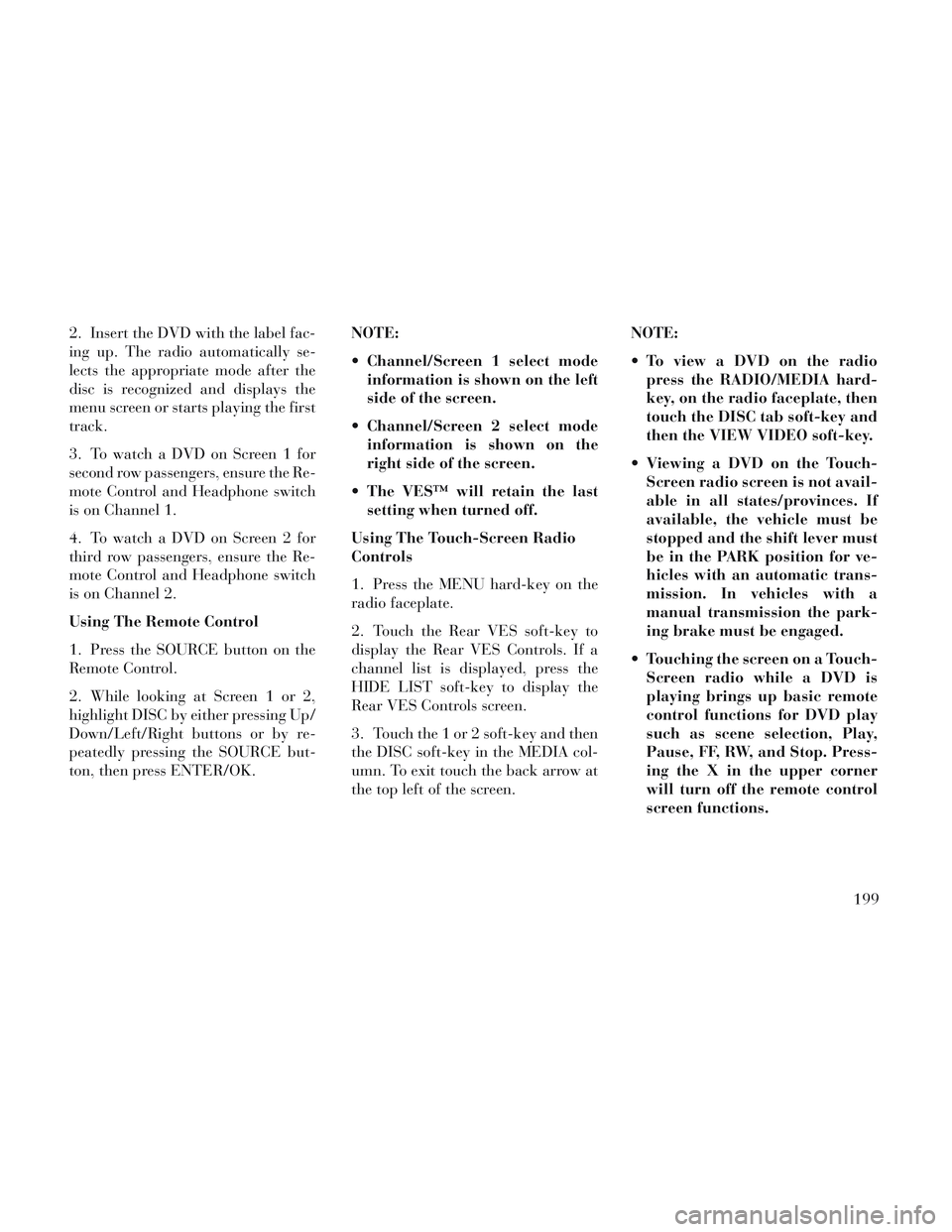
2. Insert the DVD with the label fac-
ing up. The radio automatically se-
lects the appropriate mode after the
disc is recognized and displays the
menu screen or starts playing the first
track.
3. To watch a DVD on Screen 1 for
second row passengers, ensure the Re-
mote Control and Headphone switch
is on Channel 1.
4. To watch a DVD on Screen 2 for
third row passengers, ensure the Re-
mote Control and Headphone switch
is on Channel 2.
Using The Remote Control
1. Press the SOURCE button on the
Remote Control.
2. While looking at Screen 1 or 2,
highlight DISC by either pressing Up/
Down/Left/Right buttons or by re-
peatedly pressing the SOURCE but-
ton, then press ENTER/OK.NOTE:
Channel/Screen 1 select mode
information is shown on the left
side of the screen.
Channel/Screen 2 select mode information is shown on the
right side of the screen.
The VES™ will retain the last setting when turned off.
Using The Touch-Screen Radio
Controls
1. Press the MENU hard-key on the
radio faceplate.
2. Touch the Rear VES soft-key to
display the Rear VES Controls. If a
channel list is displayed, press the
HIDE LIST soft-key to display the
Rear VES Controls screen.
3. Touch the 1 or 2 soft-key and then
the DISC soft-key in the MEDIA col-
umn. To exit touch the back arrow at
the top left of the screen. NOTE:
To view a DVD on the radio
press the RADIO/MEDIA hard-
key, on the radio faceplate, then
touch the DISC tab soft-key and
then the VIEW VIDEO soft-key.
Viewing a DVD on the Touch- Screen radio screen is not avail-
able in all states/provinces. If
available, the vehicle must be
stopped and the shift lever must
be in the PARK position for ve-
hicles with an automatic trans-
mission. In vehicles with a
manual transmission the park-
ing brake must be engaged.
Touching the screen on a Touch- Screen radio while a DVD is
playing brings up basic remote
control functions for DVD play
such as scene selection, Play,
Pause, FF, RW, and Stop. Press-
ing the X in the upper corner
will turn off the remote control
screen functions.
199
Page 206 of 364
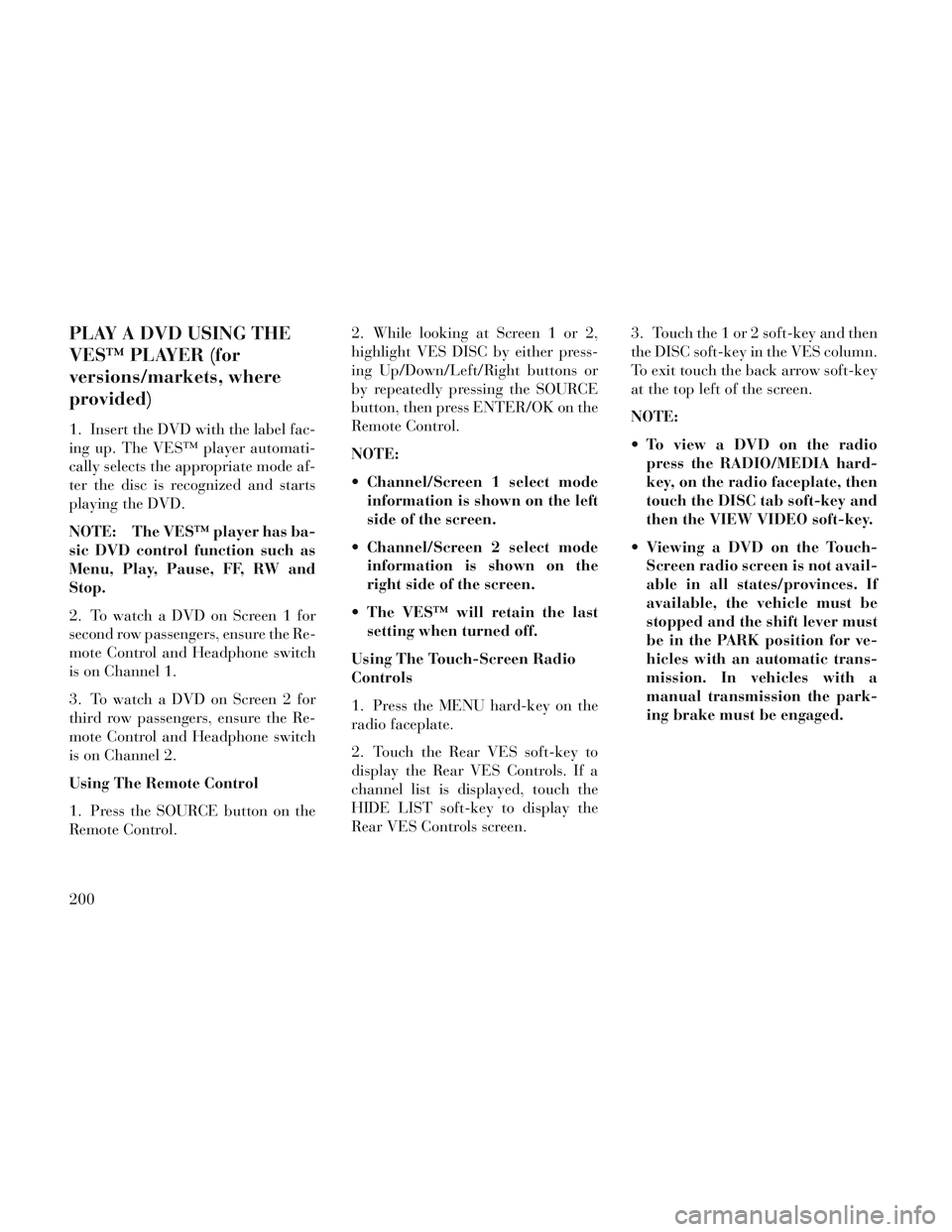
PLAY A DVD USING THE
VES™ PLAYER (for
versions/markets, where
provided)
1. Insert the DVD with the label fac-
ing up. The VES™ player automati-
cally selects the appropriate mode af-
ter the disc is recognized and starts
playing the DVD.
NOTE: The VES™ player has ba-
sic DVD control function such as
Menu, Play, Pause, FF, RW and
Stop.
2. To watch a DVD on Screen 1 for
second row passengers, ensure the Re-
mote Control and Headphone switch
is on Channel 1.
3. To watch a DVD on Screen 2 for
third row passengers, ensure the Re-
mote Control and Headphone switch
is on Channel 2.
Using The Remote Control
1. Press the SOURCE button on the
Remote Control.2. While looking at Screen 1 or 2,
highlight VES DISC by either press-
ing Up/Down/Left/Right buttons or
by repeatedly pressing the SOURCE
button, then press ENTER/OK on the
Remote Control.
NOTE:
Channel/Screen 1 select mode
information is shown on the left
side of the screen.
Channel/Screen 2 select mode information is shown on the
right side of the screen.
The VES™ will retain the last setting when turned off.
Using The Touch-Screen Radio
Controls
1. Press the MENU hard-key on the
radio faceplate.
2. Touch the Rear VES soft-key to
display the Rear VES Controls. If a
channel list is displayed, touch the
HIDE LIST soft-key to display the
Rear VES Controls screen. 3. Touch the 1 or 2 soft-key and then
the DISC soft-key in the VES column.
To exit touch the back arrow soft-key
at the top left of the screen.
NOTE:
To view a DVD on the radio
press the RADIO/MEDIA hard-
key, on the radio faceplate, then
touch the DISC tab soft-key and
then the VIEW VIDEO soft-key.
Viewing a DVD on the Touch- Screen radio screen is not avail-
able in all states/provinces. If
available, the vehicle must be
stopped and the shift lever must
be in the PARK position for ve-
hicles with an automatic trans-
mission. In vehicles with a
manual transmission the park-
ing brake must be engaged.
200
Page 207 of 364
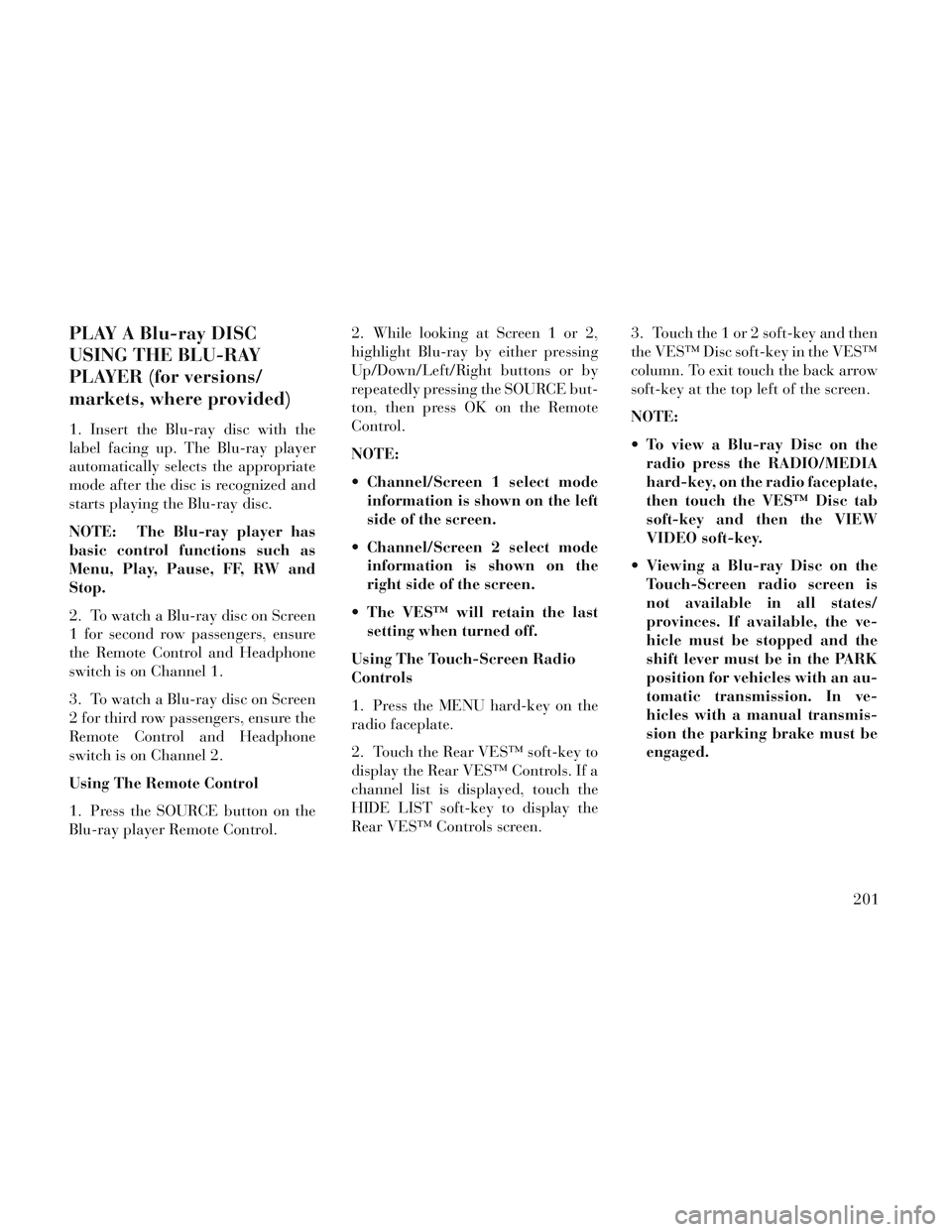
PLAY A Blu-ray DISC
USING THE BLU-RAY
PLAYER (for versions/
markets, where provided)
1. Insert the Blu-ray disc with the
label facing up. The Blu-ray player
automatically selects the appropriate
mode after the disc is recognized and
starts playing the Blu-ray disc.
NOTE: The Blu-ray player has
basic control functions such as
Menu, Play, Pause, FF, RW and
Stop.
2. To watch a Blu-ray disc on Screen
1 for second row passengers, ensure
the Remote Control and Headphone
switch is on Channel 1.
3. To watch a Blu-ray disc on Screen
2 for third row passengers, ensure the
Remote Control and Headphone
switch is on Channel 2.
Using The Remote Control
1. Press the SOURCE button on the
Blu-ray player Remote Control.2. While looking at Screen 1 or 2,
highlight Blu-ray by either pressing
Up/Down/Left/Right buttons or by
repeatedly pressing the SOURCE but-
ton, then press OK on the Remote
Control.
NOTE:
Channel/Screen 1 select mode
information is shown on the left
side of the screen.
Channel/Screen 2 select mode information is shown on the
right side of the screen.
The VES™ will retain the last setting when turned off.
Using The Touch-Screen Radio
Controls
1. Press the MENU hard-key on the
radio faceplate.
2. Touch the Rear VES™ soft-key to
display the Rear VES™ Controls. If a
channel list is displayed, touch the
HIDE LIST soft-key to display the
Rear VES™ Controls screen. 3. Touch the 1 or 2 soft-key and then
the VES™ Disc soft-key in the VES™
column. To exit touch the back arrow
soft-key at the top left of the screen.
NOTE:
To view a Blu-ray Disc on the
radio press the RADIO/MEDIA
hard-key, on the radio faceplate,
then touch the VES™ Disc tab
soft-key and then the VIEW
VIDEO soft-key.
Viewing a Blu-ray Disc on the Touch-Screen radio screen is
not available in all states/
provinces. If available, the ve-
hicle must be stopped and the
shift lever must be in the PARK
position for vehicles with an au-
tomatic transmission. In ve-
hicles with a manual transmis-
sion the parking brake must be
engaged.
201
Page 208 of 364
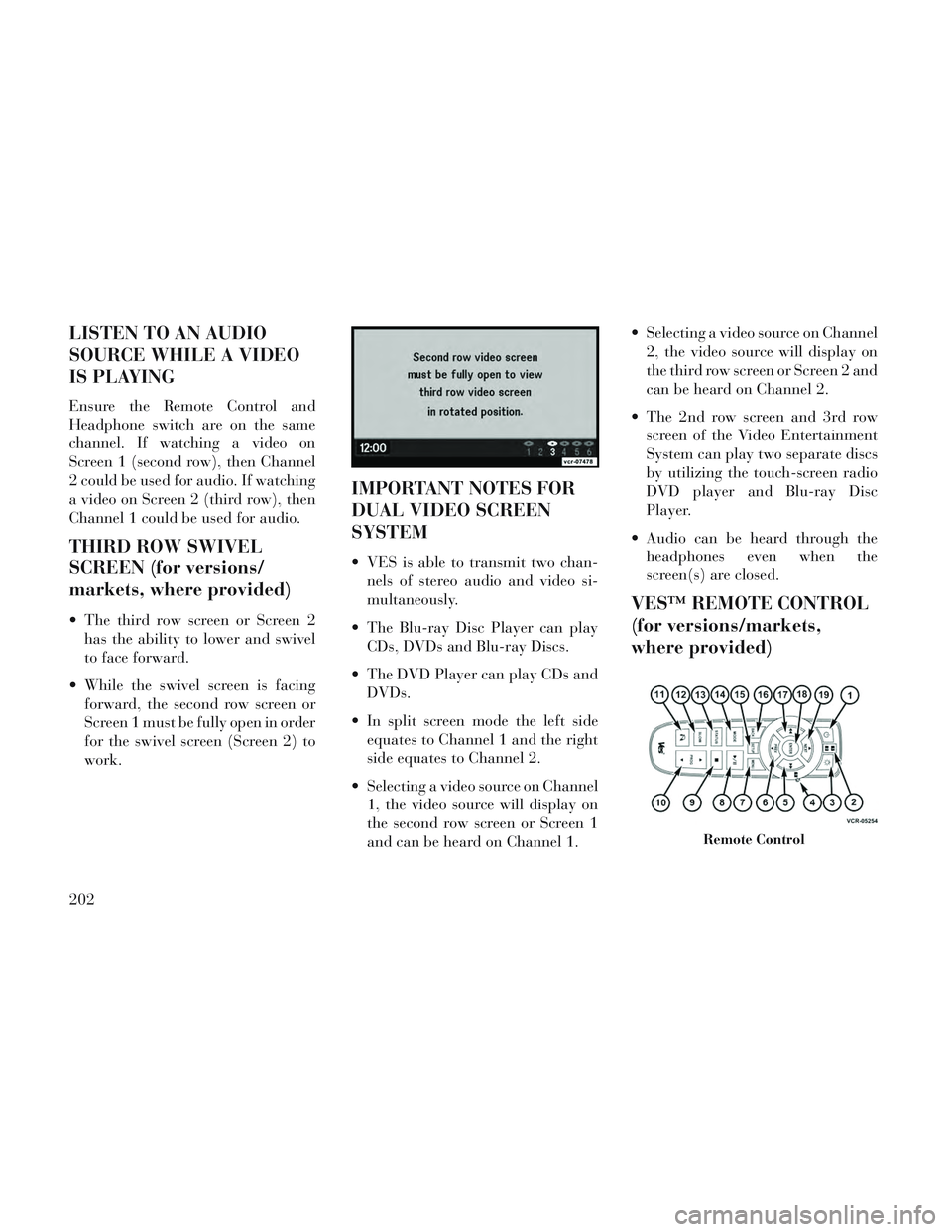
LISTEN TO AN AUDIO
SOURCE WHILE A VIDEO
IS PLAYING
Ensure the Remote Control and
Headphone switch are on the same
channel. If watching a video on
Screen 1 (second row), then Channel
2 could be used for audio. If watching
a video on Screen 2 (third row), then
Channel 1 could be used for audio.
THIRD ROW SWIVEL
SCREEN (for versions/
markets, where provided)
The third row screen or Screen 2has the ability to lower and swivel
to face forward.
While the swivel screen is facing forward, the second row screen or
Screen 1 must be fully open in order
for the swivel screen (Screen 2) to
work.
IMPORTANT NOTES FOR
DUAL VIDEO SCREEN
SYSTEM
VES is able to transmit two chan-nels of stereo audio and video si-
multaneously.
The Blu-ray Disc Player can play CDs, DVDs and Blu-ray Discs.
The DVD Player can play CDs and DVDs.
In split screen mode the left side equates to Channel 1 and the right
side equates to Channel 2.
Selecting a video source on Channel 1, the video source will display on
the second row screen or Screen 1
and can be heard on Channel 1. Selecting a video source on Channel
2, the video source will display on
the third row screen or Screen 2 and
can be heard on Channel 2.
The 2nd row screen and 3rd row screen of the Video Entertainment
System can play two separate discs
by utilizing the touch-screen radio
DVD player and Blu-ray Disc
Player.
Audio can be heard through the headphones even when the
screen(s) are closed.
VES™ REMOTE CONTROL
(for versions/markets,
where provided)
Remote Control
202
Page 209 of 364
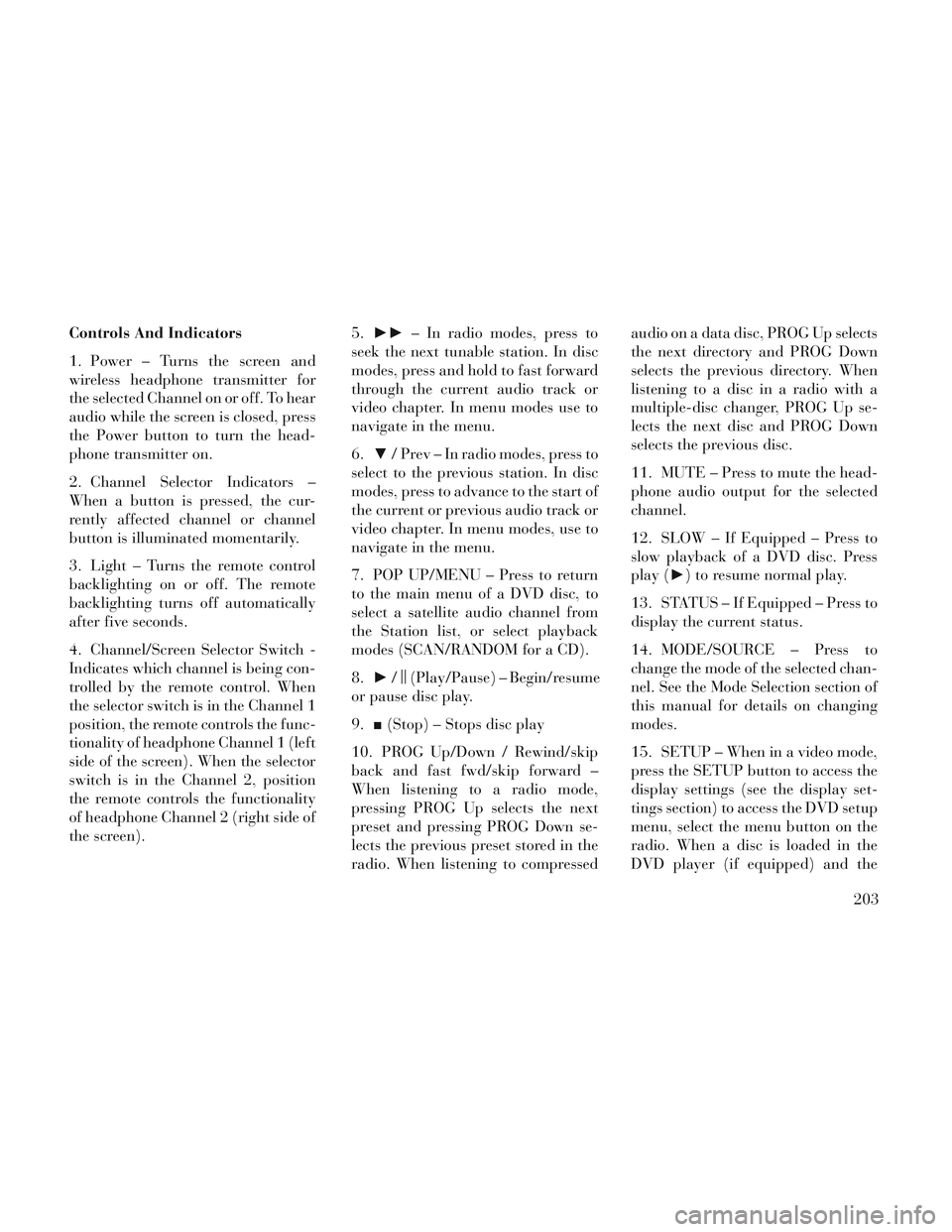
Controls And Indicators
1. Power – Turns the screen and
wireless headphone transmitter for
the selected Channel on or off. To hear
audio while the screen is closed, press
the Power button to turn the head-
phone transmitter on.
2. Channel Selector Indicators –
When a button is pressed, the cur-
rently affected channel or channel
button is illuminated momentarily.
3. Light – Turns the remote control
backlighting on or off. The remote
backlighting turns off automatically
after five seconds.
4. Channel/Screen Selector Switch -
Indicates which channel is being con-
trolled by the remote control. When
the selector switch is in the Channel 1
position, the remote controls the func-
tionality of headphone Channel 1 (left
side of the screen). When the selector
switch is in the Channel 2, position
the remote controls the functionality
of headphone Channel 2 (right side of
the screen).5.
►► – In radio modes, press to
seek the next tunable station. In disc
modes, press and hold to fast forward
through the current audio track or
video chapter. In menu modes use to
navigate in the menu.
6. ▼/ Prev – In radio modes, press to
select to the previous station. In disc
modes, press to advance to the start of
the current or previous audio track or
video chapter. In menu modes, use to
navigate in the menu.
7. POP UP/MENU – Press to return
to the main menu of a DVD disc, to
select a satellite audio channel from
the Station list, or select playback
modes (SCAN/RANDOM for a CD).
8. ►/||
(Play/Pause) – Begin/resume
or pause disc play.
9. ■(Stop) – Stops disc play
10. PROG Up/Down / Rewind/skip
back and fast fwd/skip forward –
When listening to a radio mode,
pressing PROG Up selects the next
preset and pressing PROG Down se-
lects the previous preset stored in the
radio. When listening to compressed audio on a data disc, PROG Up selects
the next directory and PROG Down
selects the previous directory. When
listening to a disc in a radio with a
multiple-disc changer, PROG Up se-
lects the next disc and PROG Down
selects the previous disc.
11. MUTE – Press to mute the head-
phone audio output for the selected
channel.
12. SLOW – If Equipped – Press to
slow playback of a DVD disc. Press
play (►) to resume normal play.
13. STATUS – If Equipped – Press to
display the current status.
14. MODE/SOURCE – Press to
change the mode of the selected chan-
nel. See the Mode Selection section of
this manual for details on changing
modes.
15. SETUP – When in a video mode,
press the SETUP button to access the
display settings (see the display set-
tings section) to access the DVD setup
menu, select the menu button on the
radio. When a disc is loaded in the
DVD player (if equipped) and the
203