Lexus GS350 2014 Navigation manual
Manufacturer: LEXUS, Model Year: 2014, Model line: GS350, Model: Lexus GS350 2014Pages: 438, PDF Size: 54.27 MB
Page 151 of 438
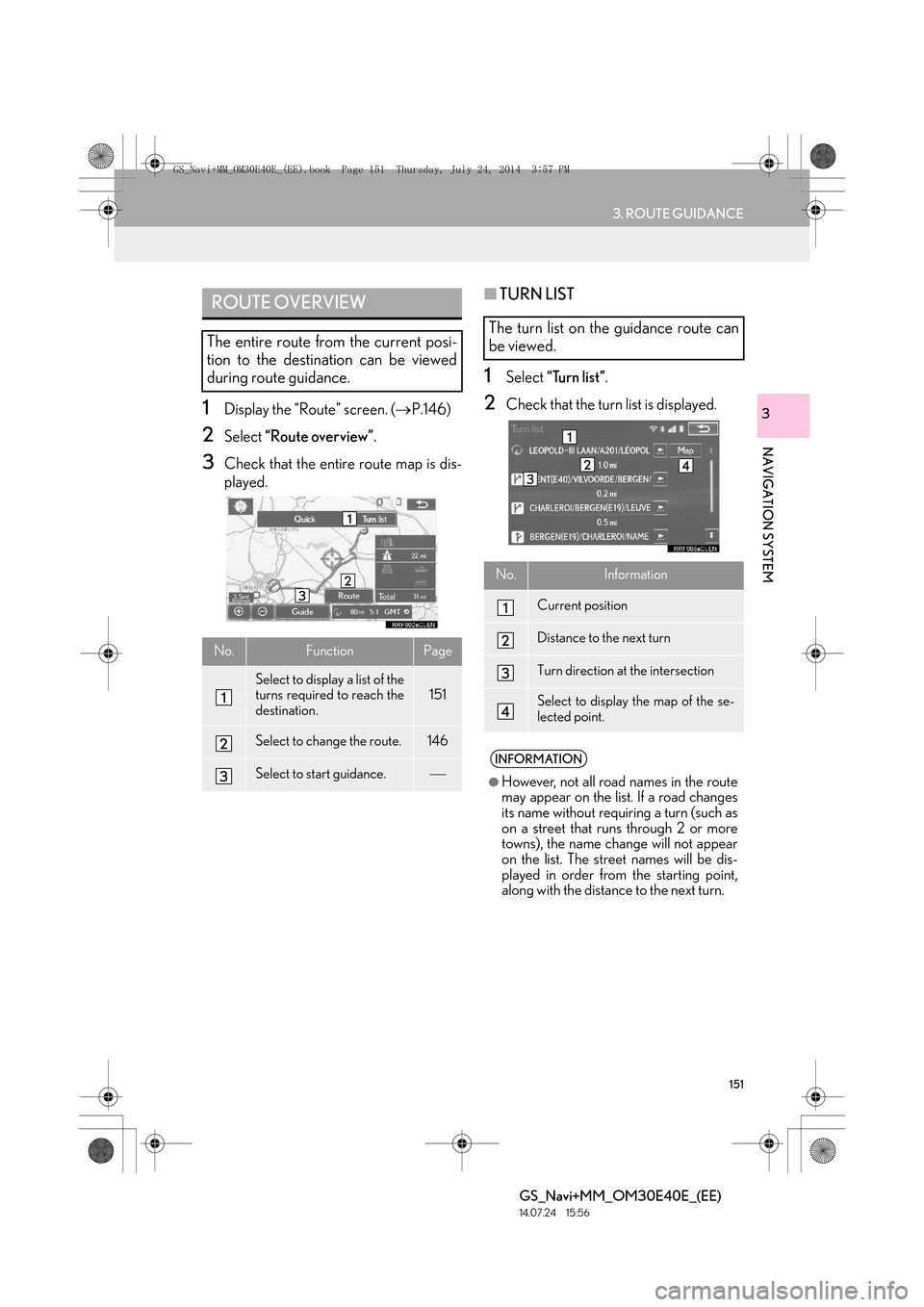
151
3. ROUTE GUIDANCE
GS_Navi+MM_OM30E40E_(EE)
14.07.24 15:56
NAVIGATION SYSTEM
31Display the “Route” screen. (→P.146)
2Select “Route overview” .
3Check that the entire route map is dis-
played.
■TURN LIST
1Select “Turn list” .
2Check that the turn list is displayed.
ROUTE OVERVIEW
The entire route from the current posi-
tion to the destination can be viewed
during route guidance.
No.FunctionPage
Select to display a list of the
turns required to reach the
destination.151
Select to change the route.146
Select to start guidance.
The turn list on the guidance route can
be viewed.
No.Information
Current position
Distance to the next turn
Turn direction at the intersection
Select to display the map of the se-
lected point.
INFORMATION
●
However, not all road names in the route
may appear on the list. If a road changes
its name without requiring a turn (such as
on a street that runs through 2 or more
towns), the name change will not appear
on the list. The street names will be dis-
played in order from the starting point,
along with the distance to the next turn.
GS_Navi+MM_OM30E40E_(EE).book Page 151 Thursday, July 24, 201 4 3:57 PM
Page 152 of 438
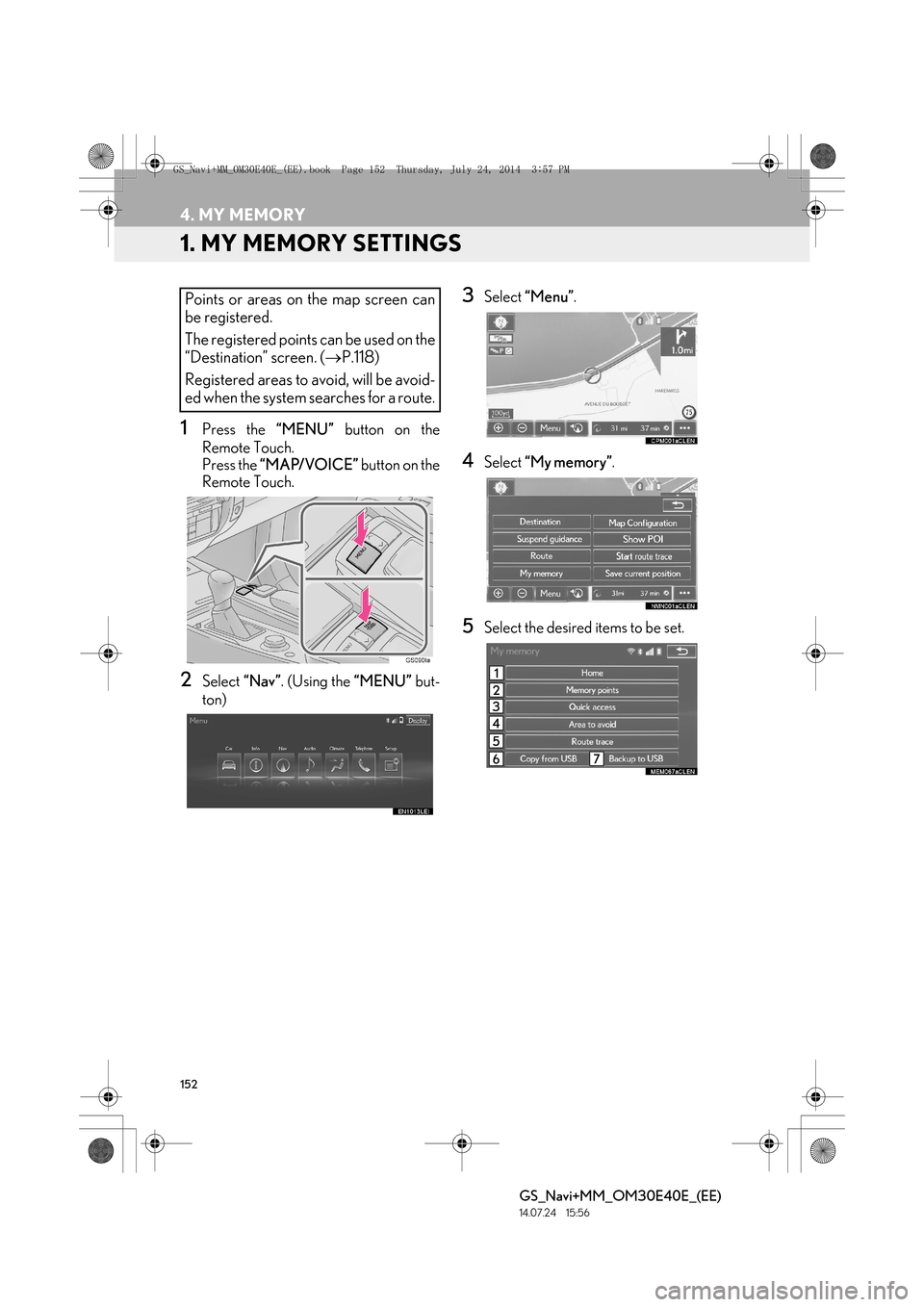
152
GS_Navi+MM_OM30E40E_(EE)
14.07.24 15:56
4. MY MEMORY
1. MY MEMORY SETTINGS
1Press the “MENU” button on the
Remote Touch.
Press the “MAP/VOICE” button on the
Remote Touch.
2Select “Nav”. (Using the “MENU” but-
ton)
3Select “Menu” .
4Select “My memory” .
5Select the desired items to be set.
Points or areas on the map screen can
be registered.
The registered points can be used on the
“Destination” screen. ( →P.118)
Registered areas to avoid, will be avoid-
ed when the system searches for a route.
GS_Navi+MM_OM30E40E_(EE).book Page 152 Thursday, July 24, 201 4 3:57 PM
Page 153 of 438
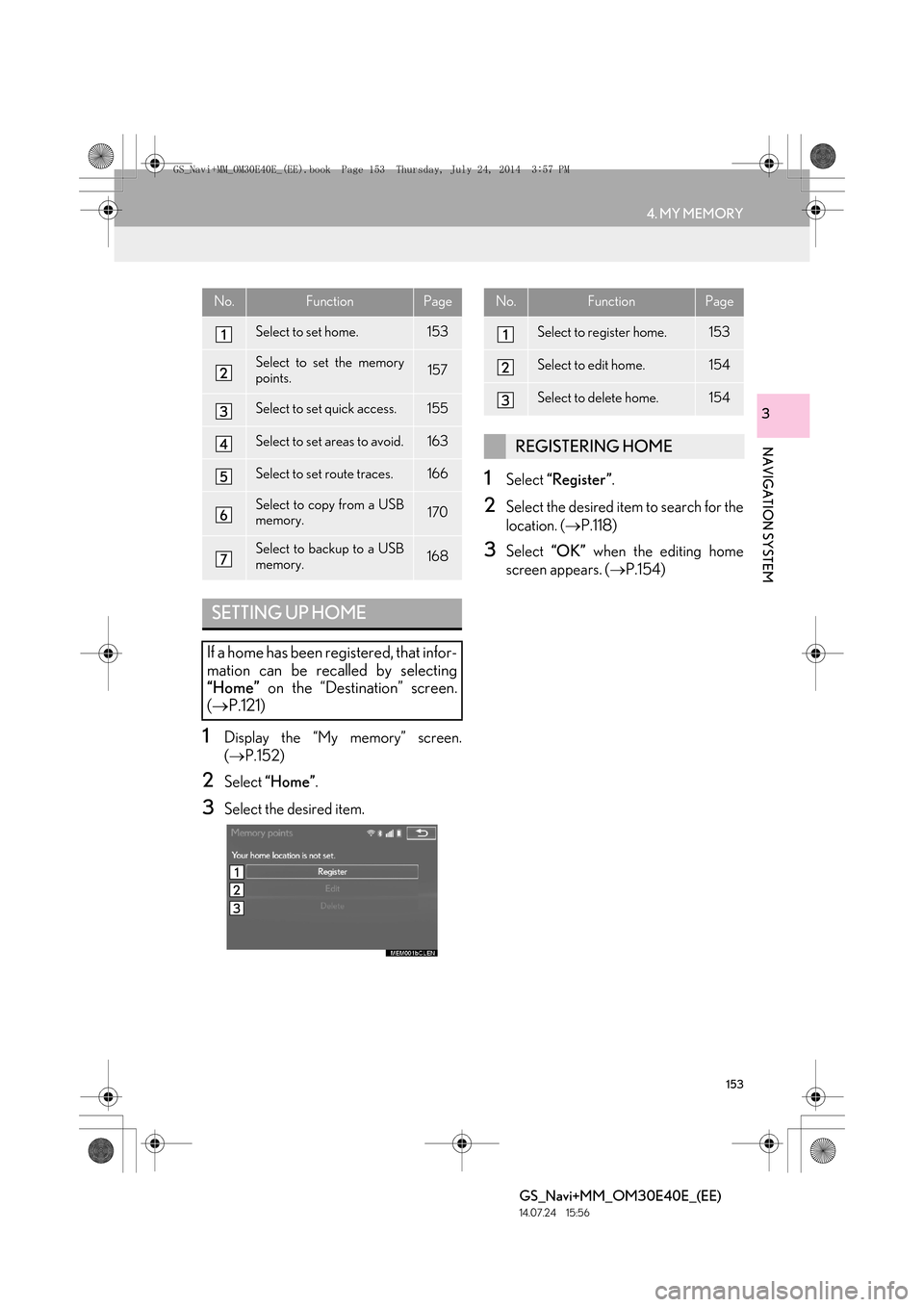
153
4. MY MEMORY
GS_Navi+MM_OM30E40E_(EE)
14.07.24 15:56
NAVIGATION SYSTEM
3
1Display the “My memory” screen.
(→ P.152)
2Select “Home” .
3Select the desired item.
1Select “Register” .
2Select the desired item to search for the
location. (→P.118)
3Select “OK” when the editing home
screen appears. ( →P.154)
No.FunctionPage
Select to set home.153
Select to set the memory
points.157
Select to set quick access.155
Select to set areas to avoid.163
Select to set route traces.166
Select to copy from a USB
memory.170
Select to backup to a USB
memory.168
SETTING UP HOME
If a home has been registered, that infor-
mation can be recalled by selecting
“Home” on the “Destination” screen.
( → P.121)
No.FunctionPage
Select to register home.153
Select to edit home.154
Select to delete home.154
REGISTERING HOME
GS_Navi+MM_OM30E40E_(EE).book Page 153 Thursday, July 24, 201 4 3:57 PM
Page 154 of 438
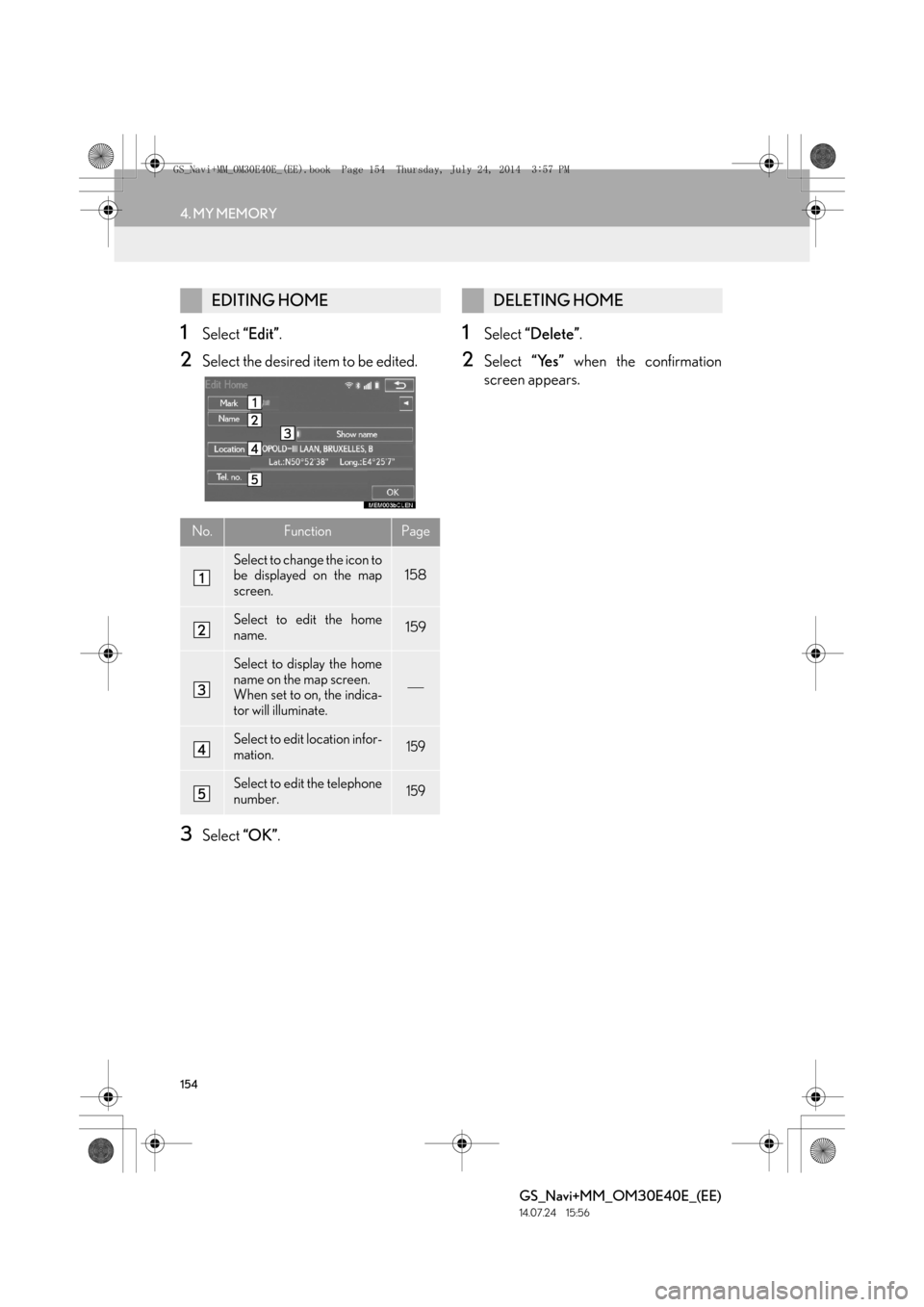
154
4. MY MEMORY
GS_Navi+MM_OM30E40E_(EE)
14.07.24 15:56
1Select “Edit”.
2Select the desired item to be edited.
3Select “OK”.
1Select “Delete” .
2Select “Yes” when the confirmation
screen appears.
EDITING HOME
No.FunctionPage
Select to change the icon to
be displayed on the map
screen.158
Select to edit the home
name.159
Select to display the home
name on the map screen.
When set to on, the indica-
tor will illuminate.
Select to edit location infor-
mation.159
Select to edit the telephone
number.159
DELETING HOME
GS_Navi+MM_OM30E40E_(EE).book Page 154 Thursday, July 24, 201 4 3:57 PM
Page 155 of 438
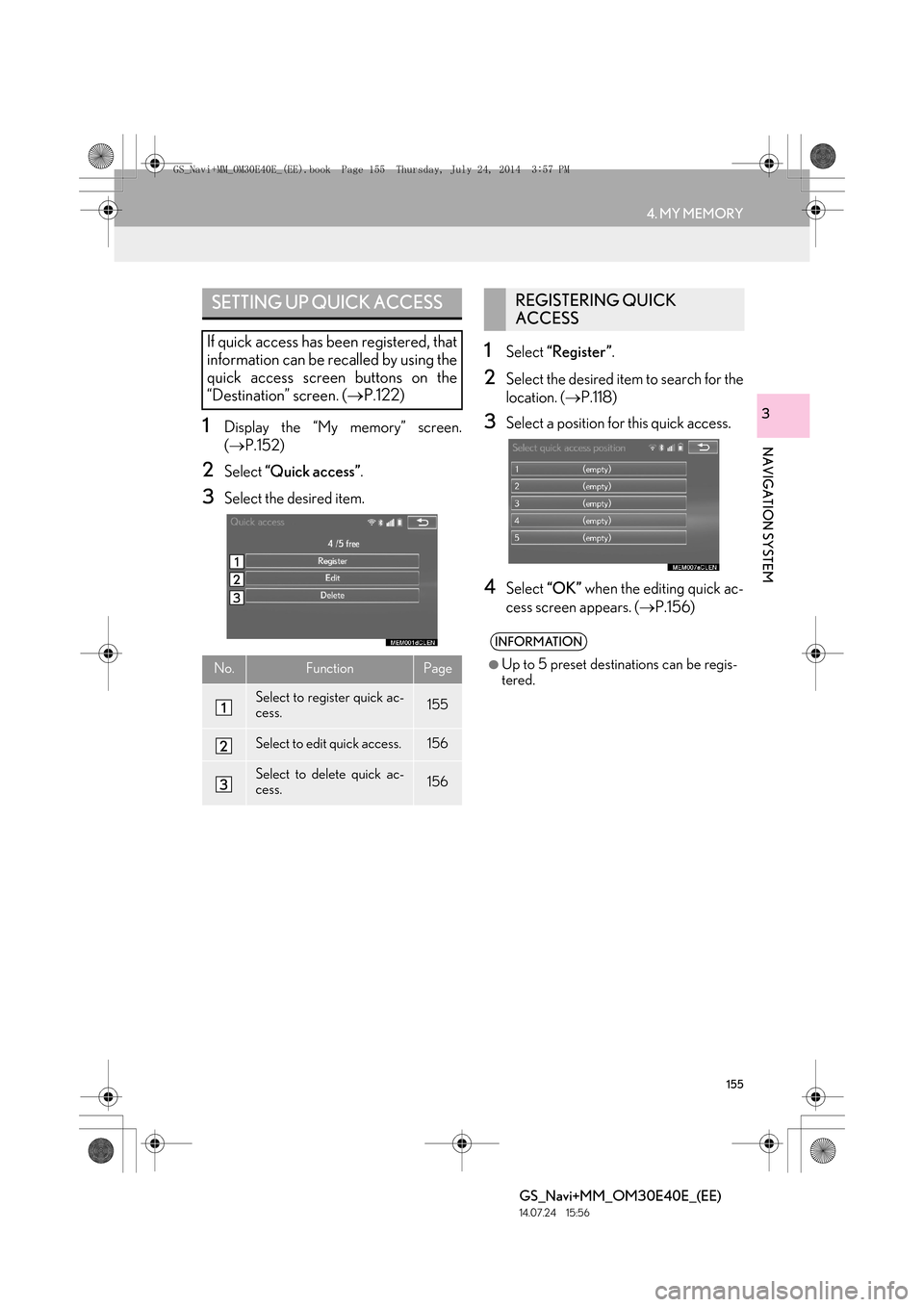
155
4. MY MEMORY
GS_Navi+MM_OM30E40E_(EE)
14.07.24 15:56
NAVIGATION SYSTEM
31Display the “My memory” screen.
(→ P.152)
2Select “Quick access” .
3Select the desired item.
1Select “Register” .
2Select the desired item to search for the
location. (→P.118)
3Select a position for this quick access.
4Select “OK” when the editing quick ac-
cess screen appears. ( →P.156)
SETTING UP QUICK ACCESS
If quick access has been registered, that
information can be recalled by using the
quick access screen buttons on the
“Destination” screen. ( →P.122)
No.FunctionPage
Select to register quick ac-
cess.155
Select to edit quick access.156
Select to delete quick ac-
cess.156
REGISTERING QUICK
ACCESS
INFORMATION
●
Up to 5 preset destinations can be regis-
tered.
GS_Navi+MM_OM30E40E_(EE).book Page 155 Thursday, July 24, 201 4 3:57 PM
Page 156 of 438
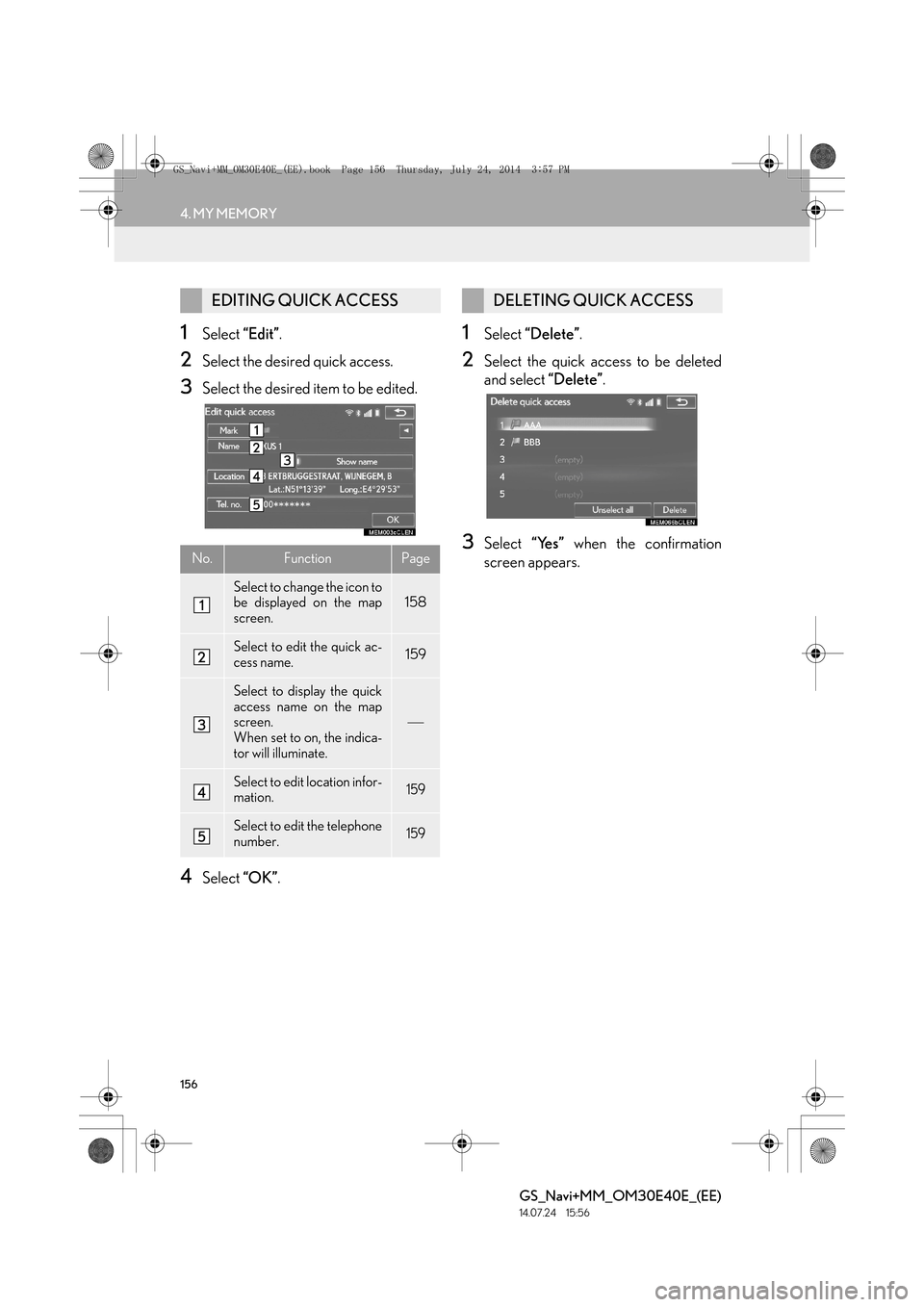
156
4. MY MEMORY
GS_Navi+MM_OM30E40E_(EE)
14.07.24 15:56
1Select “Edit”.
2Select the desired quick access.
3Select the desired item to be edited.
4Select “OK”.
1Select “Delete” .
2Select the quick access to be deleted
and select “Delete”.
3Select “Yes” when the confirmation
screen appears.
EDITING QUICK ACCESS
No.FunctionPage
Select to change the icon to
be displayed on the map
screen.158
Select to edit the quick ac-
cess name.159
Select to display the quick
access name on the map
screen.
When set to on, the indica-
tor will illuminate.
Select to edit location infor-
mation.159
Select to edit the telephone
number.159
DELETING QUICK ACCESS
GS_Navi+MM_OM30E40E_(EE).book Page 156 Thursday, July 24, 201 4 3:57 PM
Page 157 of 438
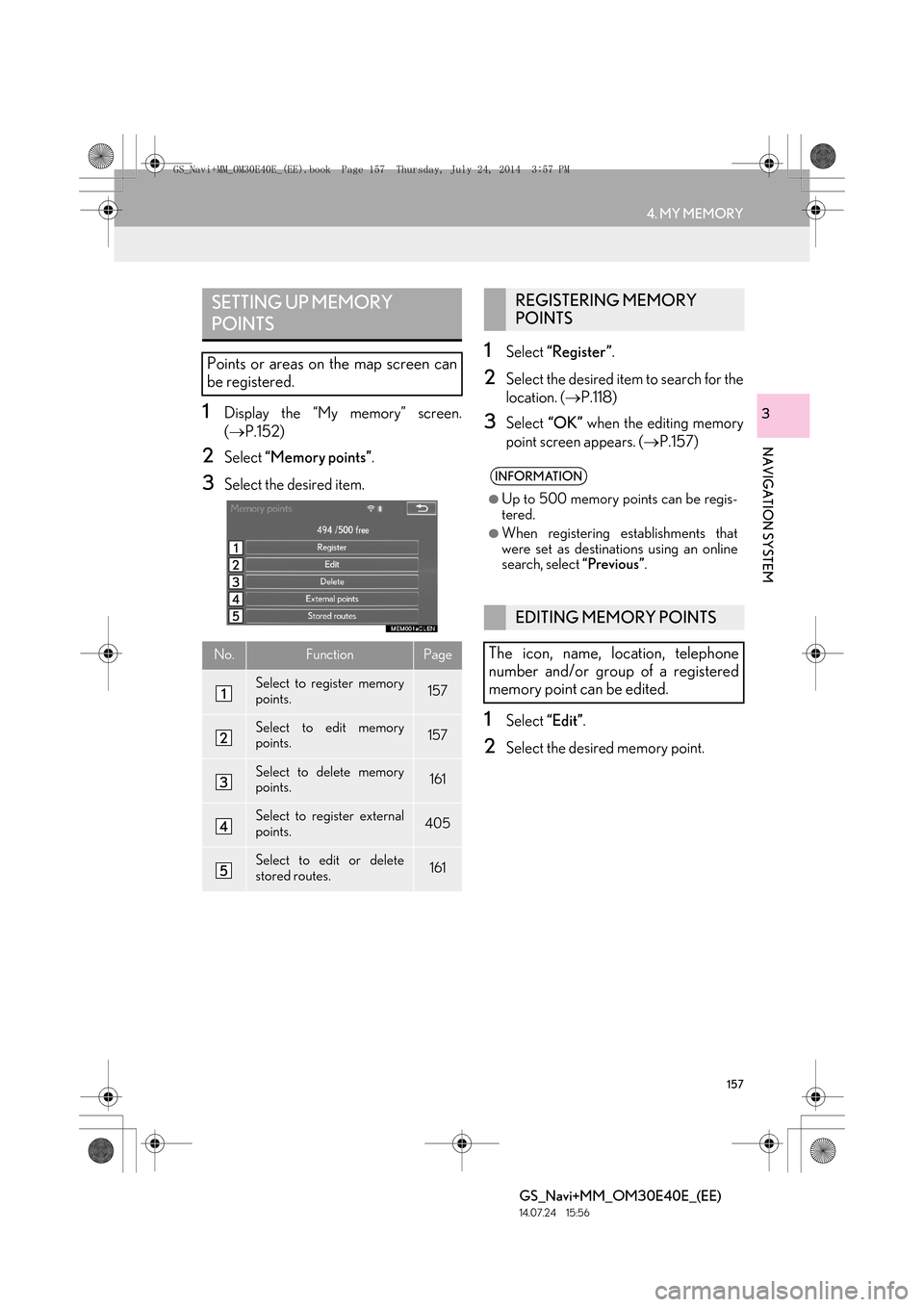
157
4. MY MEMORY
GS_Navi+MM_OM30E40E_(EE)
14.07.24 15:56
NAVIGATION SYSTEM
31Display the “My memory” screen.
(→ P.152)
2Select “Memory points” .
3Select the desired item.
1Select “Register” .
2Select the desired item to search for the
location. (→P.118)
3Select “OK” when the editing memory
point screen appears. ( →P.157)
1Select “Edit”.
2Select the desired memory point.
SETTING UP MEMORY
POINTS
Points or areas on the map screen can
be registered.
No.FunctionPage
Select to register memory
points.157
Select to edit memory
points.157
Select to delete memory
points.161
Select to register external
points.405
Select to edit or delete
stored routes.161
REGISTERING MEMORY
POINTS
INFORMATION
●
Up to 500 memory points can be regis-
tered.
●When registering establishments that
were set as destinat ions using an online
search, select “Previous”.
EDITING MEMORY POINTS
The icon, name, location, telephone
number and/or group of a registered
memory point can be edited.
GS_Navi+MM_OM30E40E_(EE).book Page 157 Thursday, July 24, 201 4 3:57 PM
Page 158 of 438

158
4. MY MEMORY
GS_Navi+MM_OM30E40E_(EE)
14.07.24 15:56
3Select the desired item to be edited.
4Select “OK”.
■CHANGING THE MARK
1Select “Mark” .
2Select the desired icon.
�zChange pages by selecting the “Page 1”,
“Page 2” or “With sound” tab.
“With sound” : Select the memory points
with a sound.
�X When “With sound” is selected
1Select the “With sound” tab.
2Select the desired sound icon.
: Select to play the sound.
No.FunctionPage
Select to change the icon to
be displayed on the map
screen.
158
Select to edit the memory
point name.159
Select to display the memo-
ry point name on the map
screen.
When set to on, the indica-
tor will illuminate.
Select to edit location infor-
mation.159
Select to edit the telephone
number.159
Select to register group.160
A sound for some memory points can be
set. When the vehicle approaches the
location of the memory point, the select-
ed sound will be heard.
GS_Navi+MM_OM30E40E_(EE).book Page 158 Thursday, July 24, 201 4 3:57 PM
Page 159 of 438

159
4. MY MEMORY
GS_Navi+MM_OM30E40E_(EE)
14.07.24 15:56
NAVIGATION SYSTEM
3
�zWhen “Bell (with direction)” is selected,
select an arrow to adjust the direction and
select “OK”.■CHANGING THE NAME
1Select “Name” .
2Enter the desired name and select
“OK”.
■CHANGING THE LOCATION
1Select “Location” .
2Scroll the map to the desired point
(→ P.105) and select “OK”.
■CHANGING TELEPHONE NUM-
BER
1Select “Tel. no.” .
2Enter the number and select “OK”.
INFORMATION
●
The bell sounds only when the vehicle
approaches this point in the direction that
has been set.
GS_Navi+MM_OM30E40E_(EE).book Page 159 Thursday, July 24, 201 4 3:57 PM
Page 160 of 438

160
4. MY MEMORY
GS_Navi+MM_OM30E40E_(EE)
14.07.24 15:56
■SETTING THE GROUP
1Select “Group” .
2Select the group the memory point is to
be registered with. �X
To register a new group
1Select “New group” .
2Enter the group name and select “OK”.
�X To edit group name
1Select the group to be edited.
2Select “Edit name” .
3Enter the group name and select “OK”.
�X To delete group
1Select “Delete group” .
2Select the group to be deleted and se-
lect “delete” .
3Select “Yes” when the confirmation
screen appears.
Memory point groups can be set and
changed.
GS_Navi+MM_OM30E40E_(EE).book Page 160 Thursday, July 24, 201 4 3:57 PM