Lexus GS350 2017 Navigation Manual
Manufacturer: LEXUS, Model Year: 2017, Model line: GS350, Model: Lexus GS350 2017Pages: 379, PDF Size: 7.77 MB
Page 71 of 379
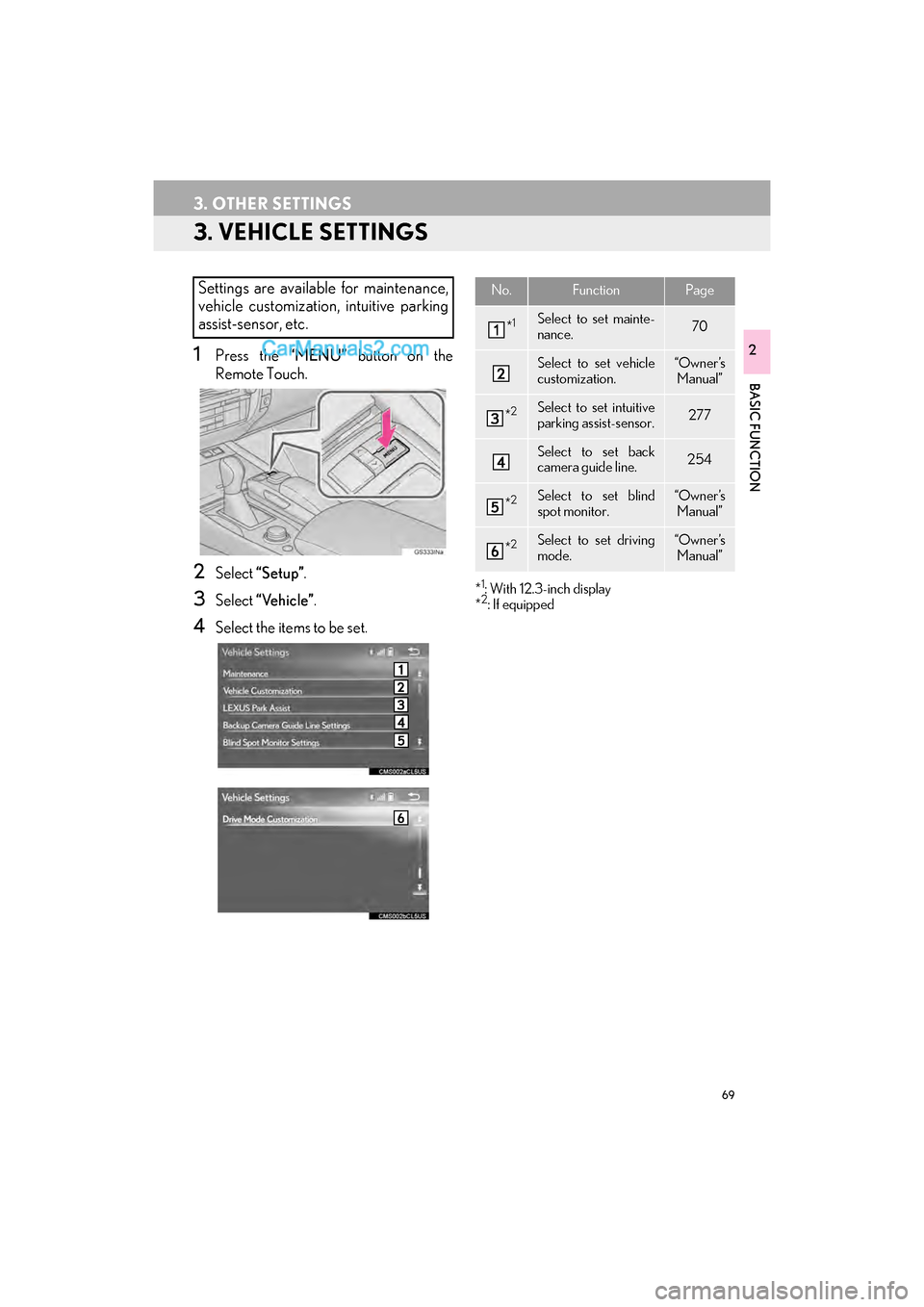
69
3. OTHER SETTINGS
GS_Navi+MM_OM30F99U_(U)16.07.11 14:00
BASIC FUNCTION
2
3. VEHICLE SETTINGS
1Press the ŌĆ£MENUŌĆØ button on the
Remote Touch.
2Select ŌĆ£SetupŌĆØ .
3Select ŌĆ£VehicleŌĆØ .
4Select the items to be set.
*1: With 12.3-inch display
*2: If equipped
Settings are available for maintenance,
vehicle customization, intuitive parking
assist-sensor, etc.No.FunctionPage
*1Select to set mainte-
nance.70
Select to set vehicle
customization.ŌĆ£Owner ŌĆÖs ManualŌĆØ
*2Select to set intuitive
parking assist-sensor.277
Select to set back
camera guide line.254
*2Select to set blind
spot monitor.ŌĆ£Owner ŌĆÖs
ManualŌĆØ
*2Select to set driving
mode.ŌĆ£Owner ŌĆÖs ManualŌĆØ
Page 72 of 379
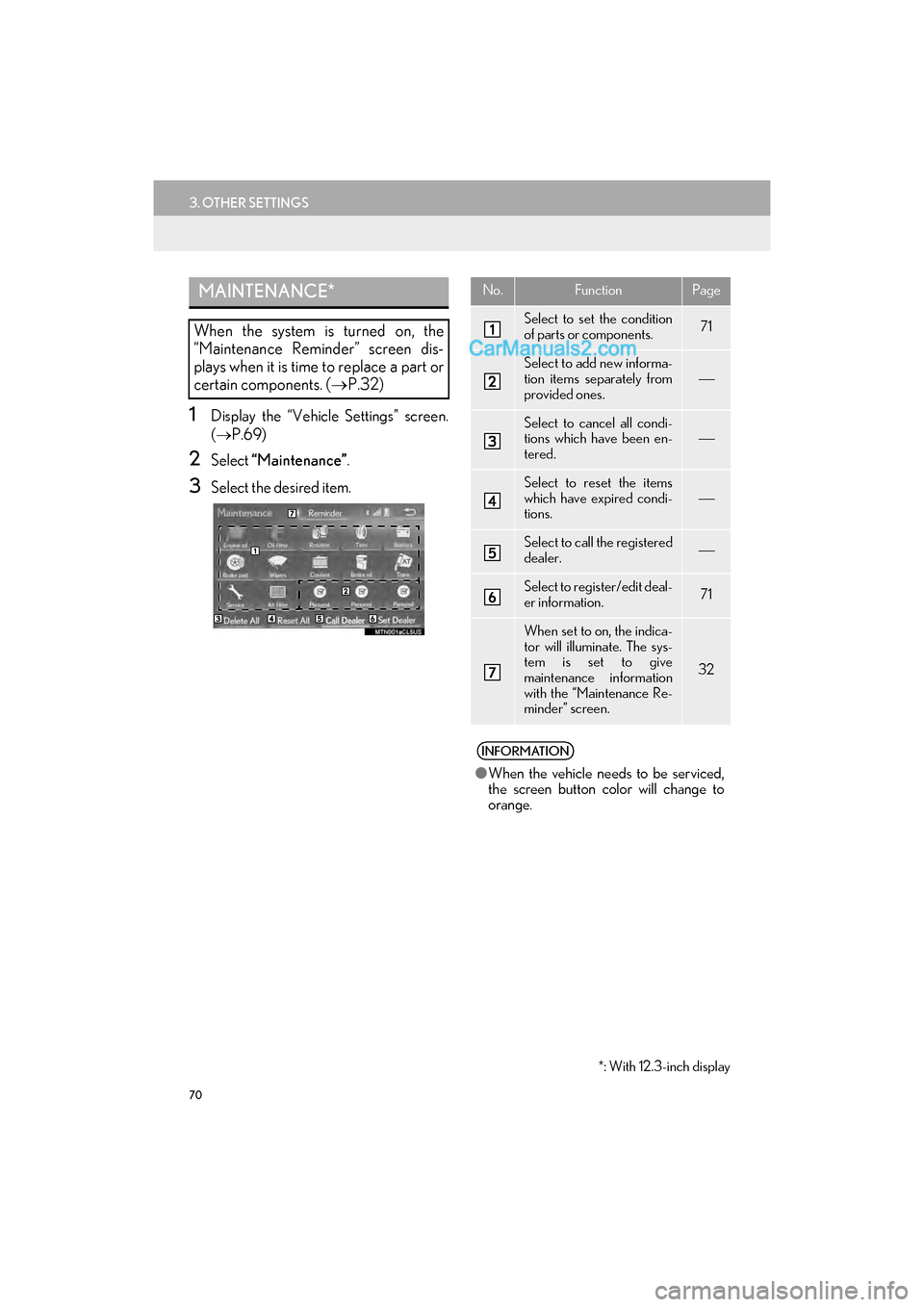
70
3. OTHER SETTINGS
GS_Navi+MM_OM30F99U_(U)16.07.11 14:00
1Display the ŌĆ£Vehicle SettingsŌĆØ screen.
(ŌåÆ P.69)
2Select ŌĆ£MaintenanceŌĆØ .
3Select the desired item.
MAINTENANCE*
When the system is turned on, the
ŌĆ£Maintenance ReminderŌĆØ screen dis-
plays when it is time to replace a part or
certain components. ( ŌåÆP.32)
*: With 12.3-inch display
No.FunctionPage
Select to set the condition
of parts or components.71
Select to add new informa-
tion items separately from
provided ones.’Ż¦
Select to cancel all condi-
tions which have been en-
tered.’Ż¦
Select to reset the items
which have expired condi-
tions.’Ż¦
Select to call the registered
dealer.’Ż¦
Select to register/edit deal-
er information.71
When set to on, the indica-
tor will illuminate. The sys-
tem is set to give
maintenance information
with the ŌĆ£Maintenance Re-
minderŌĆØ screen.
32
INFORMATION
ŌŚÅWhen the vehicle needs to be serviced,
the screen button color will change to
orange.
Page 73 of 379
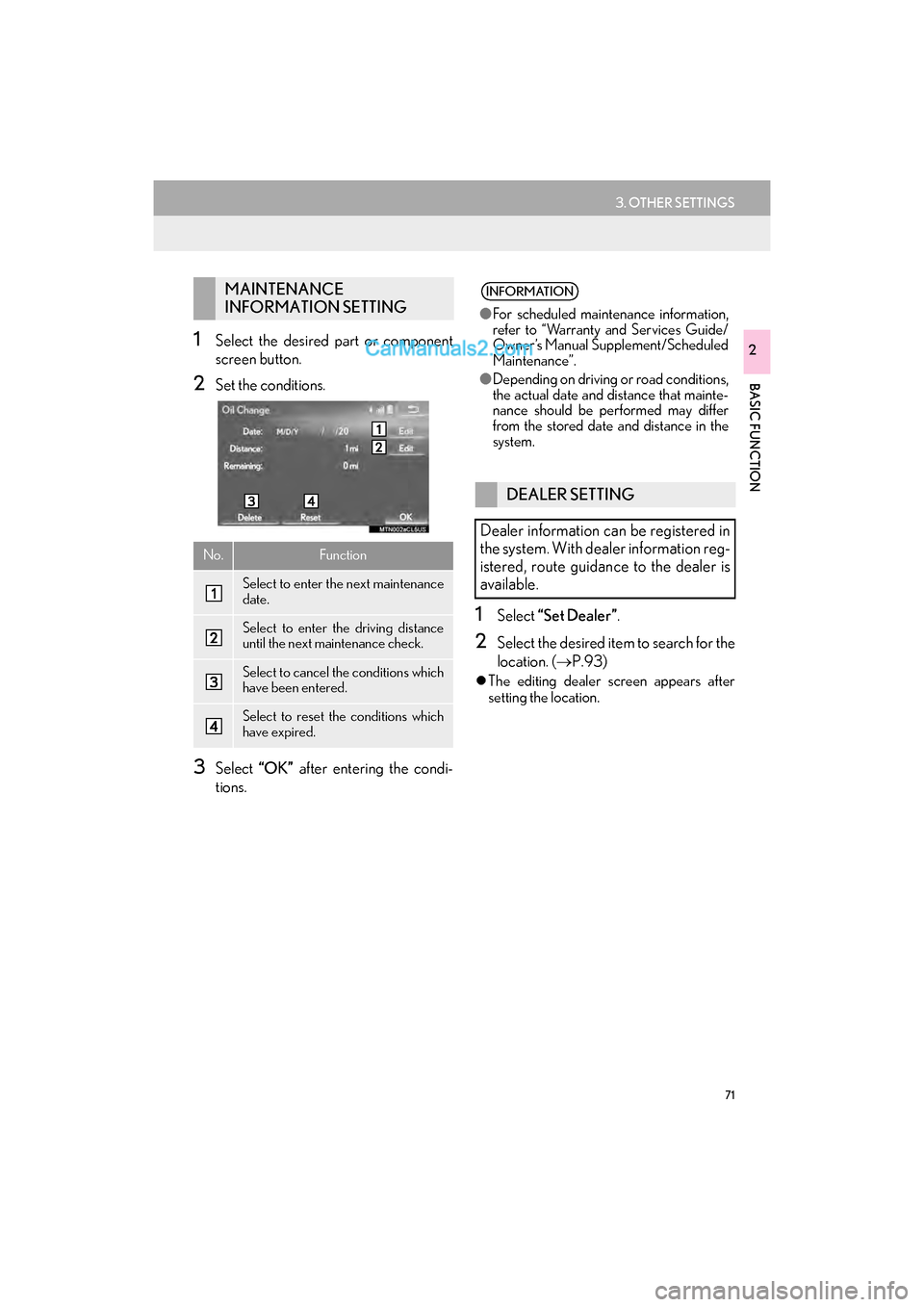
71
3. OTHER SETTINGS
GS_Navi+MM_OM30F99U_(U)16.07.11 14:00
BASIC FUNCTION
21Select the desired part or component
screen button.
2Set the conditions.
3Select ŌĆ£OKŌĆØ after entering the condi-
tions.
1Select ŌĆ£Set DealerŌĆØ .
2Select the desired item to search for the
location. (ŌåÆP.93)
�zThe editing dealer screen appears after
setting the location.
MAINTENANCE
INFORMATION SETTING
No.Function
Select to enter the next maintenance
date.
Select to enter the driving distance
until the next maintenance check.
Select to cancel the conditions which
have been entered.
Select to reset the conditions which
have expired.
INFORMATION
ŌŚÅFor scheduled maintenance information,
refer to ŌĆ£Warranty and Services Guide/
OwnerŌĆÖs Manual Supplement/Scheduled
MaintenanceŌĆØ.
ŌŚÅ Depending on driving or road conditions,
the actual date and distance that mainte-
nance should be performed may differ
from the stored date and distance in the
system.
DEALER SETTING
Dealer information can be registered in
the system. With dealer information reg-
istered, route guidance to the dealer is
available.
Page 74 of 379
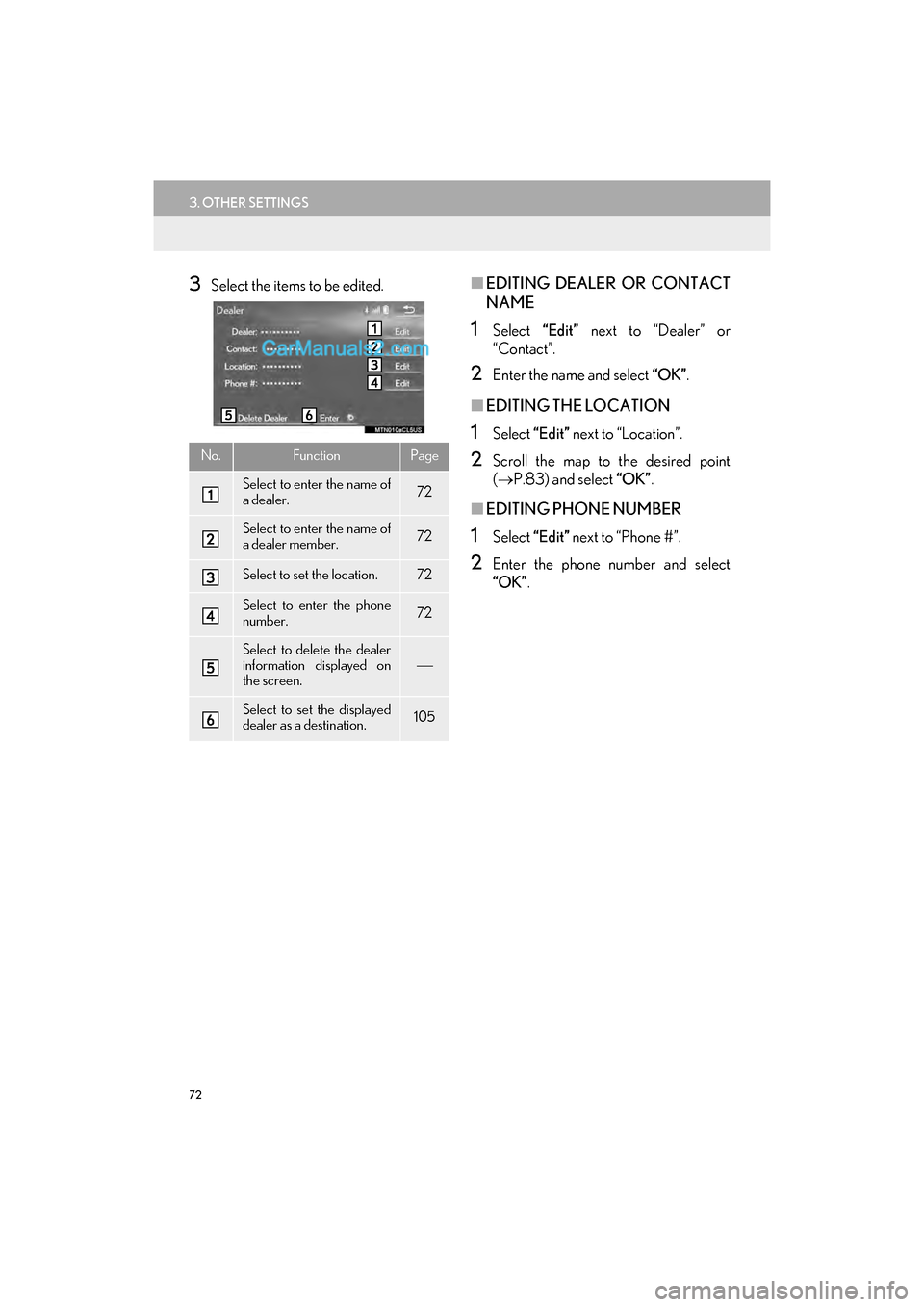
72
3. OTHER SETTINGS
GS_Navi+MM_OM30F99U_(U)16.07.11 14:00
3Select the items to be edited.Ō¢ĀEDITING DEALER OR CONTACT
NAME
1Select ŌĆ£EditŌĆØ next to ŌĆ£DealerŌĆØ or
ŌĆ£ContactŌĆØ.
2Enter the name and select ŌĆ£OKŌĆØ.
Ō¢ĀEDITING THE LOCATION
1Select ŌĆ£EditŌĆØ next to ŌĆ£LocationŌĆØ.
2Scroll the map to the desired point
(ŌåÆ P.83) and select ŌĆ£OKŌĆØ.
Ō¢ĀEDITING PHONE NUMBER
1Select ŌĆ£EditŌĆØ next to ŌĆ£Phone #ŌĆØ.
2Enter the phone number and select
ŌĆ£OKŌĆØ.
No.FunctionPage
Select to enter the name of
a dealer.72
Select to enter the name of
a dealer member.72
Select to set the location.72
Select to enter the phone
number.72
Select to delete the dealer
information displayed on
the screen.’Ż¦
Select to set the displayed
dealer as a destination.105
Page 75 of 379
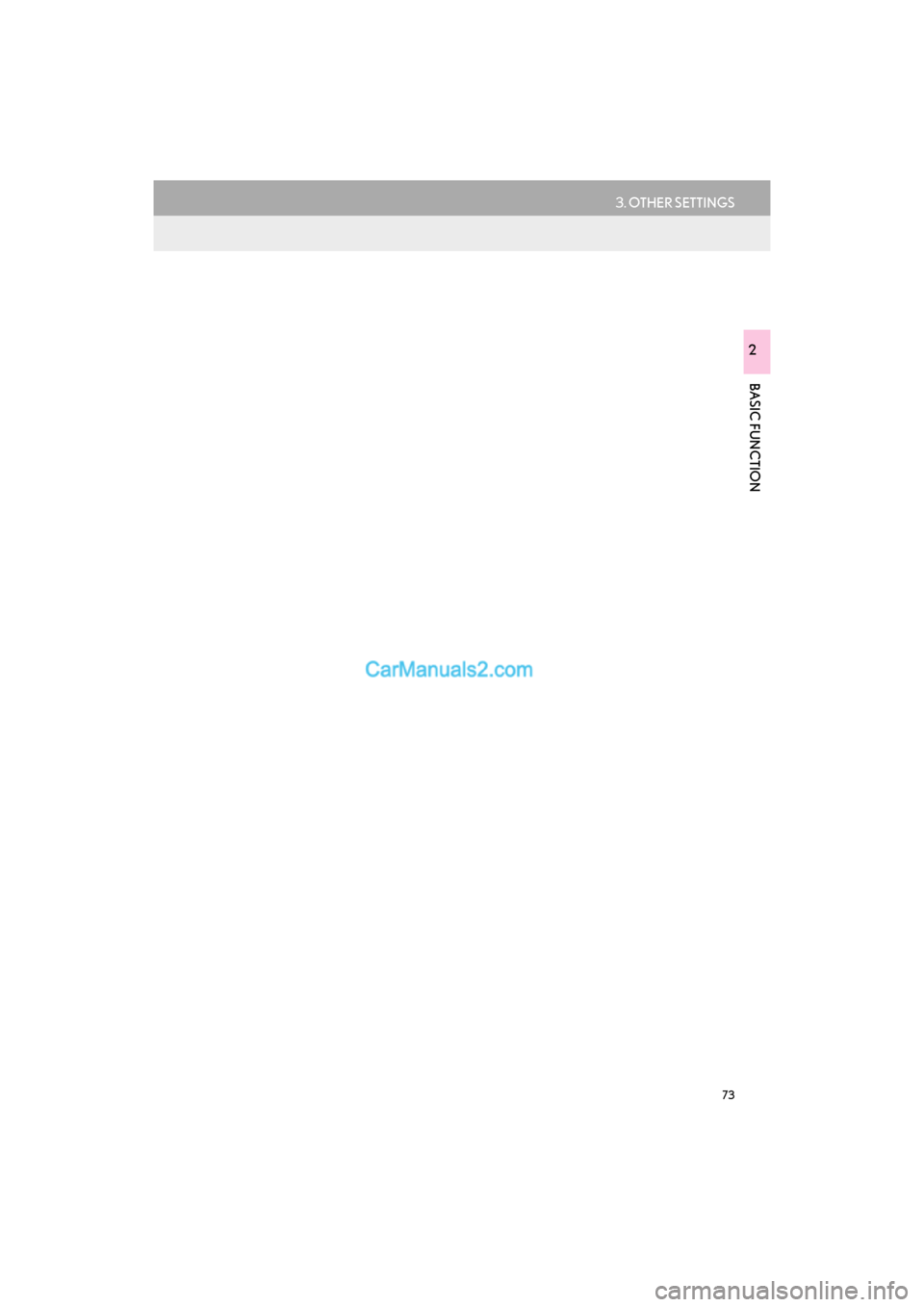
73
3. OTHER SETTINGS
GS_Navi+MM_OM30F99U_(U)16.07.11 14:00
BASIC FUNCTION
2
Page 76 of 379
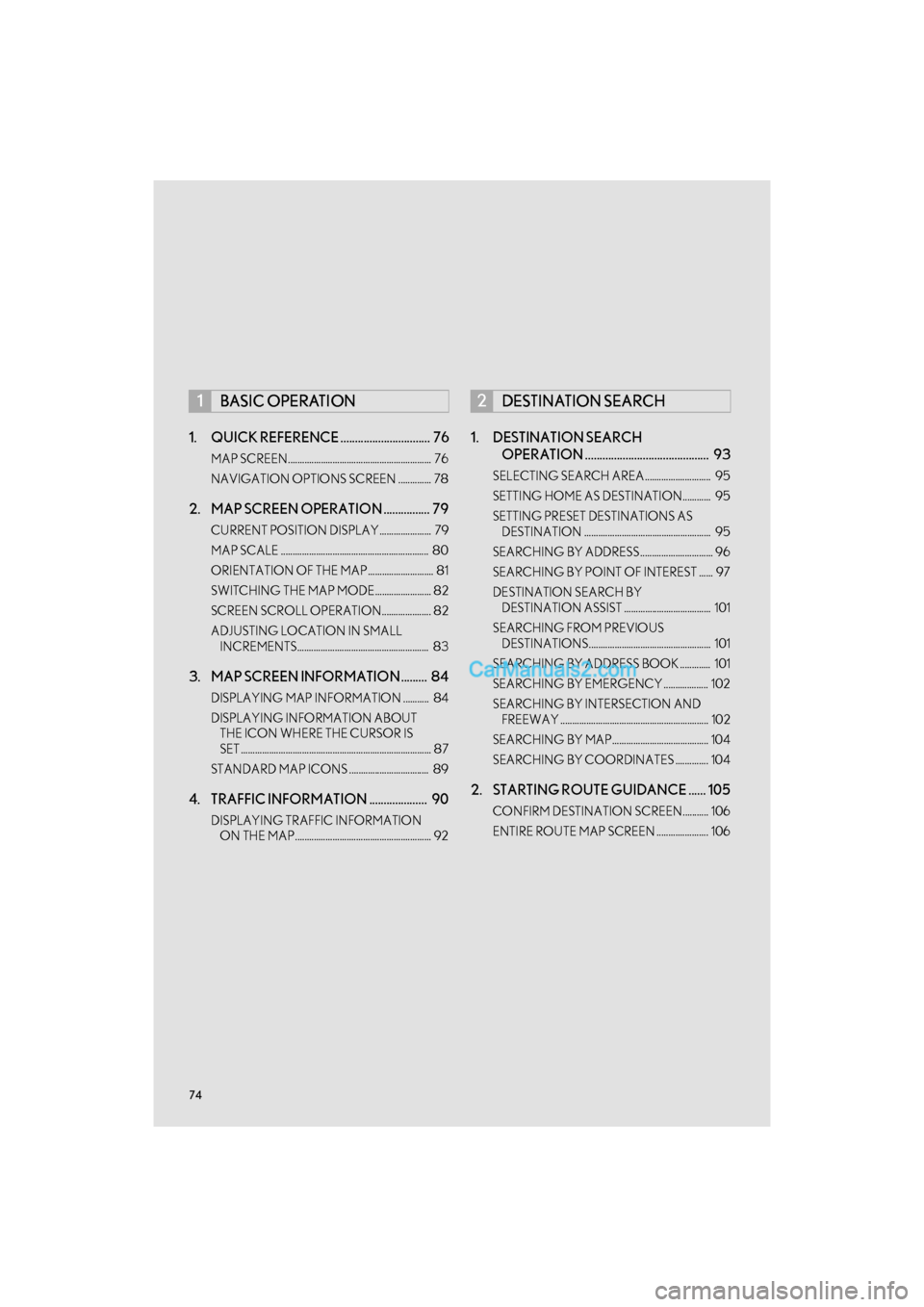
74
GS_Navi+MM_OM30F99U_(U)16.07.11 14:00
1. QUICK REFERENCE ............................... 76
MAP SCREEN............................................................. 76
NAVIGATION OPTIONS SCREEN .............. 78
2. MAP SCREEN OPERATION ................ 79
CURRENT POSITION DISPLAY...................... 79
MAP SCALE ............................................................... 80
ORIENTATION OF THE MAP............................ 81
SWITCHING THE MAP MODE........................ 82
SCREEN SCROLL OPERATION..................... 82
ADJUSTING LOCATION IN SMALL INCREMENTS........................................................ 83
3. MAP SCREEN INFORMATION ......... 84
DISPLAYING MAP INFORMATION ........... 84
DISPLAYING INFORMATION ABOUT THE ICON WHERE THE CURSOR IS
SET ................................................................................. 87
STANDARD MAP ICONS .................................. 89
4. TRAFFIC INFORMATION .................... 90
DISPLAYING TRAFFIC INFORMATION ON THE MAP.......................................................... 92
1. DESTINATION SEARCH OPERATION ........................................... 93
SELECTING SEARCH AREA............................ 95
SETTING HOME AS DESTINATION............ 95
SETTING PRESET DESTINATIONS AS
DESTINATION ...................................................... 95
SEARCHING BY ADDRESS............................... 96
SEARCHING BY POINT OF INTEREST ...... 97
DESTINATION SEARCH BY DESTINATION ASSIST ..................................... 101
SEARCHING FROM PREVIOUS DESTINATIONS.................................................... 101
SEARCHING BY ADDRESS BOOK ............. 101
SEARCHING BY EMERGENCY ................... 102
SEARCHING BY INTERSECTION AND FREEWAY ............................................................... 102
SEARCHING BY MAP......................................... 104
SEARCHING BY COORDINATES .............. 104
2. STARTING ROUTE GUIDANCE ...... 105
CONFIRM DESTINATION SCREEN........... 106
ENTIRE ROUTE MAP SCREEN ...................... 106
1BASIC OPERATION2DESTINATION SEARCH
Page 77 of 379
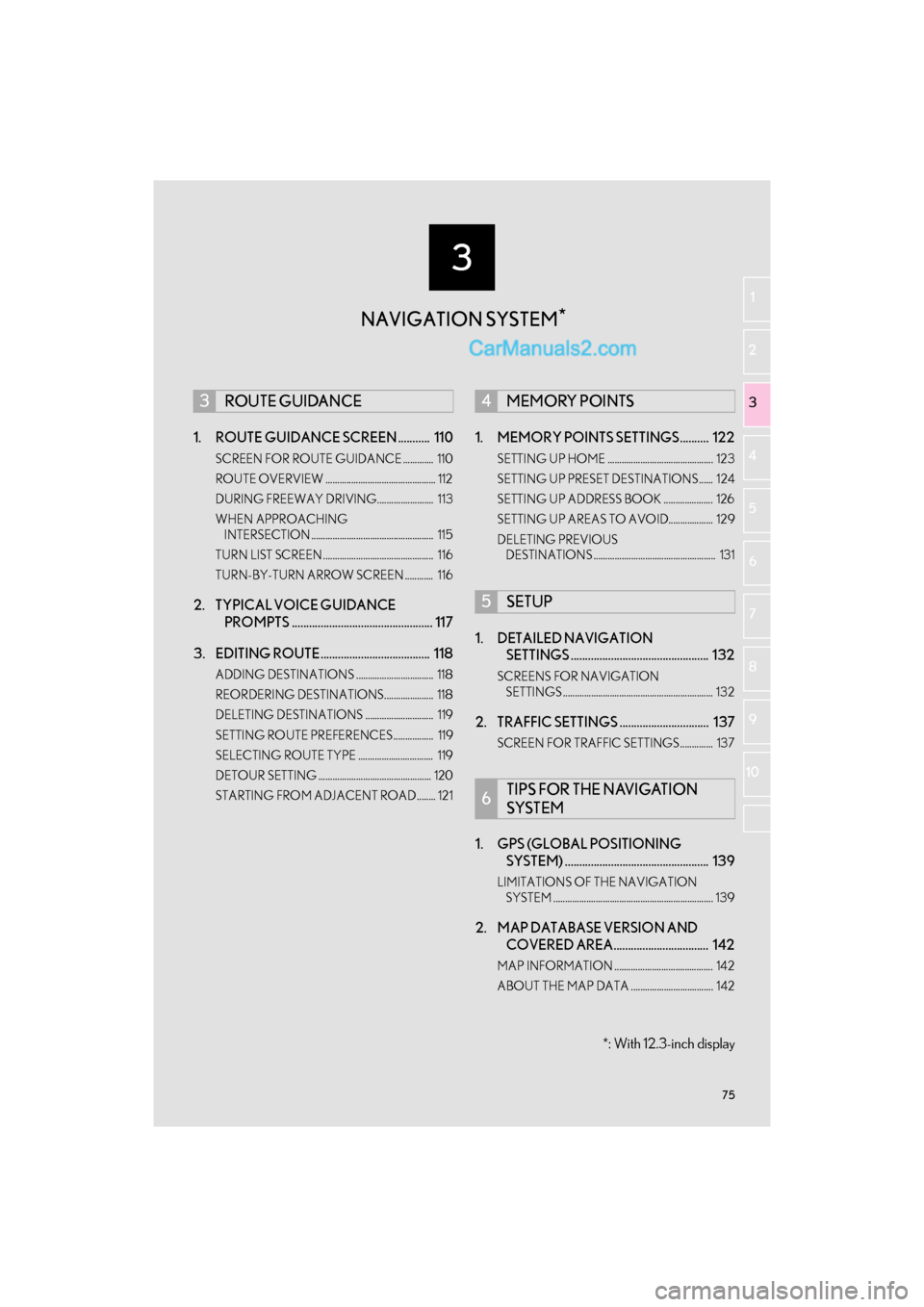
3
75
GS_Navi+MM_OM30F99U_(U)16.07.11 14:00
1
2
3 4
5
6
7
8 9
10
1. ROUTE GUIDANCE SCREEN ........... 110
SCREEN FOR ROUTE GUIDANCE ............. 110
ROUTE OVERVIEW ............................................... 112
DURING FREEWAY DRIVING........................ 113
WHEN APPROACHING INTERSECTION .................................................... 115
TURN LIST SCREEN............................................... 116
TURN-BY-TURN ARROW SCREEN ............ 116
2. TYPICAL VOICE GUIDANCE PROMPTS ................................................. 117
3. EDITING ROUTE...................................... 118
ADDING DESTINATIONS ................................. 118
REORDERING DESTINATIONS..................... 118
DELETING DESTINATIONS ............................. 119
SETTING ROUTE PREFERENCES................. 119
SELECTING ROUTE TYPE ................................ 119
DETOUR SETTING ................................................ 120
STARTING FROM ADJACENT ROAD........ 121
1. MEMORY POINTS SETTINGS.......... 122
SETTING UP HOME ............................................. 123
SETTING UP PRESET DESTINATIONS ...... 124
SETTING UP ADDRESS BOOK ..................... 126
SETTING UP AREAS TO AVOID................... 129
DELETING PREVIOUS DESTINATIONS .................................................... 131
1. DETAILED NAVIGATION SETTINGS ................................................ 132
SCREENS FOR NAVIGATION
SETTINGS ................................................................ 132
2. TRAFFIC SETTINGS ............................... 137
SCREEN FOR TRAFFIC SETTINGS.............. 137
1. GPS (GLOBAL POSITIONING SYSTEM) .................................................. 139
LIMITATIONS OF THE NAVIGATION
SYSTEM .................................................................... 139
2. MAP DATABASE VERSION AND COVERED AREA................................. 142
MAP INFORMATION .......................................... 142
ABOUT THE MAP DATA ................................... 142
3ROUTE GUIDANCE4MEMORY POINTS
5SETUP
6TIPS FOR THE NAVIGATION
SYSTEM
NAVIGATION SYSTEM *
*: With 12.3-inch display
Page 78 of 379
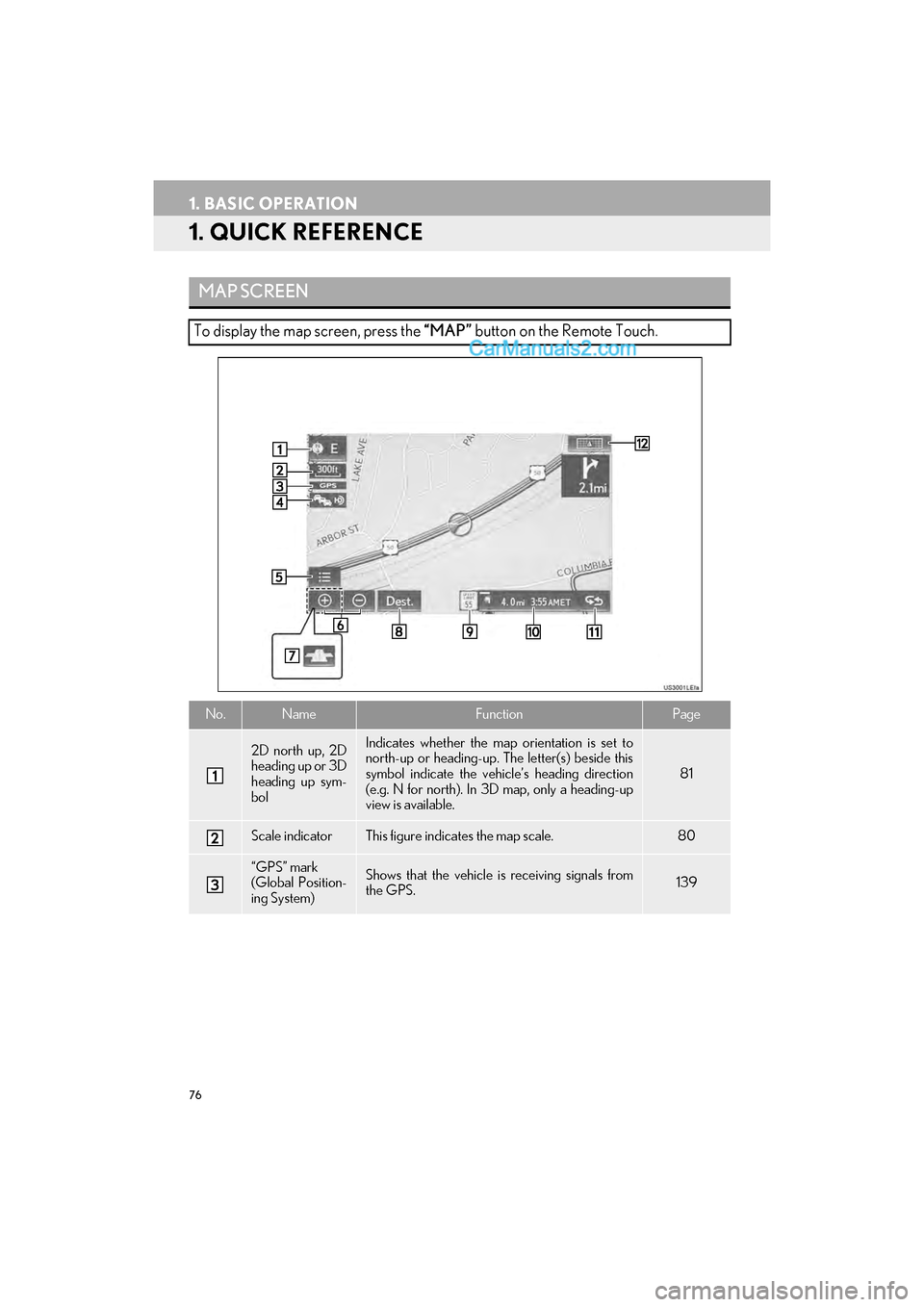
76
GS_Navi+MM_OM30F99U_(U)16.07.11 14:00
1. BASIC OPERATION
1. QUICK REFERENCE
MAP SCREEN
To display the map screen, press the ŌĆ£MAPŌĆØ button on the Remote Touch.
No.NameFunctionPage
2D north up, 2D
heading up or 3D
heading up sym-
bolIndicates whether the map orientation is set to
north-up or heading-up. The letter(s) beside this
symbol indicate the vehi cleŌĆÖs heading direction
(e.g. N for north). In 3D map, only a heading-up
view is available.
81
Scale indicatorThis figure indicates the map scale.80
ŌĆ£GPSŌĆØ mark
(Global Position-
ing System)Shows that the vehicle is receiving signals from
the GPS.139
Page 79 of 379
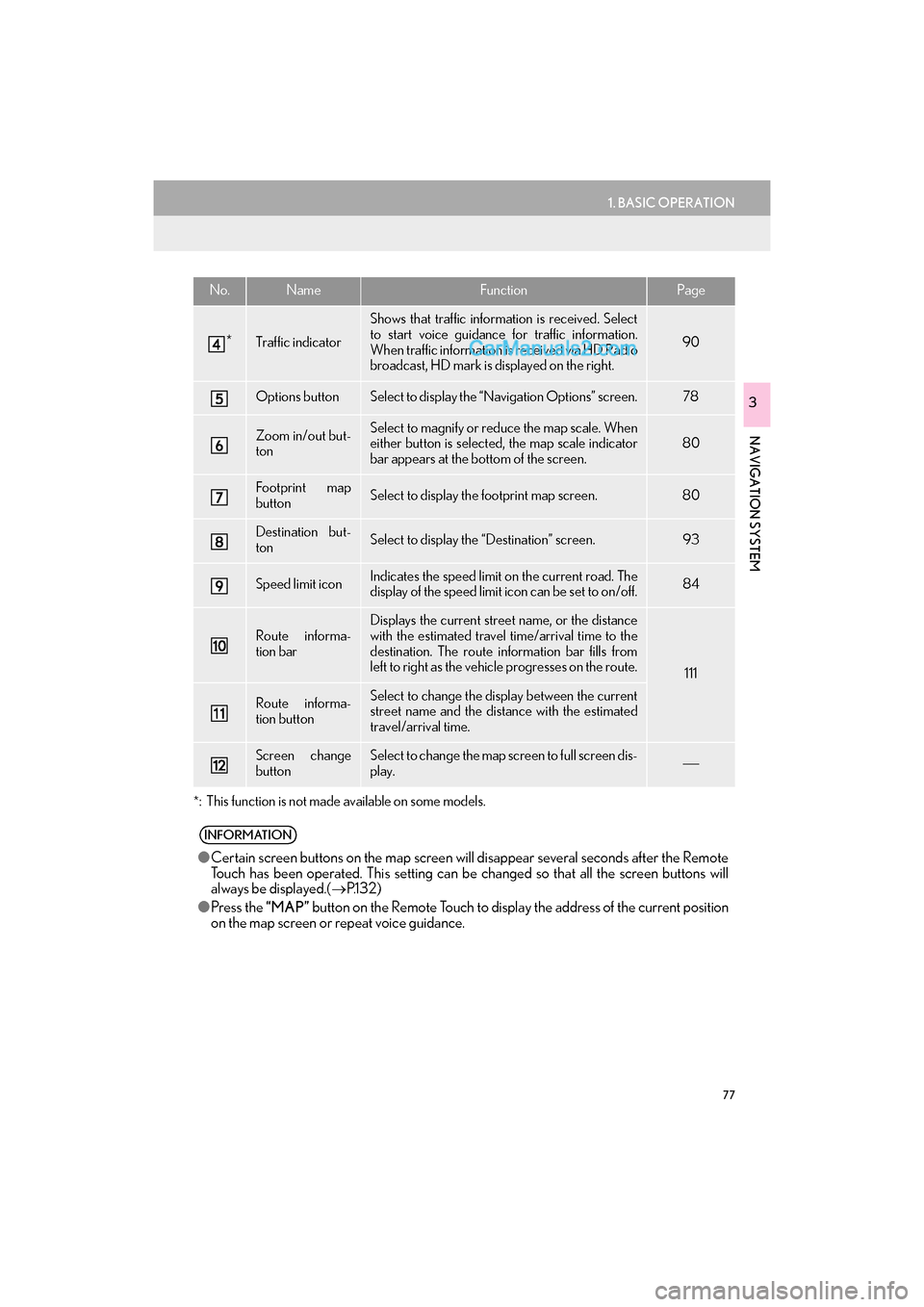
77
1. BASIC OPERATION
GS_Navi+MM_OM30F99U_(U)16.07.11 14:00
NAVIGATION SYSTEM
3
*
: This function is not made available on some models.
*Traffic indicator
Shows that traffic information is received. Select
to start voice guidance for traffic information.
When traffic information is received via HD Radio
broadcast, HD mark is displayed on the right.
90
Options buttonSelect to display the ŌĆ£Navigation OptionsŌĆØ screen.78
Zoom in/out but-
tonSelect to magnify or reduce the map scale. When
either button is selected, the map scale indicator
bar appears at the bottom of the screen.80
Footprint map
buttonSelect to display the footprint map screen.80
Destination but-
tonSelect to display the ŌĆ£DestinationŌĆØ screen. 93
Speed limit iconIndicates the speed limit on the current road. The
display of the speed limit icon can be set to on/off.84
Route informa-
tion bar
Displays the current street name, or the distance
with the estimated travel time/arrival time to the
destination. The route information bar fills from
left to right as the vehicle progresses on the route.
111
Route informa-
tion buttonSelect to change the display between the current
street name and the distance with the estimated
travel/arrival time.
Screen change
buttonSelect to change the map screen to full screen dis-
play.’Ż¦
INFORMATION
ŌŚÅ Certain screen buttons on the map screen wi ll disappear several seconds after the Remote
Touch has been operated. This setting can be changed so that all the screen buttons will
always be displayed.( ŌåÆP.1 3 2 )
ŌŚÅ Press the ŌĆ£MAPŌĆØ button on the Remote Touch to display the address of the current position
on the map screen or repeat voice guidance.
No.NameFunctionPage
Page 80 of 379
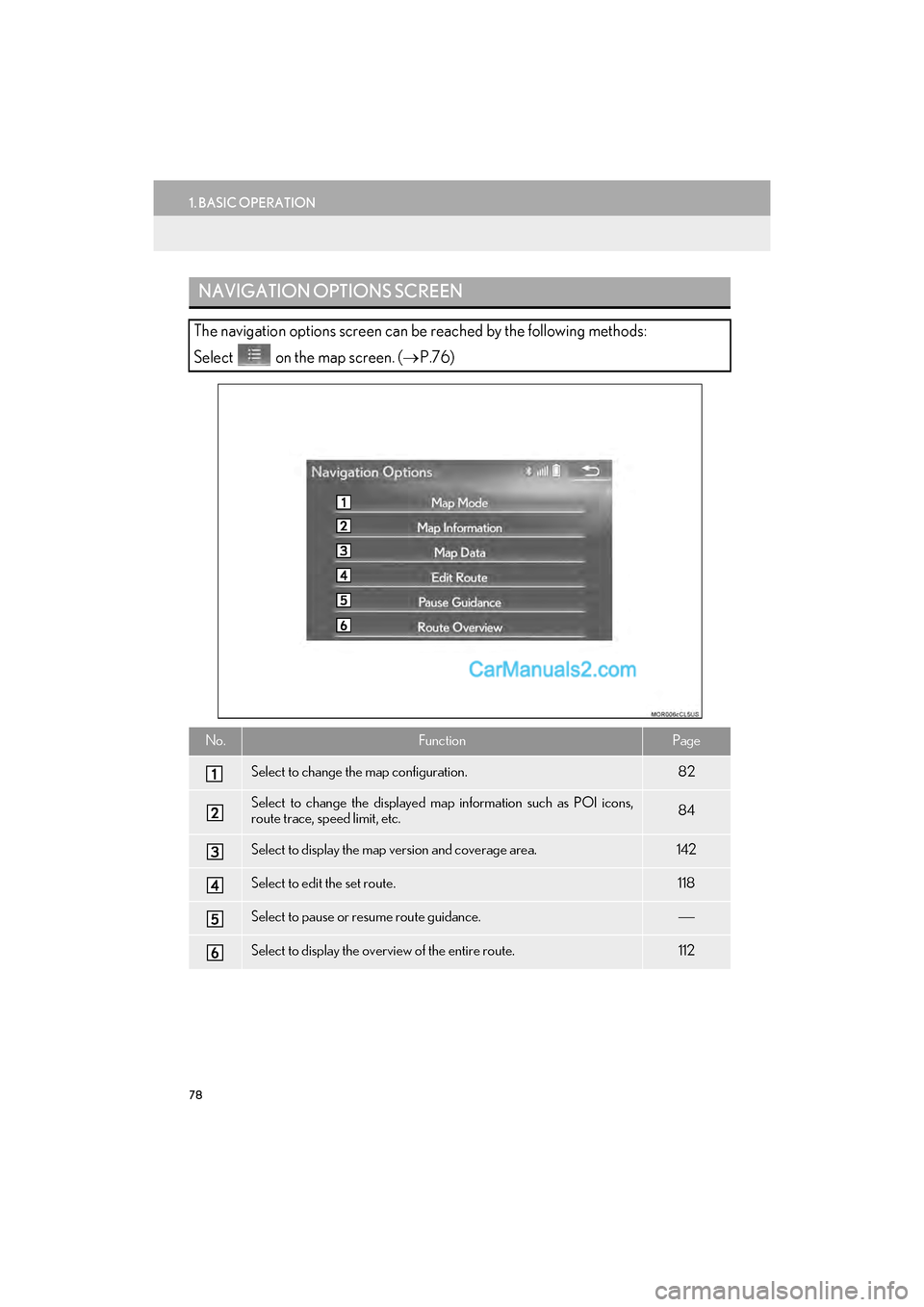
78
1. BASIC OPERATION
GS_Navi+MM_OM30F99U_(U)16.07.11 14:00
NAVIGATION OPTIONS SCREEN
The navigation options screen can be reached by the following methods:
Select on the map screen.
(ŌåÆ P.76)
No.FunctionPage
Select to change the map configuration.82
Select to change the displayed map information such as POI icons,
route trace, speed limit, etc.84
Select to display the map version and coverage area.142
Select to edit the set route.118
Select to pause or resume route guidance.’Ż¦
Select to display the overview of the entire route.112