phone Lexus GX460 2010 Navigation Manual
[x] Cancel search | Manufacturer: LEXUS, Model Year: 2010, Model line: GX460, Model: Lexus GX460 2010Pages: 428, PDF Size: 6.27 MB
Page 39 of 428
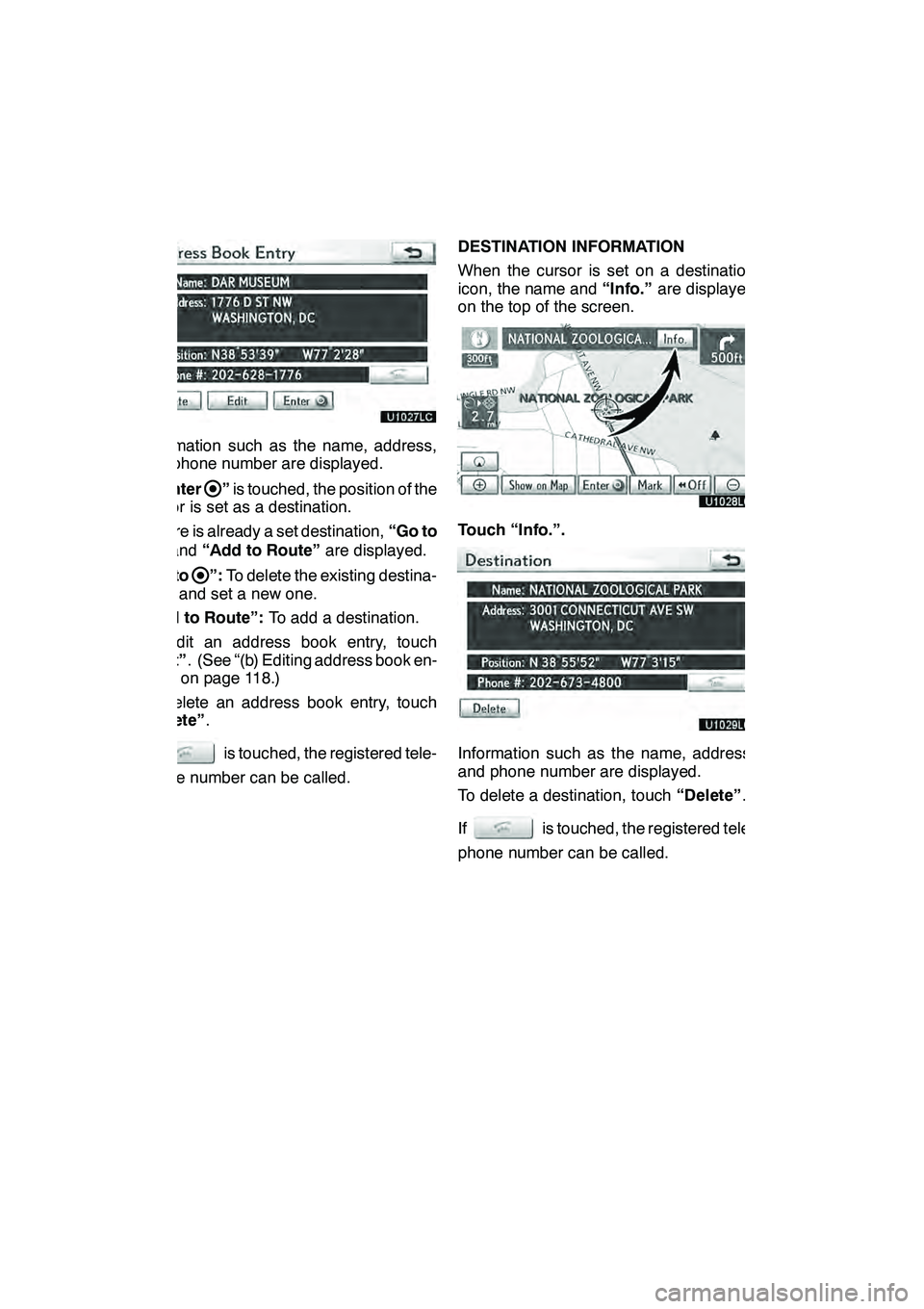
NAVIGATION SYSTEM: BASIC FUNCTIONS
38
Information such as the name, address,
and phone number are displayed.
If“Enter
”is touched, the position of the
cursor is set as a destination.
If there is already a set destination, “Go to
”and “Add to Route” are displayed.
“Go to
”: To delete the existing destina-
tions and set a new one.
“Add to Route”: To add a destination.
To edit an address book entry, touch
“Edit” . (See “(b) Editing address book en-
tries” on page 118.)
To delete an address book entry, touch
“Delete” .
If
is touched, the registered tele-
phone number can be called. DESTINATION INFORMATION
When the cursor is set on a destination
icon, the name and
“Info.”are displayed
on the top of the screen.
Touch “Info.”.
Information such as the name, address,
and phone number are displayed.
To delete a destination, touch “Delete”.
If
is touched, the registered tele-
phone number can be called.
GX460 Navi (U)
OM60E73U
Finish
09.09.24
Page 47 of 428
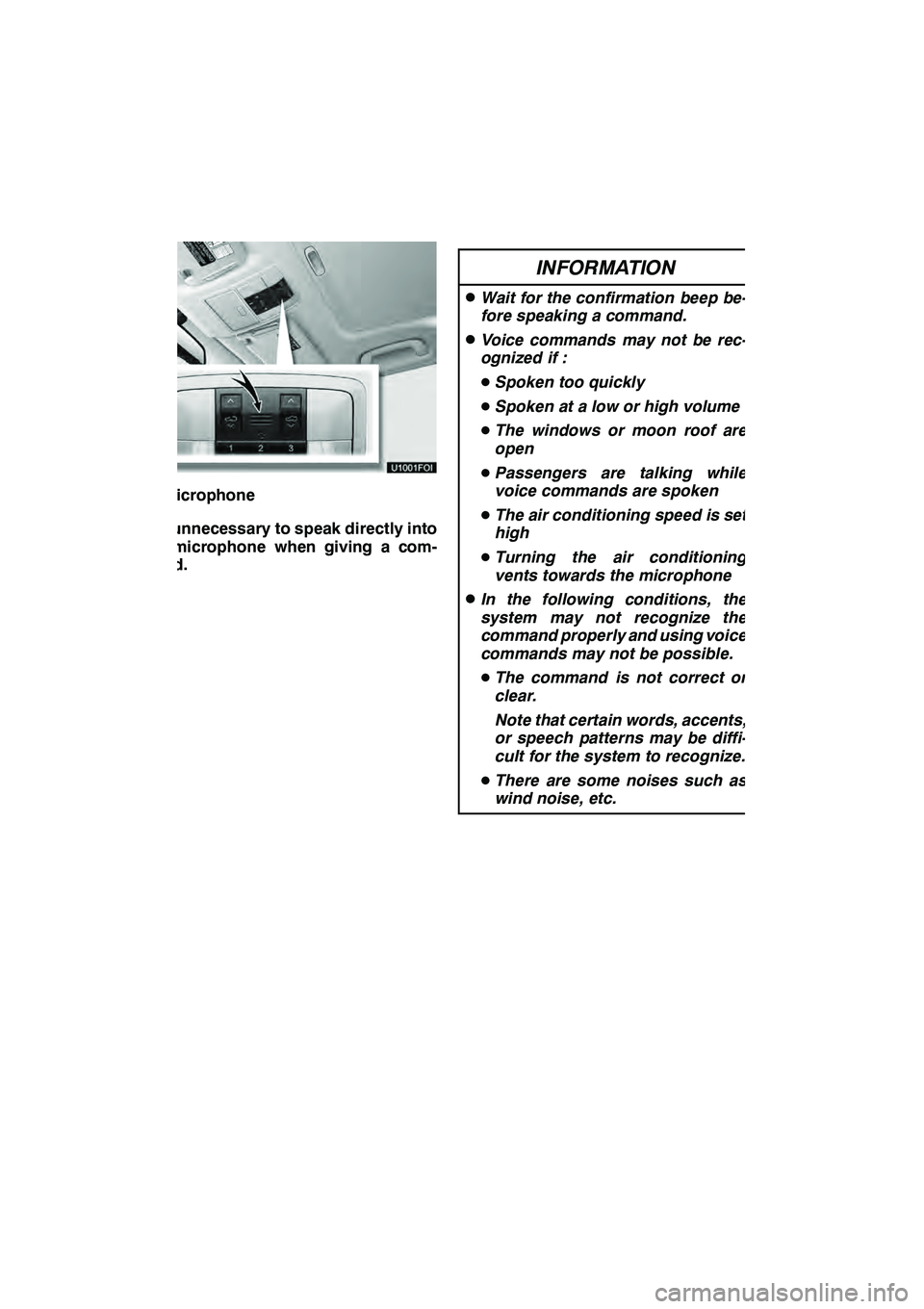
NAVIGATION SYSTEM: BASIC FUNCTIONS
46
"Microphone
It is unnecessary to speak directly into
the microphone when giving a com-
mand.
INFORMATION
DWait for the confirmation beep be-
fore speaking a command.
DVoice commands may not be rec-
ognized if :
D Spoken too quickly
D Spoken at a low or high volume
D The windows or moon roof are
open
D Passengers are talking while
voice commands are spoken
D The air conditioning speed is set
high
D Turning the air conditioning
vents towards the microphone
DIn the following conditions, the
system may not recognize the
command properly and using voice
commands may not be possible.
D The command is not correct or
clear.
Note that certain words, accents,
or speech patterns may be diffi-
cult for the system to recognize.
D There are some noises such as
wind noise, etc.
GX460 Navi (U)
OM60E73U
Finish
09.09.24
Page 48 of 428
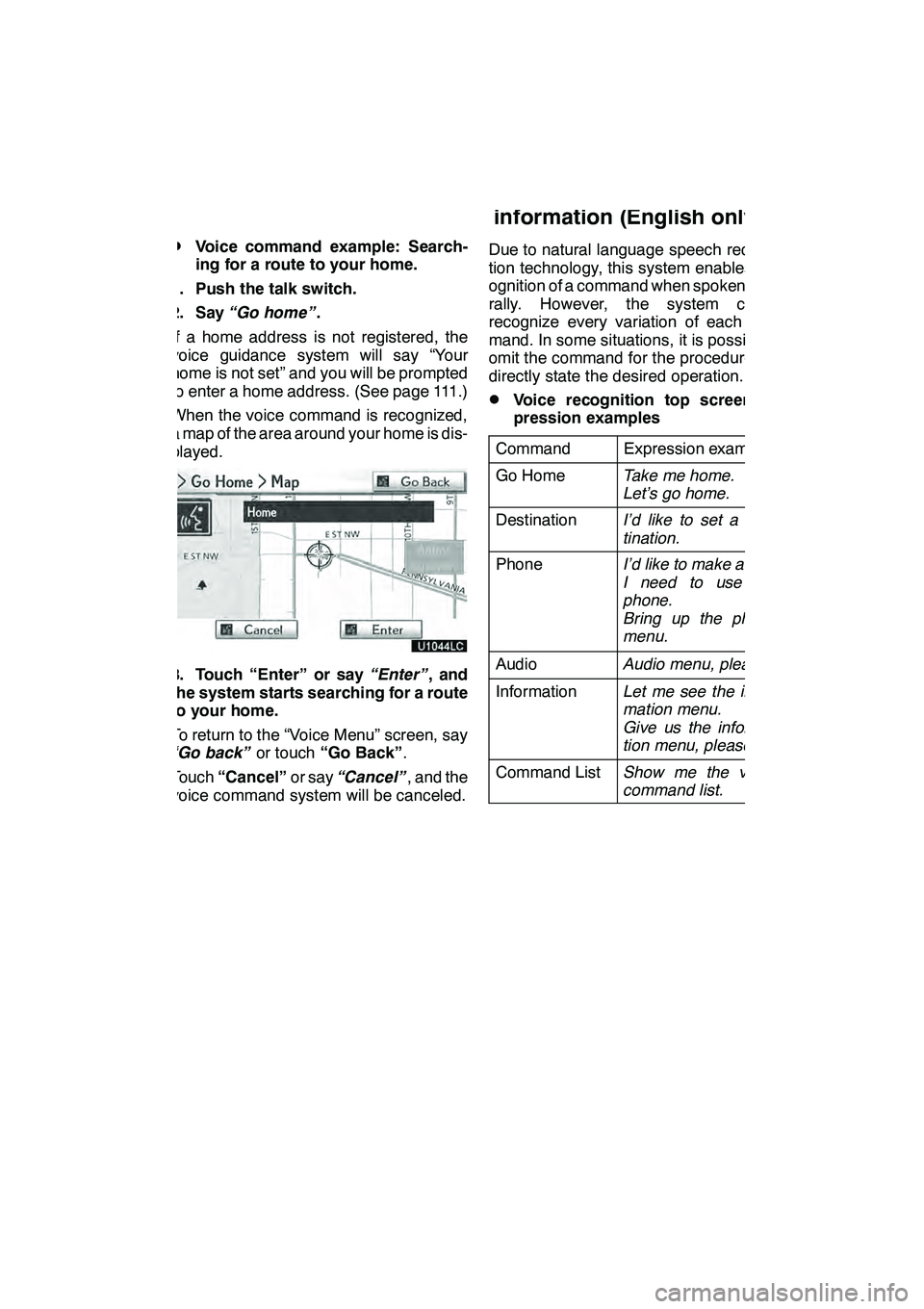
NAVIGATION SYSTEM: BASIC FUNCTIONS
47
D
Voice command example: Search-
ing for a route to your home.
1. Push the talk switch.
2. Say “Go home” .
If a home address is not registered, the
voice guidance system will say “Your
home is not set” and you will be prompted
to enter a home address. (See page 111.)
When the voice command is recognized,
a map of the area around your home is dis-
played.
3. Touch “Enter” or say “Enter”, and
the system starts searching for a route
to your home.
To return to the “Voice Menu” screen, say
“Go back” or touch“Go Back” .
Touch “Cancel” or say“Cancel” , and the
voice command system will be canceled. Due to natural language speech recogni-
tion technology, this system enables rec-
ognition of a command when spoken natu-
rally. However, the system cannot
recognize every variation of each com-
mand. In some situations, it is possible to
omit the command for the procedure and
directly state the desired operation.
DVoice recognition top screen ex-
pression examples
Command
Expression examples
Go HomeTake me home.
Let’s go home.
DestinationI’d like to set a des-
tination.
PhoneI’d like to make a call.
I need to use the
phone.
Bring up the phone
menu.
AudioAudio menu, please.
InformationLet me see the infor-
mation menu.
Give us the informa-
tion menu, please.
Command ListShow me the voice
command list.
GX460 Navi (U)
OM60E73U
Finish
09.09.24
— Natural speech
information (English only)
1
Page 49 of 428
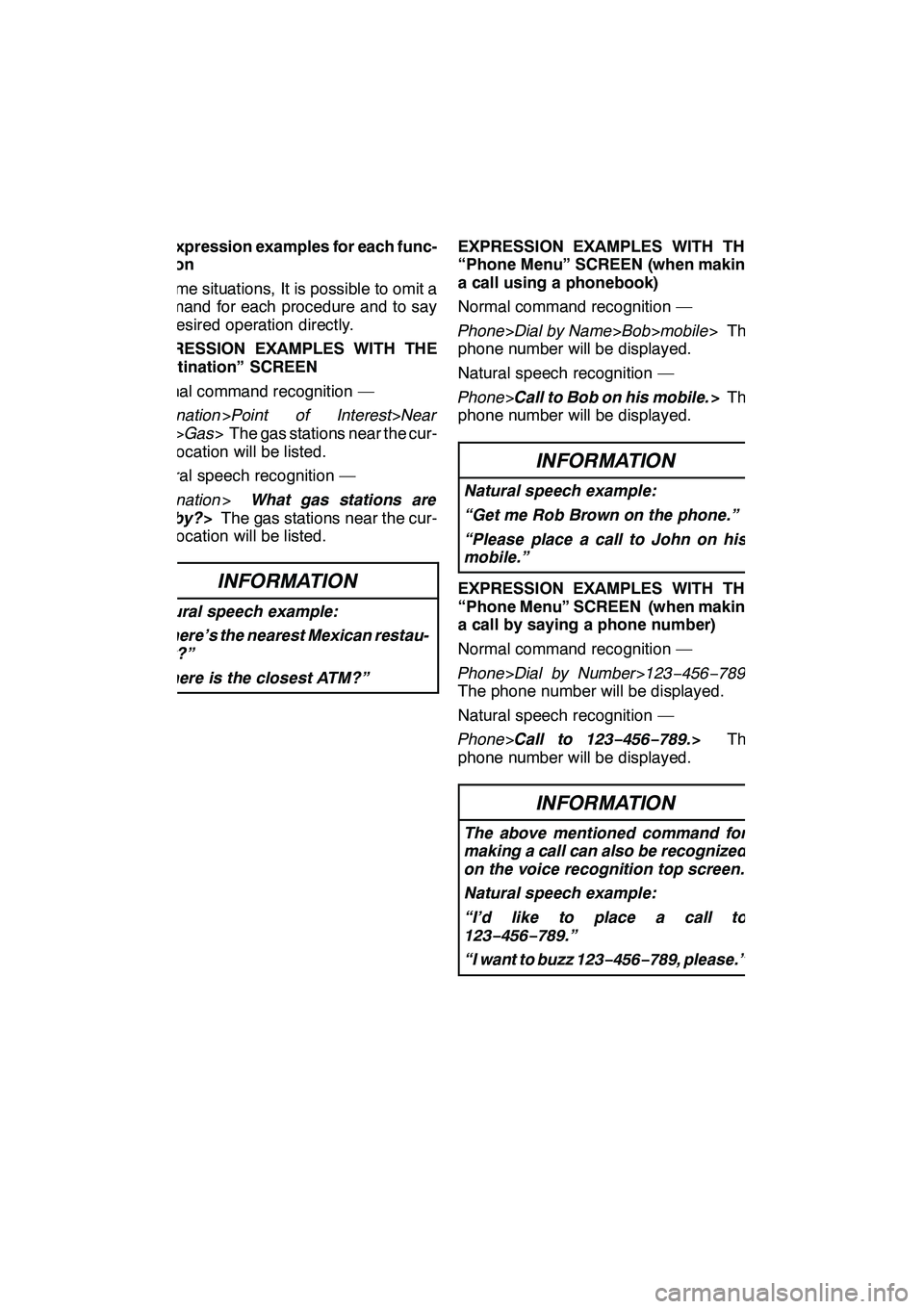
NAVIGATION SYSTEM: BASIC FUNCTIONS
48 D
Expression examples for each func-
tion
In some situations, It is possible to omit a
command for each procedure and to say
the desired operation directly.
EXPRESSION EXAMPLES WITH THE
“Destination” SCREEN
Normal command recognition —
Destination >Point of Interest>Near
Here >Gas > The gas stations near the cur-
rent location will be listed.
Natural speech recognition —
Destination >What gas stations are
nearby? >The gas stations near the cur-
rent location will be listed.
INFORMATION
Natural speech example:
“Where’s the nearest Mexican restau-
rant?”
“Where is the closest ATM?”
EXPRESSION EXAMPLES WITH THE
“Phone Menu” SCREEN (when making
a call using a phonebook)
Normal command recognition —
Phone >Dial by Name >Bob >mobile > The
phone number will be displayed.
Natural speech recognition —
Phone >Call to Bob on his mobile. >The
phone number will be displayed.
INFORMATION
Natural speech example:
“Get me Rob Brown on the phone.”
“Please place a call to John on his
mobile.”
EXPRESSION EXAMPLES WITH THE
“Phone Menu” SCREEN (when making
a call by saying a phone number)
Normal command recognition —
Phone >Dial by Number >123− 456−789>
The phone number will be displayed.
Natural speech recognition —
Phone >Call to 123− 456−789.> The
phone number will be displayed.
INFORMATION
The above mentioned command for
making a call can also be recognized
on the voice recognition top screen.
Natural speech example:
“I’d like to place a call to
123 −456− 789.”
“I want to buzz 123− 456−789, please.”
GX460 Navi (U)
OM60E73U
Finish
09.09.24
Page 59 of 428
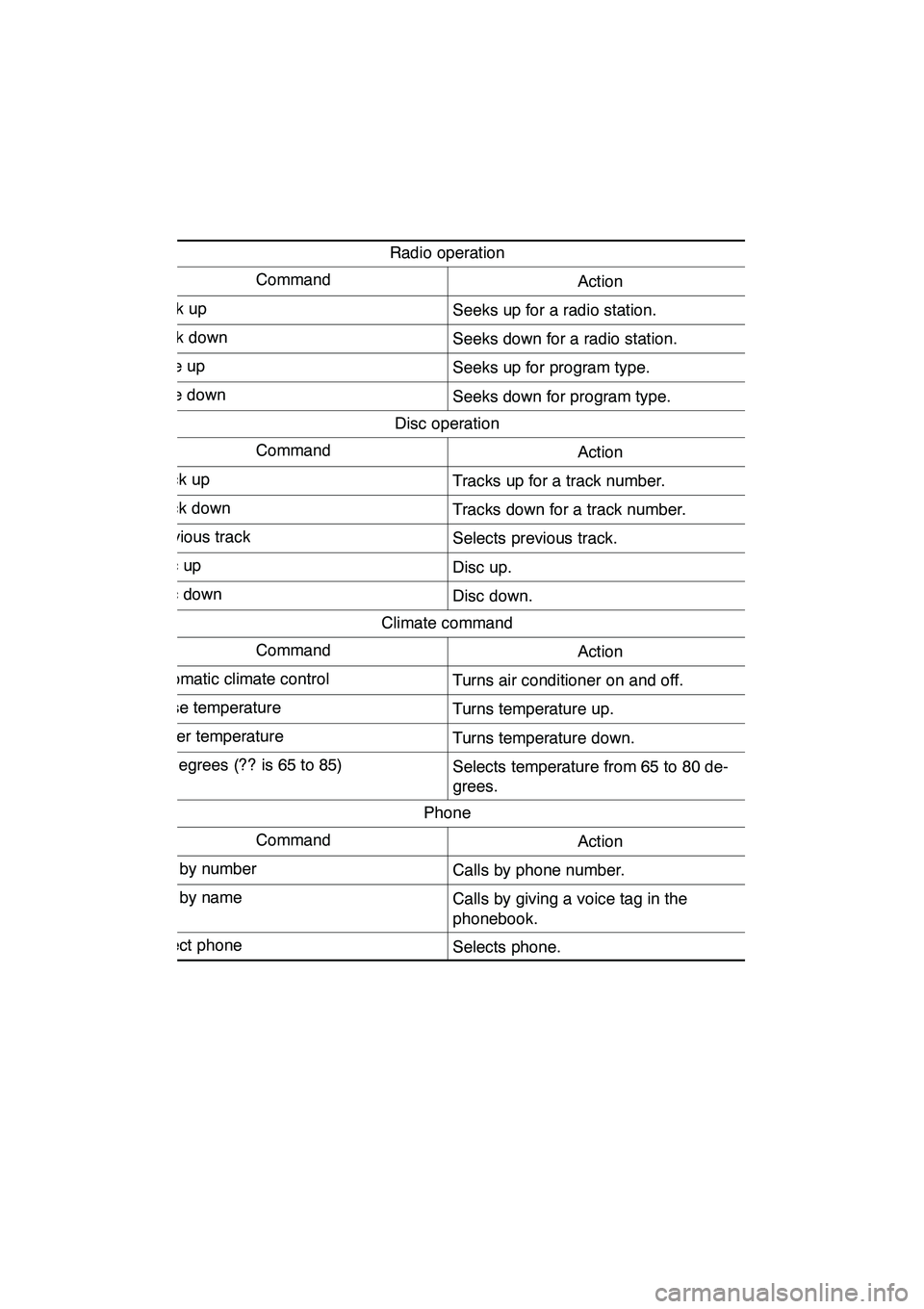
NAVIGATION SYSTEM: BASIC FUNCTIONS
58
Radio operation
CommandAction
Seek upSeeks up for a radio station.
Seek downSeeks down for a radio station.
Type upSeeks up for program type.
Type downSeeks down for program type.
Disc operation
CommandAction
Track upTracks up for a track number.
Track downTracks down for a track number.
Previous trackSelects previous track.
Disc upDisc up.
Disc downDisc down.
Climate command
CommandAction
Automatic climate controlTurns air conditioner on and off.
Raise temperatureTurns temperature up.
Lower temperatureTurns temperature down.
?? degrees (?? is 65 to 85)Selects temperature from 65 to 80 de-
grees.
Phone
CommandAction
Dial by numberCalls by phone number.
Dial by nameCalls by giving a voice tag in the
phonebook.
Select phoneSelects phone.
GX460 Navi (U)
OM60E73U
Finish
09.09.24
Page 70 of 428
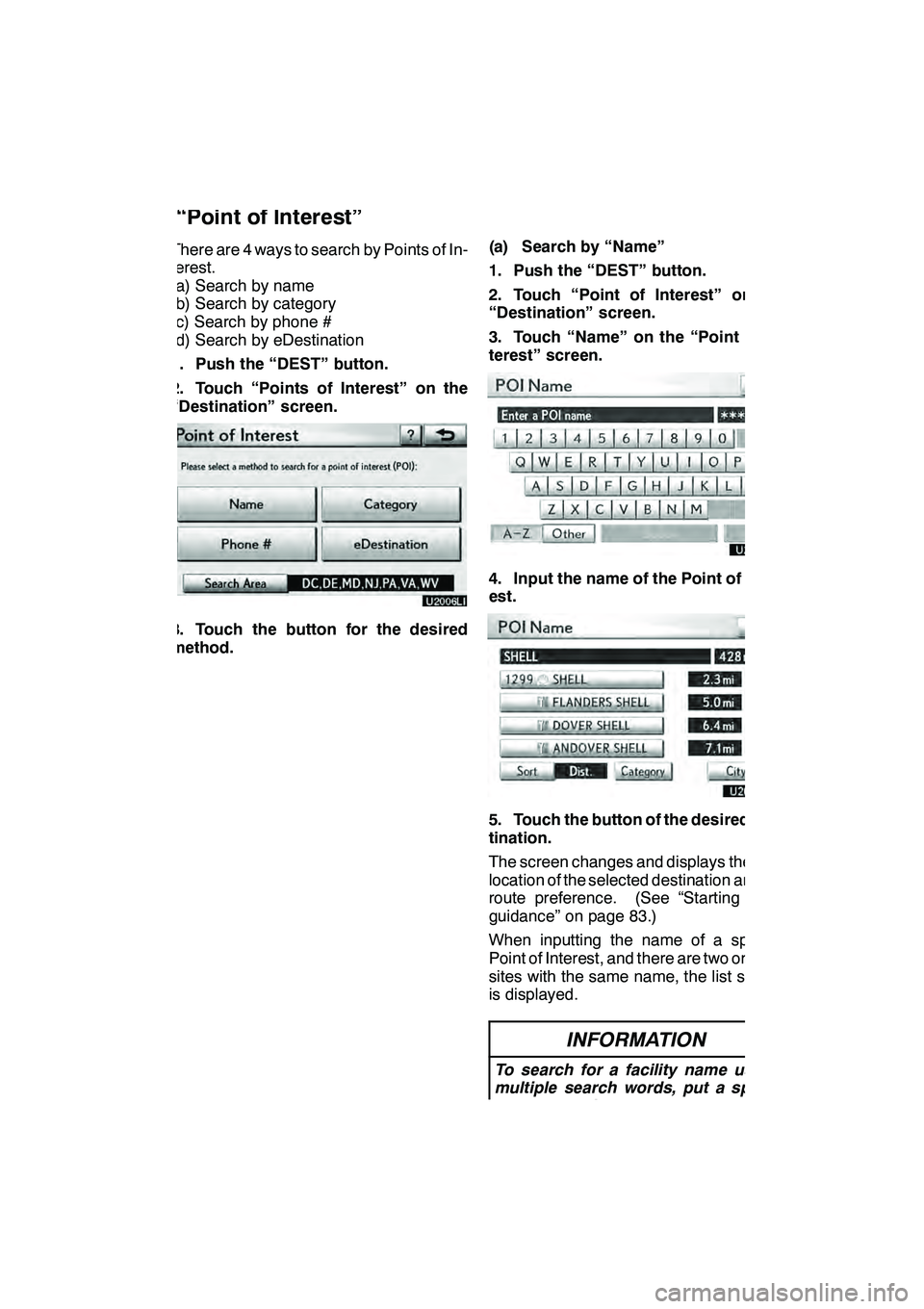
NAVIGATION SYSTEM: DESTINATION SEARCH
69
There are 4 ways to search by Points of In-
terest.
(a) Search by name
(b) Search by category
(c) Search by phone #
(d) Search by eDestination
1. Push the “DEST” button.
2. Touch “Points of Interest” on the
“Destination” screen.
3. Touch the button for the desired
method.(a) Search by “Name”
1. Push the “DEST” button.
2. Touch “Point of Interest” on the
“Destination” screen.
3. Touch “Name” on the “Point of In-
terest” screen.
4. Input the name of the Point of Inter-
est.
5. Touch the button of the desired des-
tination.
The screen changes and displays the map
location of the selected destination and the
route preference. (See “Starting route
guidance” on page 83.)
When inputting the name of a specific
Point of Interest, and there are two or more
sites with the same name, the list screen
is displayed.
INFORMATION
To search for a facility name using
multiple search words, put a space
between each word.
GX460 Navi (U)
OM60E73U
Finish
09.09.24
— Destination search by
“Point of Interest”
2
Page 75 of 428
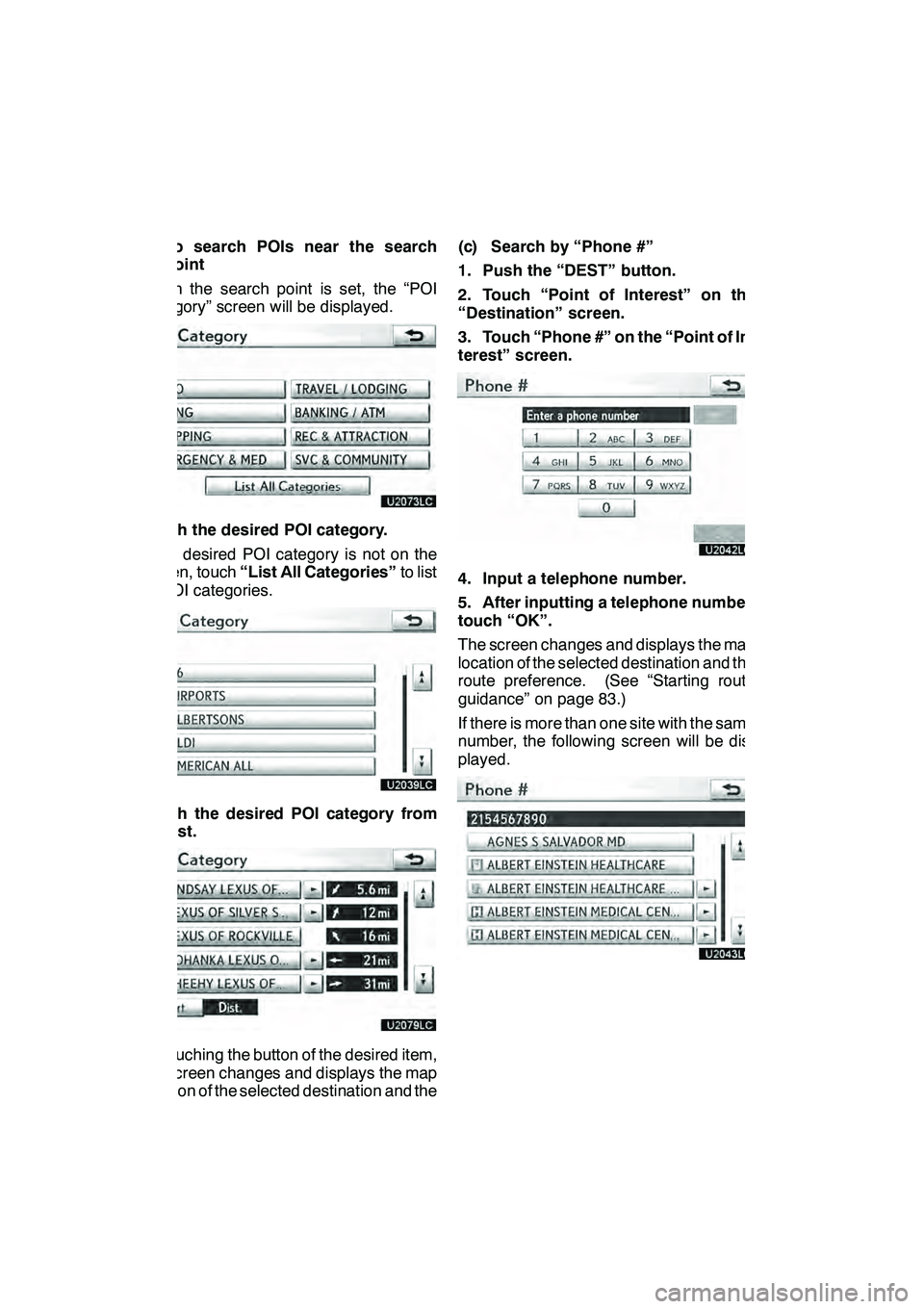
NAVIGATION SYSTEM: DESTINATION SEARCH
74 D
To search POIs near the search
point
When the search point is set, the “POI
Category” screen will be displayed.
Touch the desired POI category.
If the desired POI category is not on the
screen, touch “List All Categories” to list
all POI categories.
Touch the desired POI category from
the list.
By touching the button of the desired item,
the screen changes and displays the map
location of the selected destination and the
route preference. (See “Starting route
guidance” on page 83.) (c) Search by “Phone #”
1. Push the “DEST” button.
2. Touch “Point of Interest” on the
“Destination” screen.
3. Touch “Phone #” on the “Point of In-
terest” screen.
4. Input a telephone number.
5. After inputting a telephone number,
touch “OK”.
The screen changes and displays the map
location of the selected destination and the
route preference. (See “Starting route
guidance” on page 83.)
If there is more than one site with the same
number, the following screen will be dis-
played.
GX460 Navi (U)
OM60E73U
Finish
09.09.24
Page 76 of 428
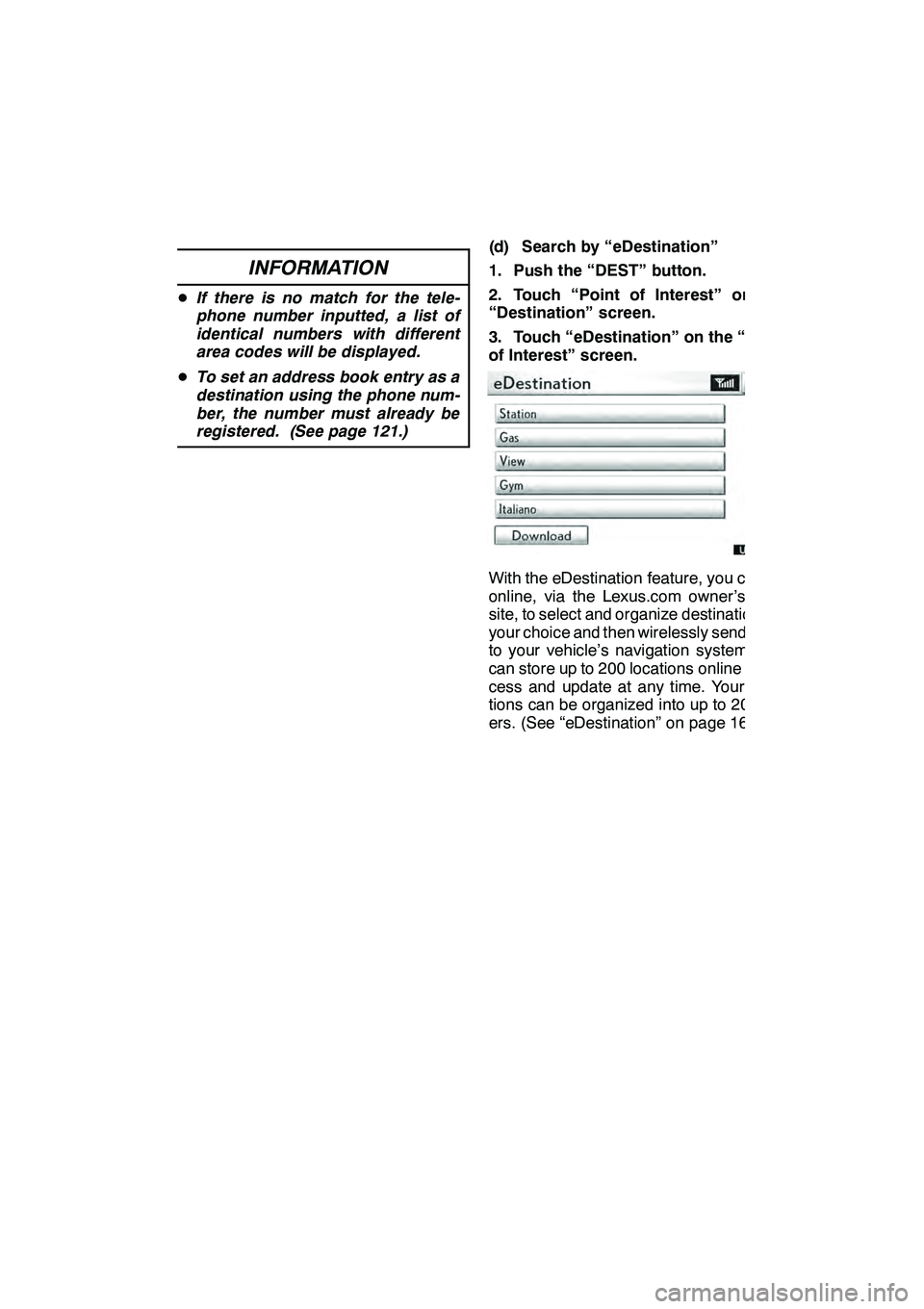
NAVIGATION SYSTEM: DESTINATION SEARCH
75
INFORMATION
DIf there is no match for the tele-
phone number inputted, a list of
identical numbers with different
area codes will be displayed.
D To set an address book entry as a
destination using the phone num-
ber, the number must already be
registered. (See page 121.)
(d) Search by “eDestination”
1. Push the “DEST” button.
2. Touch “Point of Interest” on the
“Destination” screen.
3. Touch “eDestination” on the “Point
of Interest” screen.
U2002LS
With the eDestination feature, you can go
online, via the Lexus.com owner’s Web
site, to select and organize destinations of
your choice and then wirelessly send them
to your vehicle’s navigation system. You
can store up to 200 locations online to ac-
cess and update at any time. Your loca-
tions can be organized into up to 20 fold-
ers. (See “eDestination” on page 160.)
GX460 Navi (U)
OM60E73U
Finish
09.09.24
2
Page 84 of 428
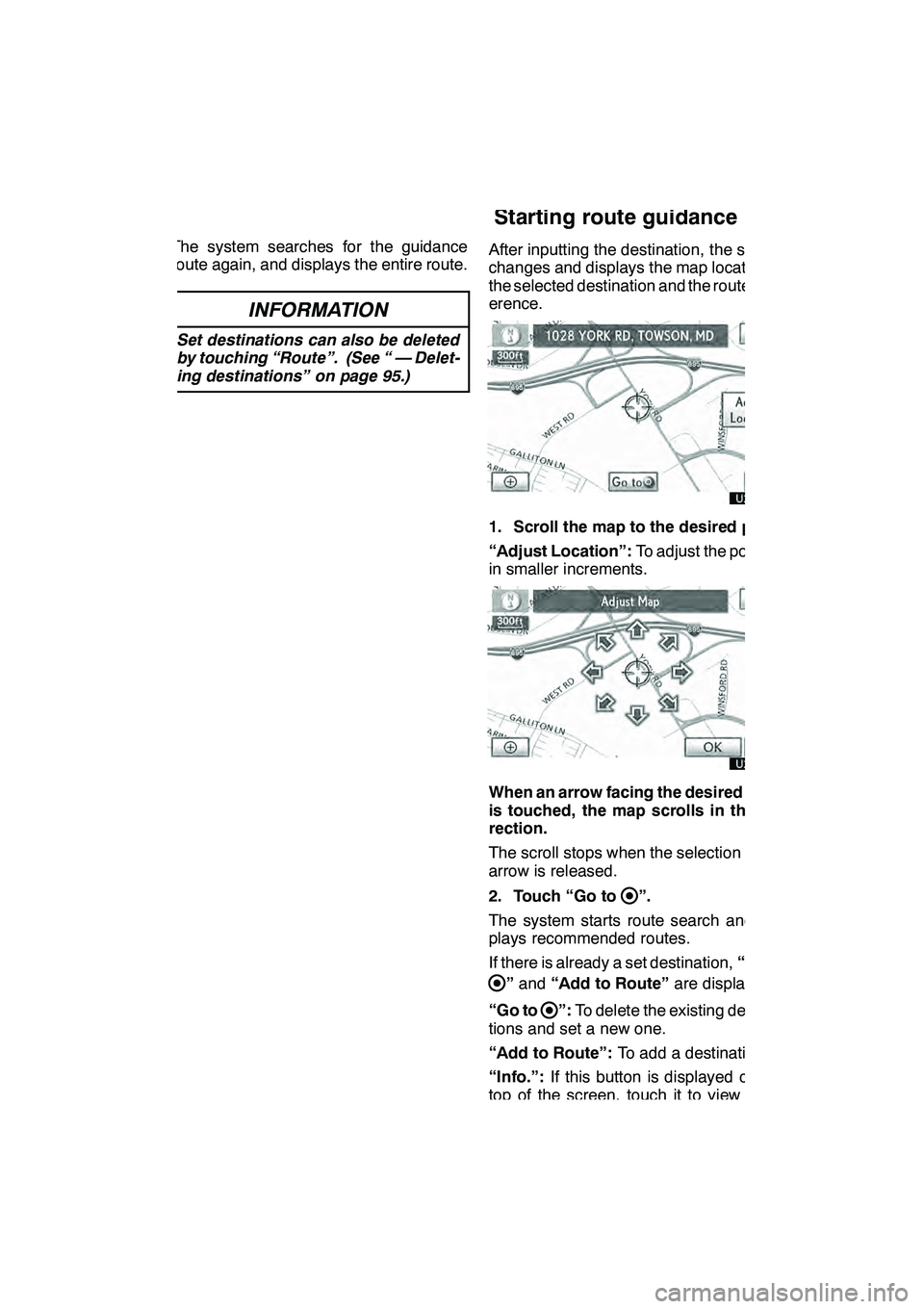
NAVIGATION SYSTEM: DESTINATION SEARCH
83
The system searches for the guidance
route again, and displays the entire route.
INFORMATION
Set destinations can also be deleted
by touching “Route”. (See “ — Delet-
ing destinations” on page 95.)
After inputting the destination, the screen
changes and displays the map location of
the selected destination and the route pref-
erence.
1. Scroll the map to the desired point.
“Adjust Location”:To adjust the position
in smaller increments.
When an arrow facing the desired point
is touched, the map scrolls in that di-
rection.
The scroll stops when the selection of the
arrow is released.
2. Touch “Go to
”.
The system starts route search and dis-
plays recommended routes.
If there is already a set destination, “Go to
”and “Add to Route” are displayed.
“Go to
”: To delete the existing destina-
tions and set a new one.
“Add to Route”: To add a destination.
“Info.”: If this button is displayed on the
top of the screen, touch it to view items
such as name, address, and phone num-
ber.
GX460 Navi (U)
OM60E73U
Finish
09.09.24
Starting route guidance
2
Page 113 of 428
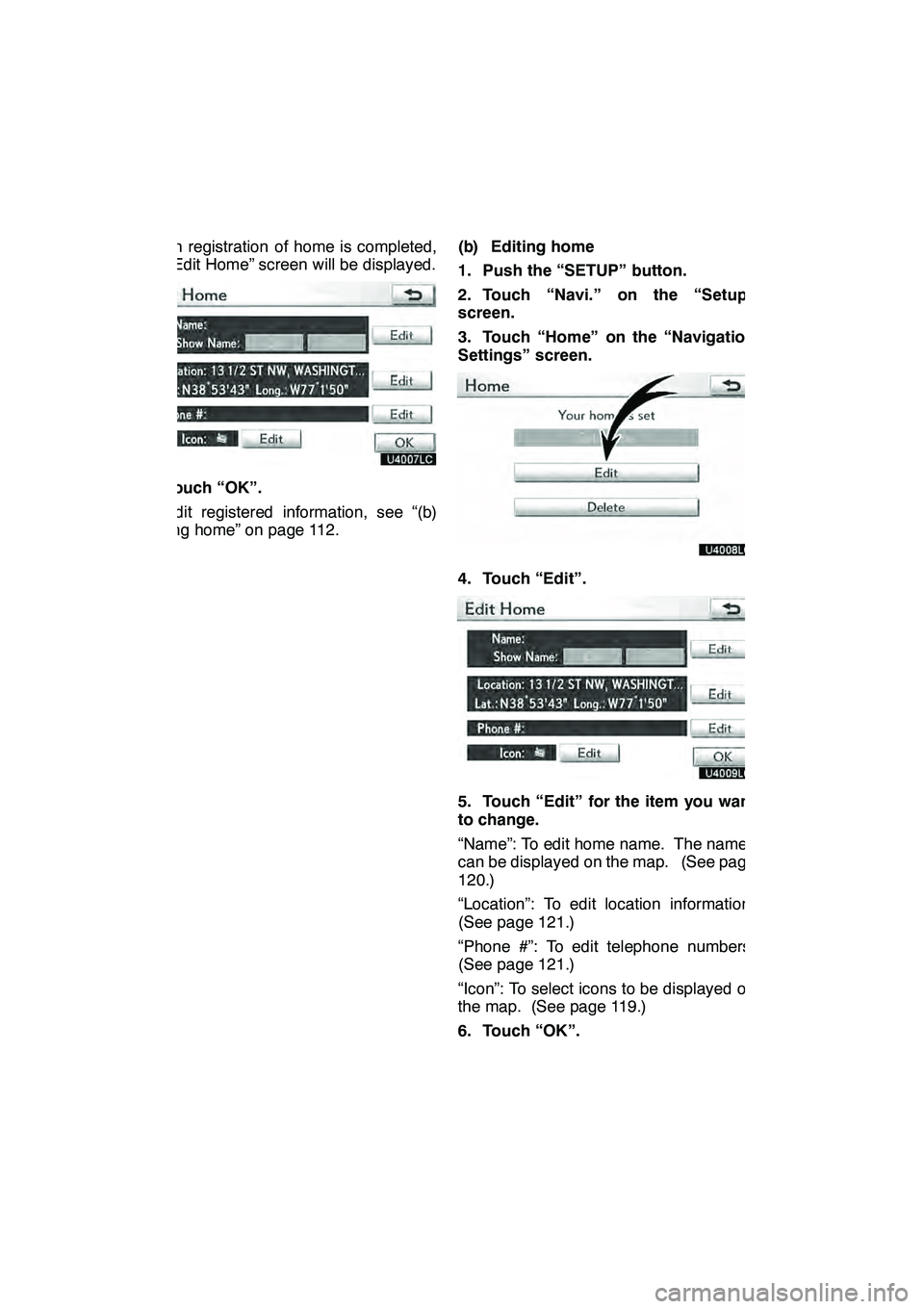
NAVIGATION SYSTEM: MEMORY POINTS
11 2
When registration of home is completed,
the “Edit Home” screen will be displayed.
6. Touch “OK”.
To edit registered information, see “(b)
Editing home” on page 112.(b) Editing home
1. Push the “SETUP” button.
2. Touch “Navi.” on the “Setup”
screen.
3. Touch “Home” on the “Navigation
Settings” screen.
4. Touch “Edit”.
5. Touch “Edit” for the item you want
to change.
“Name”: To edit home name. The names
can be displayed on the map. (See page
120.)
“Location”: To edit location information.
(See page 121.)
“Phone #”: To edit telephone numbers.
(See page 121.)
“Icon”: To select icons to be displayed on
the map. (See page 119.)
6. Touch “OK”.
GX460 Navi (U)
OM60E73U
Finish
09.09.24