memory Lexus GX470 2008 Navigation Manual
[x] Cancel search | Manufacturer: LEXUS, Model Year: 2008, Model line: GX470, Model: Lexus GX470 2008Pages: 312, PDF Size: 4.02 MB
Page 31 of 312
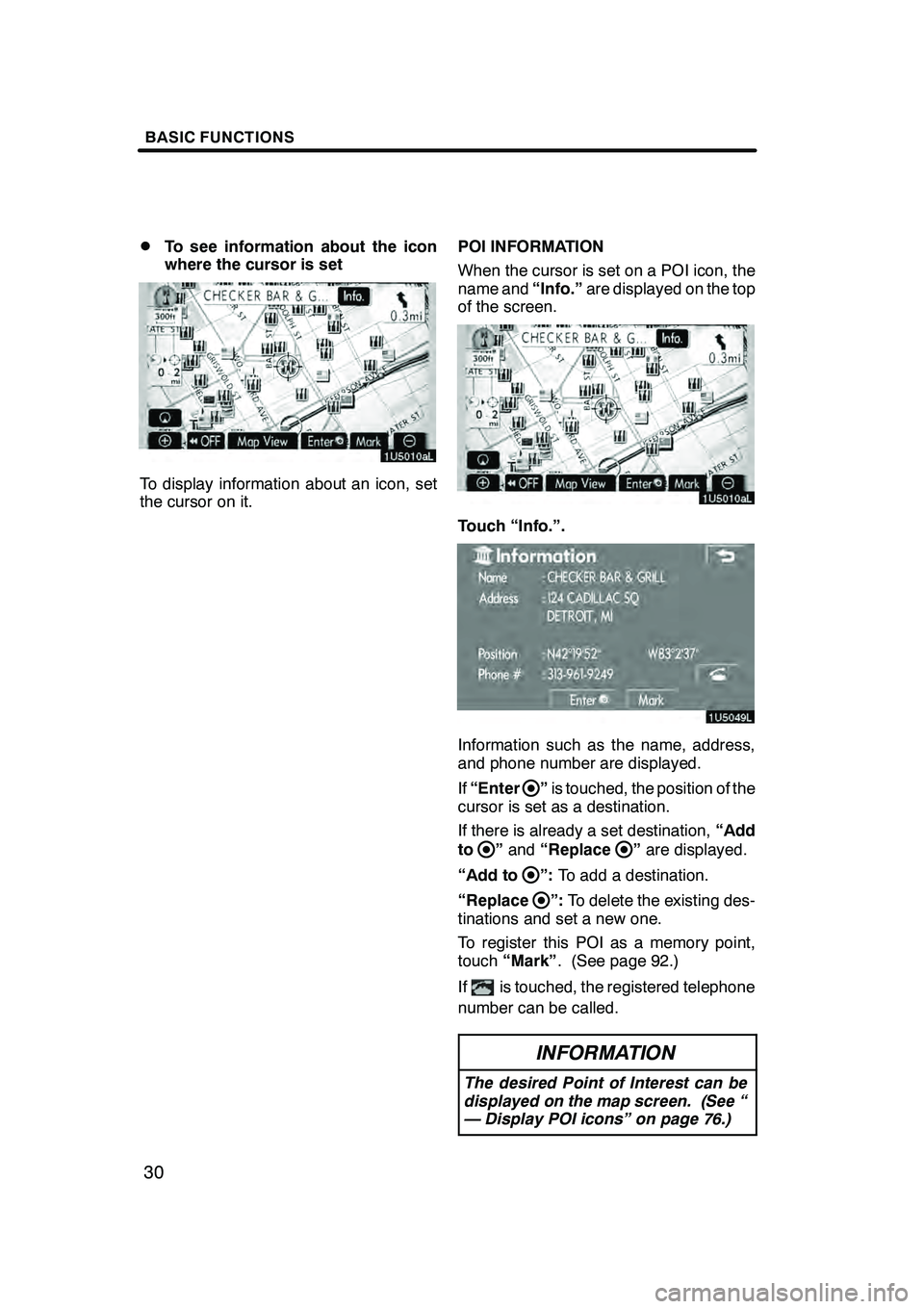
BASIC FUNCTIONS
30
D
To see information about the icon
where the cursor is set
To display information about an icon, set
the cursor on it.
POI INFORMATION
When the cursor is set on a POI icon, the
name and
“Info.”are displayed on the top
of the screen.
Touch “Info.”.
Information such as the name, address,
and phone number are displayed.
If “Enter
”is touched, the position of the
cursor is set as a destination.
If there is already a set destination, “Add
to
” and “Replace”are displayed.
“Add to
”: To add a destination.
“Replace
”: To delete the existing des-
tinations and set a new one.
To register this POI as a memory point,
touch “Mark” . (See page 92.)
If
is touched, the registered telephone
number can be called.
INFORMATION
The desired Point of Interest can be
displayed on the map screen. (See “
— Display POI icons” on page 76.)
GX470_Navi_U (OM60D58U) 07/06/16
Page 32 of 312
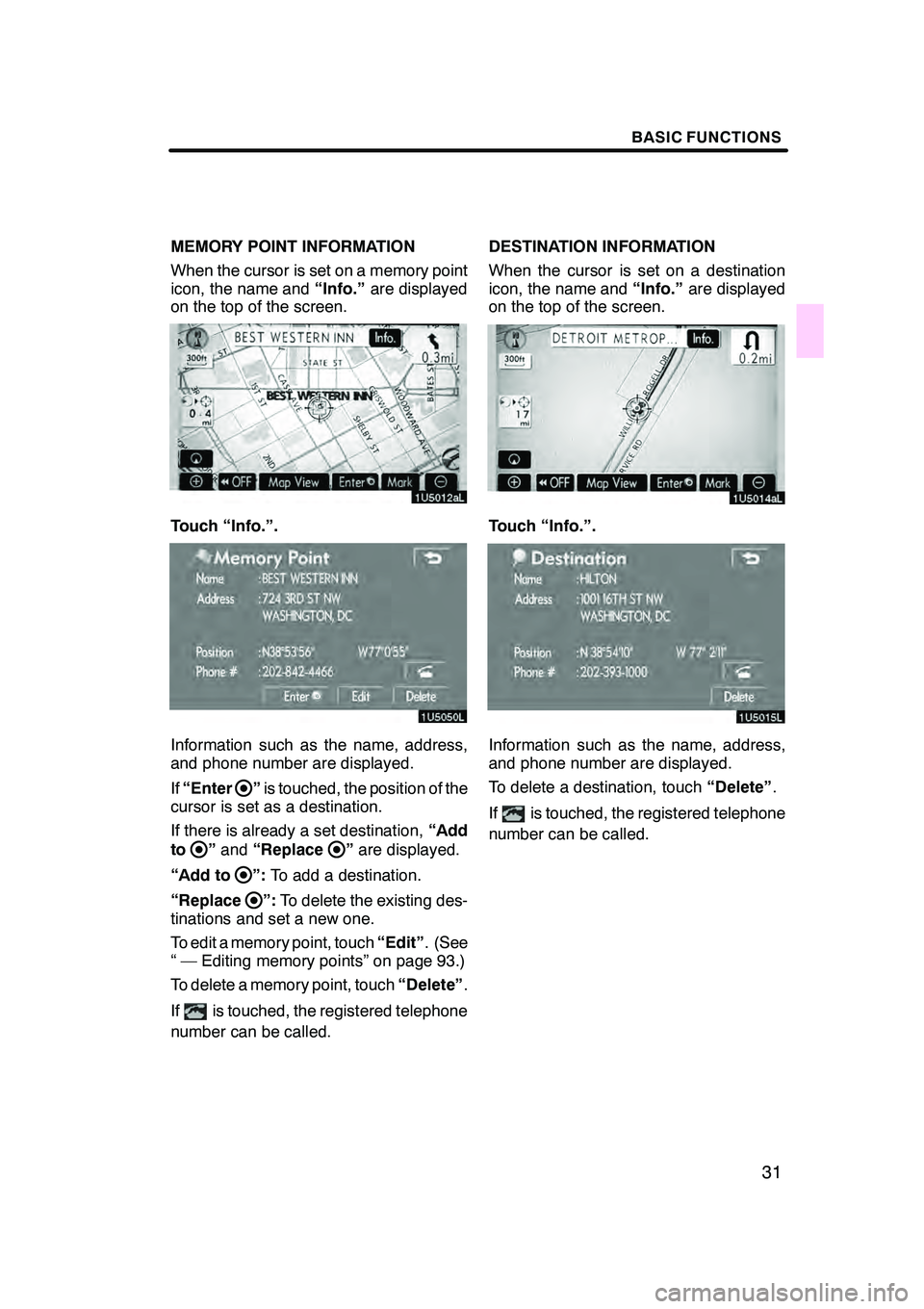
BASIC FUNCTIONS
31
MEMORY POINT INFORMATION
When the cursor is set on a memory point
icon, the name and“Info.”are displayed
on the top of the screen.
Touch “Info.”.
Information such as the name, address,
and phone number are displayed.
If “Enter
”is touched, the position of the
cursor is set as a destination.
If there is already a set destination, “Add
to
” and “Replace”are displayed.
“Add to
”: To add a destination.
“Replace
”: To delete the existing des-
tinations and set a new one.
To edit a memory point, touch “Edit”. (See
“ — Editing memory points” on page 93.)
To delete a memory point, touch “Delete”.
If
is touched, the registered telephone
number can be called. DESTINATION INFORMATION
When the cursor is set on a destination
icon, the name and
“Info.”are displayed
on the top of the screen.
Touch “Info.”.
Information such as the name, address,
and phone number are displayed.
To delete a destination, touch “Delete”.
If
is touched, the registered telephone
number can be called.
GX470_Navi_U (OM60D58U) 07/06/16
Page 38 of 312
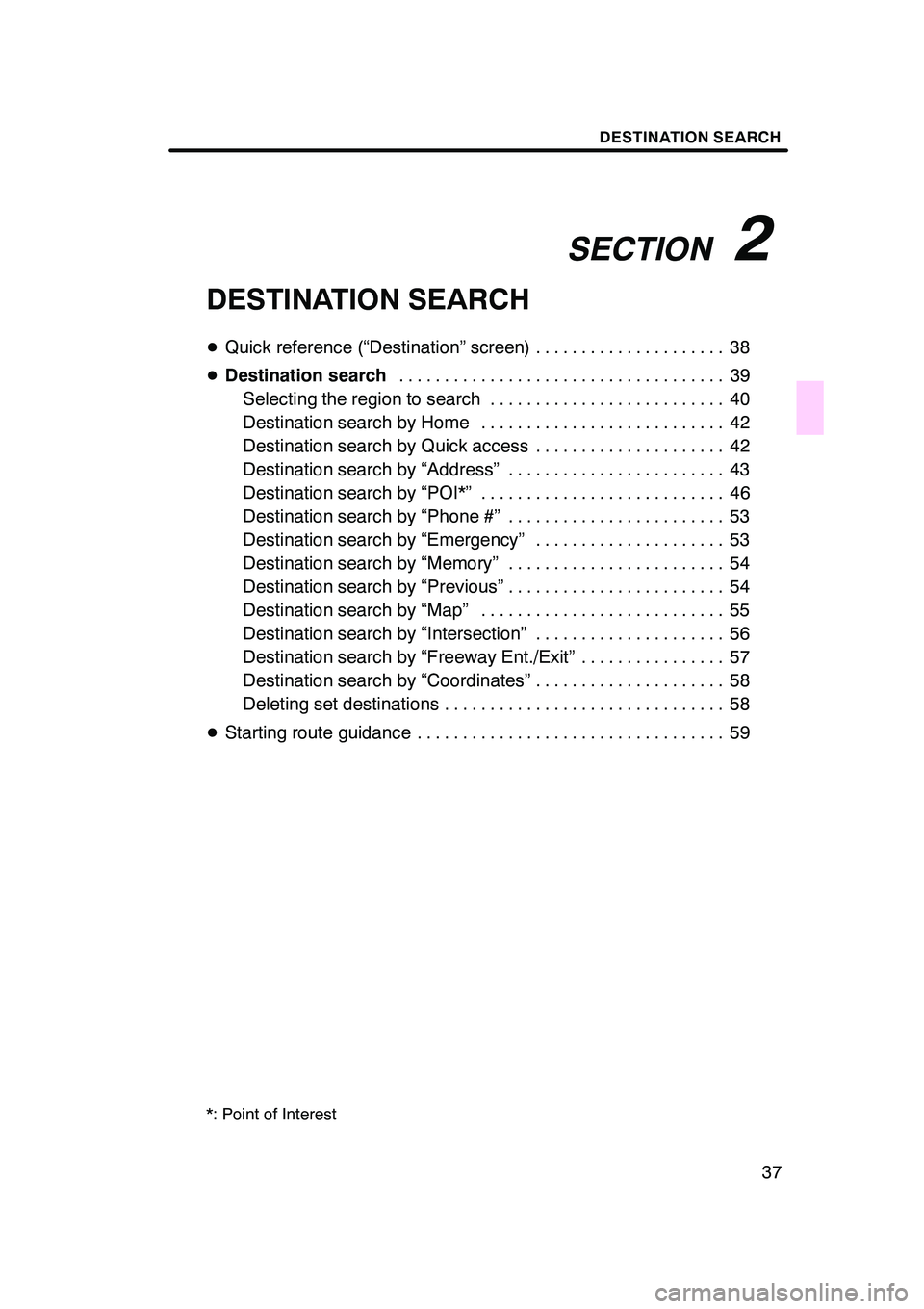
SECTION2
DESTINATION SEARCH
37
DESTINATION SEARCH
DQuick reference (“Destination” screen) 38 .....................
D Destination search 39
....................................
Selecting the region to search 40
..........................
Destination search by Home 42
...........................
Destination search by Quick access 42
.....................
Destination search by “Address” 43 ........................
Destination search by “POI*” 46 ...........................
Destination search by “Phone #” 53 ........................
Destination search by “Emergency” 53 .....................
Destination search by “Memory” 54 ........................
Destination search by “Previous” 54 ........................
Destination search by “Map” 55 ...........................
Destination search by “Intersection” 56 .....................
Destination search by “Freeway Ent./Exit” 57 ................
Destination search by “Coordinates” 58 .....................
Deleting set destinations 58 ...............................
D Starting route guidance 59 ..................................
*: Point of Interest
GX470_Navi_U (OM60D80U) 07/08/09
Page 39 of 312
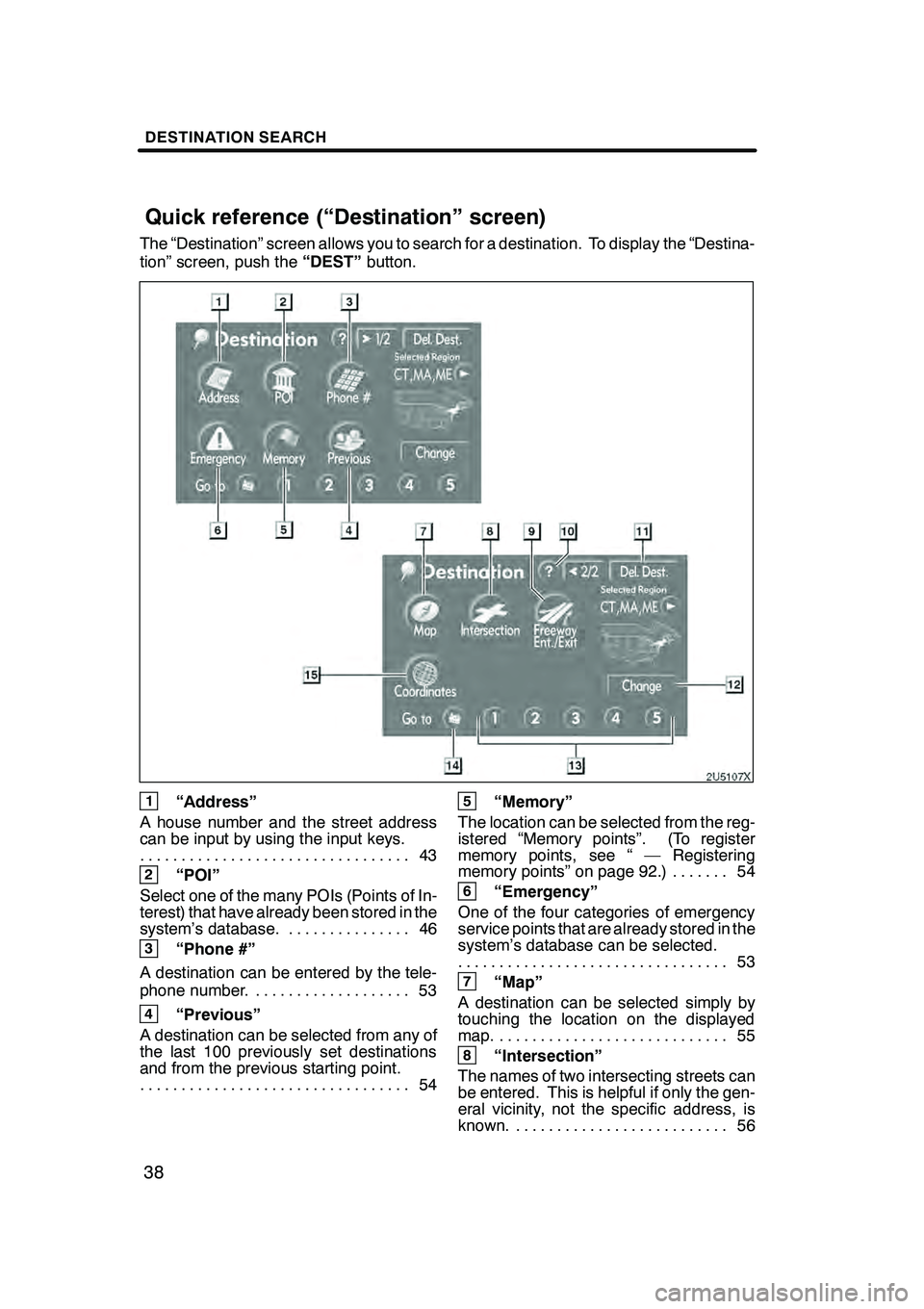
DESTINATION SEARCH
38
The “Destination” screen allows you to search for a destination. To display the “Destina-
tion” screen, push the“DEST”button.
1“Address”
A house number and the street address
can be input by using the input keys. 43
.................................
2“POI”
Select one of the many POIs (Points of In-
terest) that have already been stored in the
system’s database. 46 ...............
3“Phone #”
A destination can be entered by the tele-
phone number. 53 ...................
4“Previous”
A destination can be selected from any of
the last 100 previously set destinations
and from the previous starting point. 54
.................................
5“Memory”
The location can be selected from the reg-
istered “Memory points”. (To register
memory points, see “ — Registering
memory points” on page 92.) 54 .......
6“Emergency”
One of the four categories of emergency
service points that are already stored in the
system’s database can be selected. 53
.................................
7“Map”
A destination can be selected simply by
touching the location on the displayed
map. 55 ............................
8“Intersection”
The names of two intersecting streets can
be entered. This is helpful if only the gen-
eral vicinity, not the specific address, is
known. 56 ..........................
GX470_Navi_U (OM60D58U) 07/06/16
Quick reference (“Destination” screen)
Page 40 of 312
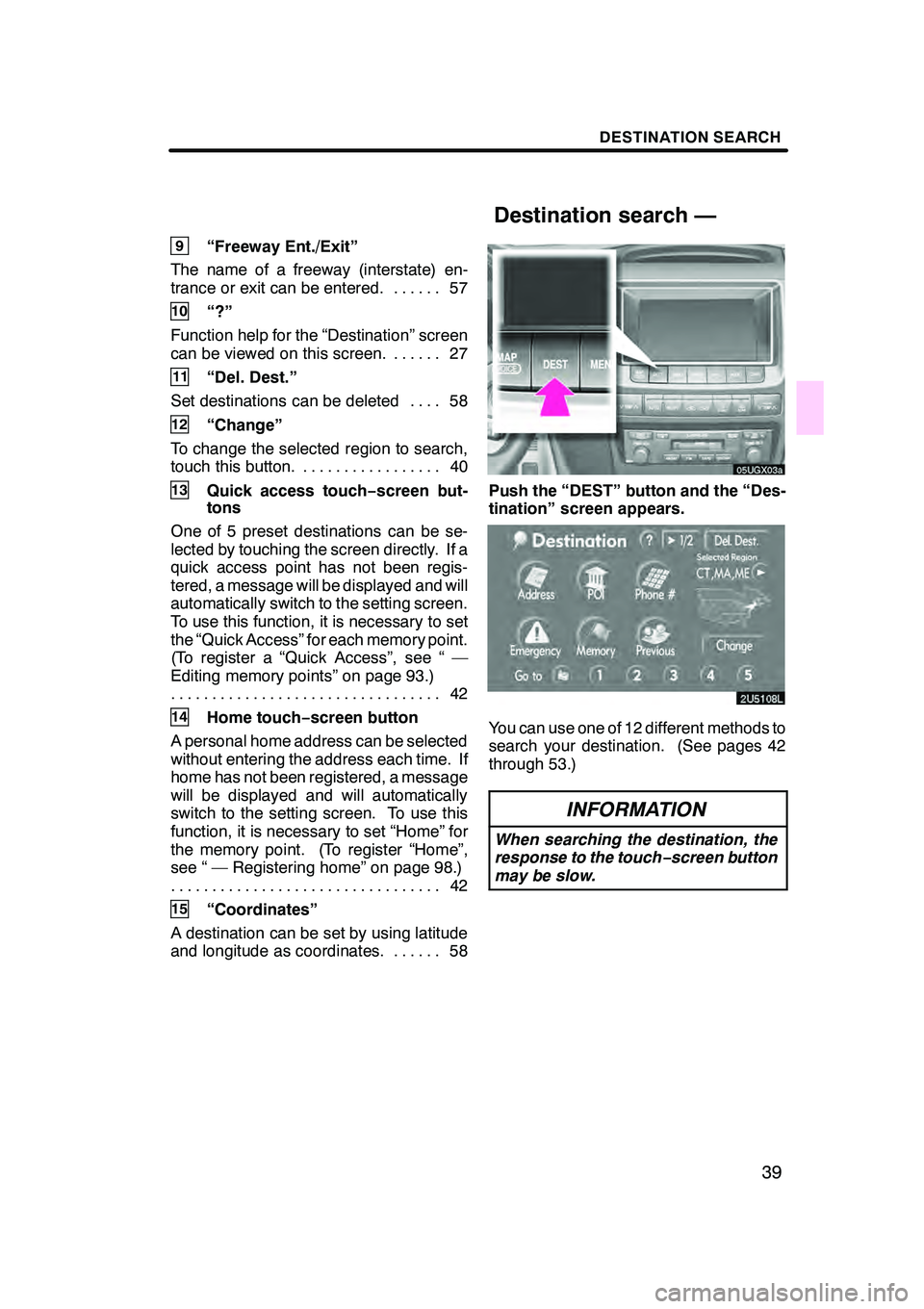
DESTINATION SEARCH
39
9“Freeway Ent./Exit”
The name of a freeway (interstate) en-
trance or exit can be entered. 57 ......
10“?”
Function help for the “Destination” screen
can be viewed on this screen. 27 ......
11“Del. Dest.”
Set destinations can be deleted 58 ....
12“Change”
To change the selected region to search,
touch this button. 40 .................
13Quick access touch −screen but-
tons
One of 5 preset destinations can be se-
lected by touching the screen directly. If a
quick access point has not been regis-
tered, a message will be displayed and will
automatically switch to the setting screen.
To use this function, it is necessary to set
the “Quick Access” for each memory point.
(To register a “Quick Access”, see “ —
Editing memory points” on page 93.) 42
.................................
14Home touch− screen button
A personal home address can be selected
without entering the address each time. If
home has not been registered, a message
will be displayed and will automatically
switch to the setting screen. To use this
function, it is necessary to set “Home” for
the memory point. (To register “Home”,
see “ — Registering home” on page 98.) 42
.................................
15“Coordinates”
A destination can be set by using latitude
and longitude as coordinates. 58 ......
05UGX03a
Push the “DEST” button and the “Des-
tination” screen appears.
You can use one of 12 different methods to
search your destination. (See pages 42
through 53.)
INFORMATION
When searching the destination, the
response to the touch−screen button
may be slow.
GX470_Navi_U (OM60D80U) 07/08/09
Destination search —
Page 43 of 312
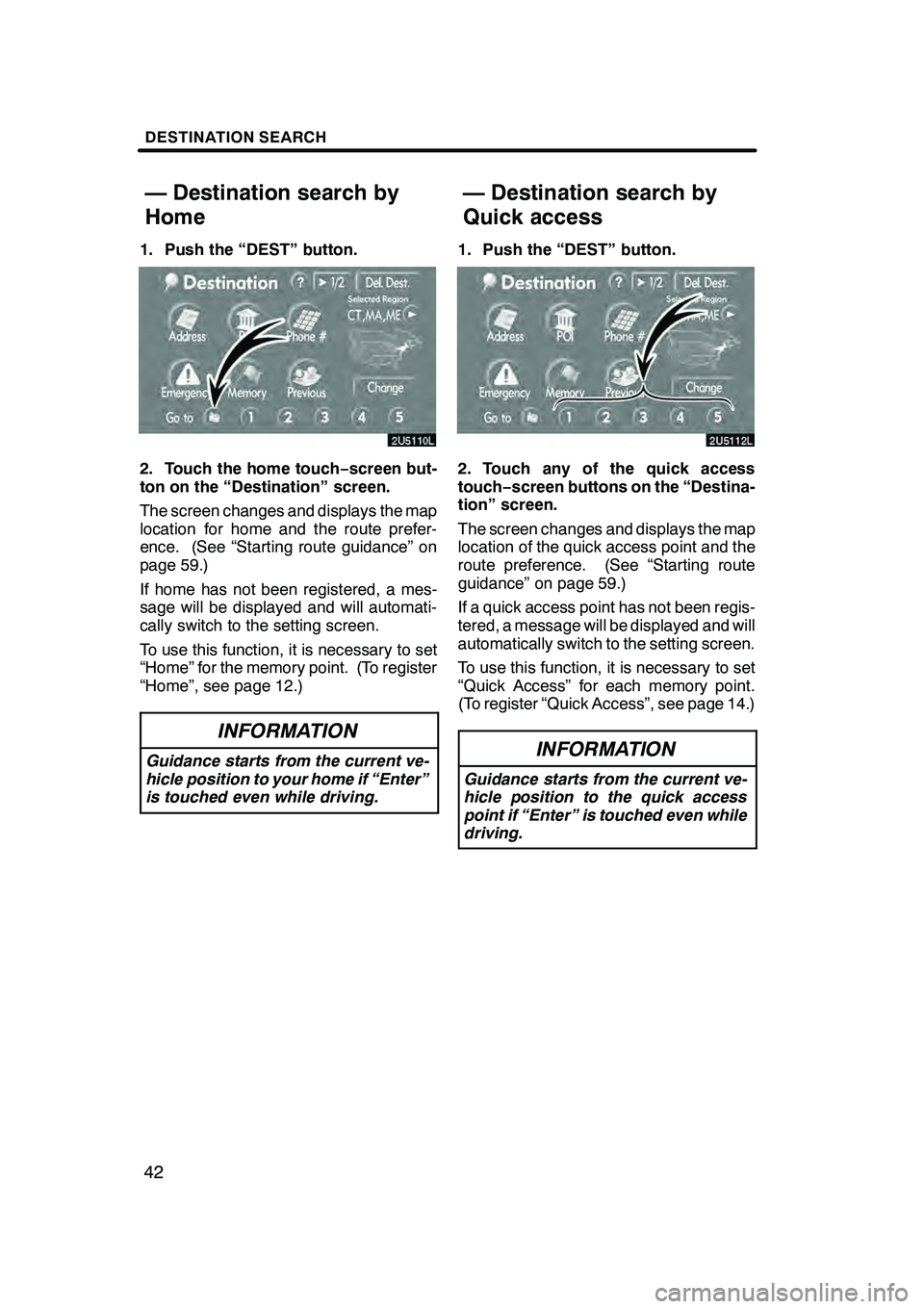
DESTINATION SEARCH
42
1. Push the “DEST” button.
2. Touch the home touch−screen but-
ton on the “Destination” screen.
The screen changes and displays the map
location for home and the route prefer-
ence. (See “Starting route guidance” on
page 59.)
If home has not been registered, a mes-
sage will be displayed and will automati-
cally switch to the setting screen.
To use this function, it is necessary to set
“Home” for the memory point. (To register
“Home”, see page 12.)
INFORMATION
Guidance starts from the current ve-
hicle position to your home if “Enter”
is touched even while driving.
1. Push the “DEST” button.
2. Touch any of the quick access
touch− screen buttons on the “Destina-
tion” screen.
The screen changes and displays the map
location of the quick access point and the
route preference. (See “Starting route
guidance” on page 59.)
If a quick access point has not been regis-
tered, a message will be displayed and will
automatically switch to the setting screen.
To use this function, it is necessary to set
“Quick Access” for each memory point.
(To register “Quick Access”, see page 14.)
INFORMATION
Guidance starts from the current ve-
hicle position to the quick access
point if “Enter” is touched even while
driving.
GX470_Navi_U (OM60D58U) 07/06/16
— Destination search by
Home — Destination search by
Quick access
Page 54 of 312
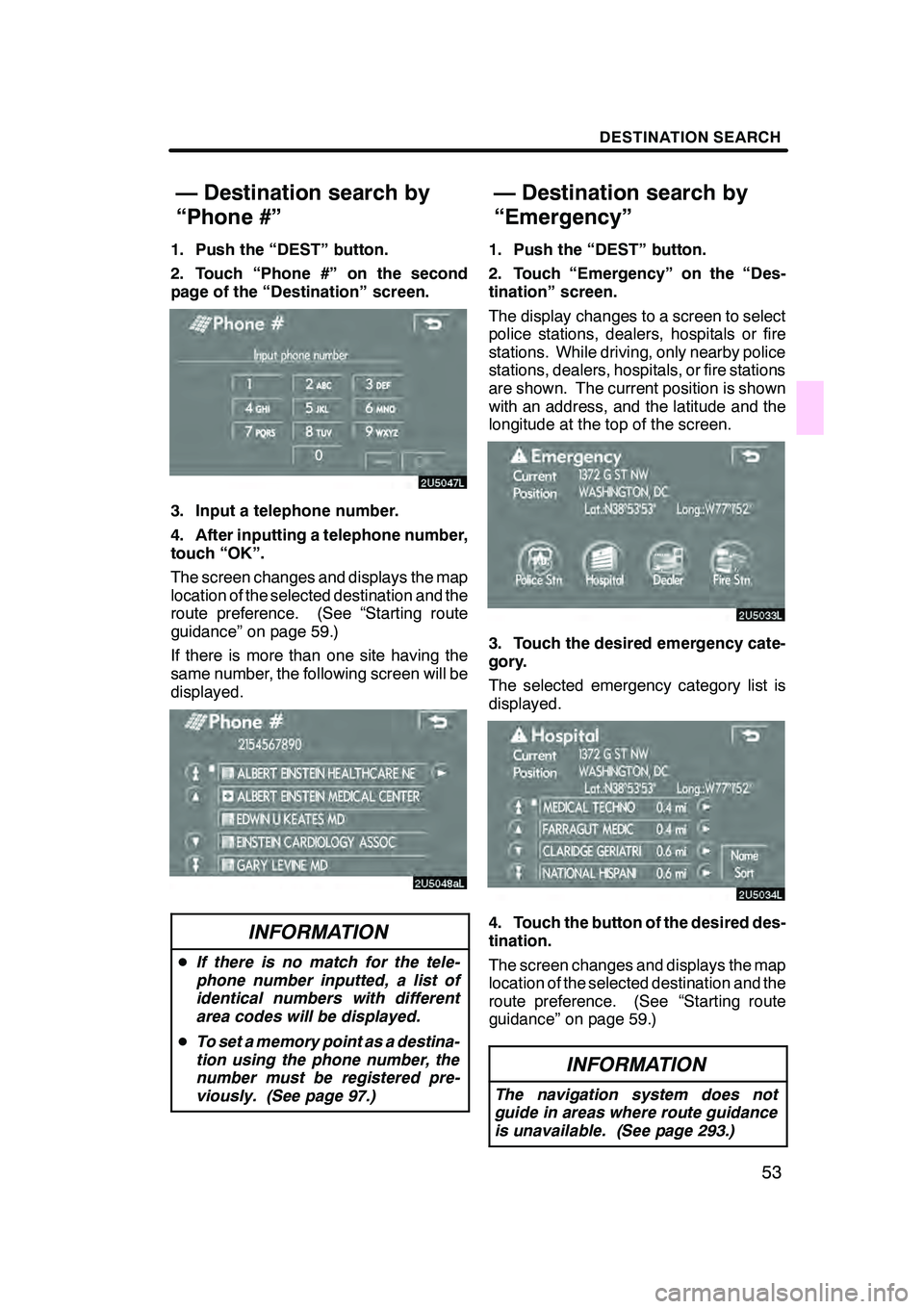
DESTINATION SEARCH
53
1. Push the “DEST” button.
2. Touch “Phone #” on the second
page of the “Destination” screen.
3. Input a telephone number.
4. After inputting a telephone number,
touch “OK”.
The screen changes and displays the map
location of the selected destination and the
route preference. (See “Starting route
guidance” on page 59.)
If there is more than one site having the
same number, the following screen will be
displayed.
INFORMATION
DIf there is no match for the tele-
phone number inputted, a list of
identical numbers with different
area codes will be displayed.
D To set a memory point as a destina-
tion using the phone number, the
number must be registered pre-
viously. (See page 97.)
1. Push the “DEST” button.
2. Touch “Emergency” on the “Des-
tination” screen.
The display changes to a screen to select
police stations, dealers, hospitals or fire
stations. While driving, only nearby police
stations, dealers, hospitals, or fire stations
are shown. The current position is shown
with an address, and the latitude and the
longitude at the top of the screen.
3. Touch the desired emergency cate-
gory.
The selected emergency category list is
displayed.
4. Touch the button of the desired des-
tination.
The screen changes and displays the map
location of the selected destination and the
route preference. (See “Starting route
guidance” on page 59.)
INFORMATION
The navigation system does not
guide in areas where route guidance
is unavailable. (See page 293.)
GX470_Navi_U (OM60D58U) 07/06/16
— Destination search by
“Phone #”
— Destination search by
“Emergency”
Page 55 of 312
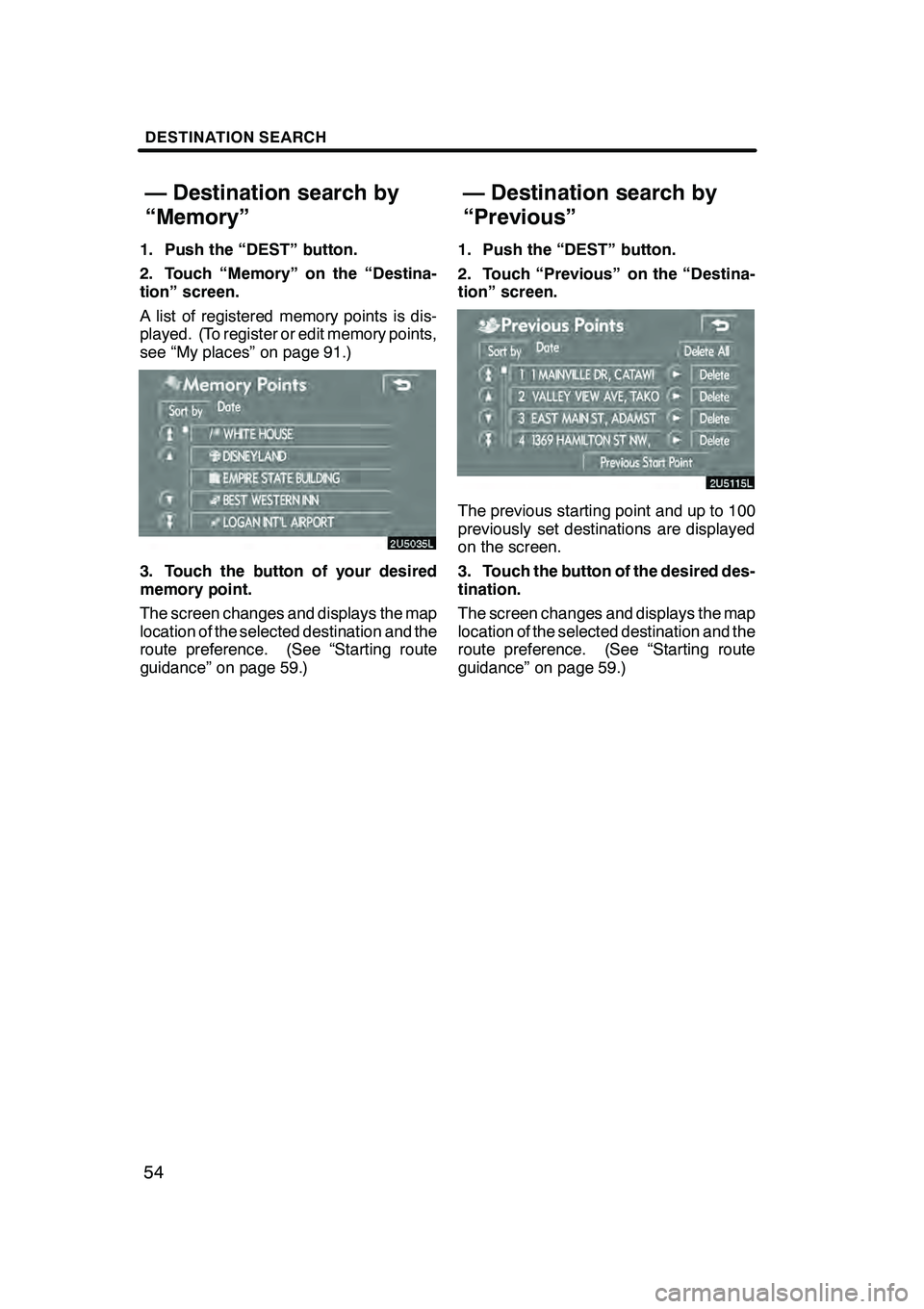
DESTINATION SEARCH
54
1. Push the “DEST” button.
2. Touch “Memory” on the “Destina-
tion” screen.
A list of registered memory points is dis-
played. (To register or edit memory points,
see “My places” on page 91.)
3. Touch the button of your desired
memory point.
The screen changes and displays the map
location of the selected destination and the
route preference. (See “Starting route
guidance” on page 59.)1. Push the “DEST” button.
2. Touch “Previous” on the “Destina-
tion” screen.
The previous starting point and up to 100
previously set destinations are displayed
on the screen.
3. Touch the button of the desired des-
tination.
The screen changes and displays the map
location of the selected destination and the
route preference. (See “Starting route
guidance” on page 59.)
GX470_Navi_U (OM60D58U) 07/06/16
— Destination search by
“Memory” — Destination search by
“Previous”
Page 84 of 312
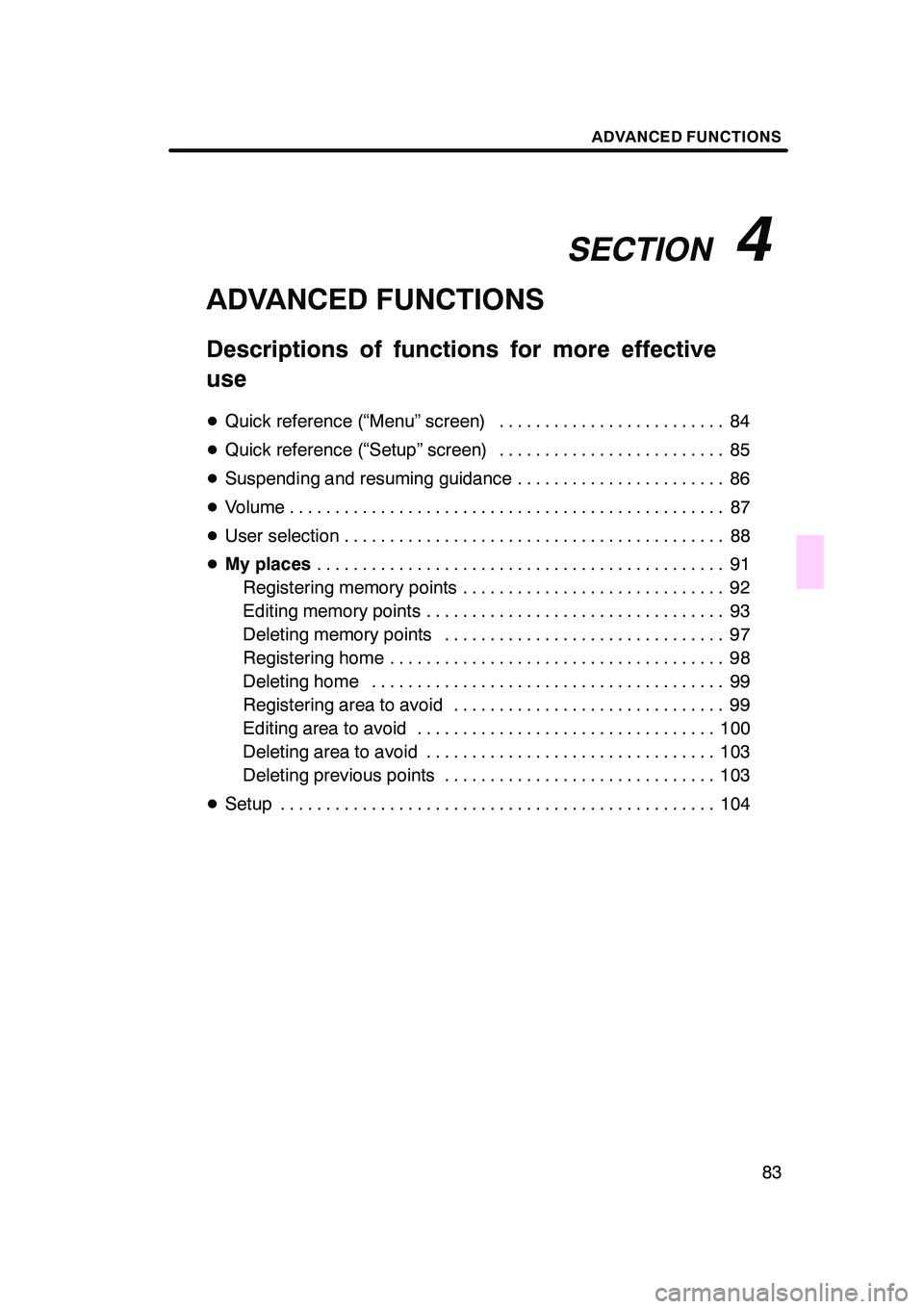
SECTION4
ADVANCED FUNCTIONS
83
ADVANCED FUNCTIONS
Descriptions of functions for more effective
use
DQuick reference (“Menu” screen) 84 .........................
D Quick reference (“Setup” screen) 85
.........................
D Suspending and resuming guidance 86
.......................
D Volume 87
................................................
D User selection 88
..........................................
D My places 91
.............................................
Registering memory points 92
.............................
Editing memory points 93
.................................
Deleting memory points 97
...............................
Registering home 98
.....................................
Deleting home 99
.......................................
Registering area to avoid 99
..............................
Editing area to avoid 100
.................................
Deleting area to avoid 103
................................
Deleting previous points 103
..............................
D Setup 104
................................................
GX470_Navi_U (OM60D58U) 07/06/16
Page 85 of 312
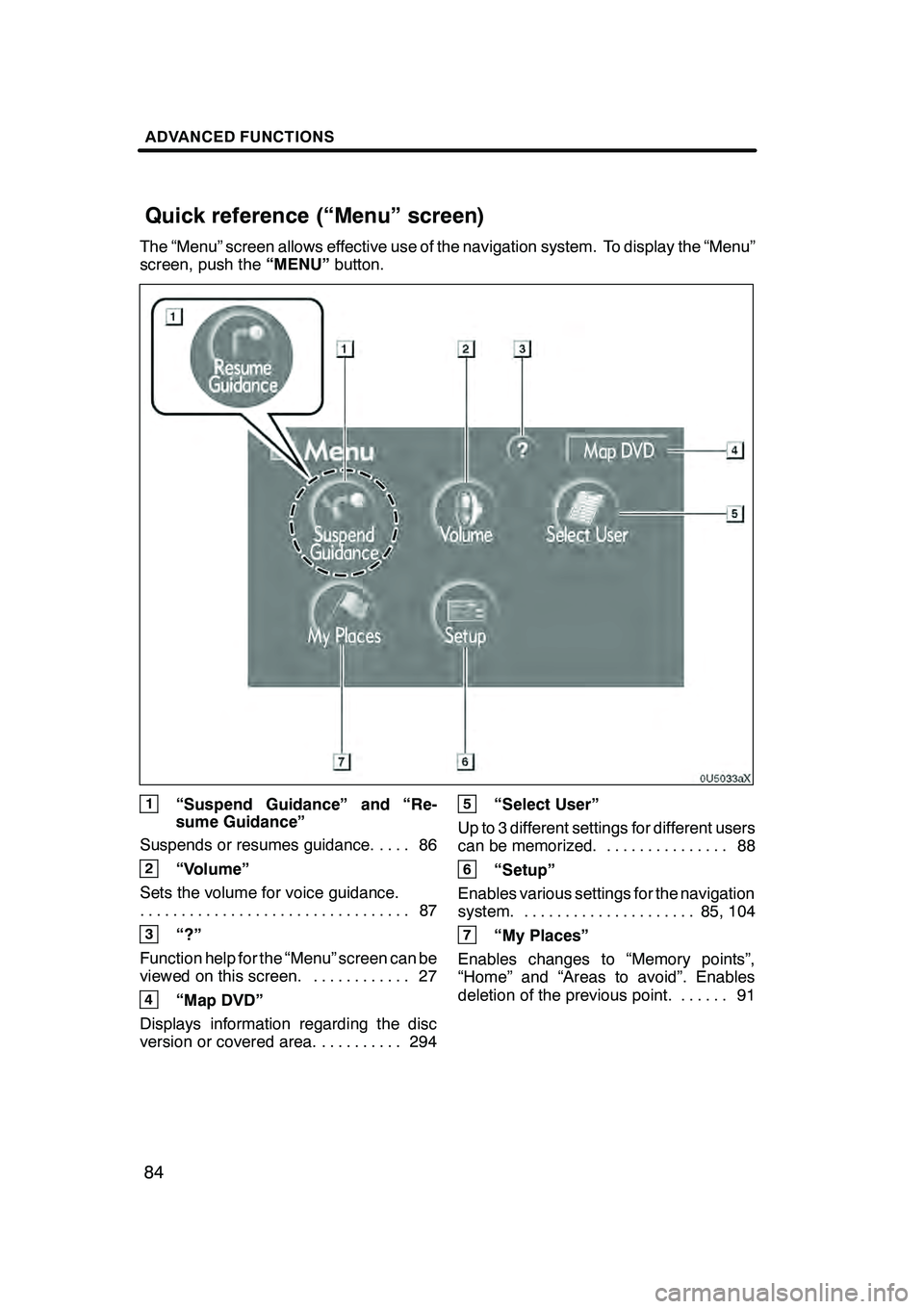
ADVANCED FUNCTIONS
84
The “Menu” screen allows effective use of the navigation system. To display the “Menu”
screen, push the“MENU”button.
1“Suspend Guidance” and “Re-
sume Guidance”
Suspends or resumes guidance. 86 ....
2“Volume”
Sets the volume for voice guidance. 87
.................................
3“?”
Function help for the “Menu” screen can be
viewed on this screen. 27 ............
4“Map DVD”
Displays information regarding the disc
version or covered area. 294 ..........
5“Select User”
Up to 3 different settings for different users
can be memorized. 88 ...............
6“Setup”
Enables various settings for the navigation
system. 85, 104 .....................
7“My Places”
Enables changes to “Memory points”,
“Home” and “Areas to avoid”. Enables
deletion of the previous point. 91 ......
GX470_Navi_U (OM60D58U) 07/06/16
Quick reference (“Menu” screen)