Lexus GX470 2008 Navigation Manual
Manufacturer: LEXUS, Model Year: 2008, Model line: GX470, Model: Lexus GX470 2008Pages: 312, PDF Size: 4.02 MB
Page 21 of 312
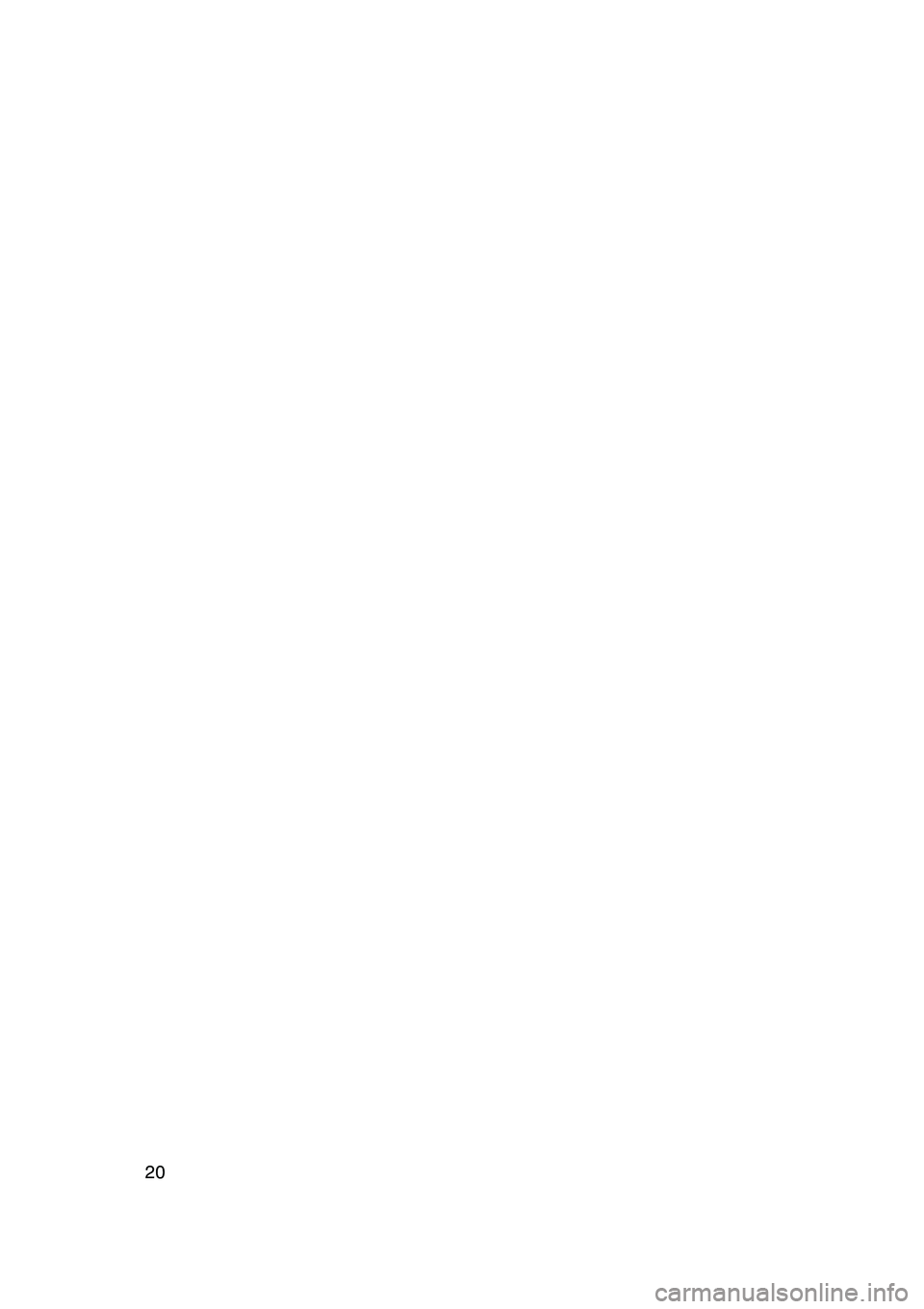
20
GX470_Navi_U (OM60D58U) 07/06/16
Page 22 of 312
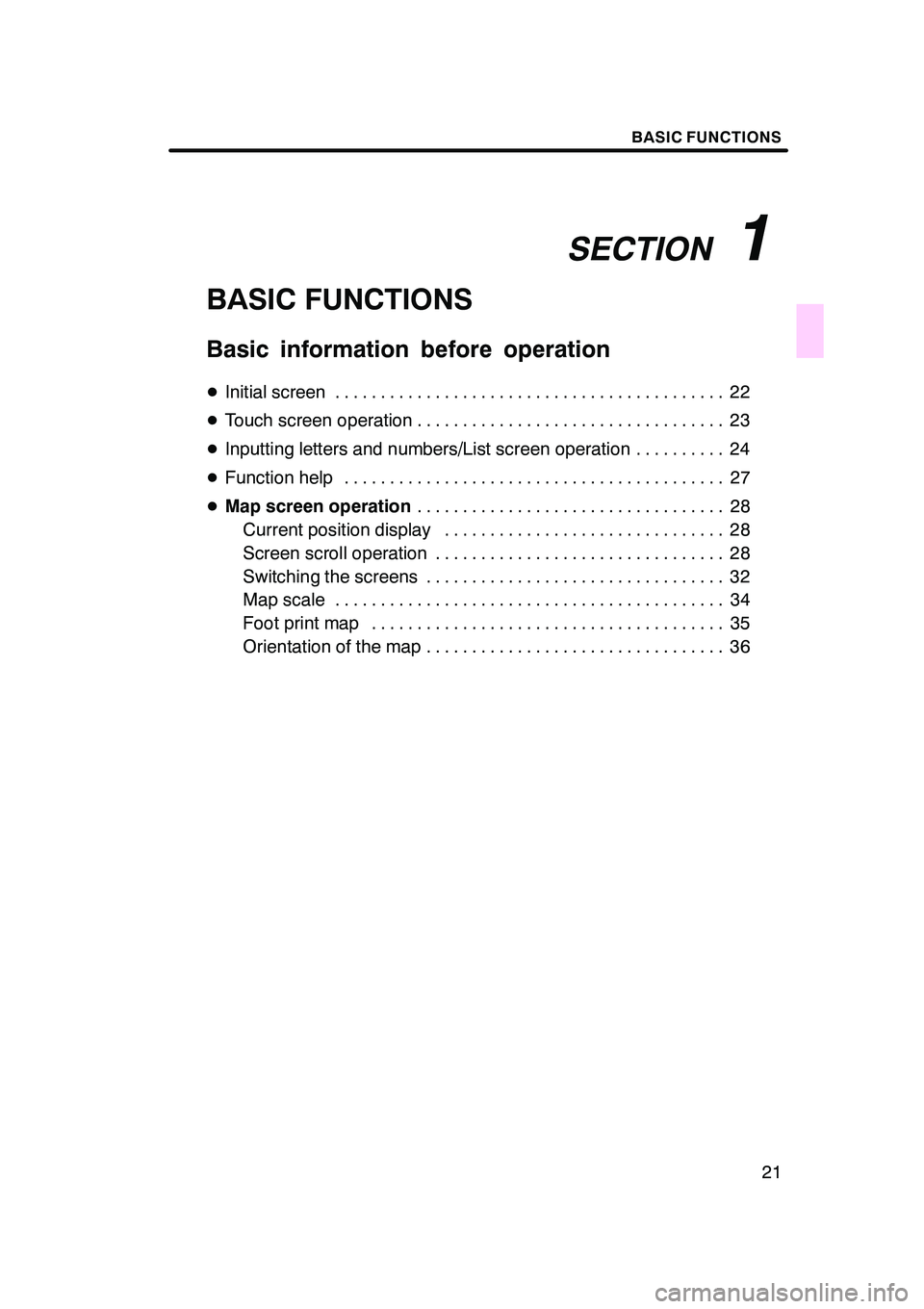
SECTION1
BASIC FUNCTIONS
21
BASIC FUNCTIONS
Basic information before operation
DInitial screen 22 ...........................................
D Touch screen operation 23
..................................
D Inputting letters and numbers/List screen operation 24
..........
D Function help 27
..........................................
D Map screen operation 28
..................................
Current position display 28
...............................
Screen scroll operation 28
................................
Switching the screens 32
.................................
Map scale 34
...........................................
Foot print map 35
.......................................
Orientation of the map 36
.................................
GX470_Navi_U (OM60D58U) 07/06/16
Page 23 of 312
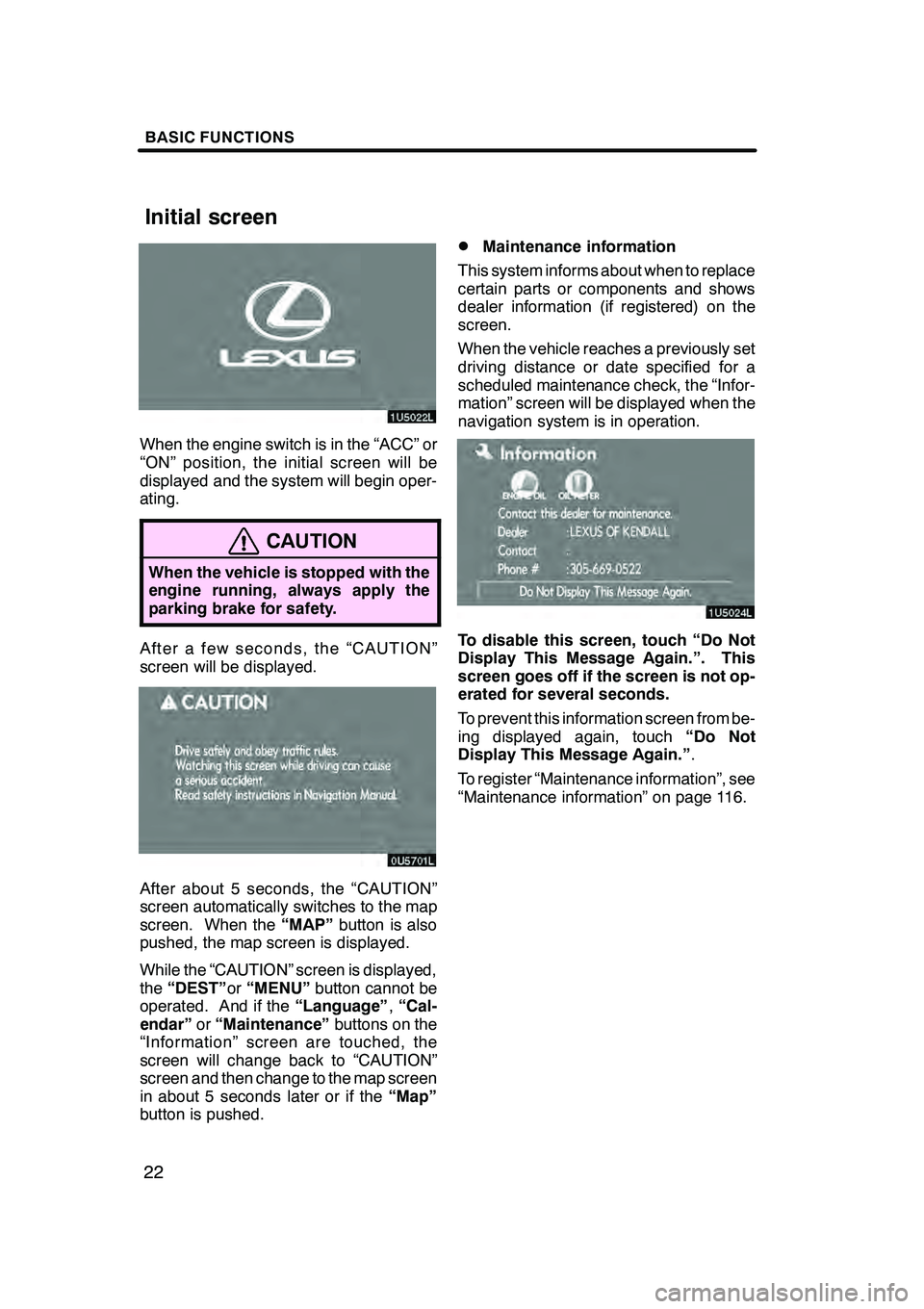
BASIC FUNCTIONS
22
When the engine switch is in the “ACC” or
“ON” position, the initial screen will be
displayed and the system will begin oper-
ating.
CAUTION
When the vehicle is stopped with the
engine running, always apply the
parking brake for safety.
After a few seconds, the “CAUTION”
screen will be displayed.
After about 5 seconds, the “CAUTION”
screen automatically switches to the map
screen. When the“MAP”button is also
pushed, the map screen is displayed.
While the “CAUTION” screen is displayed,
the “DEST” or“MENU” button cannot be
operated. And if the “Language”,“Cal-
endar” or“Maintenance” buttons on the
“Information” screen are touched, the
screen will change back to “CAUTION”
screen and then change to the map screen
in about 5 seconds later or if the “Map”
button is pushed.
DMaintenance information
This system informs about when to replace
certain parts or components and shows
dealer information (if registered) on the
screen.
When the vehicle reaches a previously set
driving distance or date specified for a
scheduled maintenance check, the “Infor-
mation” screen will be displayed when the
navigation system is in operation.
To disable this screen, touch “Do Not
Display This Message Again.”. This
screen goes off if the screen is not op-
erated for several seconds.
To prevent this information screen from be-
ing displayed again, touch “Do Not
Display This Message Again.” .
To register “Maintenance information”, see
“Maintenance information” on page 116.
GX470_Navi_U (OM60D58U) 07/06/16
Initial screen
Page 24 of 312
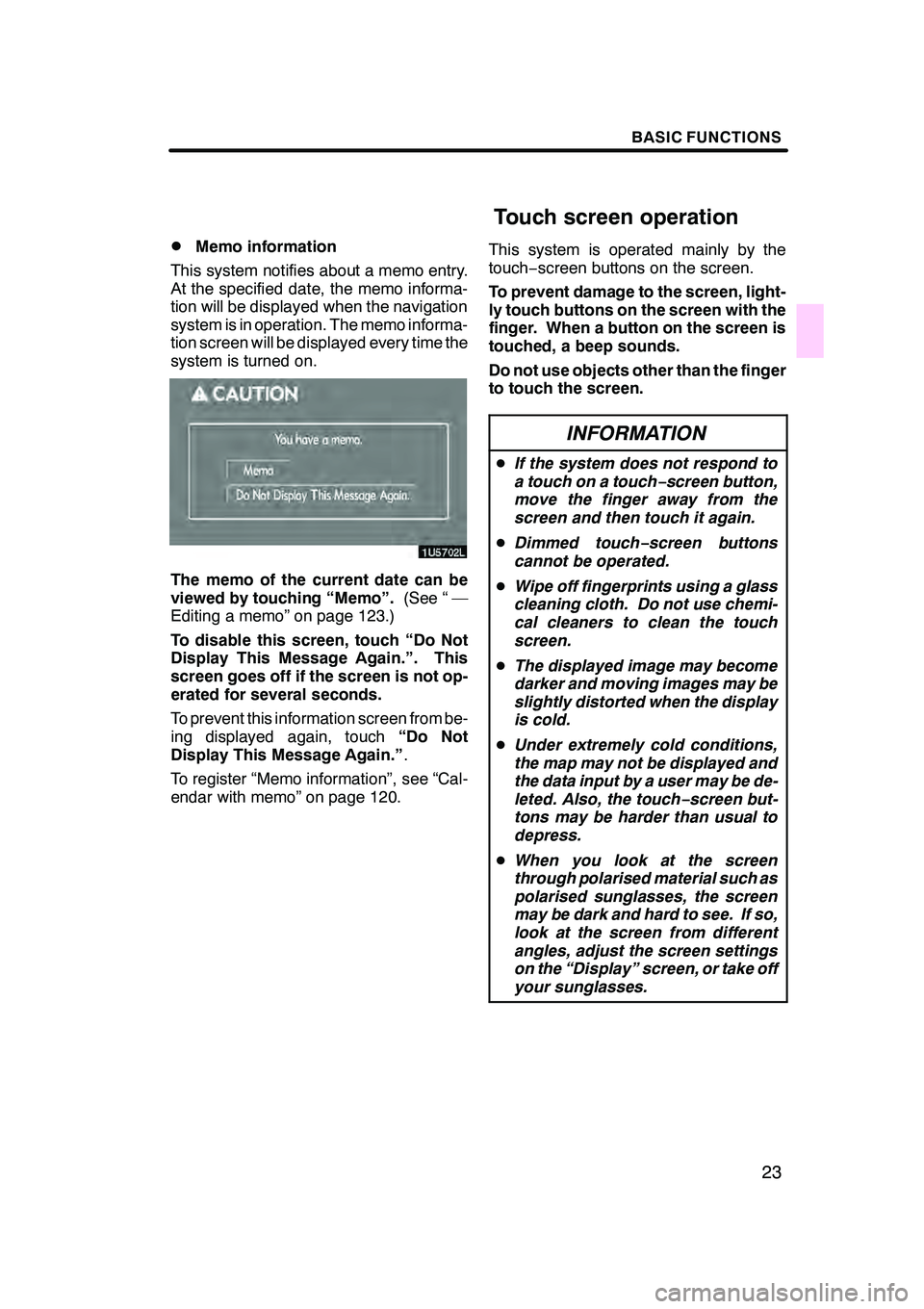
BASIC FUNCTIONS
23
D
Memo information
This system notifies about a memo entry.
At the specified date, the memo informa-
tion will be displayed when the navigation
system is in operation. The memo informa-
tion screen will be displayed every time the
system is turned on.
The memo of the current date can be
viewed by touching “Memo”. (See “ —
Editing a memo” on page 123.)
To disable this screen, touch “Do Not
Display This Message Again.”. This
screen goes off if the screen is not op-
erated for several seconds.
To prevent this information screen from be-
ing displayed again, touch “Do Not
Display This Message Again.” .
To register “Memo information”, see “Cal-
endar with memo” on page 120. This system is operated mainly by the
touch−
screen buttons on the screen.
To prevent damage to the screen, light-
ly touch buttons on the screen with the
finger. When a button on the screen is
touched, a beep sounds.
Do not use objects other than the finger
to touch the screen.
INFORMATION
D If the system does not respond to
a touch on a touch −screen button,
move the finger away from the
screen and then touch it again.
D Dimmed touch− screen buttons
cannot be operated.
D Wipe off fingerprints using a glass
cleaning cloth. Do not use chemi-
cal cleaners to clean the touch
screen.
D The displayed image may become
darker and moving images may be
slightly distorted when the display
is cold.
D Under extremely cold conditions,
the map may not be displayed and
the data input by a user may be de-
leted. Also, the touch −screen but-
tons may be harder than usual to
depress.
D When you look at the screen
through polarised material such as
polarised sunglasses, the screen
may be dark and hard to see. If so,
look at the screen from different
angles, adjust the screen settings
on the “Display” screen, or take off
your sunglasses.
GX470_Navi_U (OM60D58U) 07/06/16
Touch screen operation
Page 25 of 312
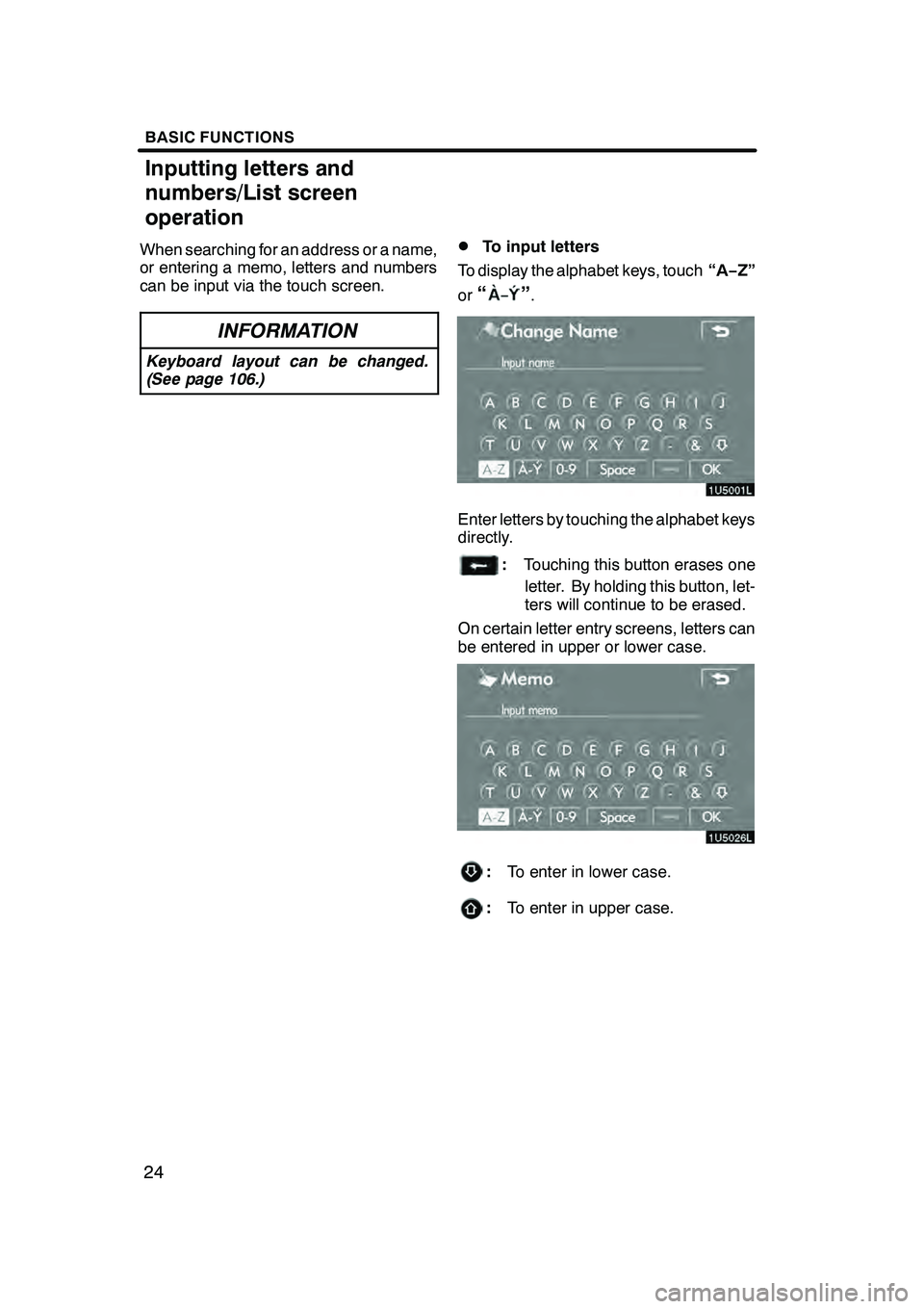
BASIC FUNCTIONS
24
When searching for an address or a name,
or entering a memo, letters and numbers
can be input via the touch screen.
INFORMATION
Keyboard layout can be changed.
(See page 106.)
DTo input letters
To display the alphabet keys, touch “A−Z”
or
“”.
Enter letters by touching the alphabet keys
directly.
: Touching this button erases one
letter. By holding this button, let-
ters will continue to be erased.
On certain letter entry screens, letters can
be entered in upper or lower case.
: To enter in lower case.
:To enter in upper case.
GX470_Navi_U (OM60D58U) 07/06/16
Inputting letters and
numbers/List screen
operation
Page 26 of 312
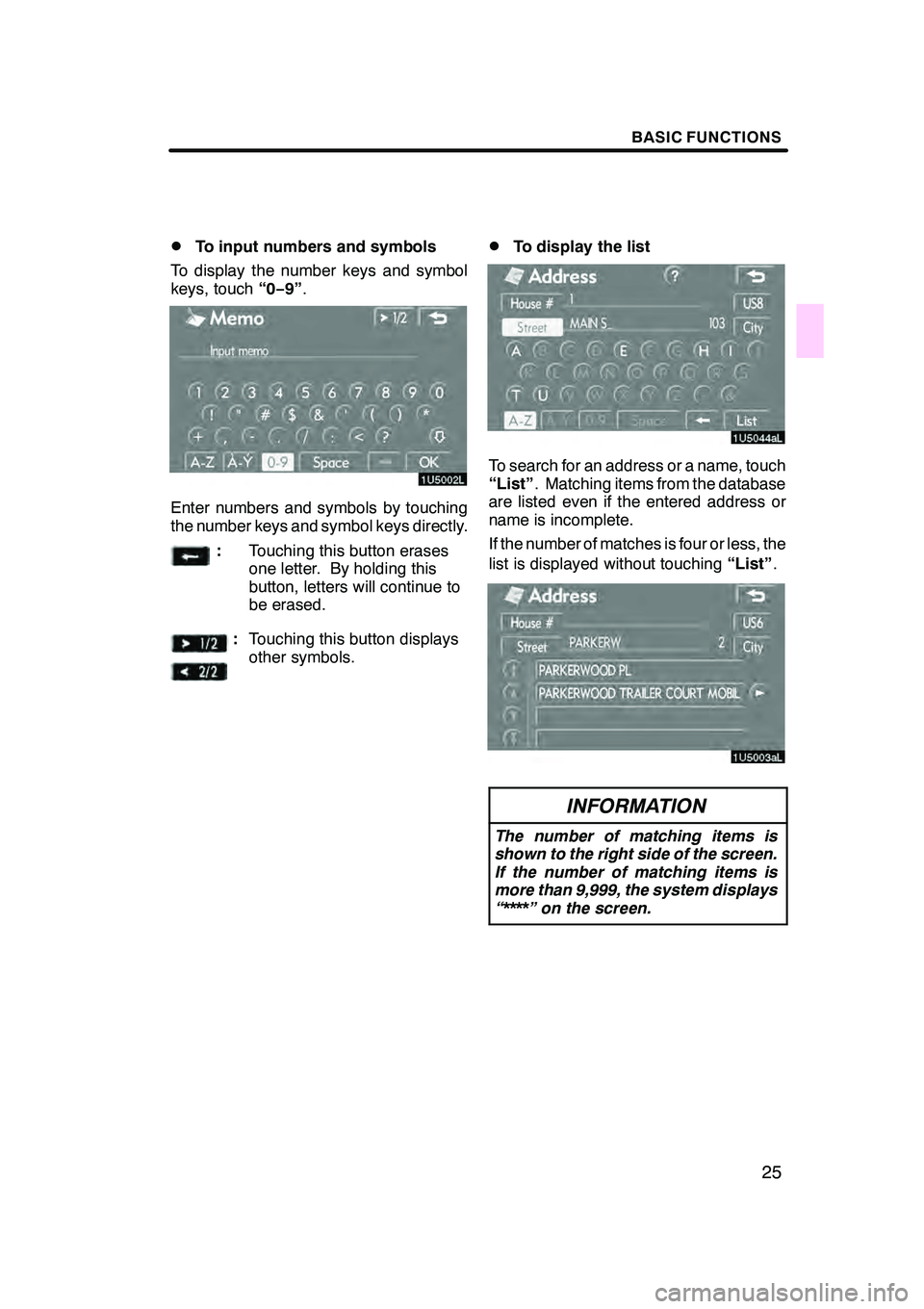
BASIC FUNCTIONS
25
D
To input numbers and symbols
To display the number keys and symbol
keys, touch “0−9”.
Enter numbers and symbols by touching
the number keys and symbol keys directly.
:Touching this button erases
one letter. By holding this
button, letters will continue to
be erased.
:Touching this button displays
other symbols.
DTo display the list
To search for an address or a name, touch
“List” . Matching items from the database
are listed even if the entered address or
name is incomplete.
If the number of matches is four or less, the
list is displayed without touching “List”.
INFORMATION
The number of matching items is
shown to the right side of the screen.
If the number of matching items is
more than 9,999, the system displays
“****” on the screen.
GX470_Navi_U (OM60D58U) 07/06/16
Page 27 of 312
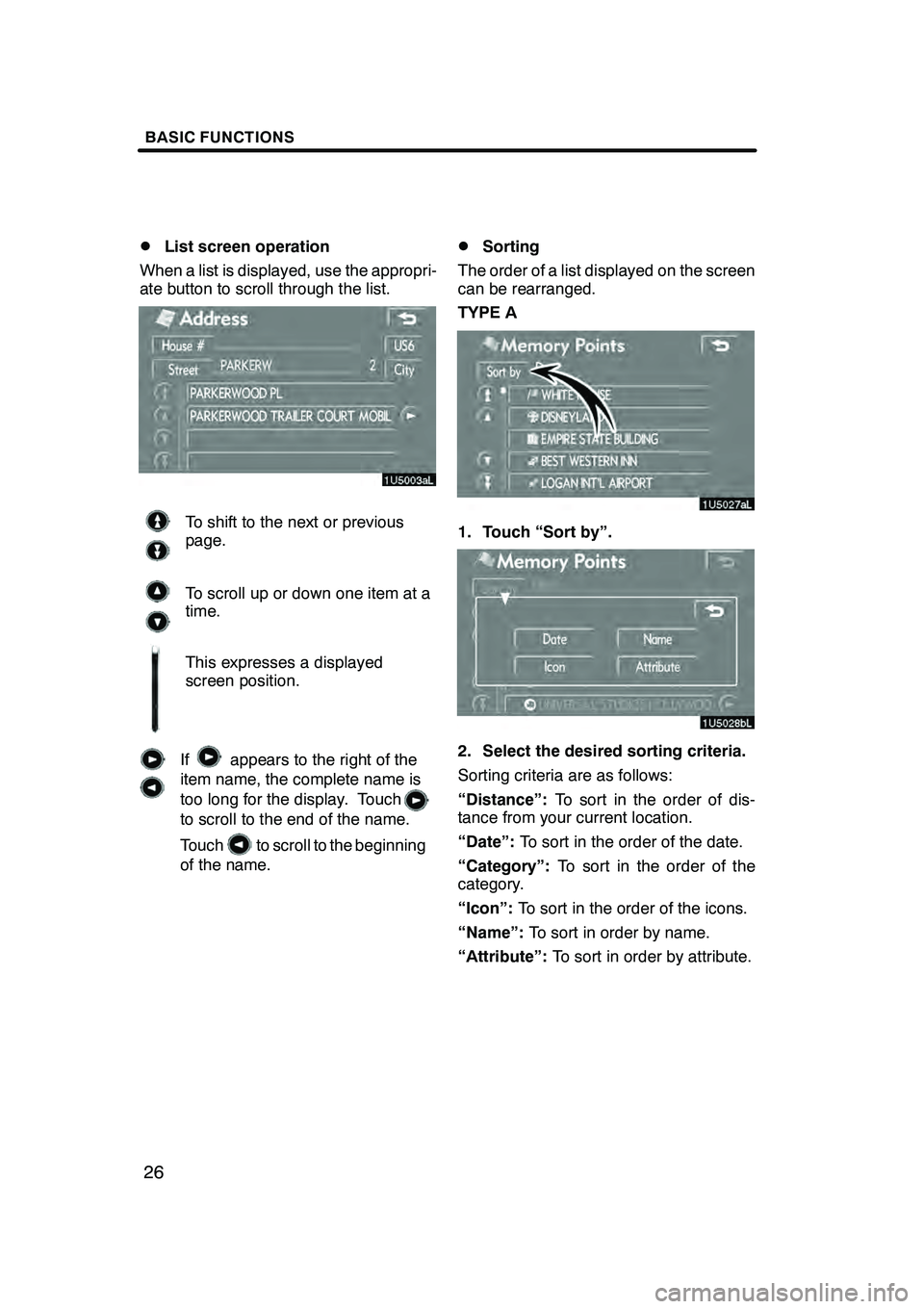
BASIC FUNCTIONS
26
D
List screen operation
When a list is displayed, use the appropri-
ate button to scroll through the list.
To shift to the next or previous
page.
To scroll up or down one item at a
time.
This expresses a displayed
screen position.
If appears to the right of the
item name, the complete name is
too long for the display. Touch
to scroll to the end of the name.
Touch to scroll to the beginning
of the name.
DSorting
The order of a list displayed on the screen
can be rearranged.
TYPE A
1. Touch “Sort by”.
2. Select the desired sorting criteria.
Sorting criteria are as follows:
“Distance”: To sort in the order of dis-
tance from your current location.
“Date”: To sort in the order of the date.
“Category”: To sort in the order of the
category.
“Icon”: To sort in the order of the icons.
“Name”: To sort in order by name.
“Attribute”: To sort in order by attribute.
GX470_Navi_U (OM60D58U) 07/06/16
Page 28 of 312
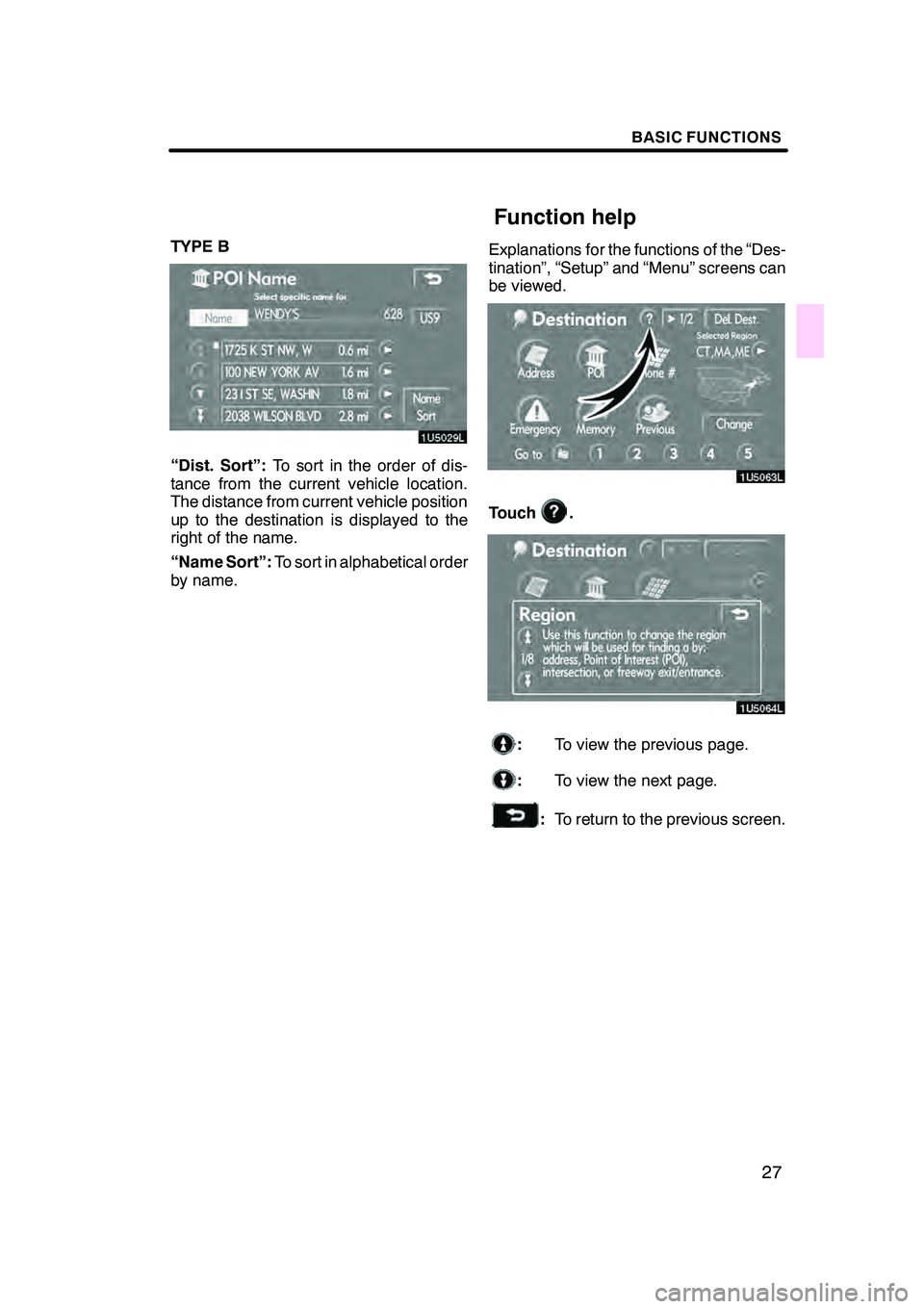
BASIC FUNCTIONS
27
TYPE B
“Dist. Sort”:To sort in the order of dis-
tance from the current vehicle location.
The distance from current vehicle position
up to the destination is displayed to the
right of the name.
“Name Sort”: To sort in alphabetical order
by name. Explanations for the functions of the “Des-
tination”, “Setup” and “Menu” screens can
be viewed.
Touch.
:
To view the previous page.
:To view the next page.
:To return to the previous screen.
GX470_Navi_U (OM60D58U) 07/06/16
Function help
Page 29 of 312
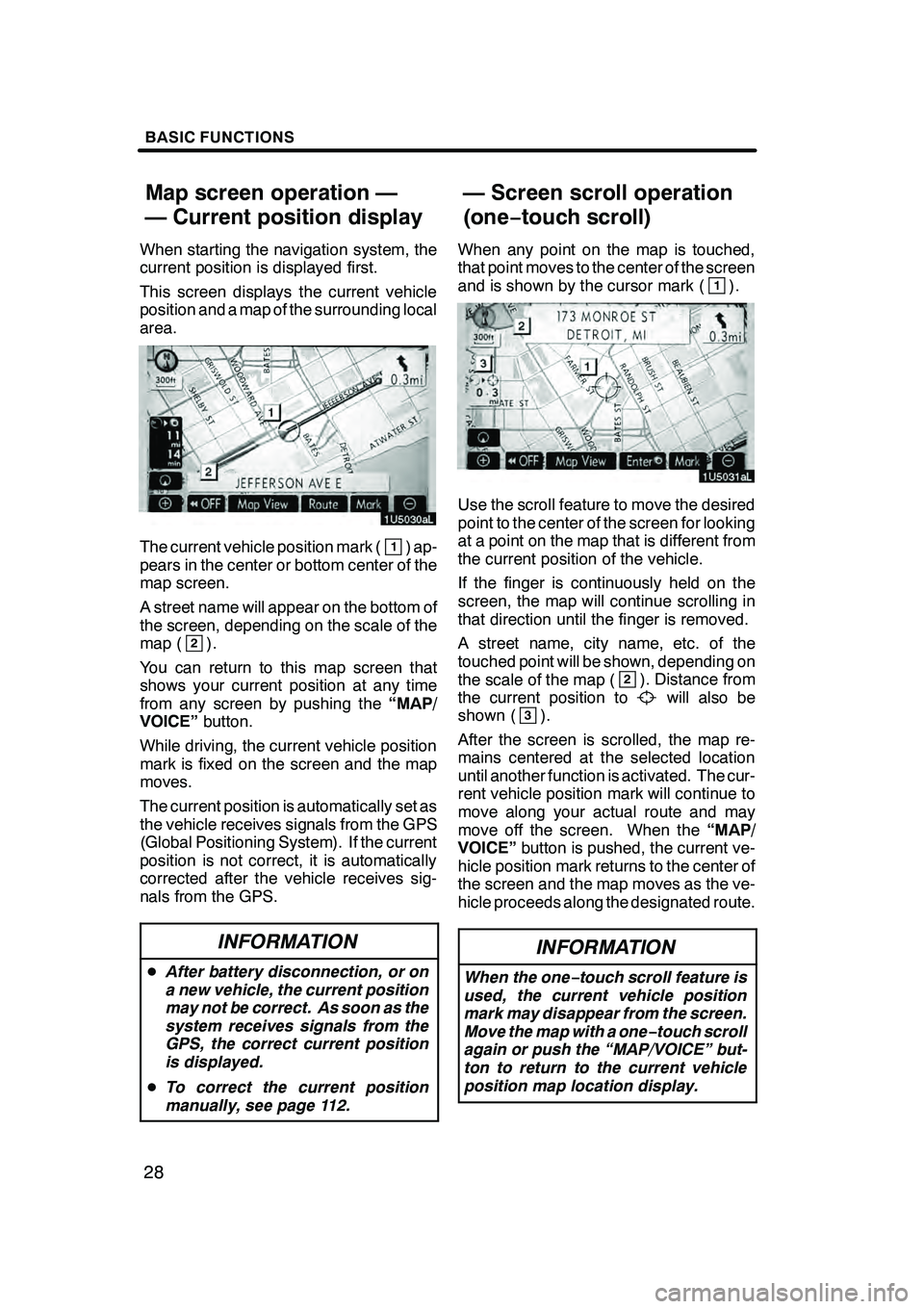
BASIC FUNCTIONS
28
When starting the navigation system, the
current position is displayed first.
This screen displays the current vehicle
position and a map of the surrounding local
area.
The current vehicle position mark (1) ap-
pears in the center or bottom center of the
map screen.
A street name will appear on the bottom of
the screen, depending on the scale of the
map (
2).
You can return to this map screen that
shows your current position at any time
from any screen by pushing the “MAP/
VOICE” button.
While driving, the current vehicle position
mark is fixed on the screen and the map
moves.
The current position is automatically set as
the vehicle receives signals from the GPS
(Global Positioning System). If the current
position is not correct, it is automatically
corrected after the vehicle receives sig-
nals from the GPS.
INFORMATION
D After battery disconnection, or on
a new vehicle, the current position
may not be correct. As soon as the
system receives signals from the
GPS, the correct current position
is displayed.
D To correct the current position
manually, see page 112.
When any point on the map is touched,
that point moves to the center of the screen
and is shown by the cursor mark (
1).
Use the scroll feature to move the desired
point to the center of the screen for looking
at a point on the map that is different from
the current position of the vehicle.
If the finger is continuously held on the
screen, the map will continue scrolling in
that direction until the finger is removed.
A street name, city name, etc. of the
touched point will be shown, depending on
the scale of the map (
2). Distance from
the current position towill also be
shown (3).
After the screen is scrolled, the map re-
mains centered at the selected location
until another function is activated. The cur-
rent vehicle position mark will continue to
move along your actual route and may
move off the screen. When the “MAP/
VOICE” button is pushed, the current ve-
hicle position mark returns to the center of
the screen and the map moves as the ve-
hicle proceeds along the designated route.
INFORMATION
When the one −touch scroll feature is
used, the current vehicle position
mark may disappear from the screen.
Move the map with a one− touch scroll
again or push the “MAP/VOICE” but-
ton to return to the current vehicle
position map location display.
GX470_Navi_U (OM60D58U) 07/06/16
Map screen operation —
— Current position display — Screen scroll operation
(one−
touch scroll)
Page 30 of 312
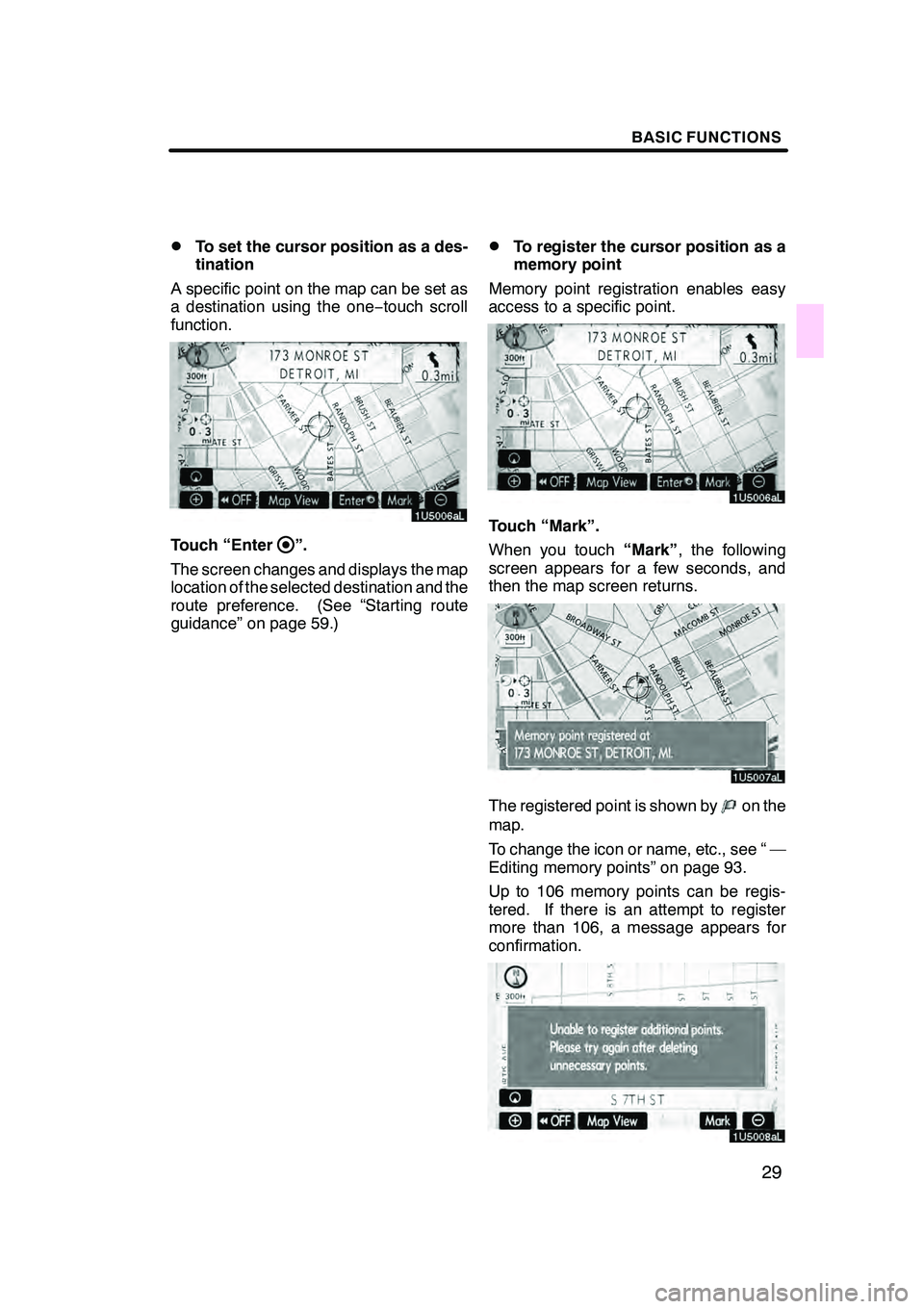
BASIC FUNCTIONS
29
D
To set the cursor position as a des-
tination
A specific point on the map can be set as
a destination using the one −touch scroll
function.
Touch “Enter”.
The screen changes and displays the map
location of the selected destination and the
route preference. (See “Starting route
guidance” on page 59.)
DTo register the cursor position as a
memory point
Memory point registration enables easy
access to a specific point.
Touch “Mark”.
When you touch “Mark”, the following
screen appears for a few seconds, and
then the map screen returns.
The registered point is shown byon the
map.
To change the icon or name, etc., see “ —
Editing memory points” on page 93.
Up to 106 memory points can be regis-
tered. If there is an attempt to register
more than 106, a message appears for
confirmation.
GX470_Navi_U (OM60D58U) 07/06/16