Lexus IS220d 2012 Navigation manual
Manufacturer: LEXUS, Model Year: 2012, Model line: IS220d, Model: Lexus IS220d 2012Pages: 407, PDF Size: 23.8 MB
Page 101 of 407
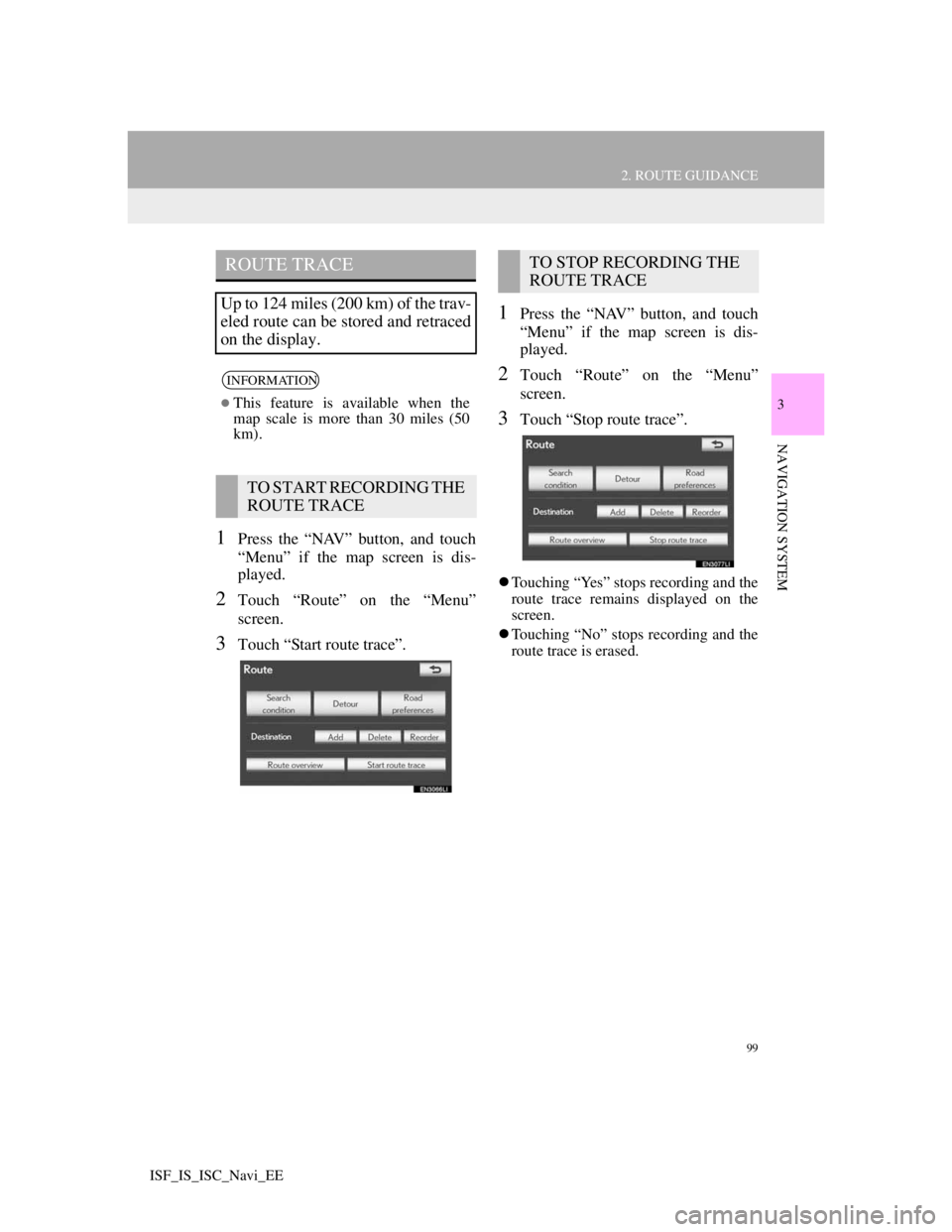
99
2. ROUTE GUIDANCE
3
NAVIGATION SYSTEM
ISF_IS_ISC_Navi_EE
1Press the “NAV” button, and touch
“Menu” if the map screen is dis-
played.
2Touch “Route” on the “Menu”
screen.
3Touch “Start route trace”.
1Press the “NAV” button, and touch
“Menu” if the map screen is dis-
played.
2Touch “Route” on the “Menu”
screen.
3Touch “Stop route trace”.
Touching “Yes” stops recording and the
route trace remains displayed on the
screen.
Touching “No” stops recording and the
route trace is erased.
ROUTE TRACE
Up to 124 miles (200 km) of the trav-
eled route can be stored and retraced
on the display.
INFORMATION
This feature is available when the
map scale is more than 30 miles (50
km).
TO START RECORDING THE
ROUTE TRACE
TO STOP RECORDING THE
ROUTE TRACE
Page 102 of 407
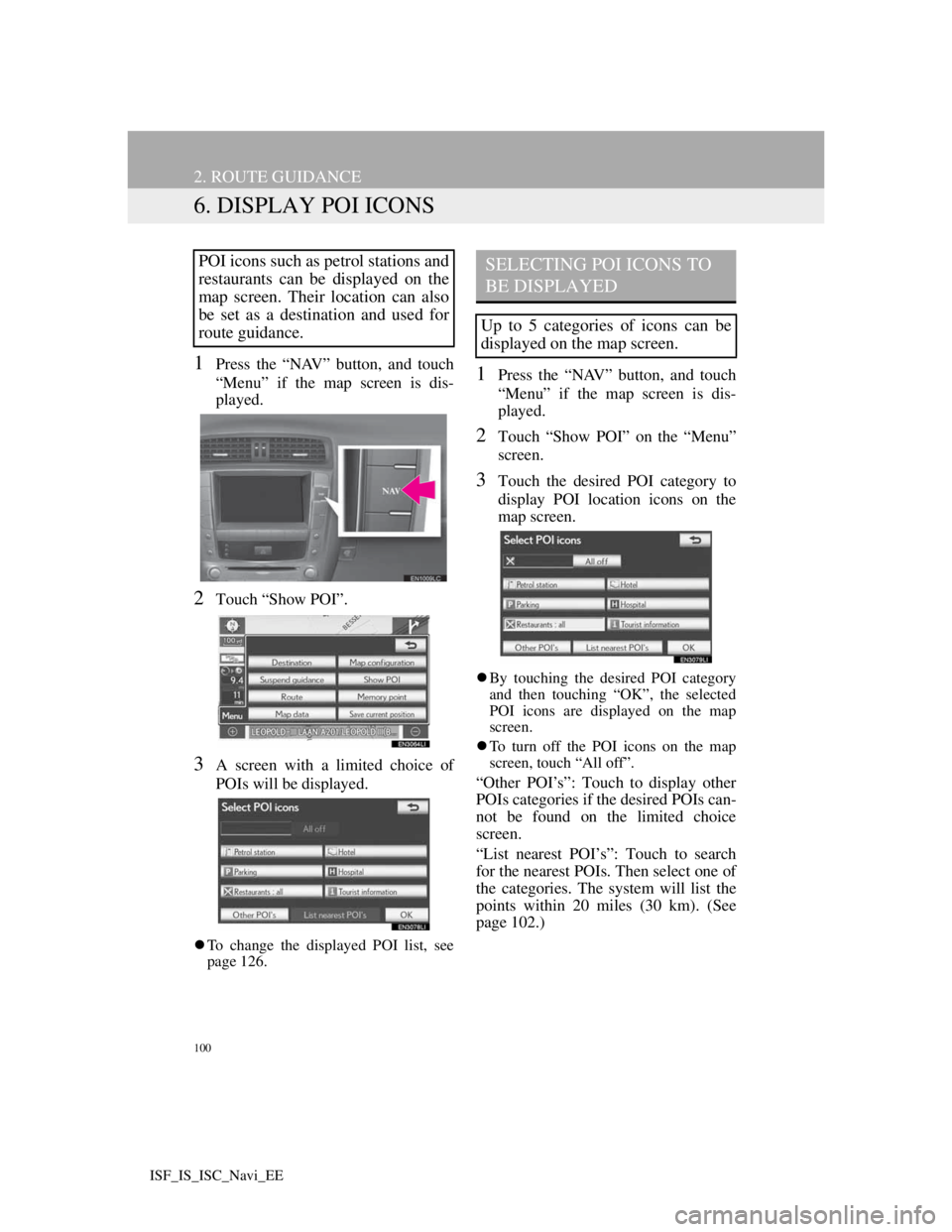
100
2. ROUTE GUIDANCE
ISF_IS_ISC_Navi_EE
6. DISPLAY POI ICONS
1Press the “NAV” button, and touch
“Menu” if the map screen is dis-
played.
2Touch “Show POI”.
3A screen with a limited choice of
POIs will be displayed.
To change the displayed POI list, see
page 126.
1Press the “NAV” button, and touch
“Menu” if the map screen is dis-
played.
2Touch “Show POI” on the “Menu”
screen.
3Touch the desired POI category to
display POI location icons on the
map screen.
By touching the desired POI category
and then touching “OK”, the selected
POI icons are displayed on the map
screen.
To turn off the POI icons on the map
screen, touch “All off”.
“Other POI’s”: Touch to display other
POIs categories if the desired POIs can-
not be found on the limited choice
screen.
“List nearest POI’s”: Touch to search
for the nearest POIs. Then select one of
the categories. The system will list the
points within 20 miles (30 km). (See
page 102.)
POI icons such as petrol stations and
restaurants can be displayed on the
map screen. Their location can also
be set as a destination and used for
route guidance.SELECTING POI ICONS TO
BE DISPLAYED
Up to 5 categories of icons can be
displayed on the map screen.
Page 103 of 407
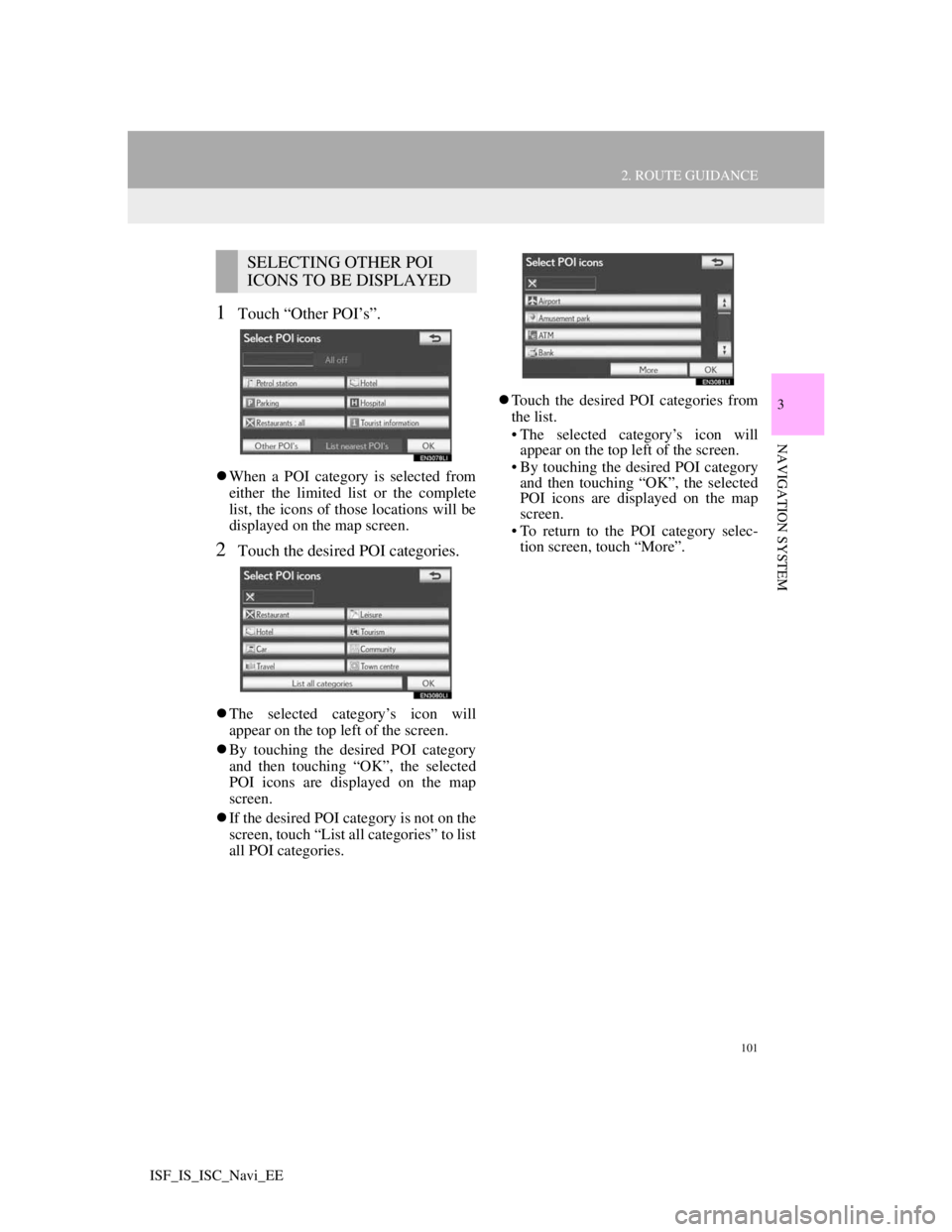
101
2. ROUTE GUIDANCE
3
NAVIGATION SYSTEM
ISF_IS_ISC_Navi_EE
1Touch “Other POI’s”.
When a POI category is selected from
either the limited list or the complete
list, the icons of those locations will be
displayed on the map screen.
2Touch the desired POI categories.
The selected category’s icon will
appear on the top left of the screen.
By touching the desired POI category
and then touching “OK”, the selected
POI icons are displayed on the map
screen.
If the desired POI category is not on the
screen, touch “List all categories” to list
all POI categories.Touch the desired POI categories from
the list.
• The selected category’s icon will
appear on the top left of the screen.
• By touching the desired POI category
and then touching “OK”, the selected
POI icons are displayed on the map
screen.
• To return to the POI category selec-
tion screen, touch “More”.
SELECTING OTHER POI
ICONS TO BE DISPLAYED
Page 104 of 407
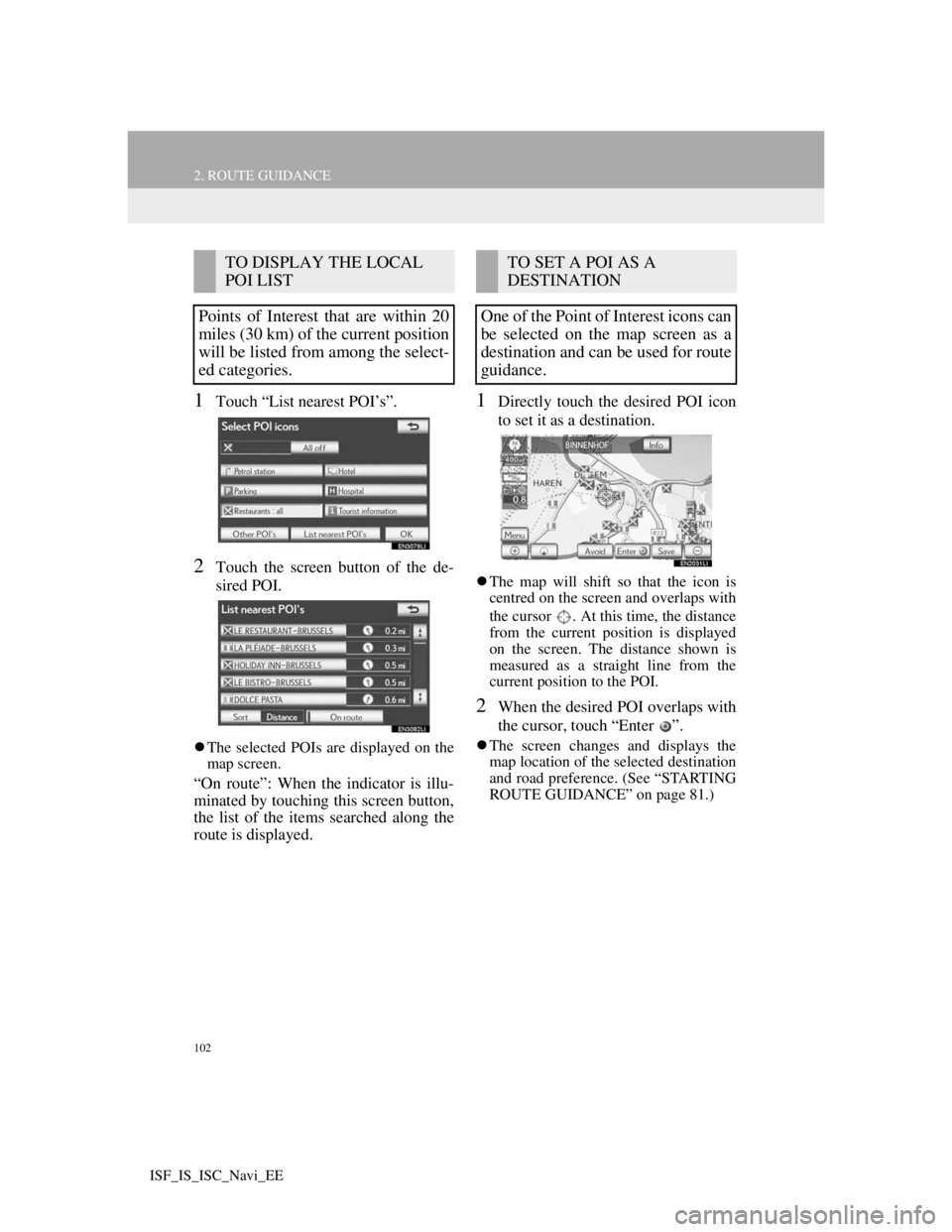
102
2. ROUTE GUIDANCE
ISF_IS_ISC_Navi_EE
1Touch “List nearest POI’s”.
2Touch the screen button of the de-
sired POI.
The selected POIs are displayed on the
map screen.
“On route”: When the indicator is illu-
minated by touching this screen button,
the list of the items searched along the
route is displayed.
1Directly touch the desired POI icon
to set it as a destination.
The map will shift so that the icon is
centred on the screen and overlaps with
the cursor . At this time, the distance
from the current position is displayed
on the screen. The distance shown is
measured as a straight line from the
current position to the POI.
2When the desired POI overlaps with
the cursor, touch “Enter ”.
The screen changes and displays the
map location of the selected destination
and road preference. (See “STARTING
ROUTE GUIDANCE” on page 81.)
TO DISPLAY THE LOCAL
POI LIST
Points of Interest that are within 20
miles (30 km) of the current position
will be listed from among the select-
ed categories.TO SET A POI AS A
DESTINATION
One of the Point of Interest icons can
be selected on the map screen as a
destination and can be used for route
guidance.
Page 105 of 407
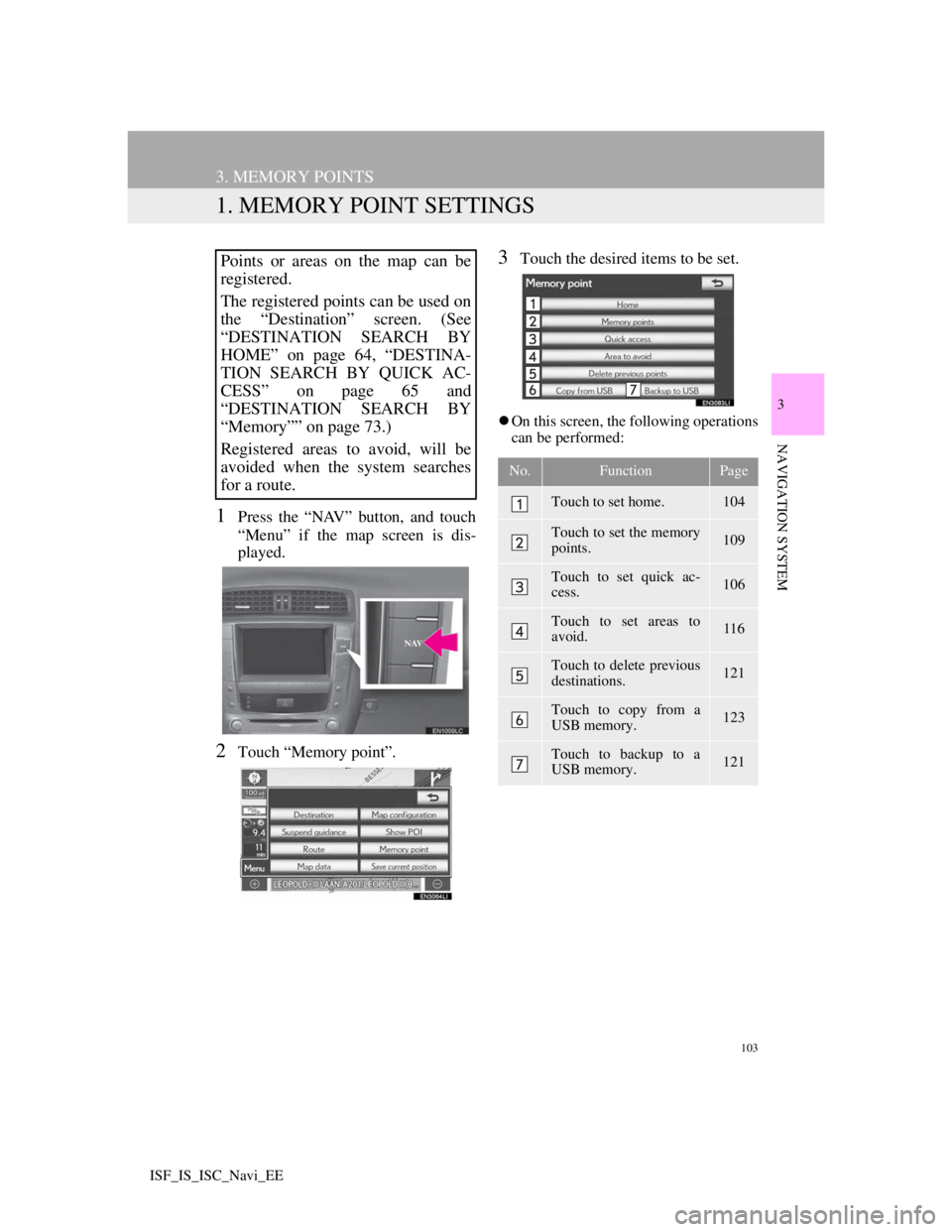
103
3
NAVIGATION SYSTEM
ISF_IS_ISC_Navi_EE
3. MEMORY POINTS
1. MEMORY POINT SETTINGS
1Press the “NAV” button, and touch
“Menu” if the map screen is dis-
played.
2Touch “Memory point”.
3Touch the desired items to be set.
On this screen, the following operations
can be performed:
Points or areas on the map can be
registered.
The registered points can be used on
the “Destination” screen. (See
“DESTINATION SEARCH BY
HOME” on page 64, “DESTINA-
TION SEARCH BY QUICK AC-
CESS” on page 65 and
“DESTINATION SEARCH BY
“Memory”” on page 73.)
Registered areas to avoid, will be
avoided when the system searches
for a route.
No.FunctionPage
Touch to set home.104
Touch to set the memory
points.109
Touch to set quick ac-
cess.106
Touch to set areas to
avoid.116
Touch to delete previous
destinations.121
Touch to copy from a
USB memory.123
Touch to backup to a
USB memory.121
Page 106 of 407
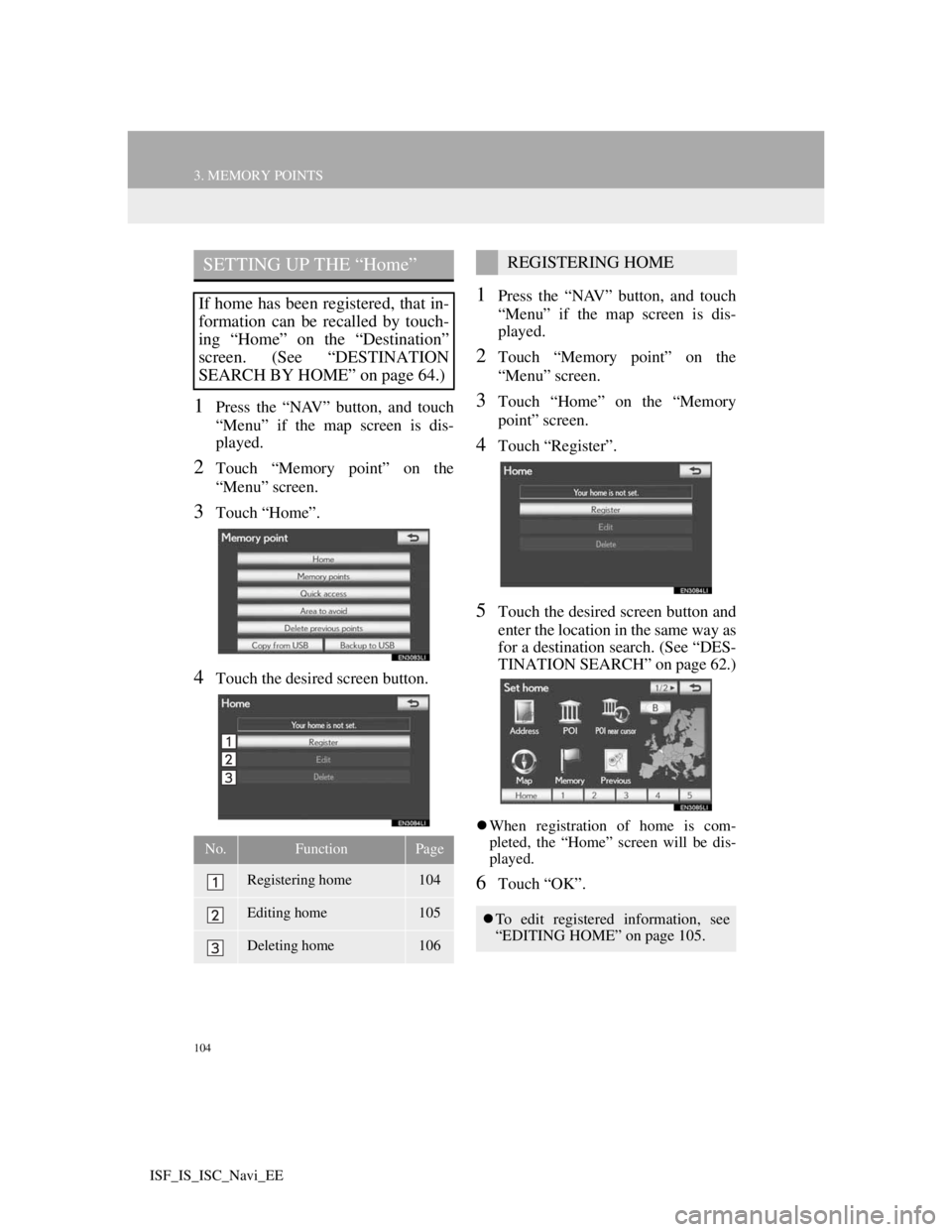
104
3. MEMORY POINTS
ISF_IS_ISC_Navi_EE
1Press the “NAV” button, and touch
“Menu” if the map screen is dis-
played.
2Touch “Memory point” on the
“Menu” screen.
3Touch “Home”.
4Touch the desired screen button.
1Press the “NAV” button, and touch
“Menu” if the map screen is dis-
played.
2Touch “Memory point” on the
“Menu” screen.
3Touch “Home” on the “Memory
point” screen.
4Touch “Register”.
5Touch the desired screen button and
enter the location in the same way as
for a destination search. (See “DES-
TINATION SEARCH” on page 62.)
When registration of home is com-
pleted, the “Home” screen will be dis-
played.
6Touch “OK”.
SETTING UP THE “Home”
If home has been registered, that in-
formation can be recalled by touch-
ing “Home” on the “Destination”
screen. (See “DESTINATION
SEARCH BY HOME” on page 64.)
No.FunctionPage
Registering home104
Editing home105
Deleting home106
REGISTERING HOME
To edit registered information, see
“EDITING HOME” on page 105.
Page 107 of 407
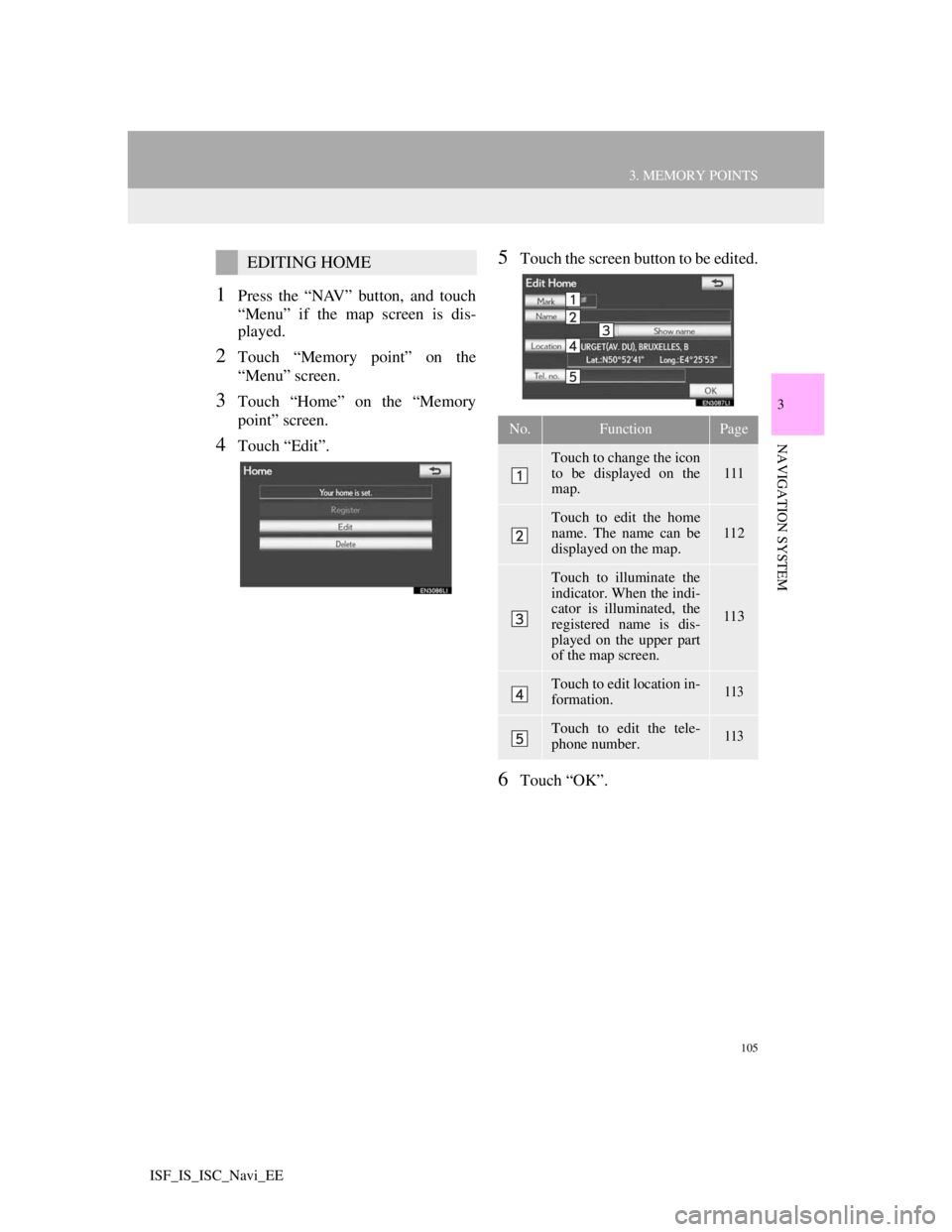
105
3. MEMORY POINTS
3
NAVIGATION SYSTEM
ISF_IS_ISC_Navi_EE
1Press the “NAV” button, and touch
“Menu” if the map screen is dis-
played.
2Touch “Memory point” on the
“Menu” screen.
3Touch “Home” on the “Memory
point” screen.
4Touch “Edit”.
5Touch the screen button to be edited.
6Touch “OK”.
EDITING HOME
No.FunctionPage
Touch to change the icon
to be displayed on the
map.111
Touch to edit the home
name. The name can be
displayed on the map.
112
Touch to illuminate the
indicator. When the indi-
cator is illuminated, the
registered name is dis-
played on the upper part
of the map screen.
113
Touch to edit location in-
formation.113
Touch to edit the tele-
phone number.113
Page 108 of 407
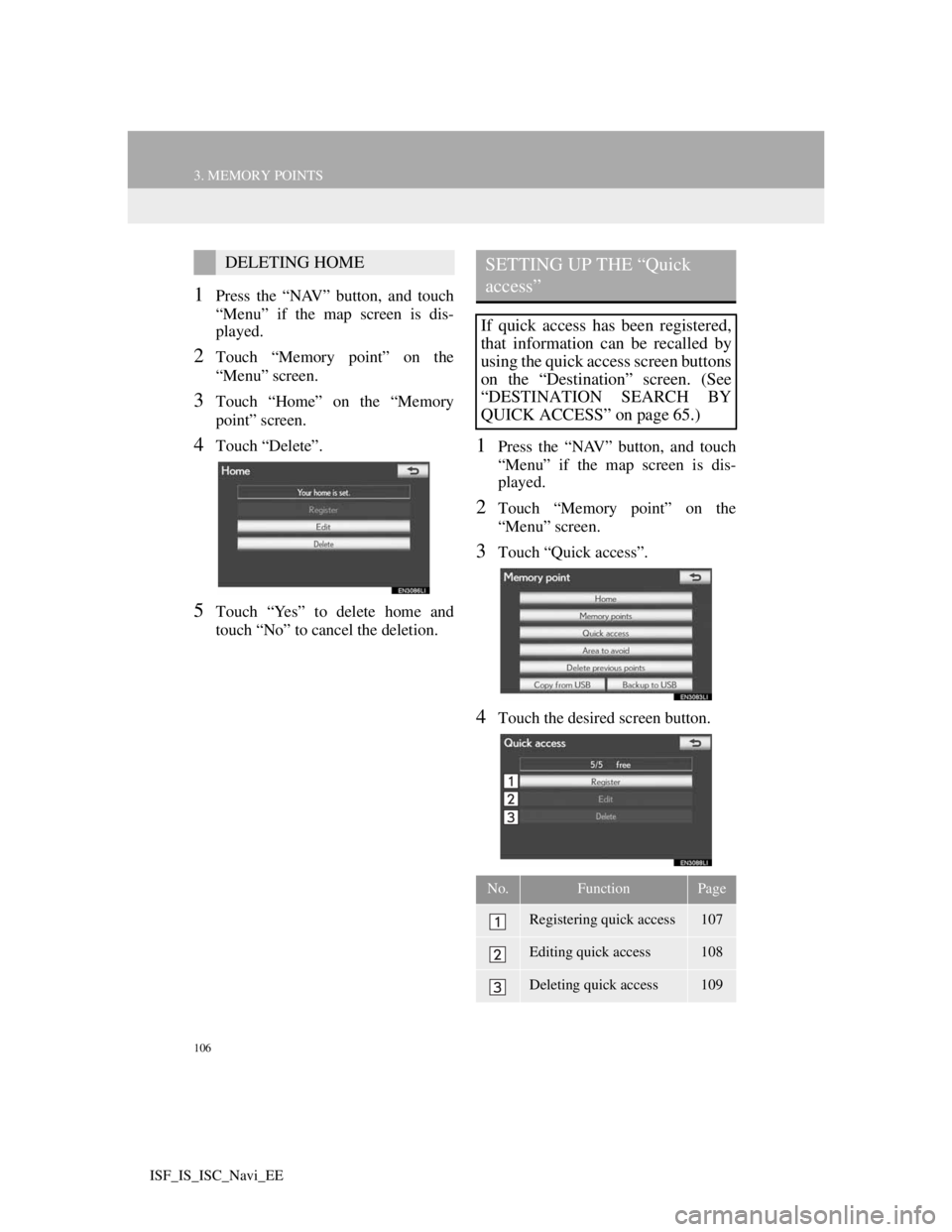
106
3. MEMORY POINTS
ISF_IS_ISC_Navi_EE
1Press the “NAV” button, and touch
“Menu” if the map screen is dis-
played.
2Touch “Memory point” on the
“Menu” screen.
3Touch “Home” on the “Memory
point” screen.
4Touch “Delete”.
5Touch “Yes” to delete home and
touch “No” to cancel the deletion.
1Press the “NAV” button, and touch
“Menu” if the map screen is dis-
played.
2Touch “Memory point” on the
“Menu” screen.
3Touch “Quick access”.
4Touch the desired screen button.
DELETING HOMESETTING UP THE “Quick
access”
If quick access has been registered,
that information can be recalled by
using the quick access screen buttons
on the “Destination” screen. (See
“DESTINATION SEARCH BY
QUICK ACCESS” on page 65.)
No.FunctionPage
Registering quick access107
Editing quick access108
Deleting quick access109
Page 109 of 407
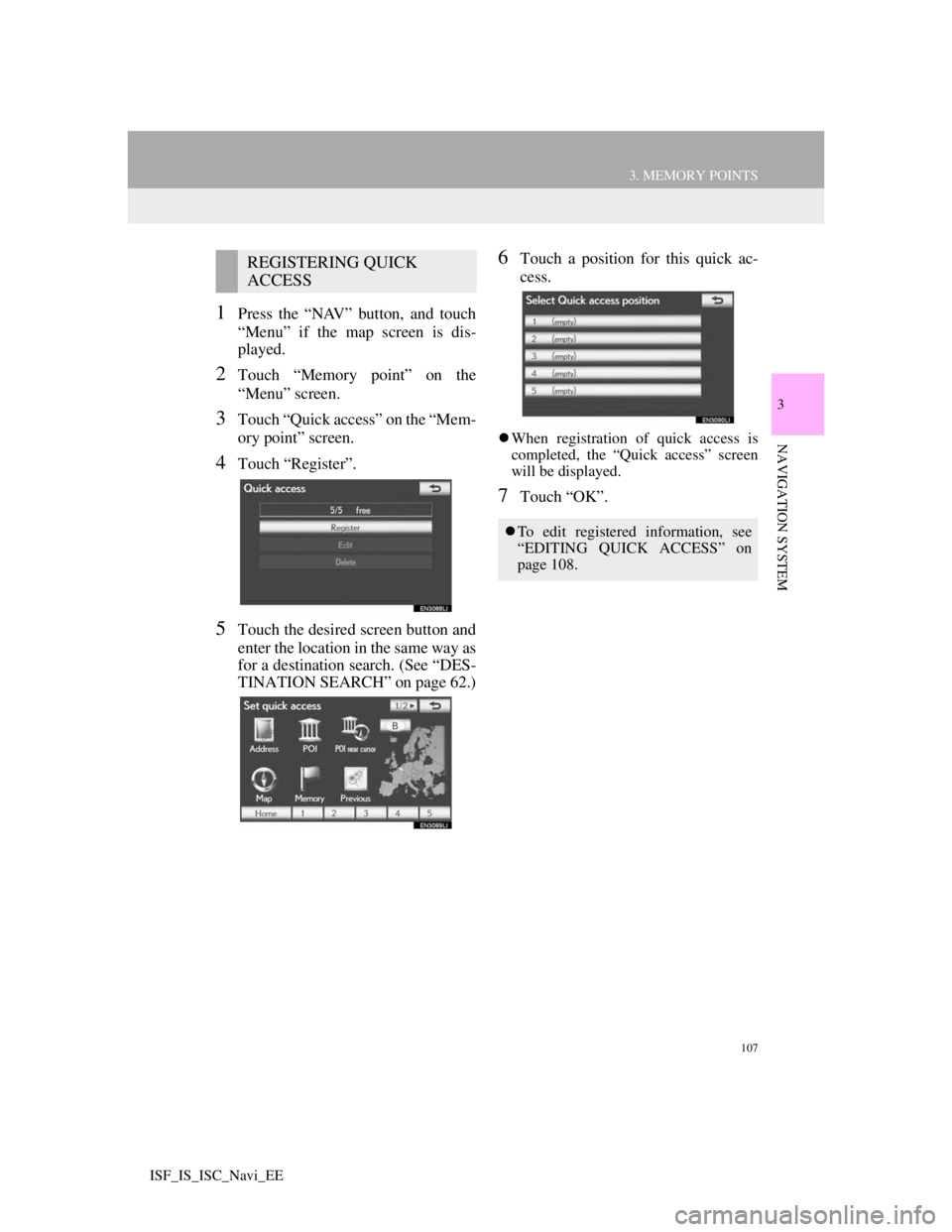
107
3. MEMORY POINTS
3
NAVIGATION SYSTEM
ISF_IS_ISC_Navi_EE
1Press the “NAV” button, and touch
“Menu” if the map screen is dis-
played.
2Touch “Memory point” on the
“Menu” screen.
3Touch “Quick access” on the “Mem-
ory point” screen.
4Touch “Register”.
5Touch the desired screen button and
enter the location in the same way as
for a destination search. (See “DES-
TINATION SEARCH” on page 62.)
6Touch a position for this quick ac-
cess.
When registration of quick access is
completed, the “Quick access” screen
will be displayed.
7Touch “OK”.
REGISTERING QUICK
ACCESS
To edit registered information, see
“EDITING QUICK ACCESS” on
page 108.
Page 110 of 407
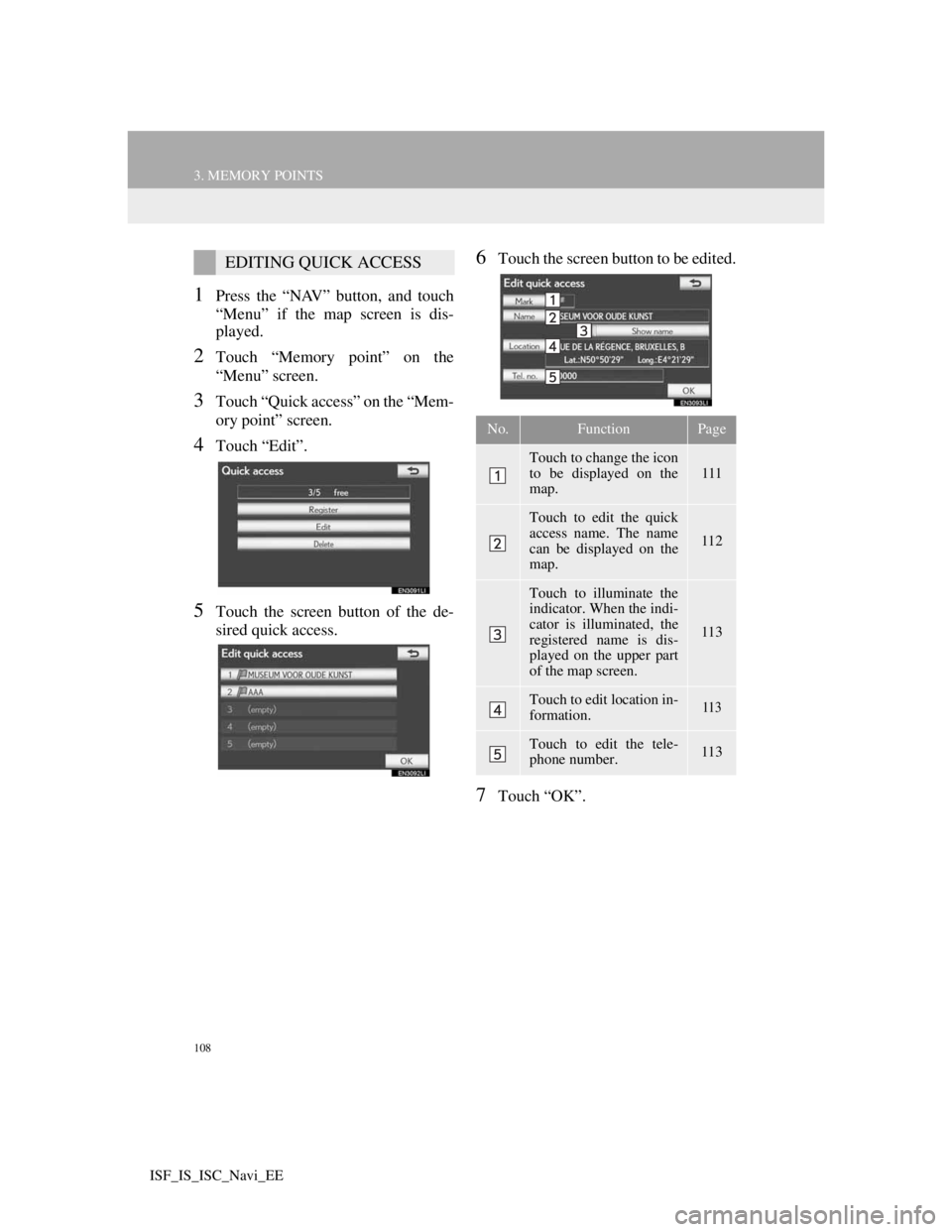
108
3. MEMORY POINTS
ISF_IS_ISC_Navi_EE
1Press the “NAV” button, and touch
“Menu” if the map screen is dis-
played.
2Touch “Memory point” on the
“Menu” screen.
3Touch “Quick access” on the “Mem-
ory point” screen.
4Touch “Edit”.
5Touch the screen button of the de-
sired quick access.
6Touch the screen button to be edited.
7Touch “OK”.
EDITING QUICK ACCESS
No.FunctionPage
Touch to change the icon
to be displayed on the
map.111
Touch to edit the quick
access name. The name
can be displayed on the
map.
112
Touch to illuminate the
indicator. When the indi-
cator is illuminated, the
registered name is dis-
played on the upper part
of the map screen.
113
Touch to edit location in-
formation.113
Touch to edit the tele-
phone number.113