service Lexus IS220d 2012 Navigation manual
[x] Cancel search | Manufacturer: LEXUS, Model Year: 2012, Model line: IS220d, Model: Lexus IS220d 2012Pages: 407, PDF Size: 23.8 MB
Page 315 of 407
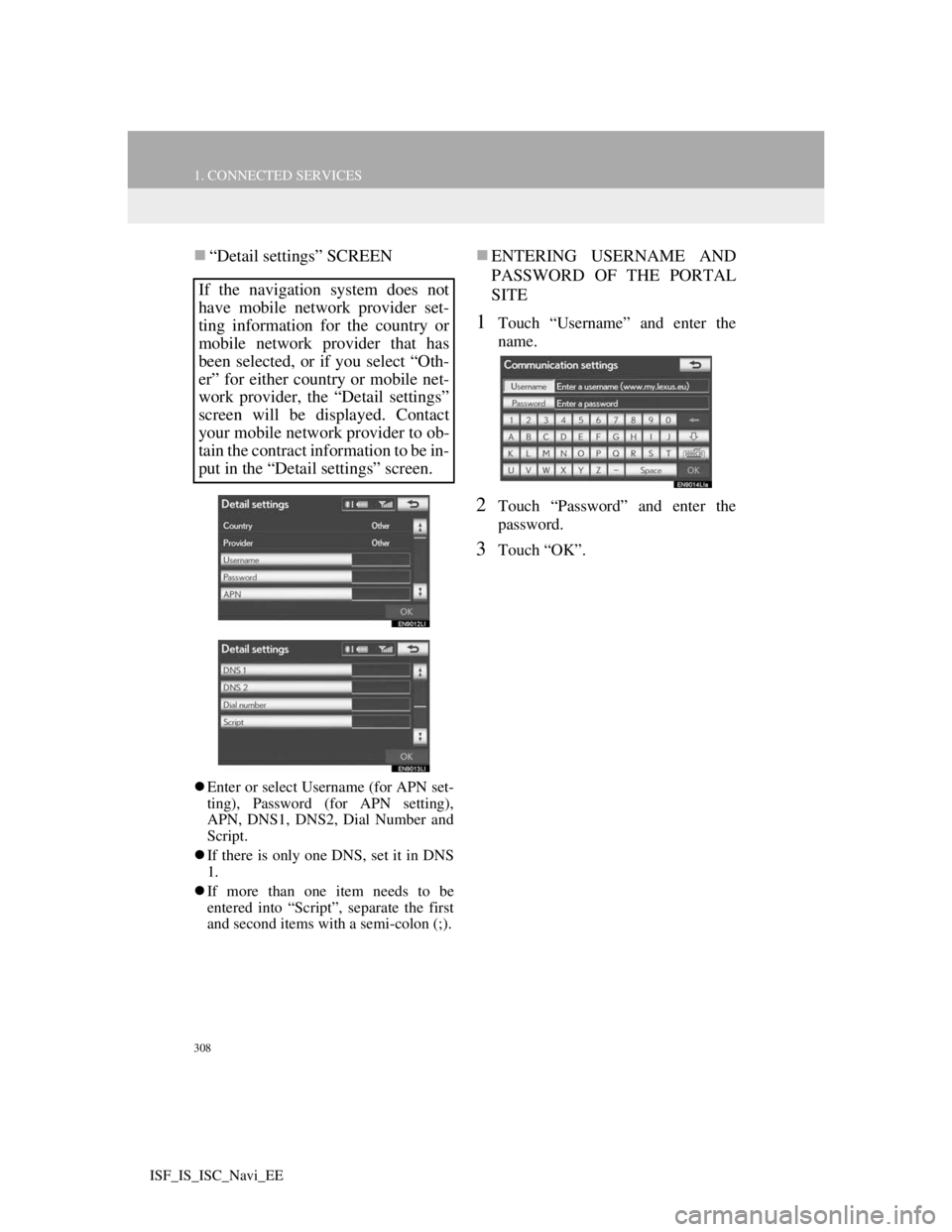
308
1. CONNECTED SERVICES
ISF_IS_ISC_Navi_EE
“Detail settings” SCREEN
Enter or select Username (for APN set-
ting), Password (for APN setting),
APN, DNS1, DNS2, Dial Number and
Script.
If there is only one DNS, set it in DNS
1.
If more than one item needs to be
entered into “Script”, separate the first
and second items with a semi-colon (;).
ENTERING USERNAME AND
PASSWORD OF THE PORTAL
SITE
1Touch “Username” and enter the
name.
2Touch “Password” and enter the
password.
3Touch “OK”.
If the navigation system does not
have mobile network provider set-
ting information for the country or
mobile network provider that has
been selected, or if you select “Oth-
er” for either country or mobile net-
work provider, the “Detail settings”
screen will be displayed. Contact
your mobile network provider to ob-
tain the contract information to be in-
put in the “Detail settings” screen.
Page 316 of 407
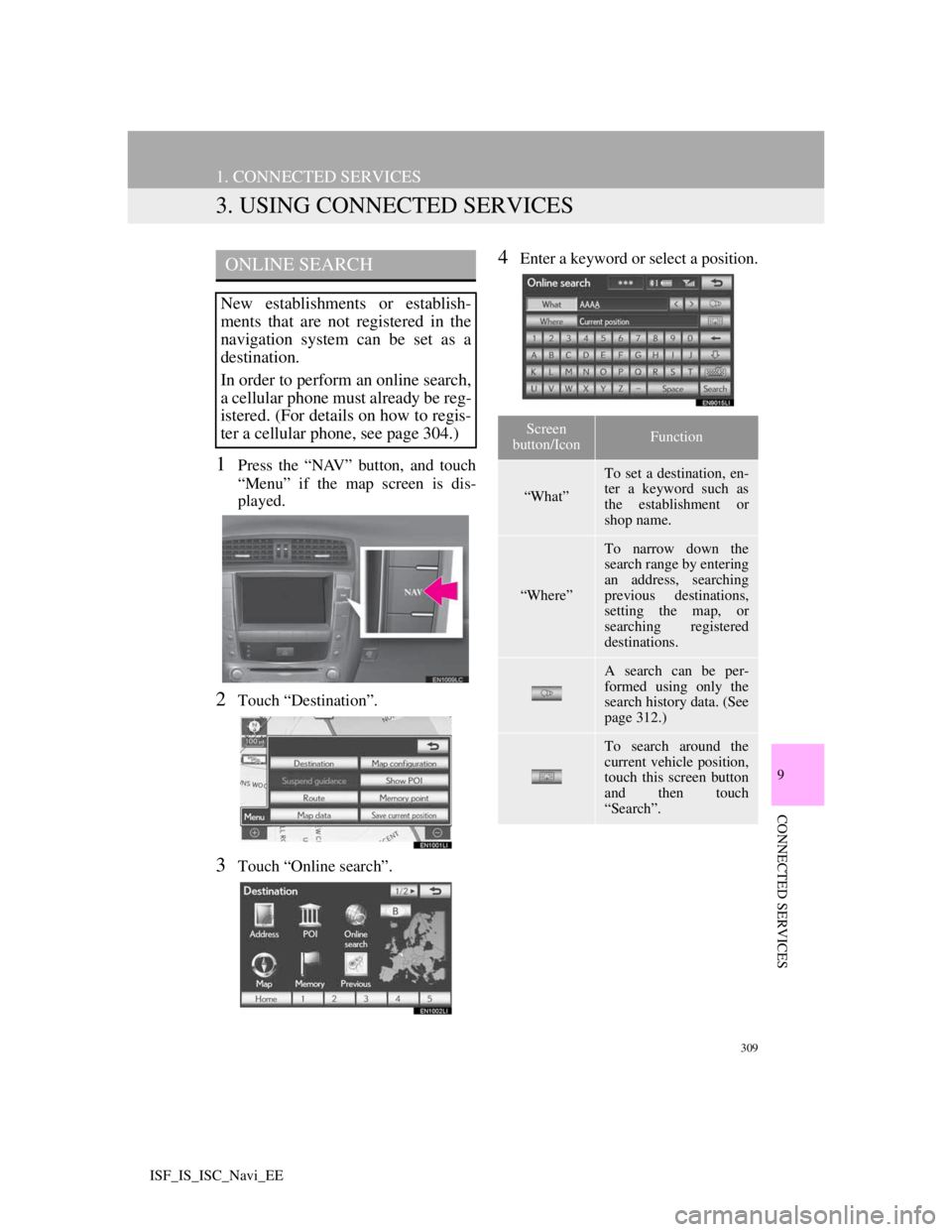
309
1. CONNECTED SERVICES
9
CONNECTED SERVICES
ISF_IS_ISC_Navi_EE
3. USING CONNECTED SERVICES
1Press the “NAV” button, and touch
“Menu” if the map screen is dis-
played.
2Touch “Destination”.
3Touch “Online search”.
4Enter a keyword or select a position.ONLINE SEARCH
New establishments or establish-
ments that are not registered in the
navigation system can be set as a
destination.
In order to perform an online search,
a cellular phone must already be reg-
istered. (For details on how to regis-
ter a cellular phone, see page 304.)
Screen
button/IconFunction
“What”
To set a destination, en-
ter a keyword such as
the establishment or
shop name.
“Where”
To narrow down the
search range by entering
an address, searching
previous destinations,
setting the map, or
searching registered
destinations.
A search can be per-
formed using only the
search history data. (See
page 312.)
To search around the
current vehicle position,
touch this screen button
and then touch
“Search”.
Page 317 of 407
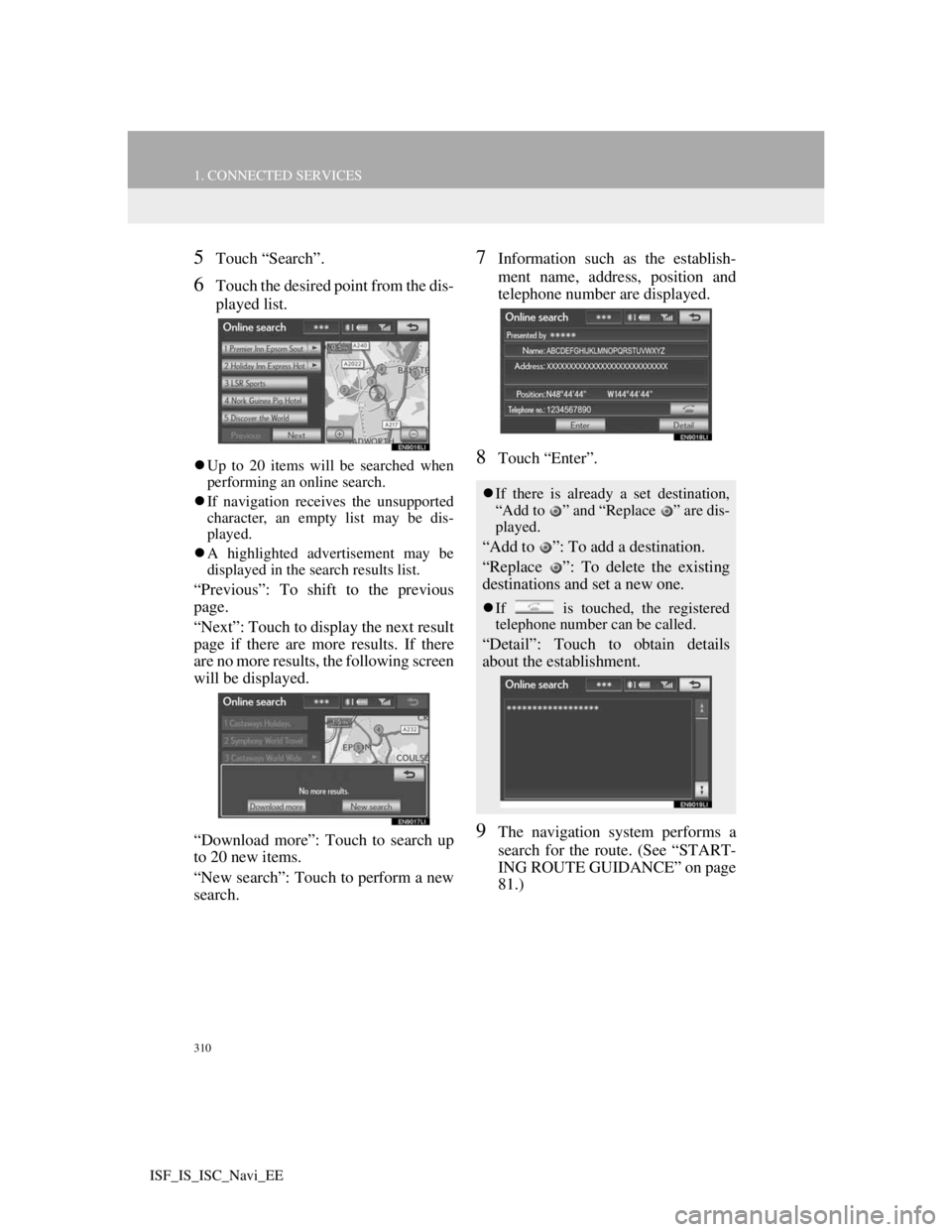
310
1. CONNECTED SERVICES
ISF_IS_ISC_Navi_EE
5Touch “Search”.
6Touch the desired point from the dis-
played list.
Up to 20 items will be searched when
performing an online search.
If navigation receives the unsupported
character, an empty list may be dis-
played.
A highlighted advertisement may be
displayed in the search results list.
“Previous”: To shift to the previous
page.
“Next”: Touch to display the next result
page if there are more results. If there
are no more results, the following screen
will be displayed.
“Download more”: Touch to search up
to 20 new items.
“New search”: Touch to perform a new
search.
7Information such as the establish-
ment name, address, position and
telephone number are displayed.
8Touch “Enter”.
9The navigation system performs a
search for the route. (See “START-
ING ROUTE GUIDANCE” on page
81.)
If there is already a set destination,
“Add to ” and “Replace ” are dis-
played.
“Add to ”: To add a destination.
“Replace ”: To delete the existing
destinations and set a new one.
If is touched, the registered
telephone number can be called.
“Detail”: Touch to obtain details
about the establishment.
Page 318 of 407
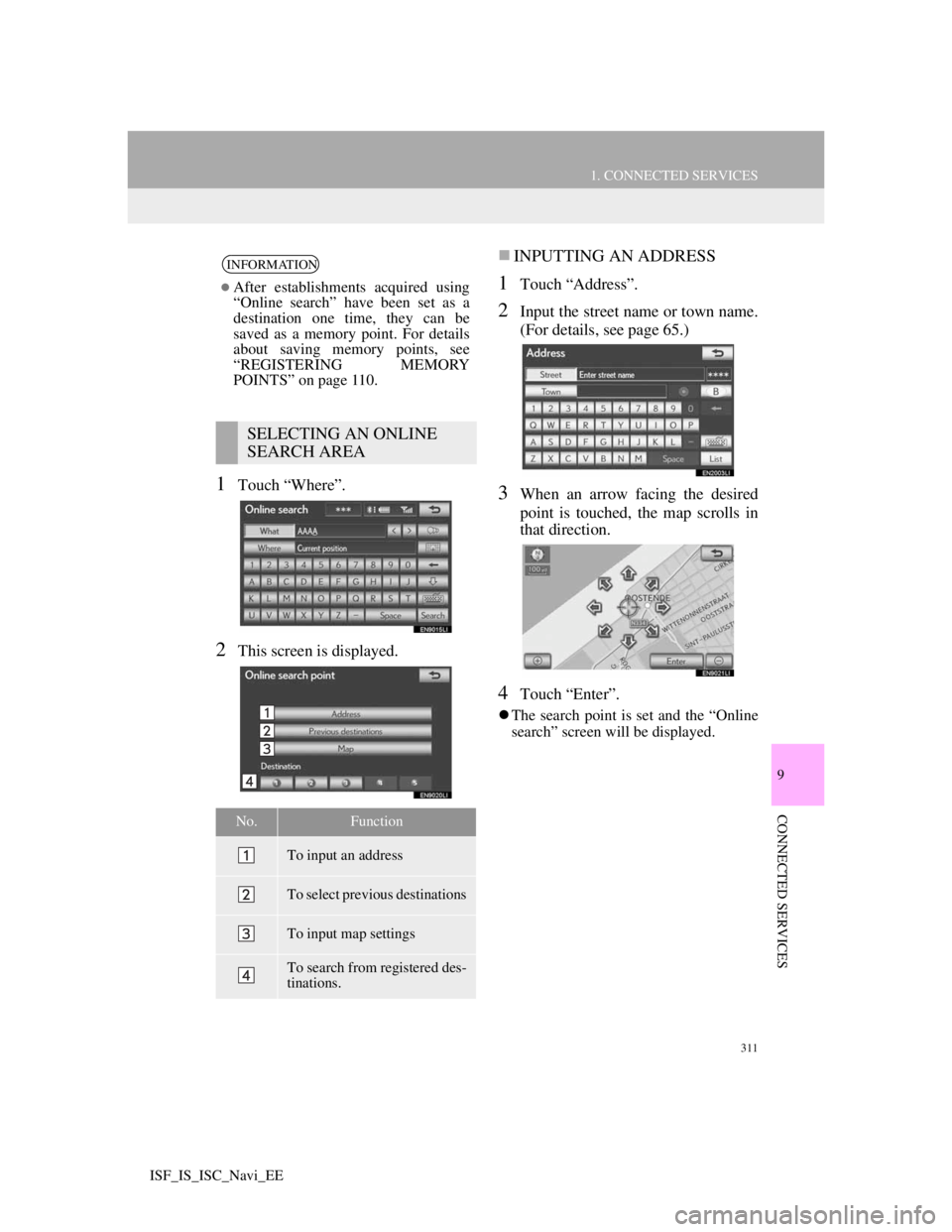
311
1. CONNECTED SERVICES
9
CONNECTED SERVICES
ISF_IS_ISC_Navi_EE
1Touch “Where”.
2This screen is displayed.
INPUTTING AN ADDRESS
1Touch “Address”.
2Input the street name or town name.
(For details, see page 65.)
3When an arrow facing the desired
point is touched, the map scrolls in
that direction.
4Touch “Enter”.
The search point is set and the “Online
search” screen will be displayed.
INFORMATION
After establishments acquired using
“Online search” have been set as a
destination one time, they can be
saved as a memory point. For details
about saving memory points, see
“REGISTERING MEMORY
POINTS” on page 110.
SELECTING AN ONLINE
SEARCH AREA
No.Function
To input an address
To select previous destinations
To input map settings
To search from registered des-
tinations.
Page 319 of 407
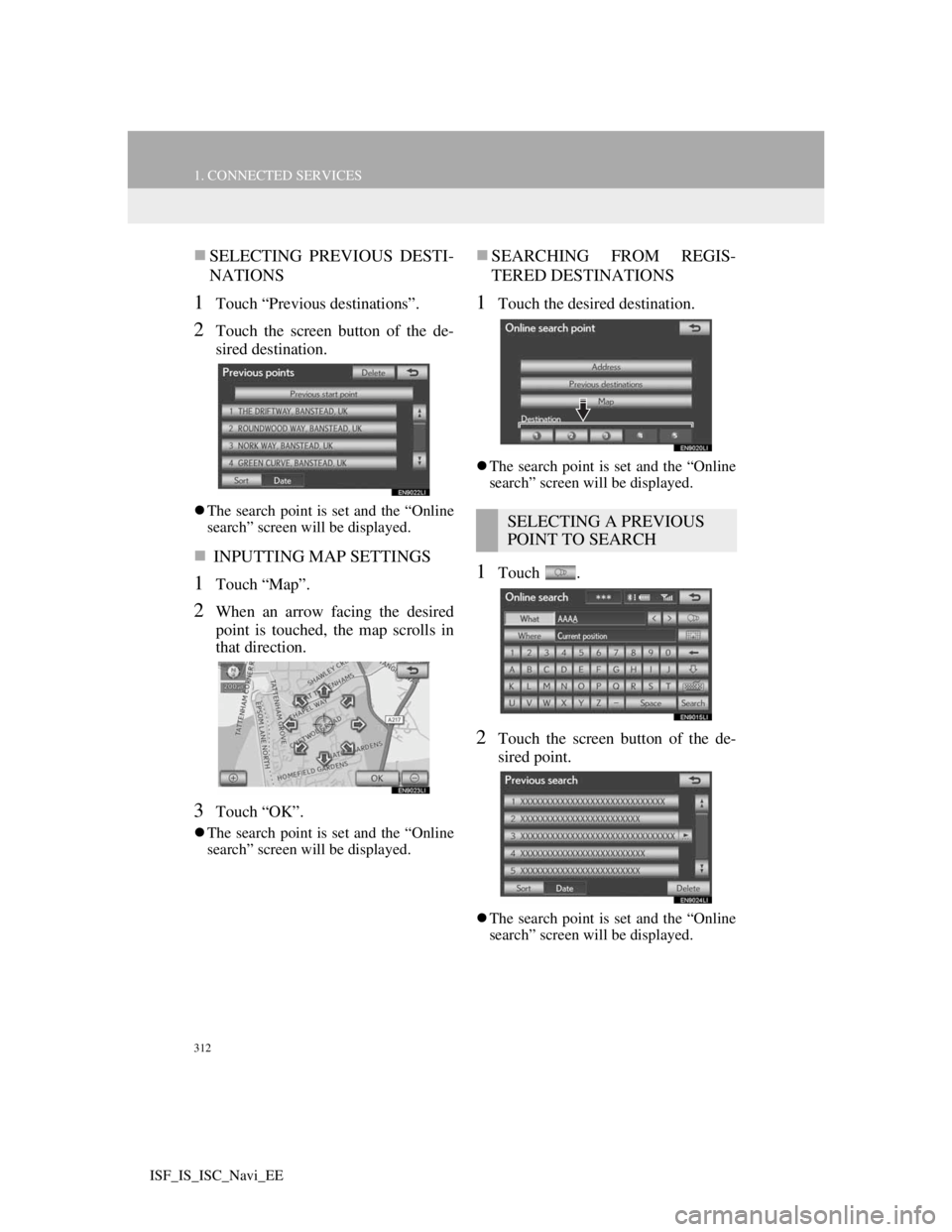
312
1. CONNECTED SERVICES
ISF_IS_ISC_Navi_EE
SELECTING PREVIOUS DESTI-
NATIONS
1Touch “Previous destinations”.
2Touch the screen button of the de-
sired destination.
The search point is set and the “Online
search” screen will be displayed.
INPUTTING MAP SETTINGS
1Touch “Map”.
2When an arrow facing the desired
point is touched, the map scrolls in
that direction.
3Touch “OK”.
The search point is set and the “Online
search” screen will be displayed.
SEARCHING FROM REGIS-
TERED DESTINATIONS
1Touch the desired destination.
The search point is set and the “Online
search” screen will be displayed.
1Touch .
2Touch the screen button of the de-
sired point.
The search point is set and the “Online
search” screen will be displayed.
SELECTING A PREVIOUS
POINT TO SEARCH
Page 320 of 407
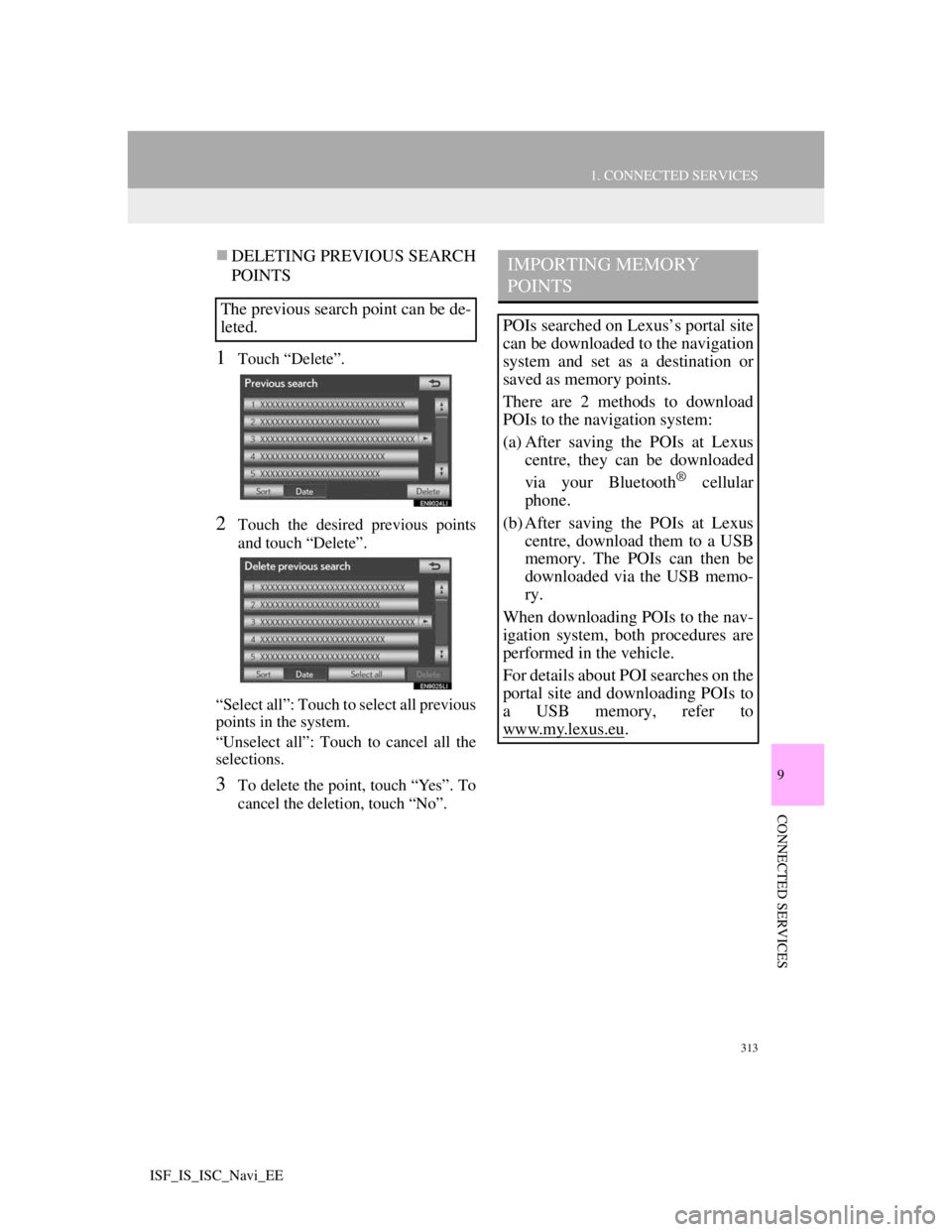
313
1. CONNECTED SERVICES
9
CONNECTED SERVICES
ISF_IS_ISC_Navi_EE
DELETING PREVIOUS SEARCH
POINTS
1Touch “Delete”.
2Touch the desired previous points
and touch “Delete”.
“Select all”: Touch to select all previous
points in the system.
“Unselect all”: Touch to cancel all the
selections.
3To delete the point, touch “Yes”. To
cancel the deletion, touch “No”.
The previous search point can be de-
leted.
IMPORTING MEMORY
POINTS
POIs searched on Lexus’s portal site
can be downloaded to the navigation
system and set as a destination or
saved as memory points.
There are 2 methods to download
POIs to the navigation system:
(a) After saving the POIs at Lexus
centre, they can be downloaded
via your Bluetooth
® cellular
phone.
(b) After saving the POIs at Lexus
centre, download them to a USB
memory. The POIs can then be
downloaded via the USB memo-
ry.
When downloading POIs to the nav-
igation system, both procedures are
performed in the vehicle.
For details about POI searches on the
portal site and downloading POIs to
a USB memory, refer to
www.my.lex
us.eu.
Page 321 of 407
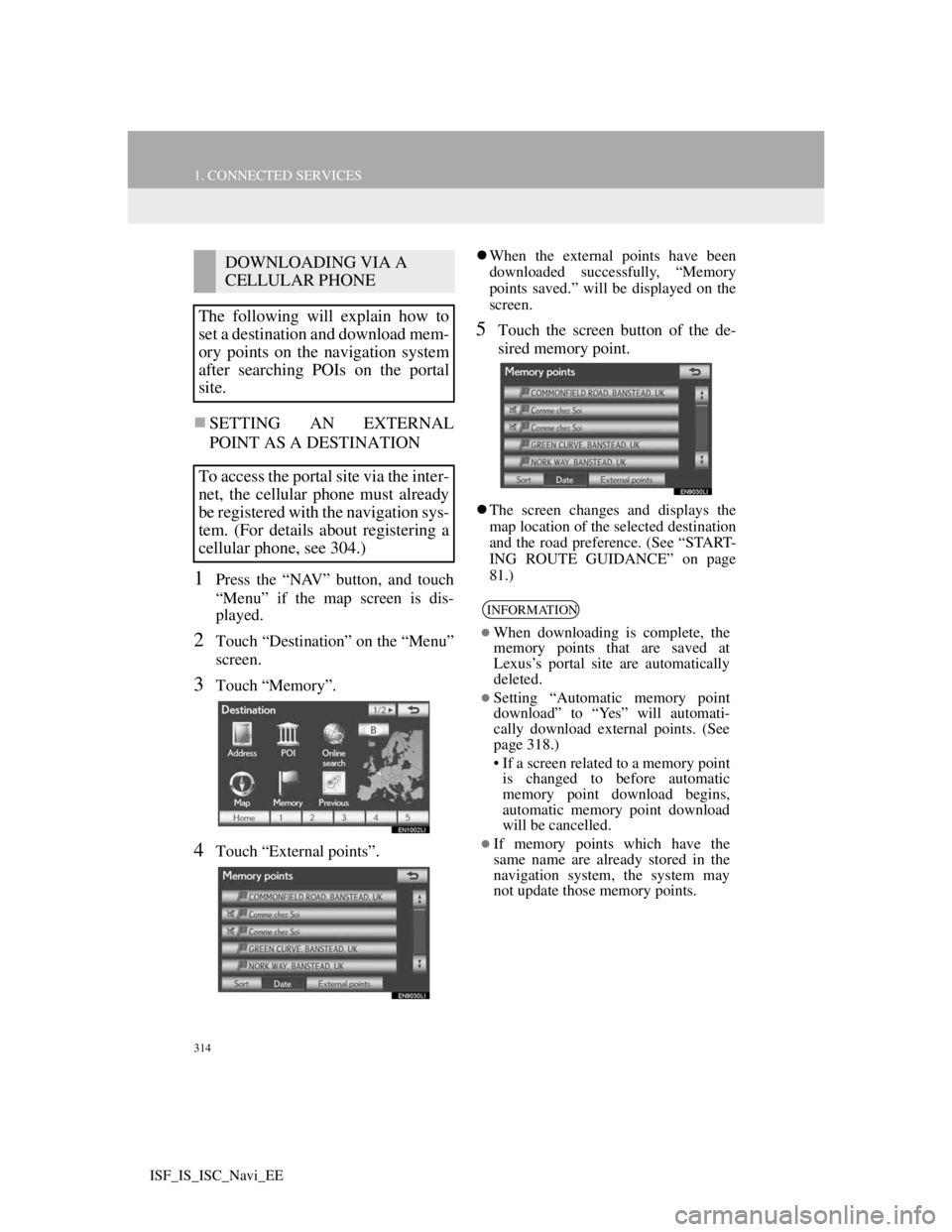
314
1. CONNECTED SERVICES
ISF_IS_ISC_Navi_EE
SETTING AN EXTERNAL
POINT AS A DESTINATION
1Press the “NAV” button, and touch
“Menu” if the map screen is dis-
played.
2Touch “Destination” on the “Menu”
screen.
3Touch “Memory”.
4Touch “External points”.
When the external points have been
downloaded successfully, “Memory
points saved.” will be displayed on the
screen.
5Touch the screen button of the de-
sired memory point.
The screen changes and displays the
map location of the selected destination
and the road preference. (See “START-
ING ROUTE GUIDANCE” on page
81.)
DOWNLOADING VIA A
CELLULAR PHONE
The following will explain how to
set a destination and download mem-
ory points on the navigation system
after searching POIs on the portal
site.
To access the portal site via the inter-
net, the cellular phone must already
be registered with the navigation sys-
tem. (For details about registering a
cellular phone, see 304.)
INFORMATION
When downloading is complete, the
memory points that are saved at
Lexus’s portal site are automatically
deleted.
Setting “Automatic memory point
download” to “Yes” will automati-
cally download external points. (See
page 318.)
• If a screen related to a memory point
is changed to before automatic
memory point download begins,
automatic memory point download
will be cancelled.
If memory points which have the
same name are already stored in the
navigation system, the system may
not update those memory points.
Page 322 of 407
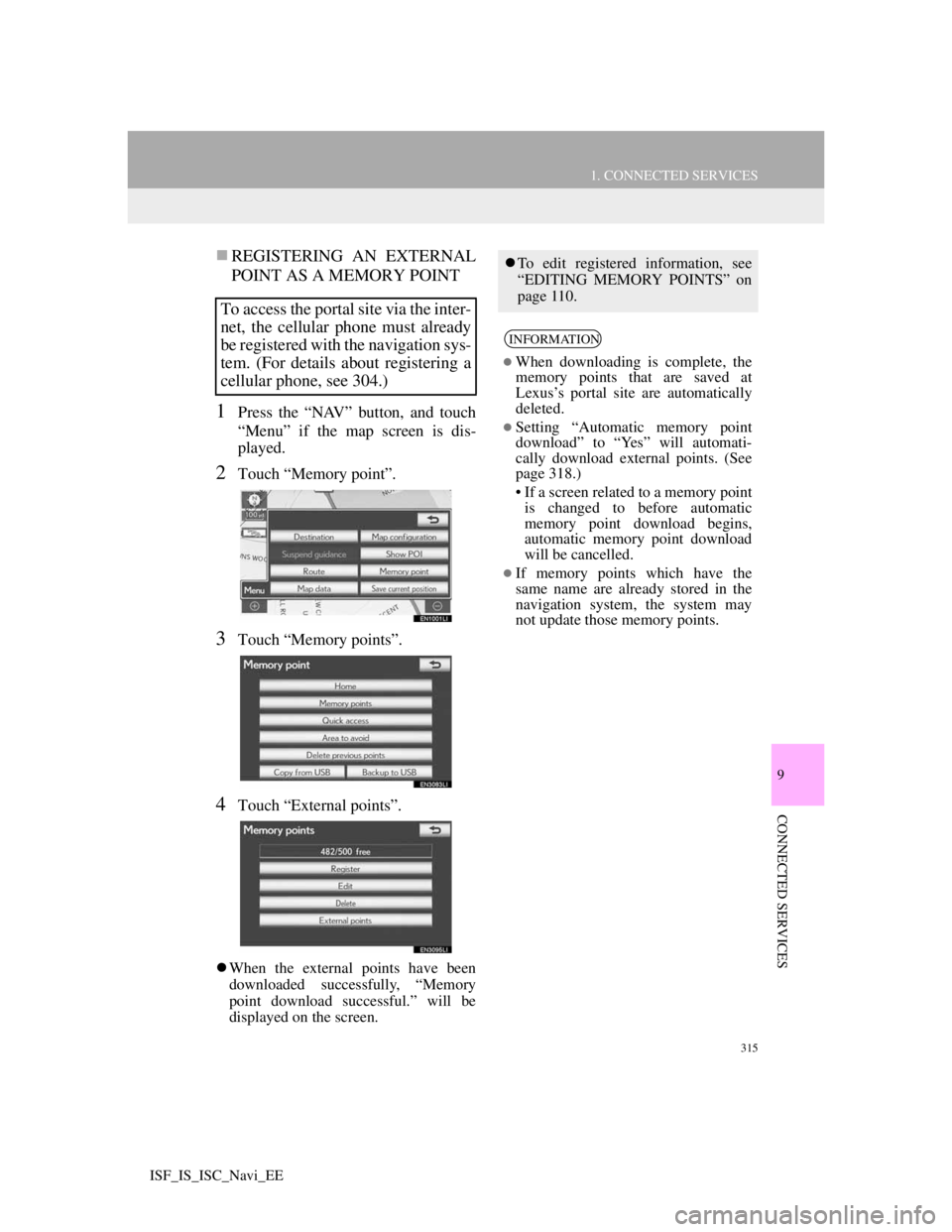
315
1. CONNECTED SERVICES
9
CONNECTED SERVICES
ISF_IS_ISC_Navi_EE
REGISTERING AN EXTERNAL
POINT AS A MEMORY POINT
1Press the “NAV” button, and touch
“Menu” if the map screen is dis-
played.
2Touch “Memory point”.
3Touch “Memory points”.
4Touch “External points”.
When the external points have been
downloaded successfully, “Memory
point download successful.” will be
displayed on the screen.
To access the portal site via the inter-
net, the cellular phone must already
be registered with the navigation sys-
tem. (For details about registering a
cellular phone, see 304.)
To edit registered information, see
“EDITING MEMORY POINTS” on
page 110.
INFORMATION
When downloading is complete, the
memory points that are saved at
Lexus’s portal site are automatically
deleted.
Setting “Automatic memory point
download” to “Yes” will automati-
cally download external points. (See
page 318.)
• If a screen related to a memory point
is changed to before automatic
memory point download begins,
automatic memory point download
will be cancelled.
If memory points which have the
same name are already stored in the
navigation system, the system may
not update those memory points.
Page 323 of 407
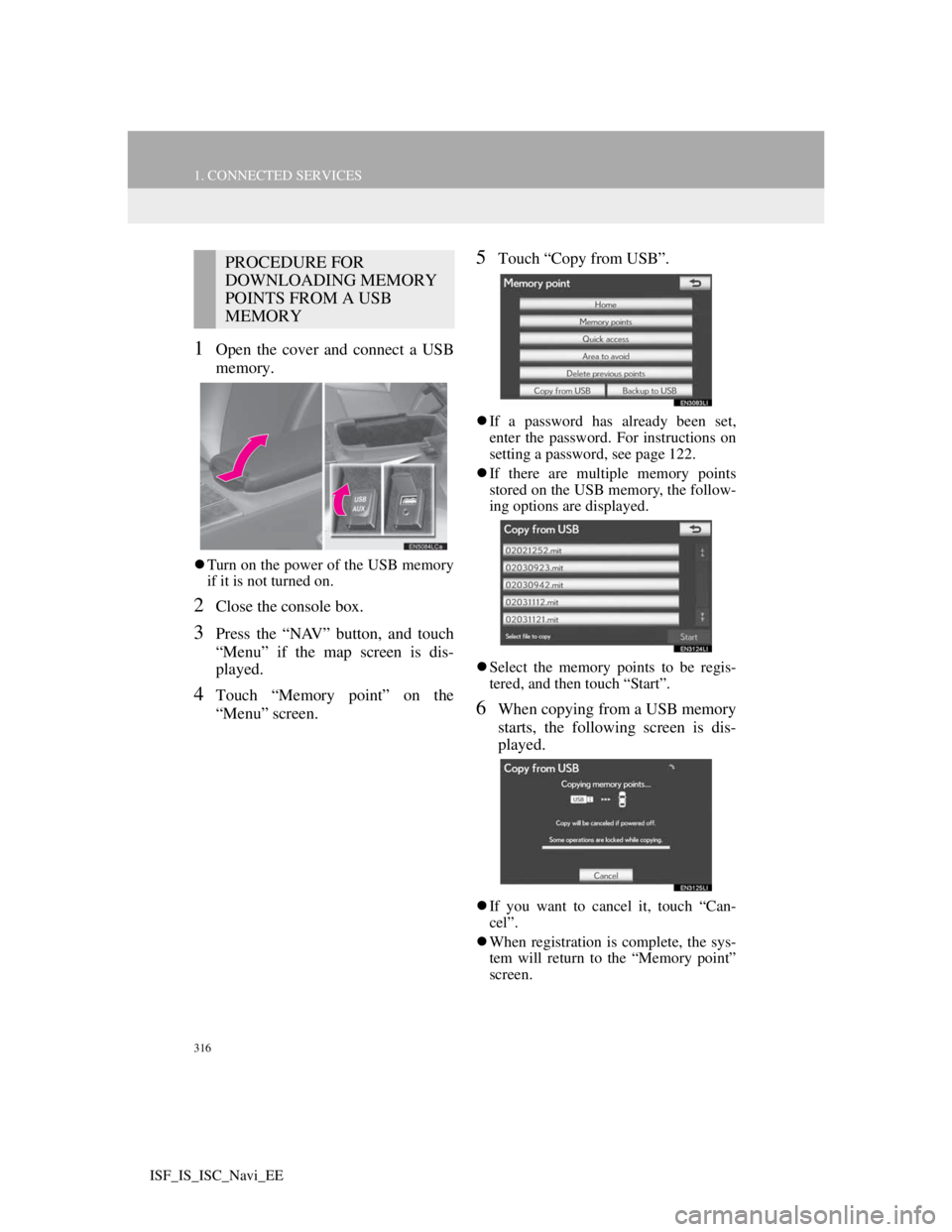
316
1. CONNECTED SERVICES
ISF_IS_ISC_Navi_EE
1Open the cover and connect a USB
memory.
Turn on the power of the USB memory
if it is not turned on.
2Close the console box.
3Press the “NAV” button, and touch
“Menu” if the map screen is dis-
played.
4Touch “Memory point” on the
“Menu” screen.
5Touch “Copy from USB”.
If a password has already been set,
enter the password. For instructions on
setting a password, see page 122.
If there are multiple memory points
stored on the USB memory, the follow-
ing options are displayed.
Select the memory points to be regis-
tered, and then touch “Start”.
6When copying from a USB memory
starts, the following screen is dis-
played.
If you want to cancel it, touch “Can-
cel”.
When registration is complete, the sys-
tem will return to the “Memory point”
screen.
PROCEDURE FOR
DOWNLOADING MEMORY
POINTS FROM A USB
MEMORY
Page 324 of 407
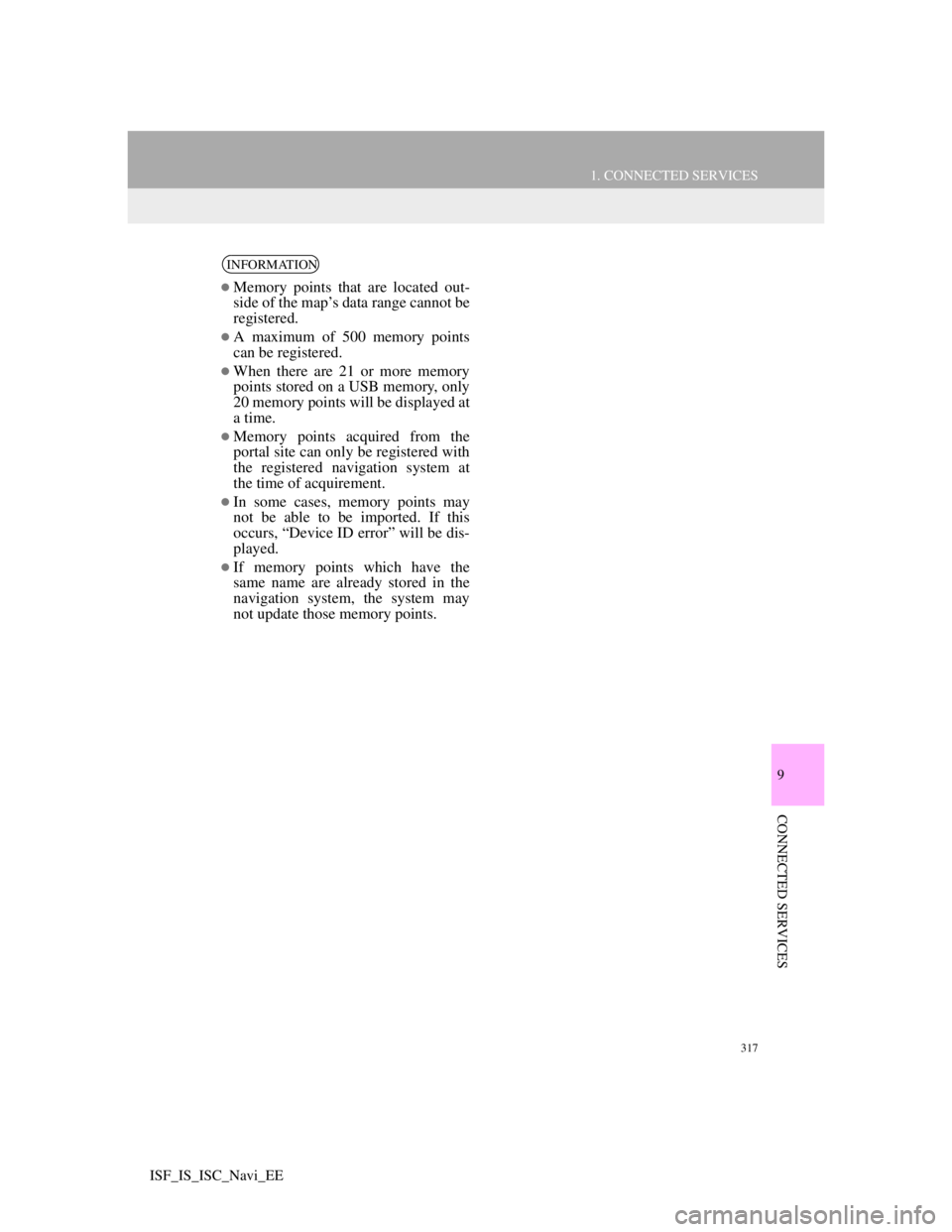
317
1. CONNECTED SERVICES
9
CONNECTED SERVICES
ISF_IS_ISC_Navi_EE
INFORMATION
Memory points that are located out-
side of the map’s data range cannot be
registered.
A maximum of 500 memory points
can be registered.
When there are 21 or more memory
points stored on a USB memory, only
20 memory points will be displayed at
a time.
Memory points acquired from the
portal site can only be registered with
the registered navigation system at
the time of acquirement.
In some cases, memory points may
not be able to be imported. If this
occurs, “Device ID error” will be dis-
played.
If memory points which have the
same name are already stored in the
navigation system, the system may
not update those memory points.