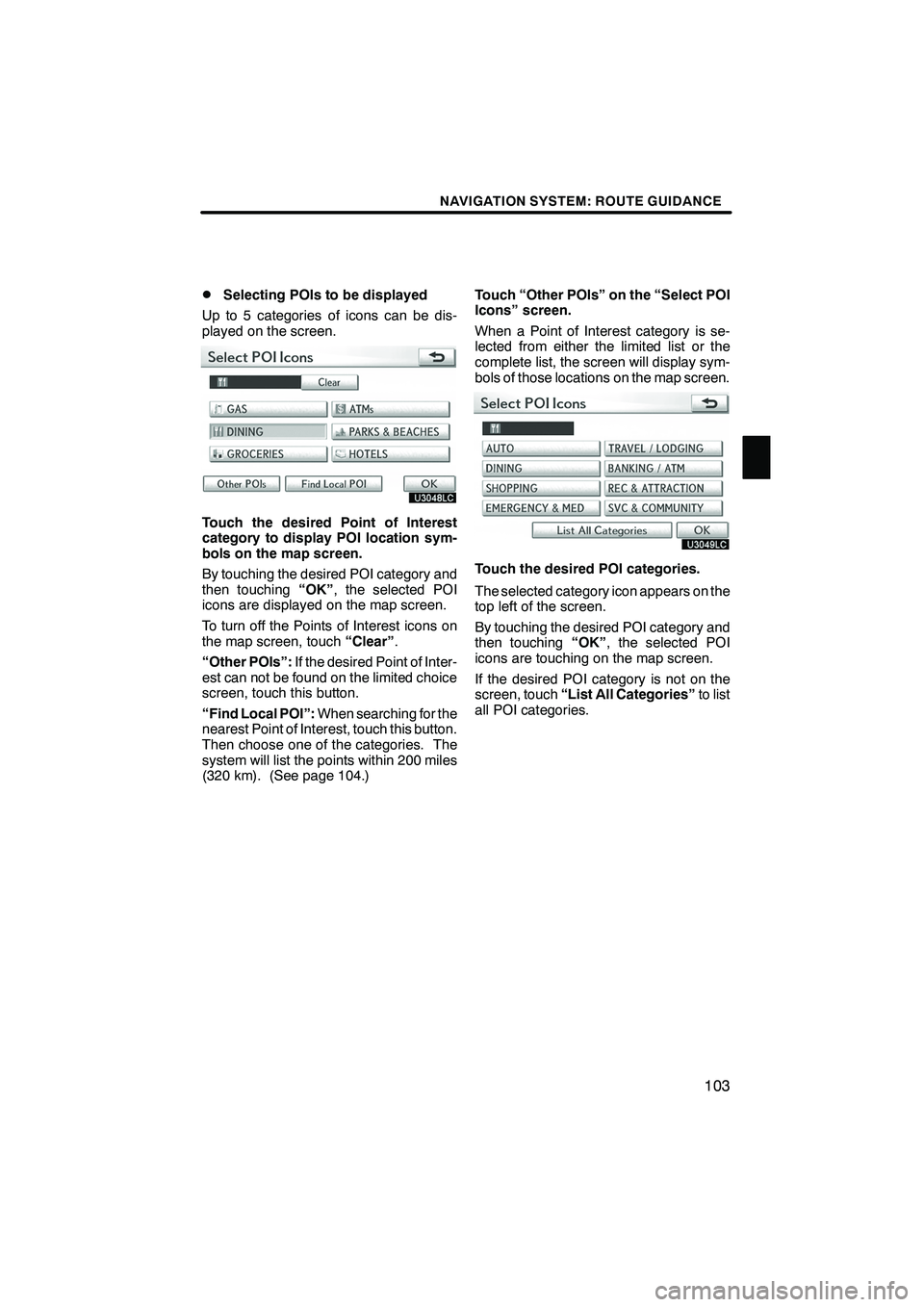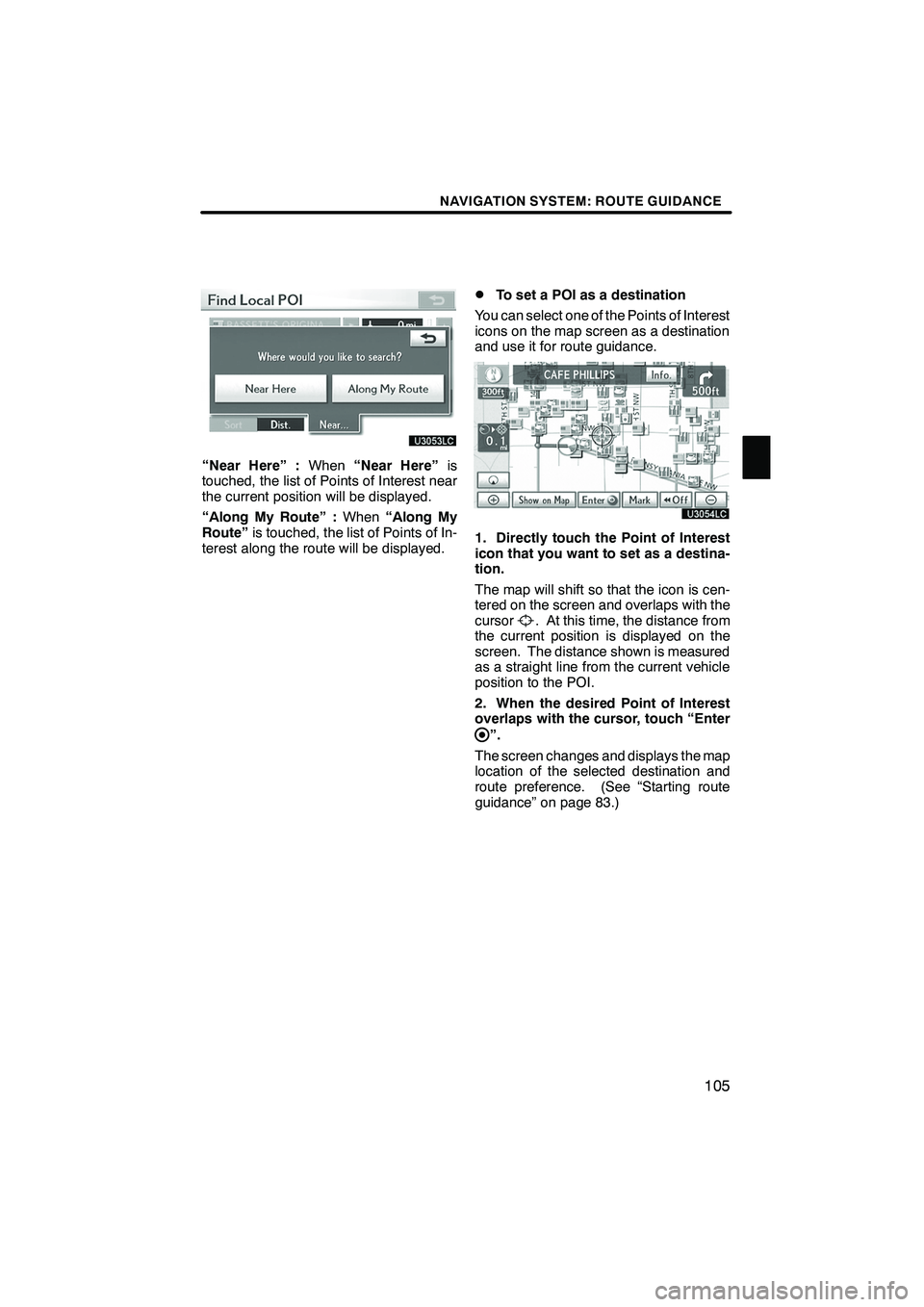Lexus IS250 2010 Navigation Manual
IS250 2010
Lexus
Lexus
https://www.carmanualsonline.info/img/36/29847/w960_29847-0.png
Lexus IS250 2010 Navigation Manual
Trending: Radiator, wiper blades, check engine, manual transmission, air conditioning, air suspension, service reset
Page 101 of 391
NAVIGATION SYSTEM: ROUTE GUIDANCE
100
The entire route from the starting point to
the destination is displayed.
“OK”:To start guidance.
“Edit Route”: To change a route. (See
page 86.)
DTo select route features
A number of choices are provided on the
conditions which the system uses to deter-
mine the route to the destination.
1. Touch “Route”.
2. Touch “Preferences” to change the
conditions that determine the route to
the destination.
3. Select the desired route preference
by touching the button.
When searching for a route, the system will
avoid routes when the indicator is off.
4. After choosing the desired route
preference, touch “OK”.
ISF/IS NAVI (U)
Finish
Page 102 of 391
NAVIGATION SYSTEM: ROUTE GUIDANCE
101
D
Starting route from adjacent road
You can start the route guidance from the
adjacent road.
(ex. When route guidance is set on the
freeway, but the vehicle is driven parallel
along the freeway.)
1. Touch “Route”.
2. Touch “Preferences”.
3. Touch “Start from Adjacent Road”.
When there is no adjacent road, this button
will not be displayed.
DTo pause guidance
1. Touch “Route”.
2. Touch “Pause Guidance”.
INFORMATION
Without route guidance, “Pause
Guidance” cannot be used.
The screen will return to the current posi-
tion map without route guidance.
ISF/IS NAVI (U)
Finish
— Pausing and resuming
guidance
3
Page 103 of 391
NAVIGATION SYSTEM: ROUTE GUIDANCE
102
D
To resume guidance
1. Touch “Route”.
2. Touch “Resume Guidance”.
The screen will change to the current posi-
tion map with route guidance.
Points of Interest such as gas stations and
restaurants can be displayed on the map
screen. You can also set their location as
a destination and use them for route guid-
ance.
1. Touch “Show on Map”.
2. Touch “Select POI” to display a par-
ticular type of Point of Interest on the
screen.
When the Points of Interest to be displayed
on the map screen have already been set,
“Change POI”
is displayed.
A screen with a limited choice of Points of
Interest will be displayed. (To change the
displayed POI, see page 310.)
ISF/IS NAVI (U)
Finish
Show on map —
— Display POI icons
Page 104 of 391
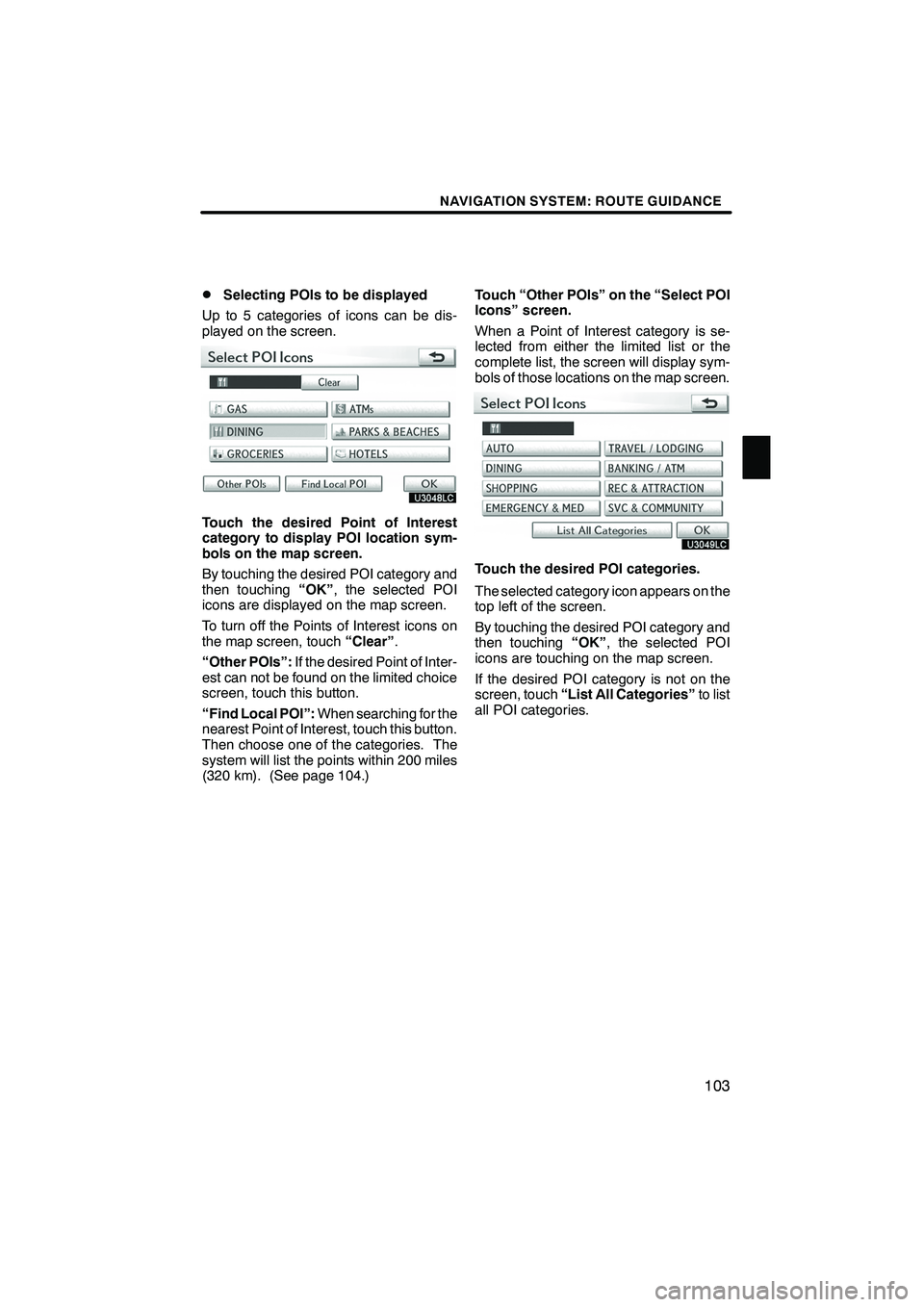
NAVIGATION SYSTEM: ROUTE GUIDANCE
103
D
Selecting POIs to be displayed
Up to 5 categories of icons can be dis-
played on the screen.
Touch the desired Point of Interest
category to display POI location sym-
bols on the map screen.
By touching the desired POI category and
then touching “OK”, the selected POI
icons are displayed on the map screen.
To turn off the Points of Interest icons on
the map screen, touch “Clear”.
“Other POIs”: If the desired Point of Inter-
est can not be found on the limited choice
screen, touch this button.
“Find Local POI”: When searching for the
nearest Point of Interest, touch this button.
Then choose one of the categories. The
system will list the points within 200 miles
(320 km). (See page 104.) Touch “Other POIs” on the “Select POI
Icons” screen.
When a Point of Interest category is se-
lected from either the limited list or the
complete list, the screen will display sym-
bols of those locations on the map screen.
Touch the desired POI categories.
The selected category icon appears on the
top left of the screen.
By touching the desired POI category and
then touching
“OK”, the selected POI
icons are touching on the map screen.
If the desired POI category is not on the
screen, touch “List All Categories” to list
all POI categories.
ISF/IS NAVI (U)
Finish
3
Page 105 of 391
NAVIGATION SYSTEM: ROUTE GUIDANCE
104
Touch the desired POI categories from
the list.
The selected category icon appears on the
top left of the screen.
By touching the desired POI category and
then touching“OK”, the selected POI
icons are displayed on the map screen.
To return to the POI category selection
screen, touch “More”.
DTo display the local POI list
Points of Interest that are within 200 miles
(320 km) of the current position will be
listed from among the selected categories.
1. Touch “Find Local POI” on the “Se-
lect POI Icons” screen.
2. Touch the button of the desired
Point of Interest.
The selected Points of Interest are dis-
played on the map screen.
“Near...”: To search for Points of Interest
near the current position or along the
route.
ISF/IS NAVI (U)
Finish
Page 106 of 391
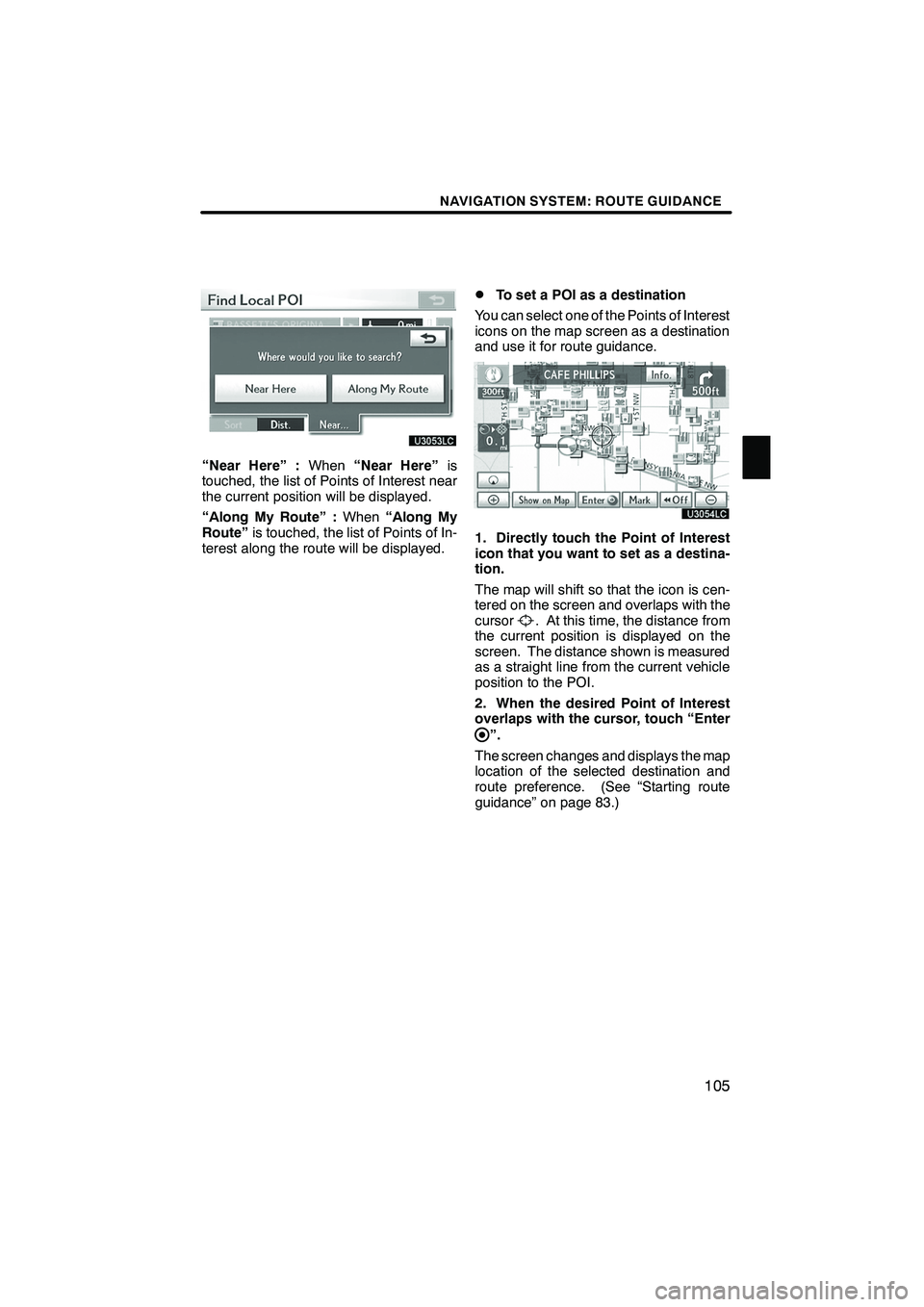
NAVIGATION SYSTEM: ROUTE GUIDANCE
105
“Near Here” :When“Near Here” is
touched, the list of Points of Interest near
the current position will be displayed.
“Along My Route” : When“Along My
Route” is touched, the list of Points of In-
terest along the route will be displayed.
DTo set a POI as a destination
You can select one of the Points of Interest
icons on the map screen as a destination
and use it for route guidance.
1. Directly touch the Point of Interest
icon that you want to set as a destina-
tion.
The map will shift so that the icon is cen-
tered on the screen and overlaps with the
cursor
. At this time, the distance from
the current position is displayed on the
screen. The distance shown is measured
as a straight line from the current vehicle
position to the POI.
2. When the desired Point of Interest
overlaps with the cursor, touch “Enter
”.
The screen changes and displays the map
location of the selected destination and
route preference. (See “Starting route
guidance” on page 83.)
ISF/IS NAVI (U)
Finish
3
Page 107 of 391
NAVIGATION SYSTEM: ROUTE GUIDANCE
106
D
To hide POI icons
1. Touch “Show on Map”.
2. Touch “POI Icons”.
The “POI Icons” indicator is dimmed.
The map screen will be displayed with the
POI icons hidden.
To display the POI icons again, touch
“POI
Icons” on the “Show on Map” screen. It is possible to store the traveled route up
to 124 miles (200 km) and retrace the route
on the display.
INFORMATION
This feature is available on the map
with more detailed map scale than 30
mile (50 km).
ISF/IS NAVI (U)
Finish
— Route trace
Page 108 of 391
NAVIGATION SYSTEM: ROUTE GUIDANCE
107
D
To start recording the route trace
1. Touch “Show on Map”.
2. Touch “Route Trace”.
“Route Trace”
indicator is highlighted.
DTo stop recording the route trace
1. Touch “Show on Map”.
2. Touch “Route Trace”. The following
screen will be displayed.
Touching “Yes”stops recording and the
route trace remains displayed on the
screen.
Touching “No”stops recording and the
route trace is erased.
ISF/IS NAVI (U)
Finish
3
Page 109 of 391
NAVIGATION SYSTEM: ROUTE GUIDANCE
108
ISF/IS NAVI (U)
Finish
Page 110 of 391
SECTION4
NAVIGATION SYSTEM: MEMORY POINTS
109
NAVIGATION SYSTEM: MEMORY POINTS
DNavigation settings 11 0
...................................
Setting up the “Home” 111 ................................
Setting up the “Preset Destinations” 113 ....................
Setting up the “Address Book” 116 .........................
Setting up the “Areas to Avoid” 122 ........................
Deleting previous destinations 127 .........................
ISF/IS NAVI (U)
Finish
4
Trending: transmission oil, lock, oil, rear view mirror, gas type, set clock, USB