Lexus IS250 2010 Navigation Manual
Manufacturer: LEXUS, Model Year: 2010, Model line: IS250, Model: Lexus IS250 2010Pages: 391, PDF Size: 38.06 MB
Page 71 of 391
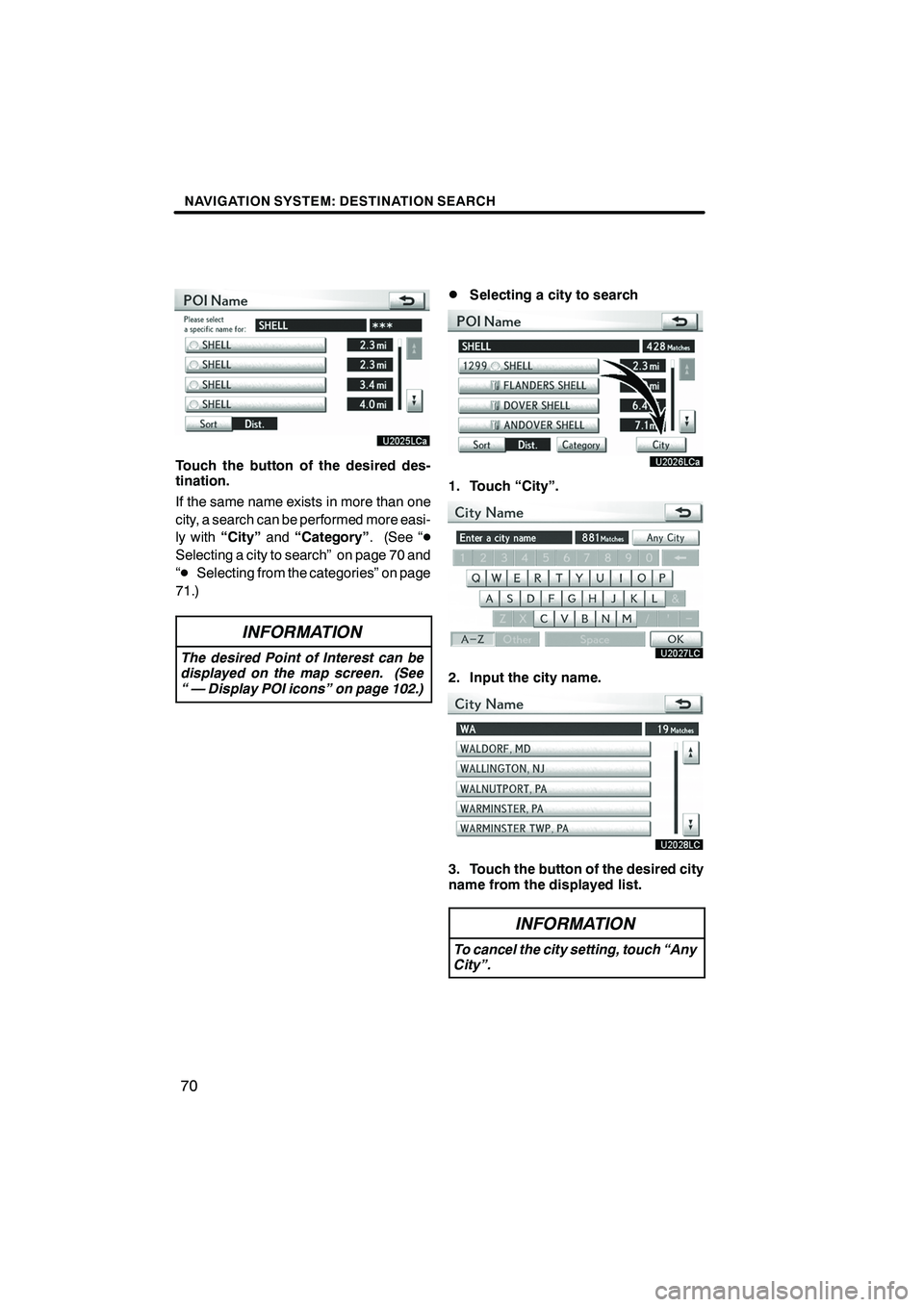
NAVIGATION SYSTEM: DESTINATION SEARCH
70
Touch the button of the desired des-
tination.
If the same name exists in more than one
city, a search can be performed more easi-
ly with“City” and“Category” . (See “D
Selecting a city to search” on page 70 and
“D Selecting from the categories” on page
71.)
INFORMATION
The desired Point of Interest can be
displayed on the map screen. (See
“ — Display POI icons” on page 102.)
DSelecting a city to search
1. Touch “City”.
2. Input the city name.
3. Touch the button of the desired city
name from the displayed list.
INFORMATION
To cancel the city setting, touch “Any
City”.
ISF/IS NAVI (U)
Finish
Page 72 of 391
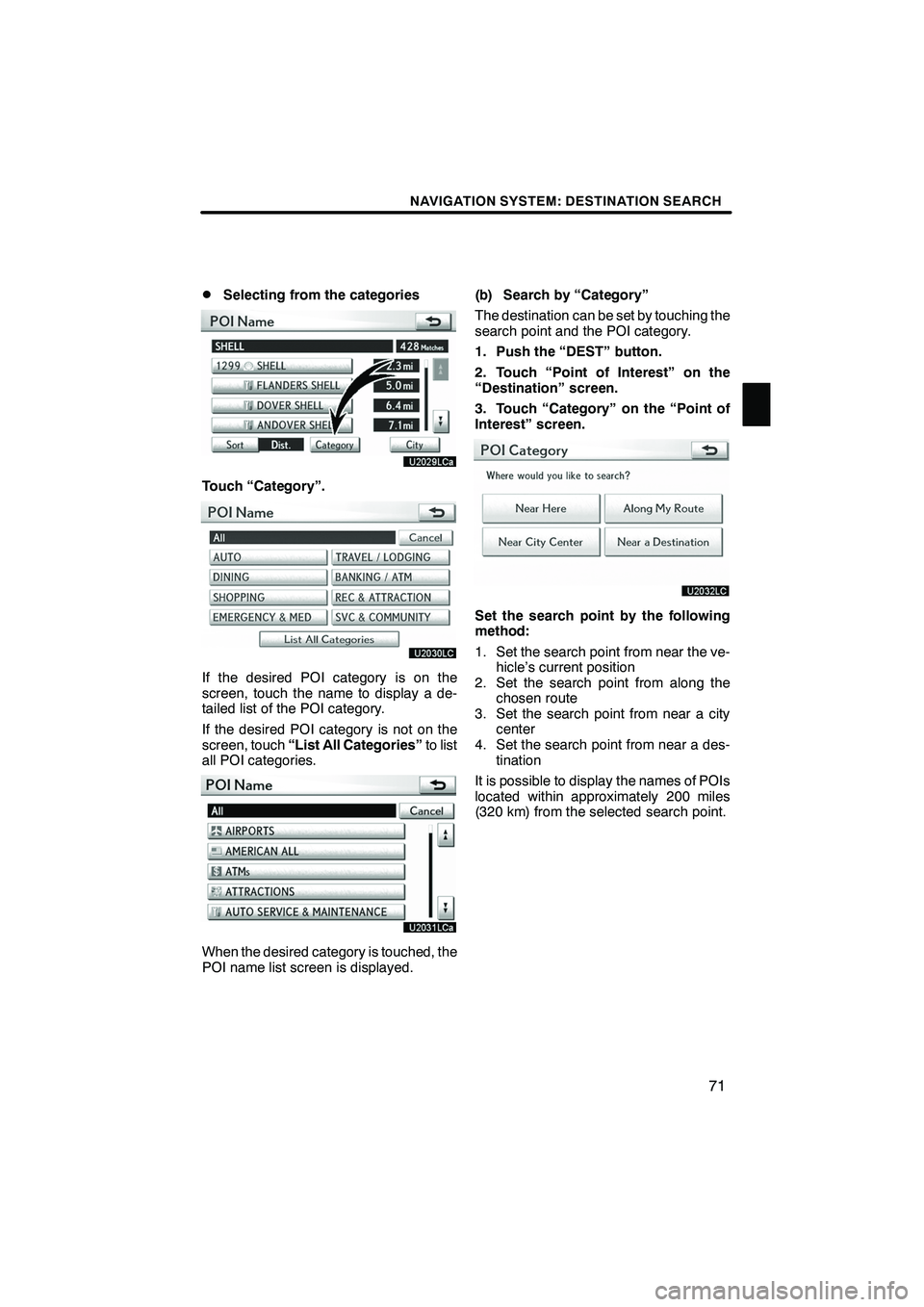
NAVIGATION SYSTEM: DESTINATION SEARCH
71
D
Selecting from the categories
Touch “Category”.
If the desired POI category is on the
screen, touch the name to display a de-
tailed list of the POI category.
If the desired POI category is not on the
screen, touch
“List All Categories” to list
all POI categories.
When the desired category is touched, the
POI name list screen is displayed. (b) Search by “Category”
The destination can be set by touching the
search point and the POI category.
1. Push the “DEST” button.
2. Touch “Point of Interest” on the
“Destination” screen.
3. Touch “Category” on the “Point of
Interest” screen.
Set the search point by the following
method:
1. Set the search point from near the ve-
hicle’s current position
2. Set the search point from along the chosen route
3. Set the search point from near a city center
4. Set the search point from near a des-
tination
It is possible to display the names of POIs
located within approximately 200 miles
(320 km) from the selected search point.
ISF/IS NAVI (U)
Finish
2
Page 73 of 391
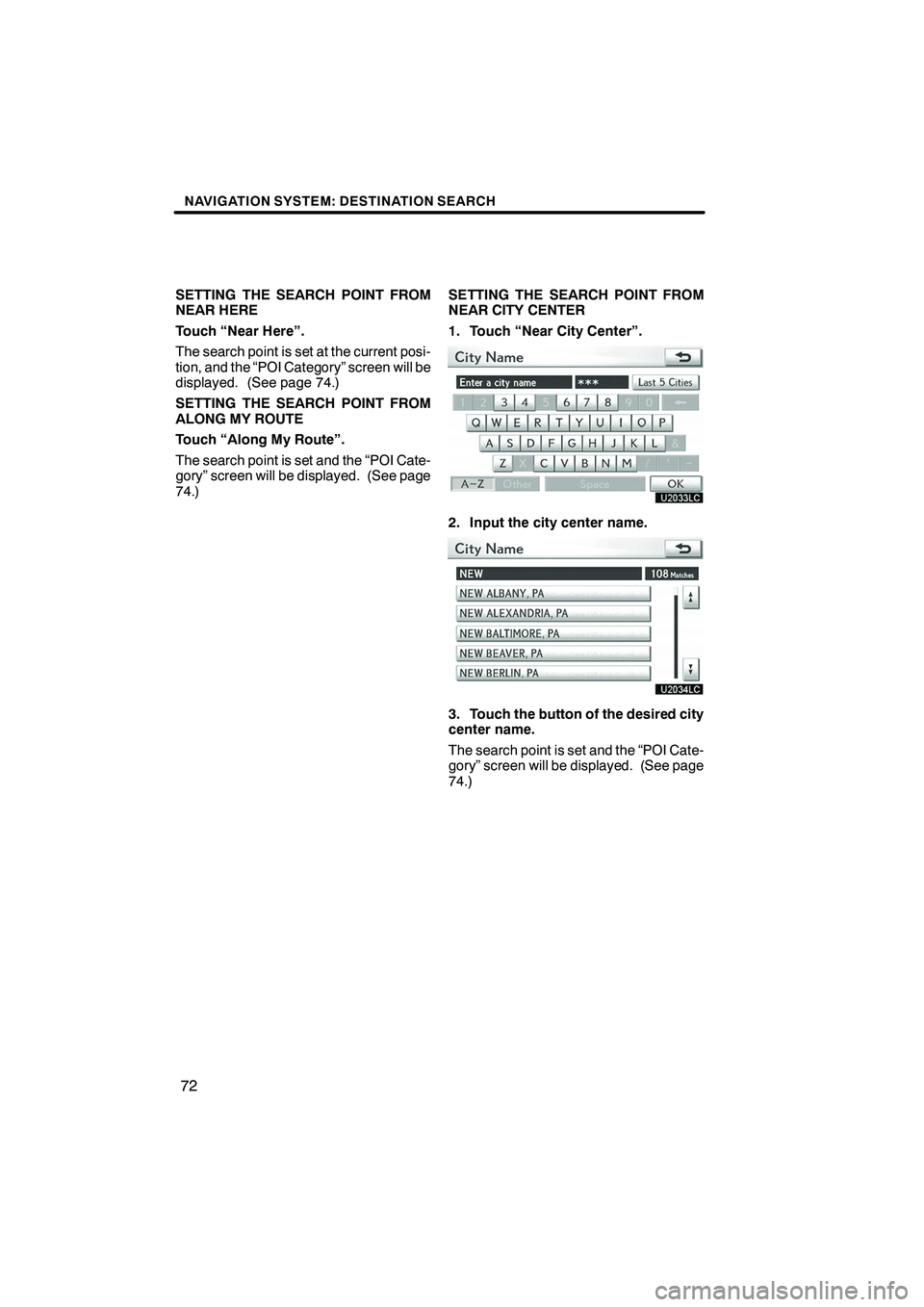
NAVIGATION SYSTEM: DESTINATION SEARCH
72
SETTING THE SEARCH POINT FROM
NEAR HERE
Touch “Near Here”.
The search point is set at the current posi-
tion, and the “POI Category” screen will be
displayed. (See page 74.)
SETTING THE SEARCH POINT FROM
ALONG MY ROUTE
Touch “Along My Route”.
The search point is set and the “POI Cate-
gory” screen will be displayed. (See page
74.)SETTING THE SEARCH POINT FROM
NEAR CITY CENTER
1. Touch “Near City Center”.
2. Input the city center name.
3. Touch the button of the desired city
center name.
The search point is set and the “POI Cate-
gory” screen will be displayed. (See page
74.)
ISF/IS NAVI (U)
Finish
Page 74 of 391
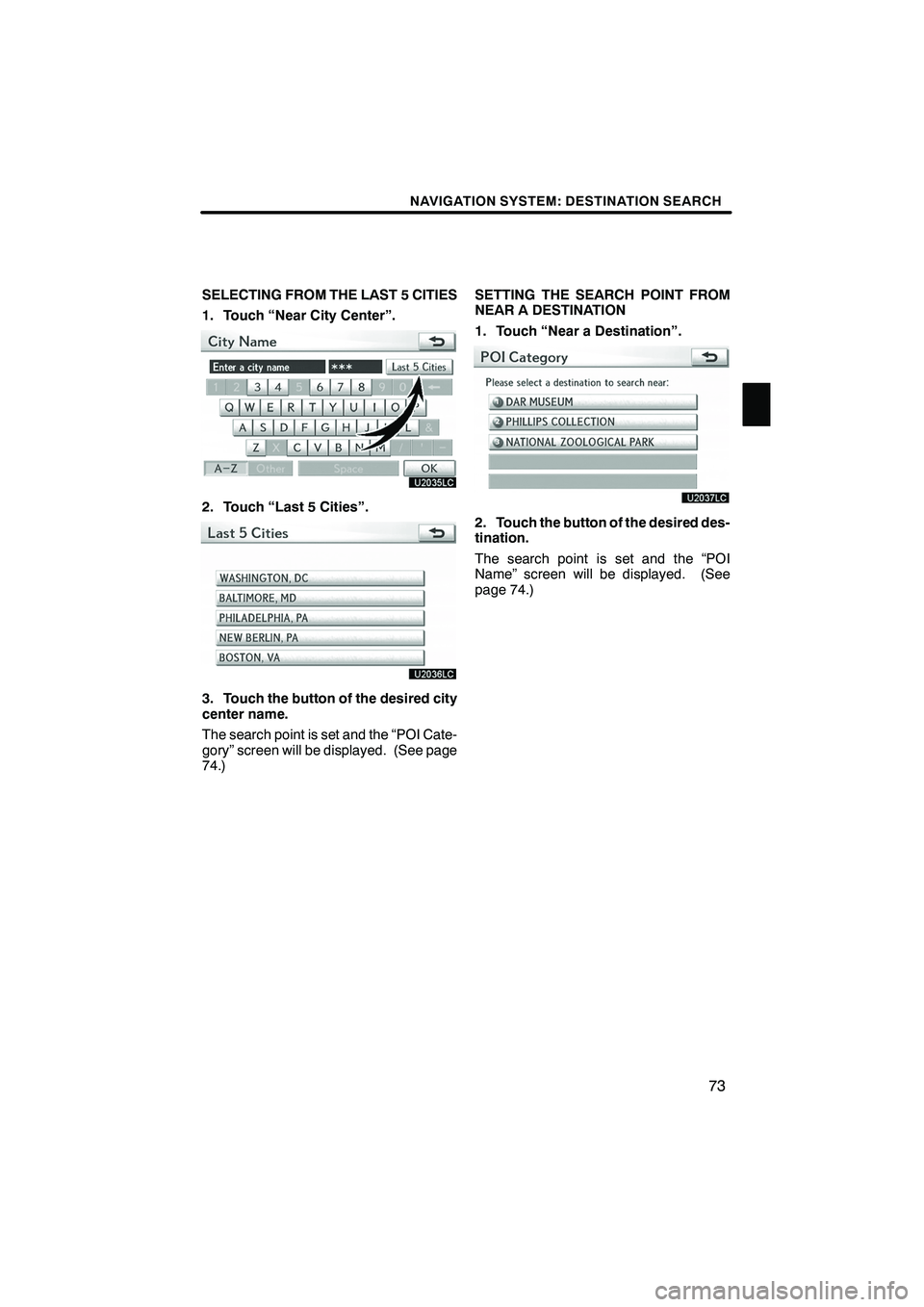
NAVIGATION SYSTEM: DESTINATION SEARCH
73
SELECTING FROM THE LAST 5 CITIES
1. Touch “Near City Center”.
2. Touch “Last 5 Cities”.
3. Touch the button of the desired city
center name.
The search point is set and the “POI Cate-
gory” screen will be displayed. (See page
74.)SETTING THE SEARCH POINT FROM
NEAR A DESTINATION
1. Touch “Near a Destination”.
2. Touch the button of the desired des-
tination.
The search point is set and the “POI
Name” screen will be displayed. (See
page 74.)
ISF/IS NAVI (U)
Finish
2
Page 75 of 391
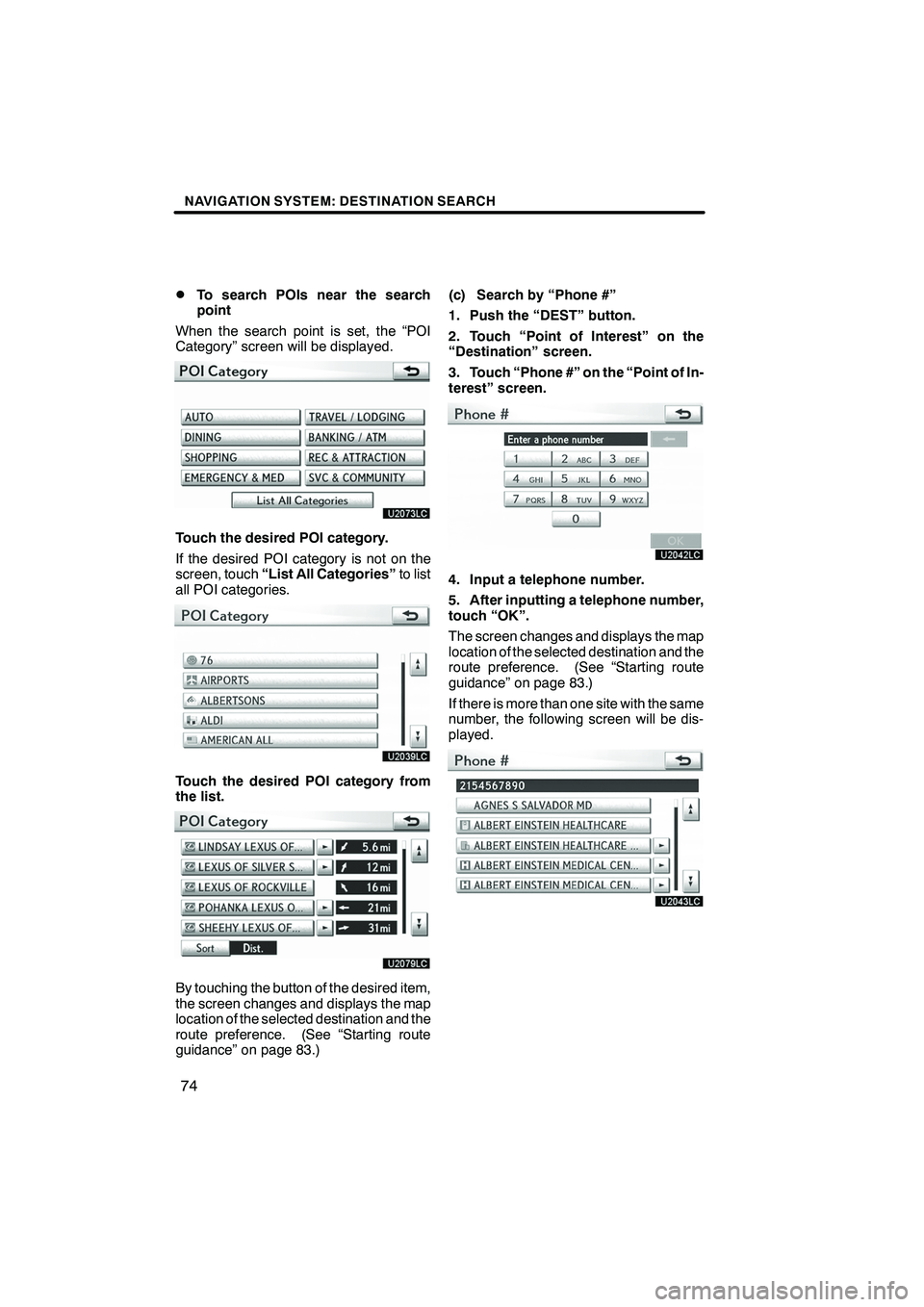
NAVIGATION SYSTEM: DESTINATION SEARCH
74
D
To search POIs near the search
point
When the search point is set, the “POI
Category” screen will be displayed.
Touch the desired POI category.
If the desired POI category is not on the
screen, touch “List All Categories” to list
all POI categories.
Touch the desired POI category from
the list.
By touching the button of the desired item,
the screen changes and displays the map
location of the selected destination and the
route preference. (See “Starting route
guidance” on page 83.) (c) Search by “Phone #”
1. Push the “DEST” button.
2. Touch “Point of Interest” on the
“Destination” screen.
3. Touch “Phone #” on the “Point of In-
terest” screen.
4. Input a telephone number.
5. After inputting a telephone number,
touch “OK”.
The screen changes and displays the map
location of the selected destination and the
route preference. (See “Starting route
guidance” on page 83.)
If there is more than one site with the same
number, the following screen will be dis-
played.
ISF/IS NAVI (U)
Finish
Page 76 of 391
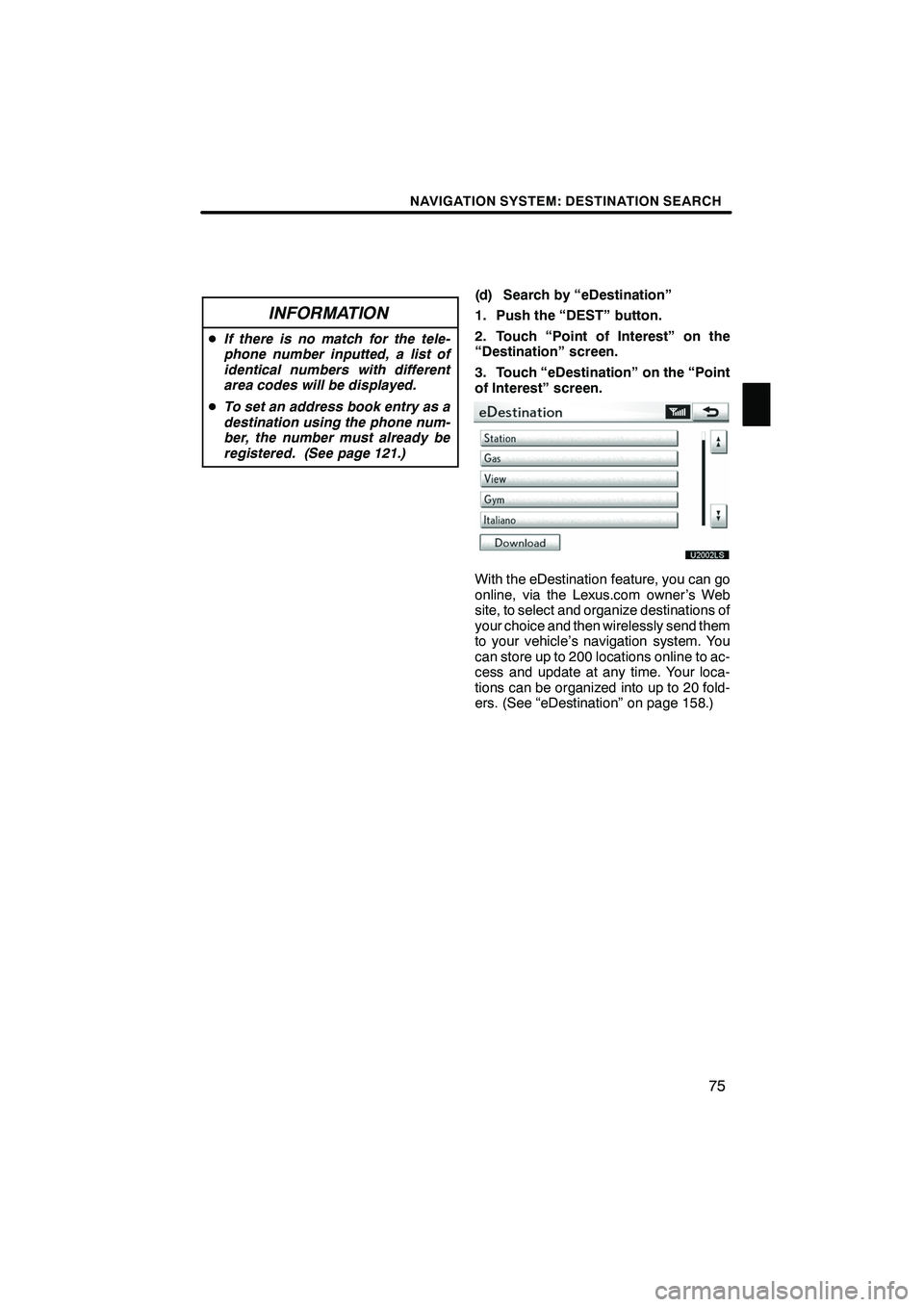
NAVIGATION SYSTEM: DESTINATION SEARCH
75
INFORMATION
DIf there is no match for the tele-
phone number inputted, a list of
identical numbers with different
area codes will be displayed.
D To set an address book entry as a
destination using the phone num-
ber, the number must already be
registered. (See page 121.)
(d) Search by “eDestination”
1. Push the “DEST” button.
2. Touch “Point of Interest” on the
“Destination” screen.
3. Touch “eDestination” on the “Point
of Interest” screen.
U2002LS
With the eDestination feature, you can go
online, via the Lexus.com owner’s Web
site, to select and organize destinations of
your choice and then wirelessly send them
to your vehicle’s navigation system. You
can store up to 200 locations online to ac-
cess and update at any time. Your loca-
tions can be organized into up to 20 fold-
ers. (See “eDestination” on page 158.)
ISF/IS NAVI (U)
Finish
2
Page 77 of 391
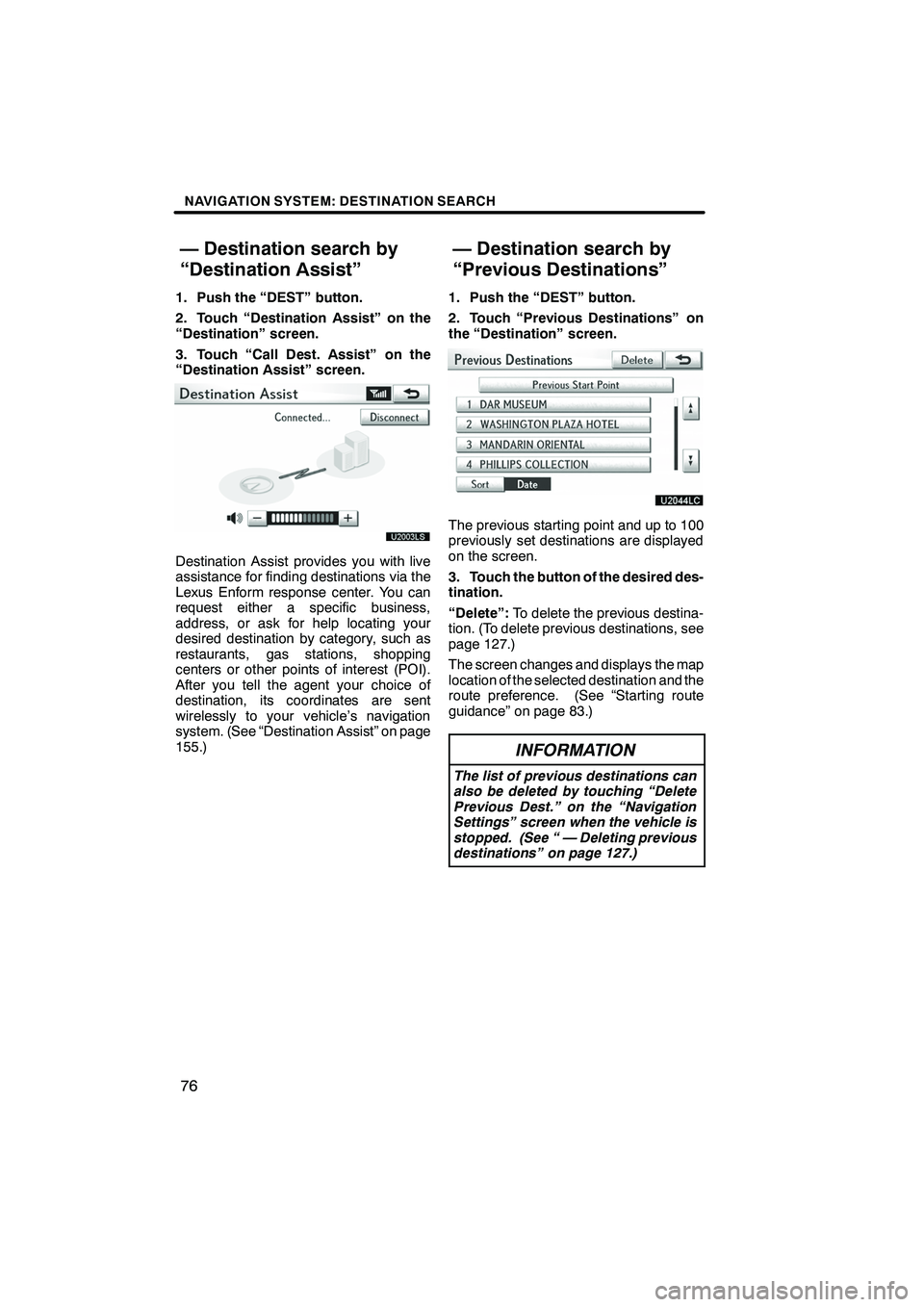
NAVIGATION SYSTEM: DESTINATION SEARCH
76
1. Push the “DEST” button.
2. Touch “Destination Assist” on the
“Destination” screen.
3. Touch “Call Dest. Assist” on the
“Destination Assist” screen.
U2003LS
Destination Assist provides you with live
assistance for finding destinations via the
Lexus Enform response center. You can
request either a specific business,
address, or ask for help locating your
desired destination by category, such as
restaurants, gas stations, shopping
centers or other points of interest (POI).
After you tell the agent your choice of
destination, its coordinates are sent
wirelessly to your vehicle’s navigation
system. (See “Destination Assist” on page
155.)1. Push the “DEST” button.
2. Touch “Previous Destinations” on
the “Destination” screen.
The previous starting point and up to 100
previously set destinations are displayed
on the screen.
3. Touch the button of the desired des-
tination.
“Delete”:
To delete the previous destina-
tion. (To delete previous destinations, see
page 127.)
The screen changes and displays the map
location of the selected destination and the
route preference. (See “Starting route
guidance” on page 83.)
INFORMATION
The list of previous destinations can
also be deleted by touching “Delete
Previous Dest.” on the “Navigation
Settings” screen when the vehicle is
stopped. (See “ — Deleting previous
destinations” on page 127.)
ISF/IS NAVI (U)
Finish
— Destination search by
“Destination Assist” — Destination search by
“Previous Destinations”
Page 78 of 391
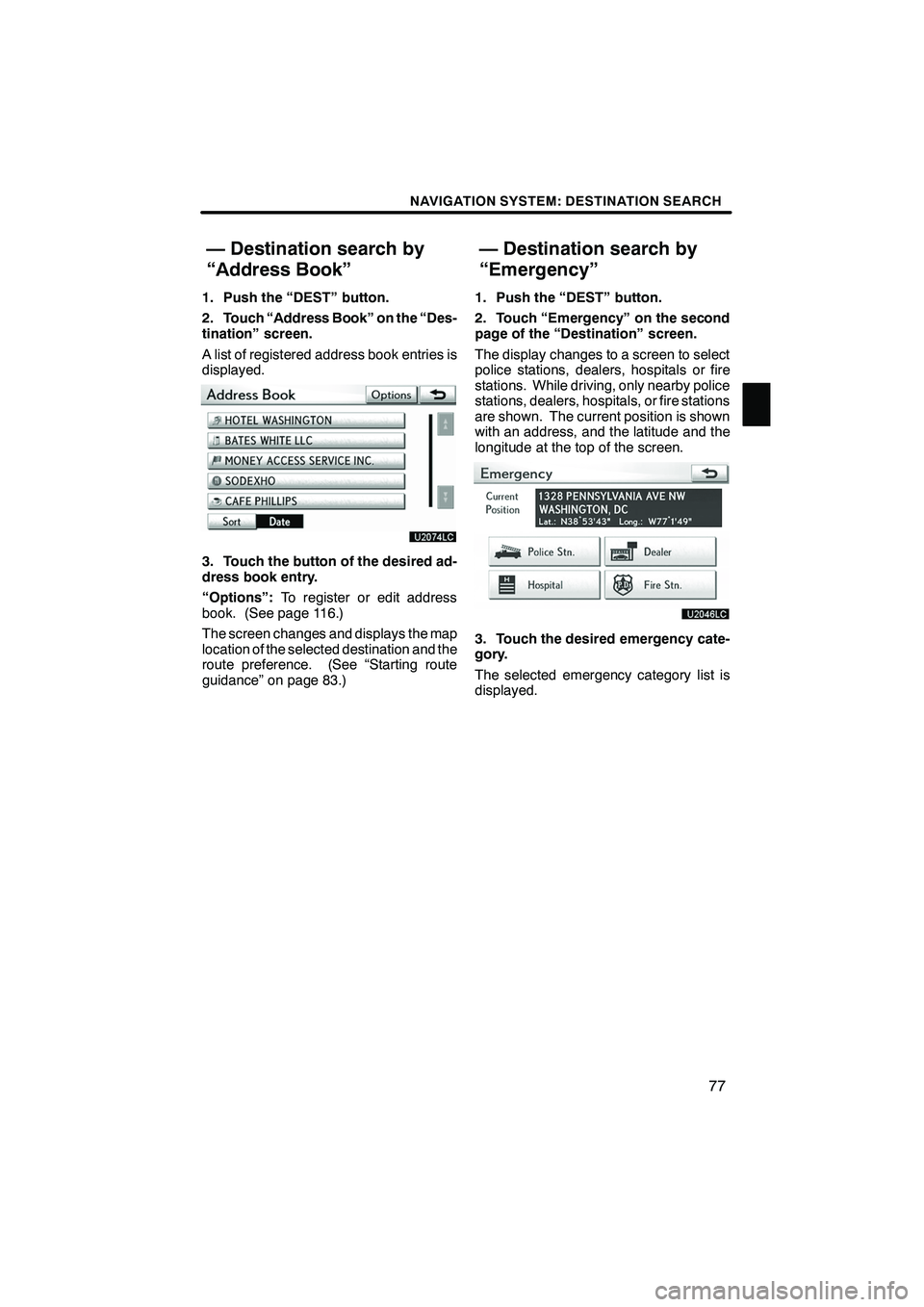
NAVIGATION SYSTEM: DESTINATION SEARCH
77
1. Push the “DEST” button.
2. Touch “Address Book” on the “Des-
tination” screen.
A list of registered address book entries is
displayed.
3. Touch the button of the desired ad-
dress book entry.
“Options”:To register or edit address
book. (See page 116.)
The screen changes and displays the map
location of the selected destination and the
route preference. (See “Starting route
guidance” on page 83.) 1. Push the “DEST” button.
2. Touch “Emergency” on the second
page of the “Destination” screen.
The display changes to a screen to select
police stations, dealers, hospitals or fire
stations. While driving, only nearby police
stations, dealers, hospitals, or fire stations
are shown. The current position is shown
with an address, and the latitude and the
longitude at the top of the screen.
3. Touch the desired emergency cate-
gory.
The selected emergency category list is
displayed.
ISF/IS NAVI (U)
Finish
— Destination search by
“Address Book”
— Destination search by
“Emergency”
2
Page 79 of 391
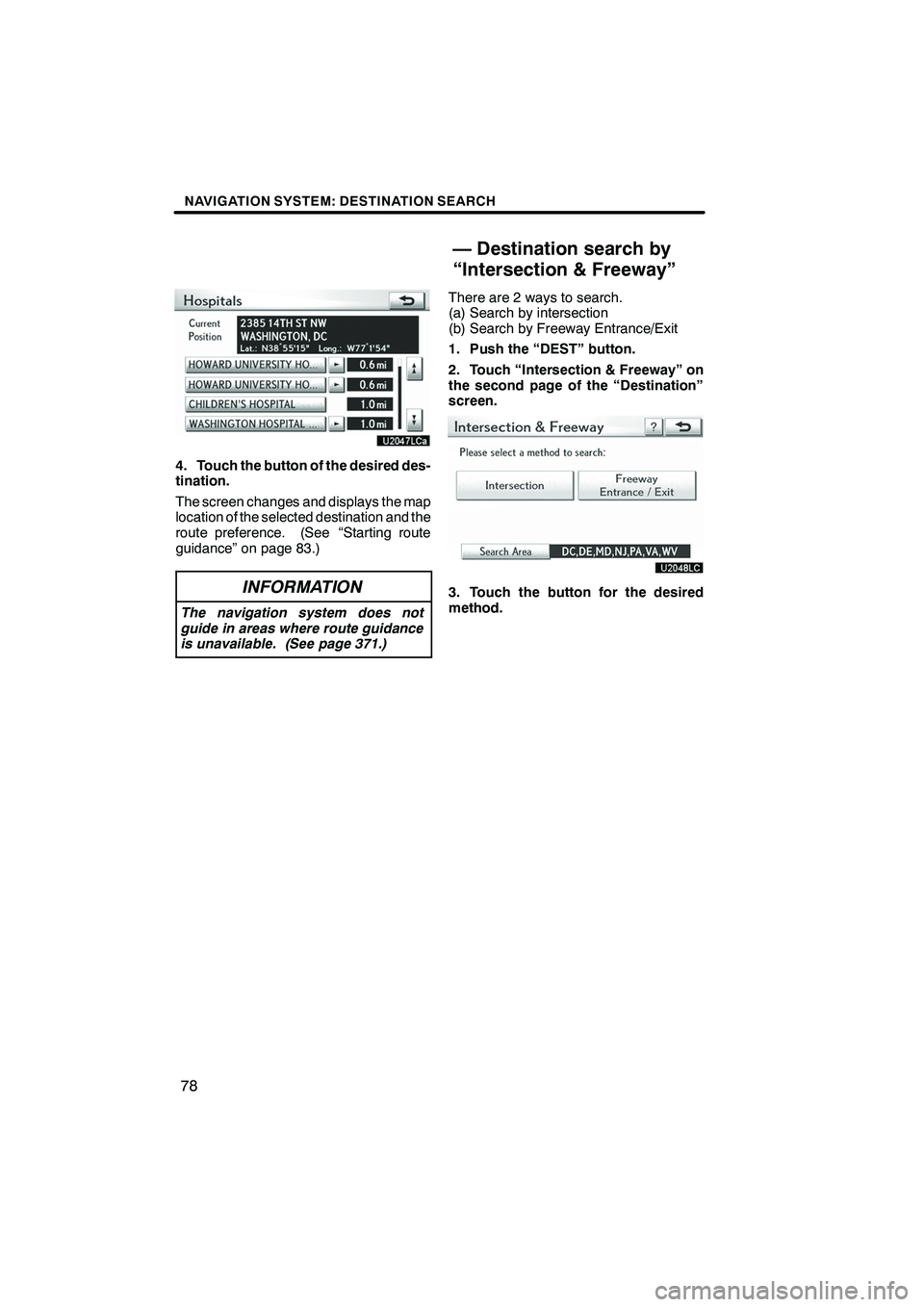
NAVIGATION SYSTEM: DESTINATION SEARCH
78
4. Touch the button of the desired des-
tination.
The screen changes and displays the map
location of the selected destination and the
route preference. (See “Starting route
guidance” on page 83.)
INFORMATION
The navigation system does not
guide in areas where route guidance
is unavailable. (See page 371.)
There are 2 ways to search.
(a) Search by intersection
(b) Search by Freeway Entrance/Exit
1. Push the “DEST” button.
2. Touch “Intersection & Freeway” on
the second page of the “Destination”
screen.
3. Touch the button for the desired
method.
ISF/IS NAVI (U)
Finish
— Destination search by
“Intersection & Freeway”
Page 80 of 391
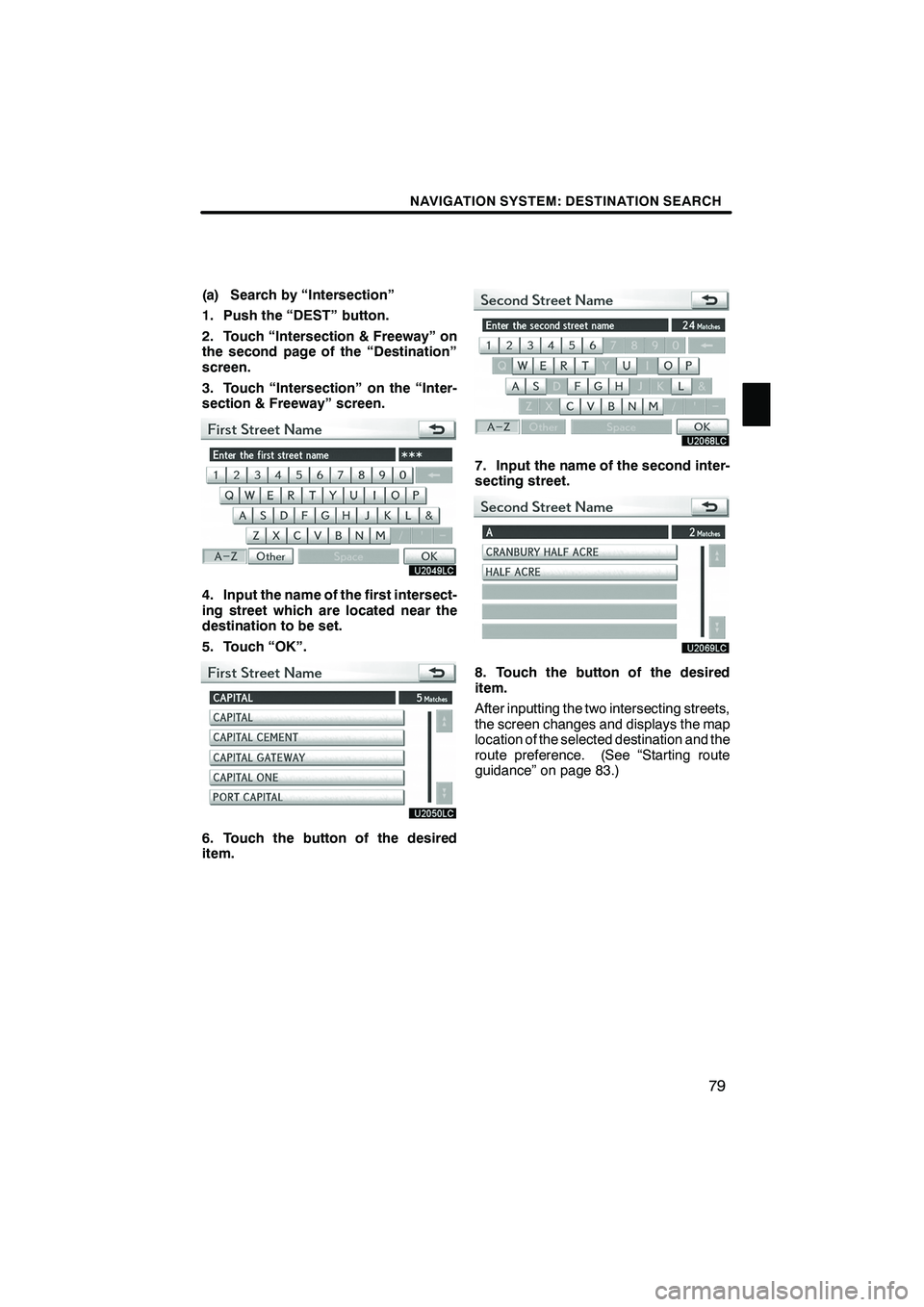
NAVIGATION SYSTEM: DESTINATION SEARCH
79
(a) Search by “Intersection”
1. Push the “DEST” button.
2. Touch “Intersection & Freeway” on
the second page of the “Destination”
screen.
3. Touch “Intersection” on the “Inter-
section & Freeway” screen.
4. Input the name of the first intersect-
ing street which are located near the
destination to be set.
5. Touch “OK”.
6. Touch the button of the desired
item.
7. Input the name of the second inter-
secting street.
8. Touch the button of the desired
item.
After inputting the two intersecting streets,
the screen changes and displays the map
location of the selected destination and the
route preference. (See “Starting route
guidance” on page 83.)
ISF/IS NAVI (U)
Finish
2