Lexus IS250 2010 Navigation Manual
Manufacturer: LEXUS, Model Year: 2010, Model line: IS250, Model: Lexus IS250 2010Pages: 391, PDF Size: 38.06 MB
Page 41 of 391
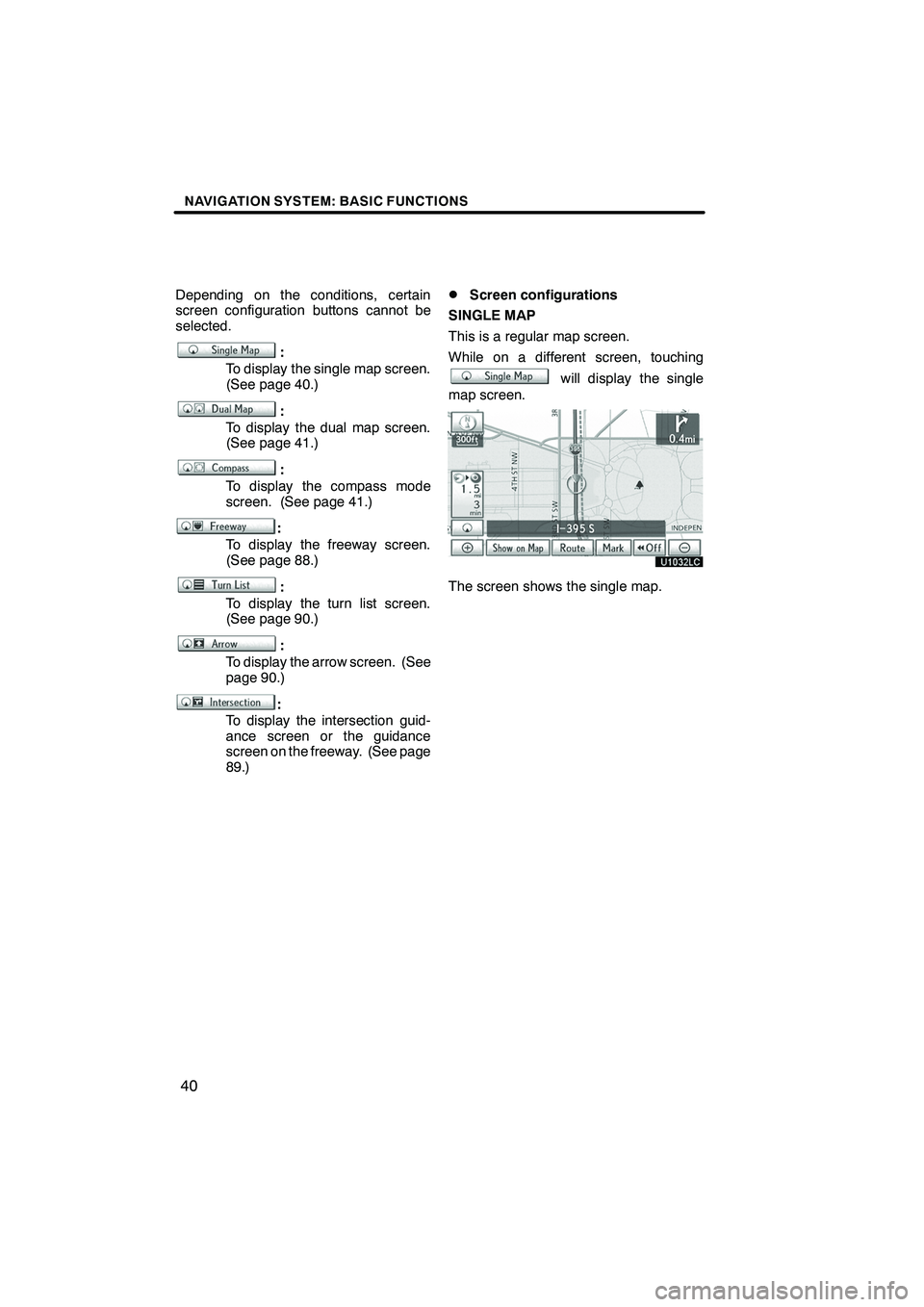
NAVIGATION SYSTEM: BASIC FUNCTIONS
40
Depending on the conditions, certain
screen configuration buttons cannot be
selected.
:
To display the single map screen.
(See page 40.)
:
To display the dual map screen.
(See page 41.)
:
To display the compass mode
screen. (See page 41.)
:
To display the freeway screen.
(See page 88.)
:
To display the turn list screen.
(See page 90.)
:
To display the arrow screen. (See
page 90.)
:
To display the intersection guid-
ance screen or the guidance
screen on the freeway. (See page
89.)
DScreen configurations
SINGLE MAP
This is a regular map screen.
While on a different screen, touching
will display the single
map screen.
The screen shows the single map.
ISF/IS NAVI (U)
Finish
Page 42 of 391
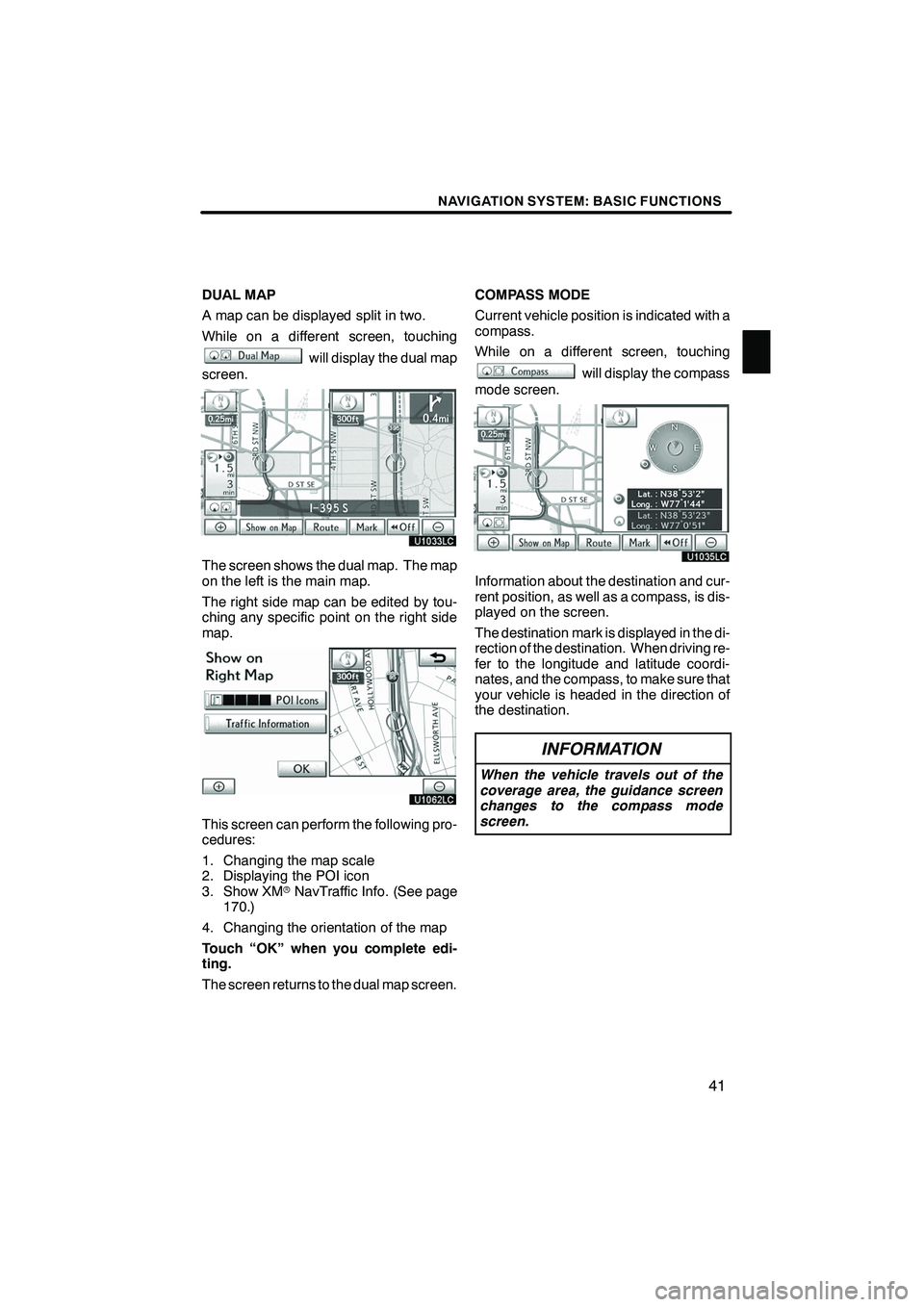
NAVIGATION SYSTEM: BASIC FUNCTIONS
41
DUAL MAP
A map can be displayed split in two.
While on a different screen, touching
will display the dual map
screen.
The screen shows the dual map. The map
on the left is the main map.
The right side map can be edited by tou-
ching any specific point on the right side
map.
This screen can perform the following pro-
cedures:
1. Changing the map scale
2. Displaying the POI icon
3. Show XM rNavTraffic Info. (See page
170.)
4. Changing the orientation of the map
Touch “OK” when you complete edi-
ting.
The screen returns to the dual map screen. COMPASS MODE
Current vehicle position is indicated with a
compass.
While on a different screen, touching
will display the compass
mode screen.
Information about the destination and cur-
rent position, as well as a compass, is dis-
played on the screen.
The destination mark is displayed in the di-
rection of the destination. When driving re-
fer to the longitude and latitude coordi-
nates, and the compass, to make sure that
your vehicle is headed in the direction of
the destination.
INFORMATION
When the vehicle travels out of the
coverage area, the guidance screen
changes to the compass mode
screen.
ISF/IS NAVI (U)
Finish
1
Page 43 of 391
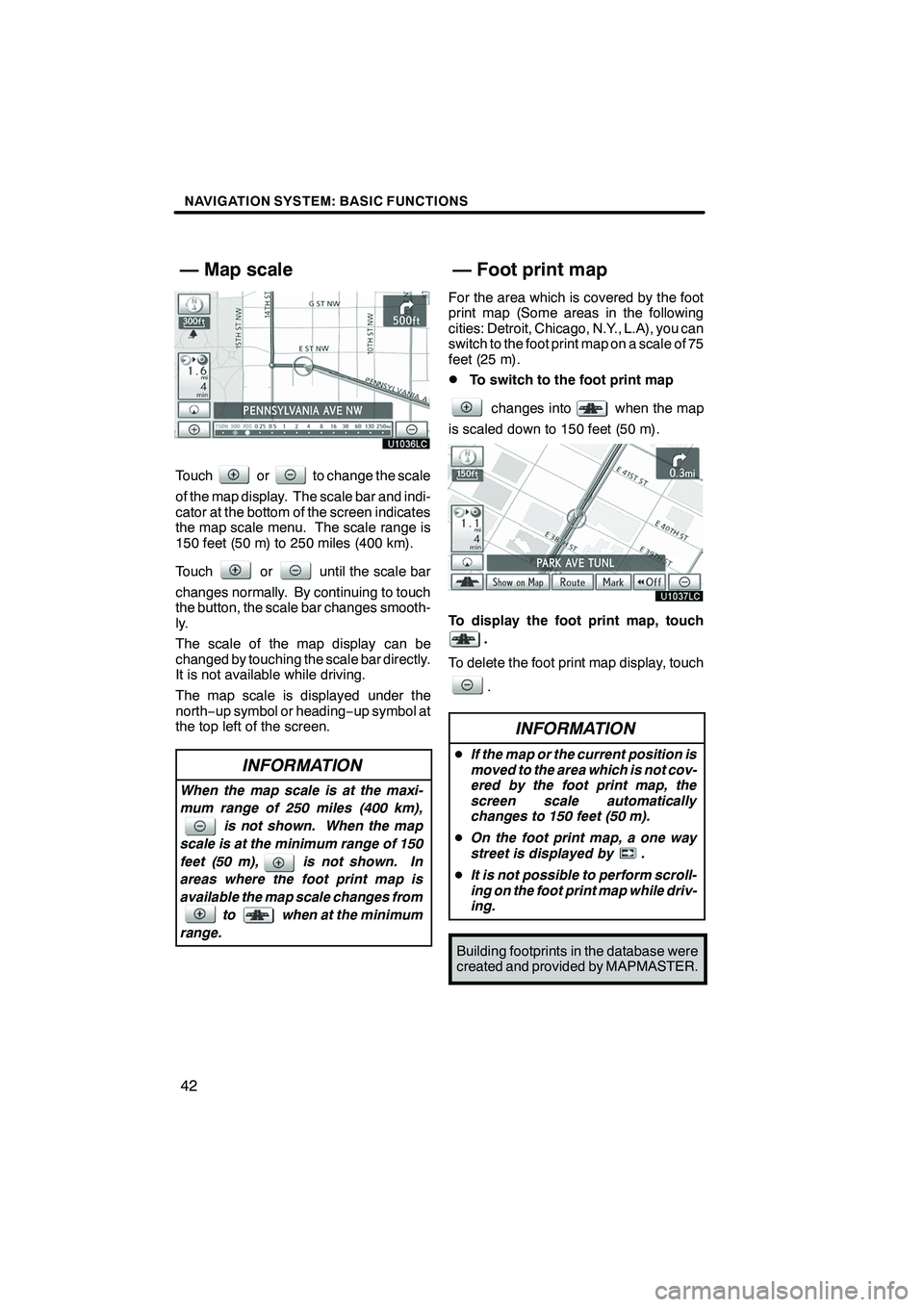
NAVIGATION SYSTEM: BASIC FUNCTIONS
42
Touchorto change the scale
of the map display. The scale bar and indi-
cator at the bottom of the screen indicates
the map scale menu. The scale range is
150 feet (50 m) to 250 miles (400 km).
Touch
oruntil the scale bar
changes normally. By continuing to touch
the button, the scale bar changes smooth-
ly.
The scale of the map display can be
changed by touching the scale bar directly.
It is not available while driving.
The map scale is displayed under the
north− up symbol or heading −up symbol at
the top left of the screen.
INFORMATION
When the map scale is at the maxi-
mum range of 250 miles (400 km),
is not shown. When the map
scale is at the minimum range of 150
feet (50 m), is not shown. In
areas where the foot print map is
available the map scale changes from to when at the minimum
range.
For the area which is covered by the foot
print map (Some areas in the following
cities: Detroit, Chicago, N.Y., L.A), you can
switch to the foot print map on a scale of 75
feet (25 m).
DTo switch to the foot print map
changes intowhen the map
is scaled down to 150 feet (50 m).
To display the foot print map, touch
.
To delete the foot print map display, touch
.
INFORMATION
D If the map or the current position is
moved to the area which is not cov-
ered by the foot print map, the
screen scale automatically
changes to 150 feet (50 m).
D On the foot print map, a one way
street is displayed by .
D It is not possible to perform scroll-
ing on the foot print map while driv-
ing.
Building footprints in the database were
created and provided by MAPMASTER.
ISF/IS NAVI (U)
Finish
— Map scale — Foot print map
Page 44 of 391
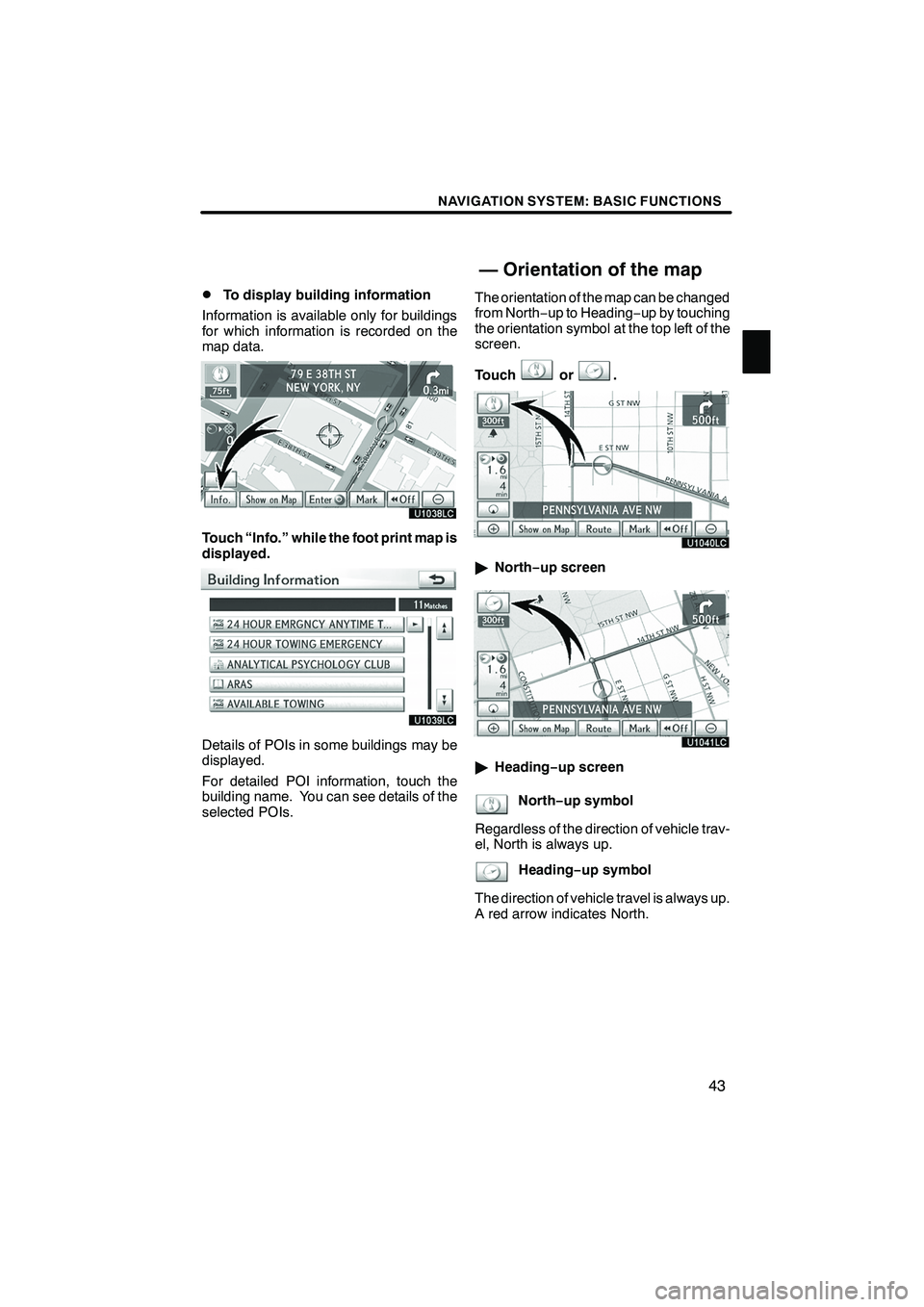
NAVIGATION SYSTEM: BASIC FUNCTIONS
43
D
To display building information
Information is available only for buildings
for which information is recorded on the
map data.
Touch “Info.” while the foot print map is
displayed.
Details of POIs in some buildings may be
displayed.
For detailed POI information, touch the
building name. You can see details of the
selected POIs. The orientation of the map can be changed
from North−
up to Heading −up by touching
the orientation symbol at the top left of the
screen.
Touch
or.
" North− up screen
"Heading− up screen
North− up symbol
Regardless of the direction of vehicle trav-
el, North is always up.
Heading− up symbol
The direction of vehicle travel is always up.
A red arrow indicates North.
ISF/IS NAVI (U)
Finish
— Orientation of the map
1
Page 45 of 391
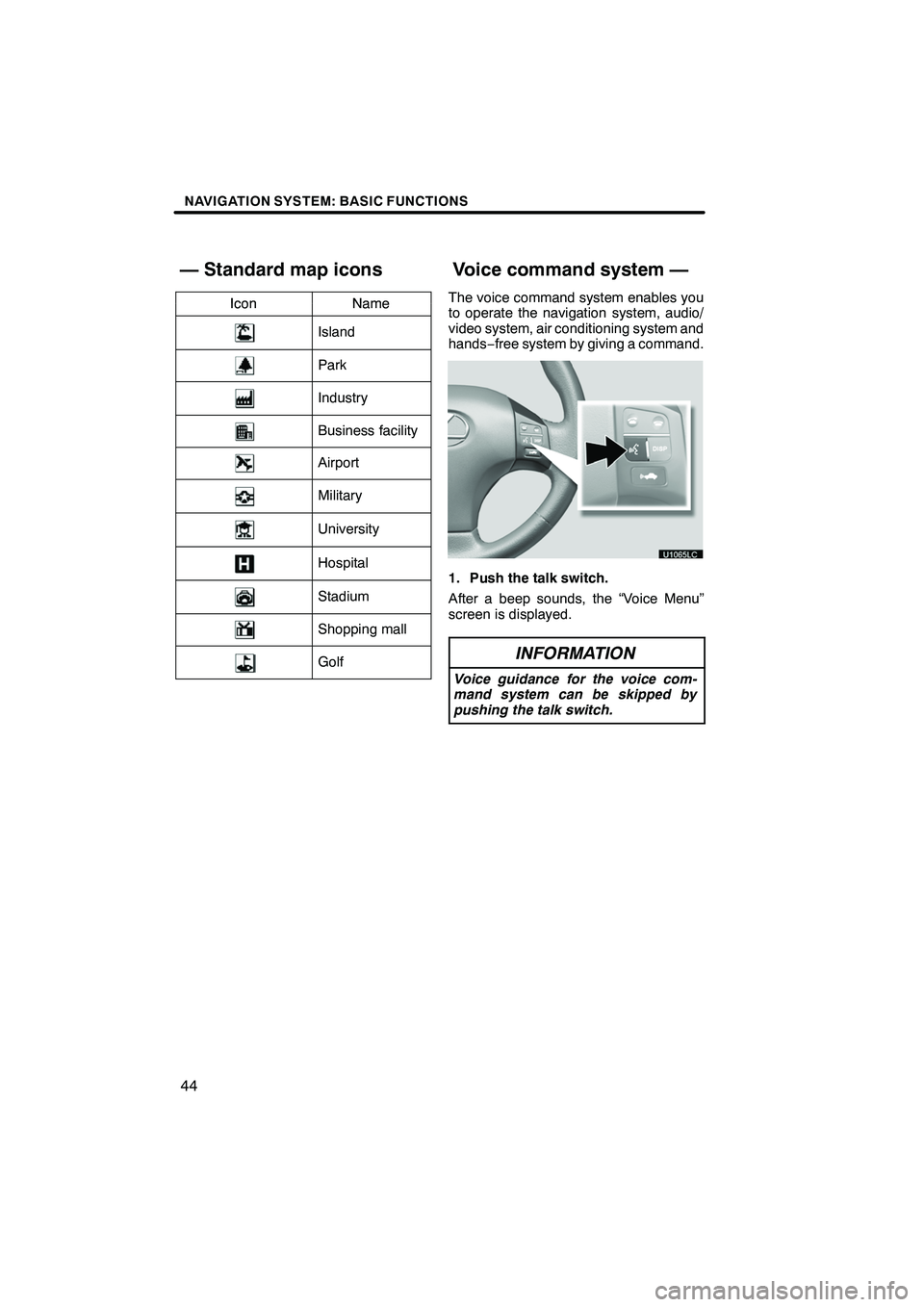
NAVIGATION SYSTEM: BASIC FUNCTIONS
44
IconNameIconName
Island
Park
Industry
Business facility
Airport
Military
University
Hospital
Stadium
Shopping mall
Golf
The voice command system enables you
to operate the navigation system, audio/
video system, air conditioning system and
hands−free system by giving a command.
1. Push the talk switch.
After a beep sounds, the “Voice Menu”
screen is displayed.
INFORMATION
Voice guidance for the voice com-
mand system can be skipped by
pushing the talk switch.
ISF/IS NAVI (U)
Finish
— Standard map iconsVoice command system —
Page 46 of 391
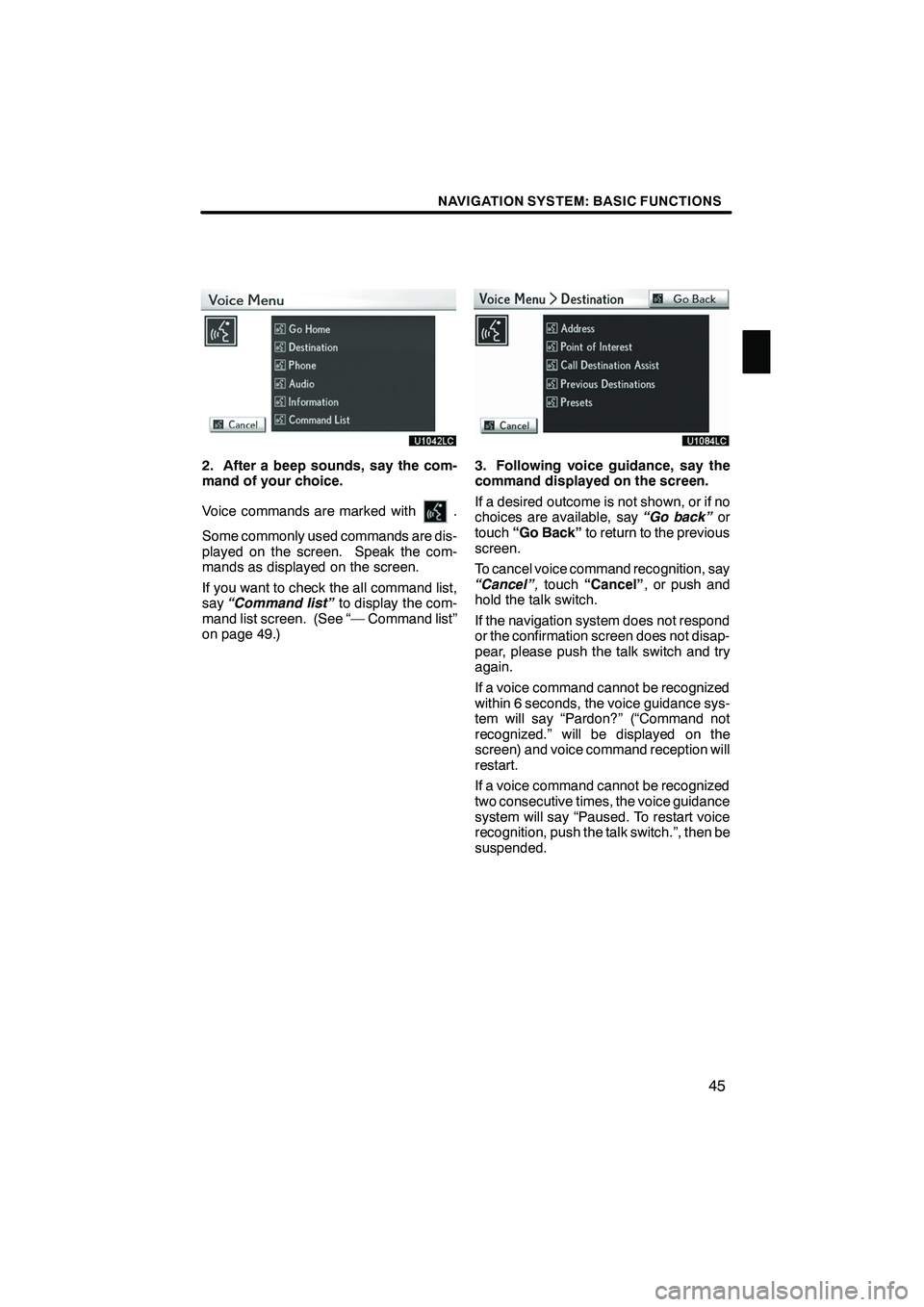
NAVIGATION SYSTEM: BASIC FUNCTIONS
45
2. After a beep sounds, say the com-
mand of your choice.
Voice commands are marked with
.
Some commonly used commands are dis-
played on the screen. Speak the com-
mands as displayed on the screen.
If you want to check the all command list,
say “Command list” to display the com-
mand list screen. (See “— Command list”
on page 49.)
3. Following voice guidance, say the
command displayed on the screen.
If a desired outcome is not shown, or if no
choices are available, say “Go back”or
touch “Go Back” to return to the previous
screen.
To cancel voice command recognition, say
“Cancel” ,touch “Cancel” , or push and
hold the talk switch.
If the navigation system does not respond
or the confirmation screen does not disap-
pear, please push the talk switch and try
again.
If a voice command cannot be recognized
within 6 seconds, the voice guidance sys-
tem will say “Pardon?” (“Command not
recognized.” will be displayed on the
screen) and voice command reception will
restart.
If a voice command cannot be recognized
two consecutive times, the voice guidance
system will say “Paused. To restart voice
recognition, push the talk switch.”, then be
suspended.
ISF/IS NAVI (U)
Finish
1
Page 47 of 391
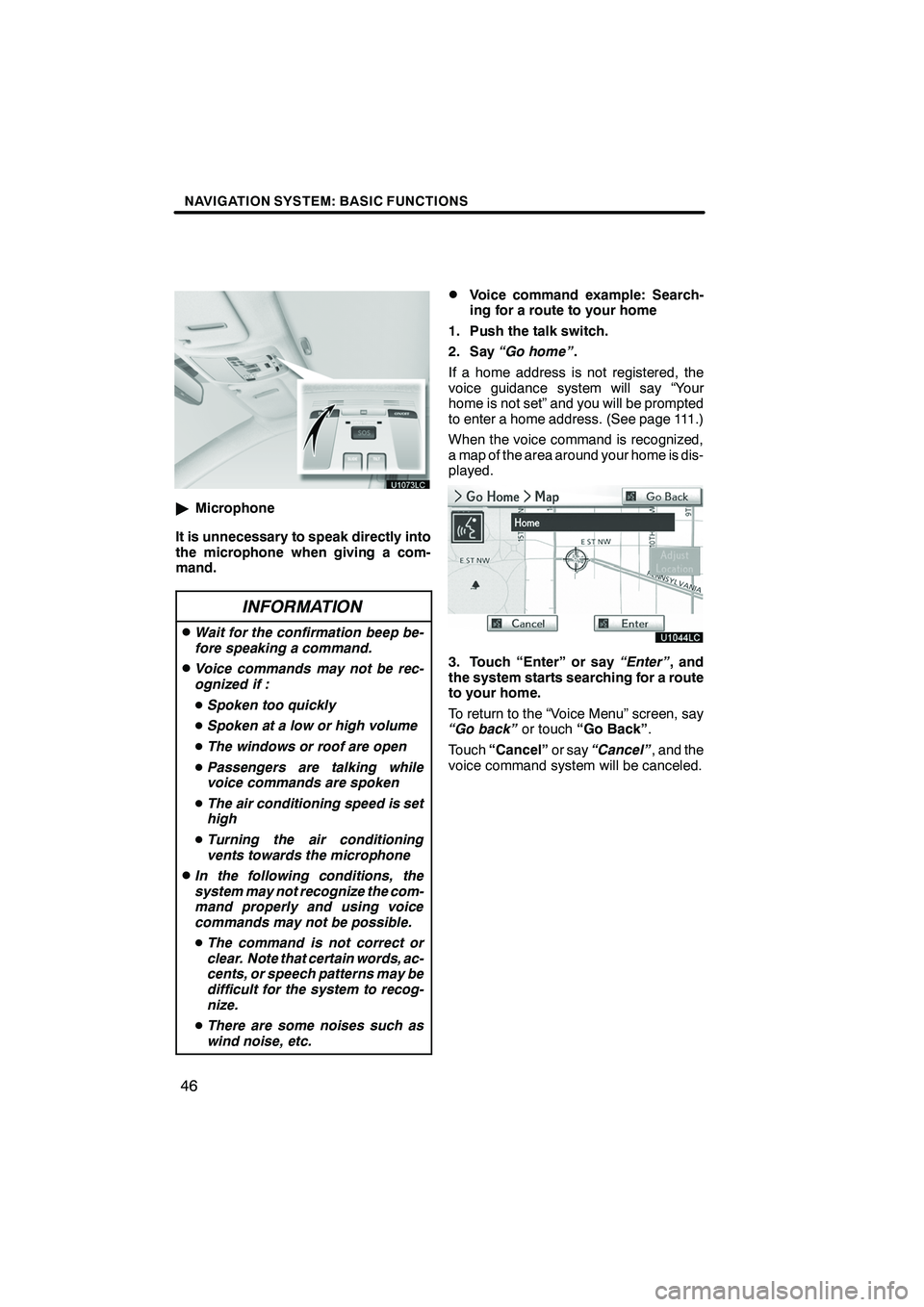
NAVIGATION SYSTEM: BASIC FUNCTIONS
46
"Microphone
It is unnecessary to speak directly into
the microphone when giving a com-
mand.
INFORMATION
DWait for the confirmation beep be-
fore speaking a command.
DVoice commands may not be rec-
ognized if :
D Spoken too quickly
D Spoken at a low or high volume
D The windows or roof are open
D Passengers are talking while
voice commands are spoken
D The air conditioning speed is set
high
D Turning the air conditioning
vents towards the microphone
DIn the following conditions, the
system may not recognize the com-
mand properly and using voice
commands may not be possible.
D The command is not correct or
clear. Note that certain words, ac-
cents, or speech patterns may be
difficult for the system to recog-
nize.
D There are some noises such as
wind noise, etc.
DVoice command example: Search-
ing for a route to your home
1. Push the talk switch.
2. Say “Go home” .
If a home address is not registered, the
voice guidance system will say “Your
home is not set” and you will be prompted
to enter a home address. (See page 111.)
When the voice command is recognized,
a map of the area around your home is dis-
played.
3. Touch “Enter” or say “Enter”, and
the system starts searching for a route
to your home.
To return to the “Voice Menu” screen, say
“Go back” or touch“Go Back” .
Touch “Cancel” or say“Cancel” , and the
voice command system will be canceled.
ISF/IS NAVI (U)
Finish
Page 48 of 391
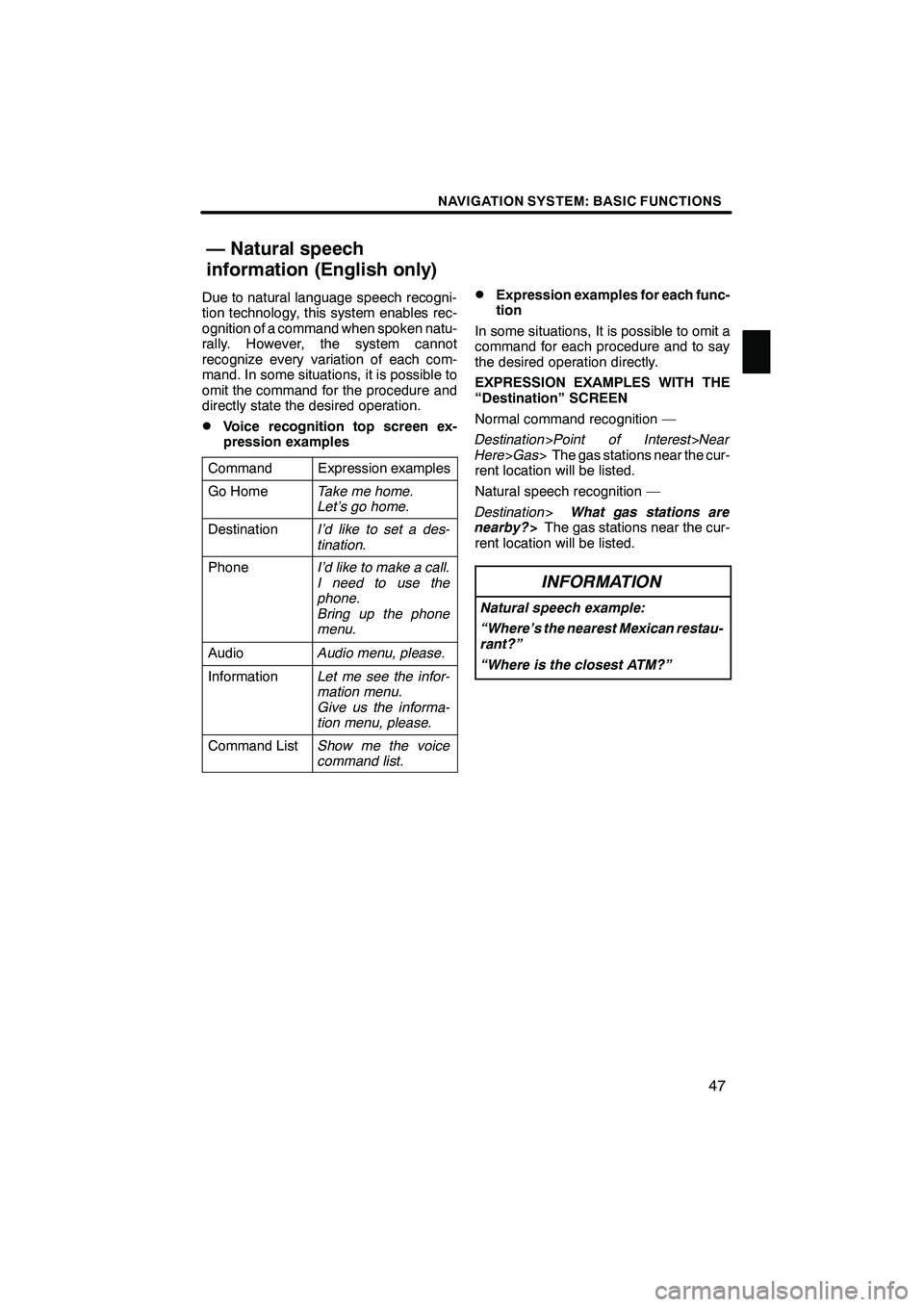
NAVIGATION SYSTEM: BASIC FUNCTIONS
47
Due to natural language speech recogni-
tion technology, this system enables rec-
ognition of a command when spoken natu-
rally. However, the system cannot
recognize every variation of each com-
mand. In some situations, it is possible to
omit the command for the procedure and
directly state the desired operation.
DVoice recognition top screen ex-
pression examples
Command
Expression examples
Go HomeTake me home.
Let’s go home.
DestinationI’d like to set a des-
tination.
PhoneI’d like to make a call.
I need to use the
phone.
Bring up the phone
menu.
AudioAudio menu, please.
InformationLet me see the infor-
mation menu.
Give us the informa-
tion menu, please.
Command ListShow me the voice
command list.
DExpression examples for each func-
tion
In some situations, It is possible to omit a
command for each procedure and to say
the desired operation directly.
EXPRESSION EXAMPLES WITH THE
“Destination” SCREEN
Normal command recognition —
Destination >Point of Interest>Near
Here >Gas > The gas stations near the cur-
rent location will be listed.
Natural speech recognition —
Destination >What gas stations are
nearby? >The gas stations near the cur-
rent location will be listed.
INFORMATION
Natural speech example:
“Where’s the nearest Mexican restau-
rant?”
“Where is the closest ATM?”
ISF/IS NAVI (U)
Finish
— Natural speech
information (English only)
1
Page 49 of 391
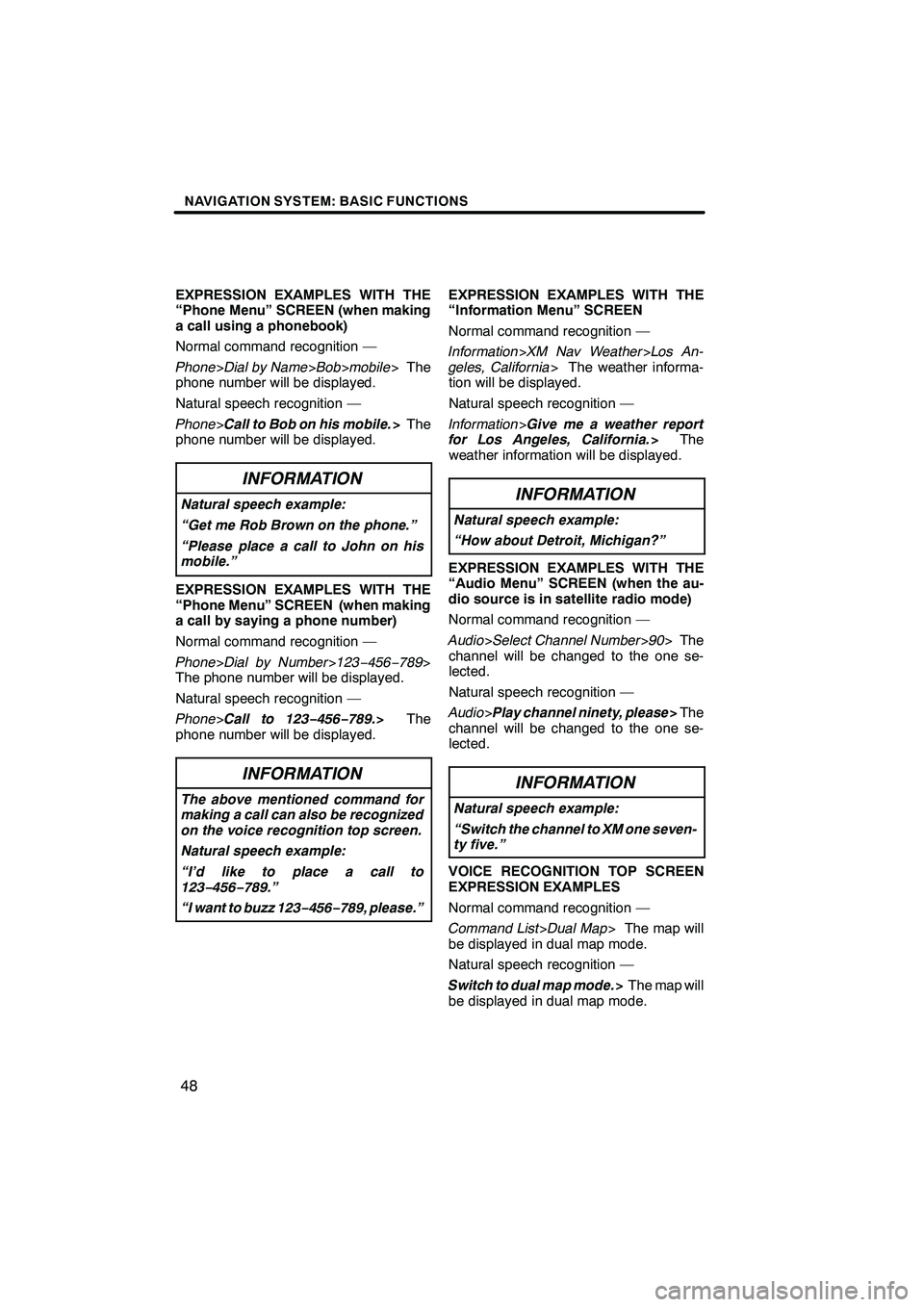
NAVIGATION SYSTEM: BASIC FUNCTIONS
48
EXPRESSION EXAMPLES WITH THE
“Phone Menu” SCREEN (when making
a call using a phonebook)
Normal command recognition —
Phone>Dial by Name >Bob >mobile > The
phone number will be displayed.
Natural speech recognition —
Phone >Call to Bob on his mobile. >The
phone number will be displayed.
INFORMATION
Natural speech example:
“Get me Rob Brown on the phone.”
“Please place a call to John on his
mobile.”
EXPRESSION EXAMPLES WITH THE
“Phone Menu” SCREEN (when making
a call by saying a phone number)
Normal command recognition —
Phone >Dial by Number >123− 456−789>
The phone number will be displayed.
Natural speech recognition —
Phone >Call to 123− 456−789.> The
phone number will be displayed.
INFORMATION
The above mentioned command for
making a call can also be recognized
on the voice recognition top screen.
Natural speech example:
“I’d like to place a call to
123− 456−789.”
“I want to buzz 123− 456−789, please.”
EXPRESSION EXAMPLES WITH THE
“Information Menu” SCREEN
Normal command recognition —
Information >XM Nav Weather >Los An-
geles, California > The weather informa-
tion will be displayed.
Natural speech recognition —
Information >Give me a weather report
for Los Angeles, California. >The
weather information will be displayed.
INFORMATION
Natural speech example:
“How about Detroit, Michigan?”
EXPRESSION EXAMPLES WITH THE
“Audio Menu” SCREEN (when the au-
dio source is in satellite radio mode)
Normal command recognition —
Audio >Select Channel Number >90 > The
channel will be changed to the one se-
lected.
Natural speech recognition —
Audio >Play channel ninety, please >The
channel will be changed to the one se-
lected.
INFORMATION
Natural speech example:
“Switch the channel to XM one seven-
ty five.”
VOICE RECOGNITION TOP SCREEN
EXPRESSION EXAMPLES
Normal command recognition —
Command List >Dual Map > The map will
be displayed in dual map mode.
Natural speech recognition —
Switch to dual map mode. >The map will
be displayed in dual map mode.
ISF/IS NAVI (U)
Finish
Page 50 of 391
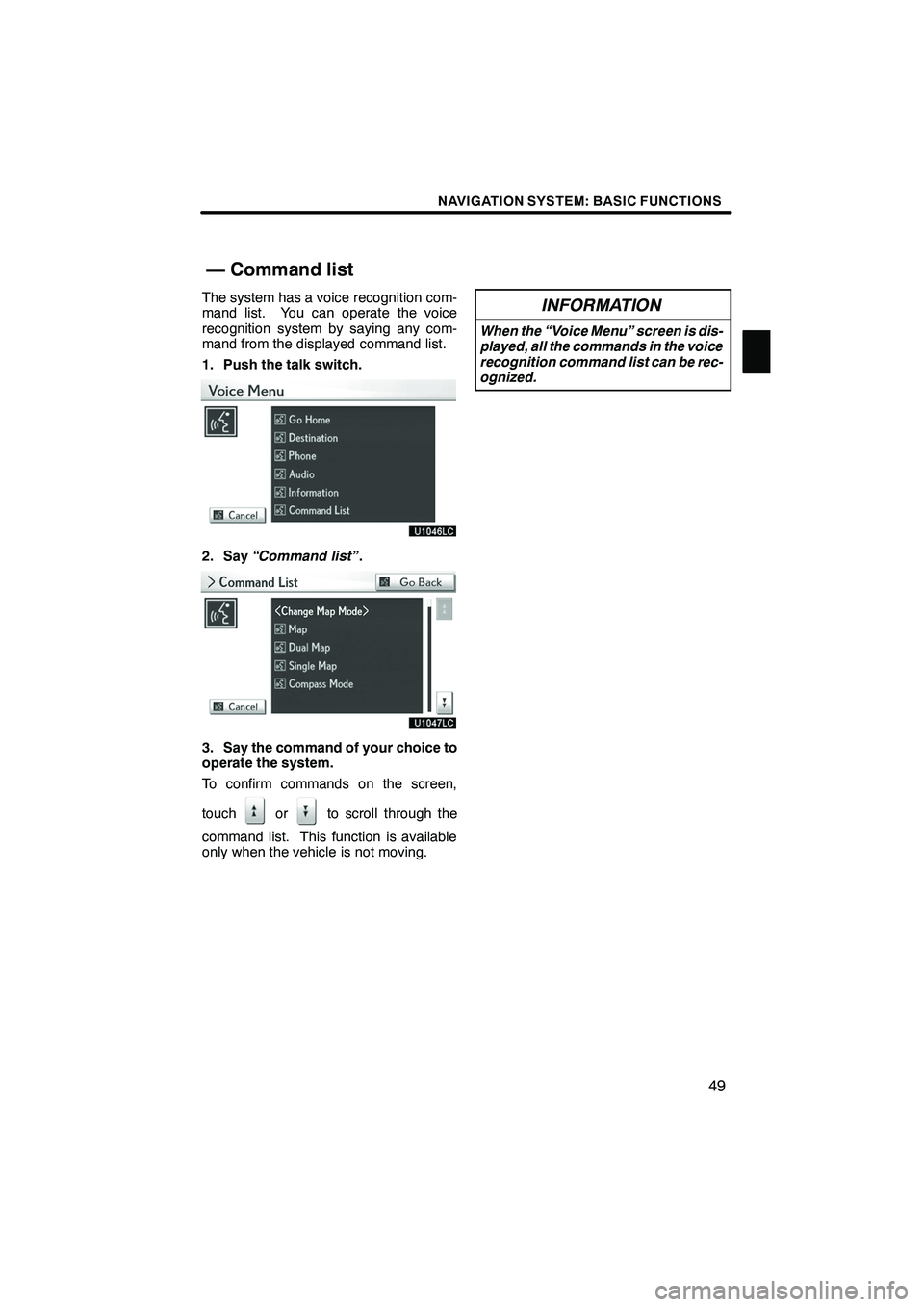
NAVIGATION SYSTEM: BASIC FUNCTIONS
49
The system has a voice recognition com-
mand list. You can operate the voice
recognition system by saying any com-
mand from the displayed command list.
1. Push the talk switch.
2. Say“Command list” .
3. Say the command of your choice to
operate the system.
To confirm commands on the screen,
touch
orto scroll through the
command list. This function is available
only when the vehicle is not moving.
INFORMATION
When the “Voice Menu” screen is dis-
played, all the commands in the voice
recognition command list can be rec-
ognized.
ISF/IS NAVI (U)
Finish
— Command list
1