navigation Lexus IS250 2012 Navigation Manual
[x] Cancel search | Manufacturer: LEXUS, Model Year: 2012, Model line: IS250, Model: Lexus IS250 2012Pages: 393, PDF Size: 38.23 MB
Page 95 of 393
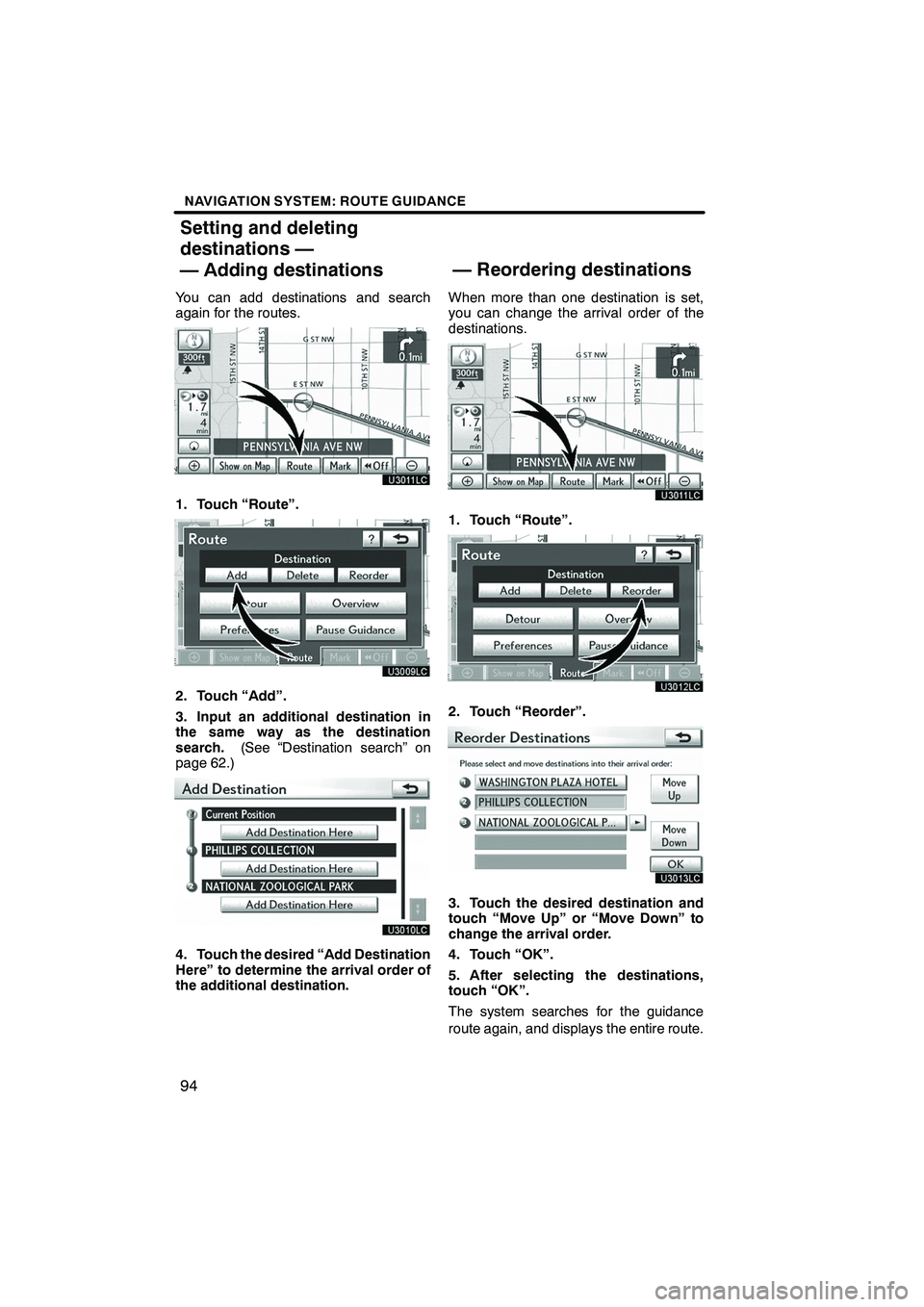
NAVIGATION SYSTEM: ROUTE GUIDANCE
94
You can add destinations and search
again for the routes.
1. Touch “Route”.
2. Touch “Add”.
3. Input an additional destination in
the same way as the destination
search.(See “Destination search” on
page 62.)
4. Touch the desired “Add Destination
Here” to determine the arrival order of
the additional destination. When more than one destination is set,
you can change the arrival order of the
destinations.
1. Touch “Route”.
2. Touch “Reorder”.
3. Touch the desired destination and
touch “Move Up” or “Move Down” to
change the arrival order.
4. Touch “OK”.
5. After selecting the destinations,
touch “OK”.
The system searches for the guidance
route again, and displays the entire route.
ISF/IS NAVI (U)
Finish
Setting and deleting
destinations —
— Adding destinations
— Reordering destinations
Page 96 of 393
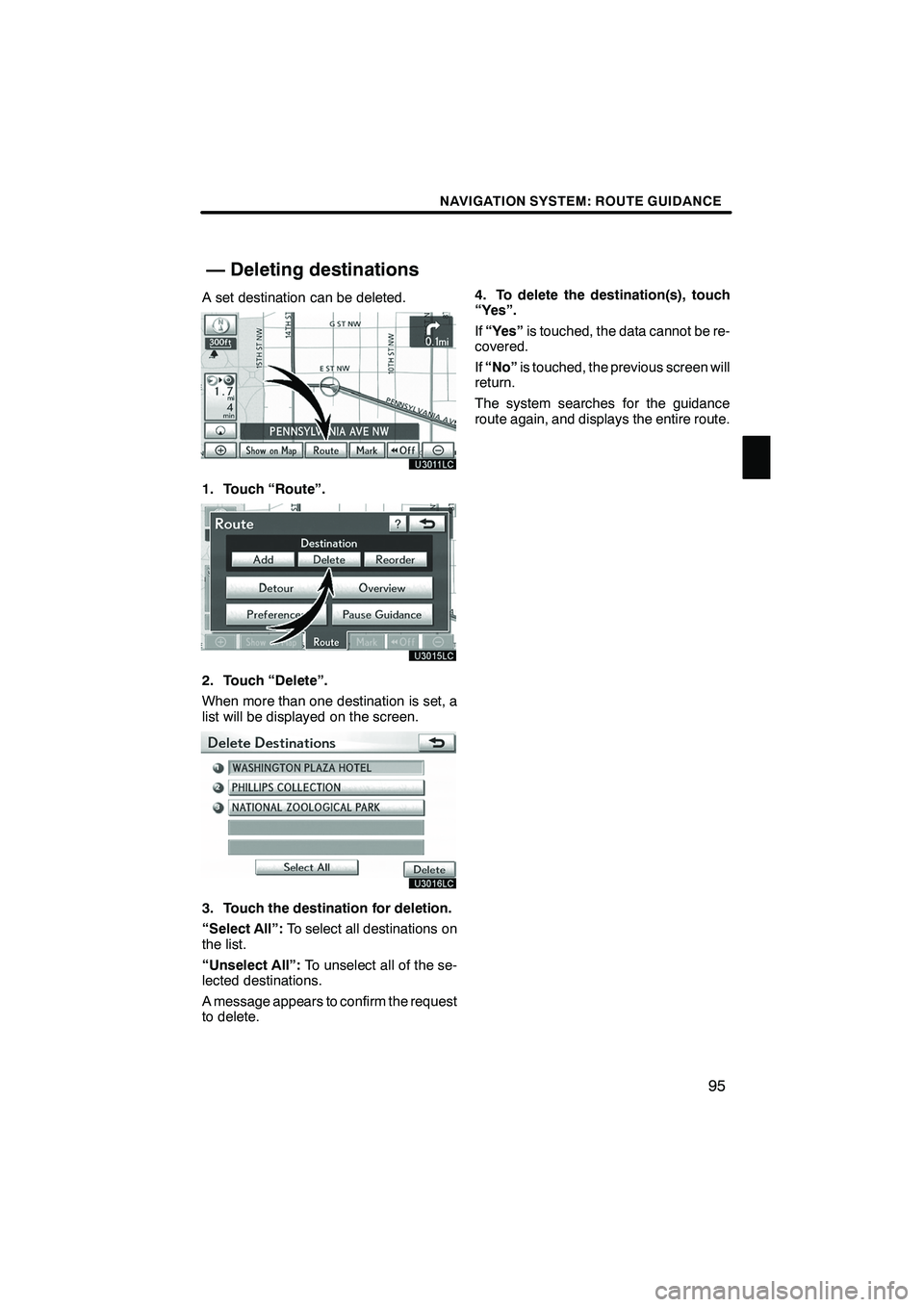
NAVIGATION SYSTEM: ROUTE GUIDANCE
95
A set destination can be deleted.
1. Touch “Route”.
2. Touch “Delete”.
When more than one destination is set, a
list will be displayed on the screen.
3. Touch the destination for deletion.
“Select All”:To select all destinations on
the list.
“Unselect All”: To unselect all of the se-
lected destinations.
A message appears to confirm the request
to delete. 4. To delete the destination(s), touch
“Yes”.
If
“Yes” is touched, the data cannot be re-
covered.
If “No” is touched, the previous screen will
return.
The system searches for the guidance
route again, and displays the entire route.
ISF/IS NAVI (U)
Finish
— Deleting destinations
3
Page 97 of 393
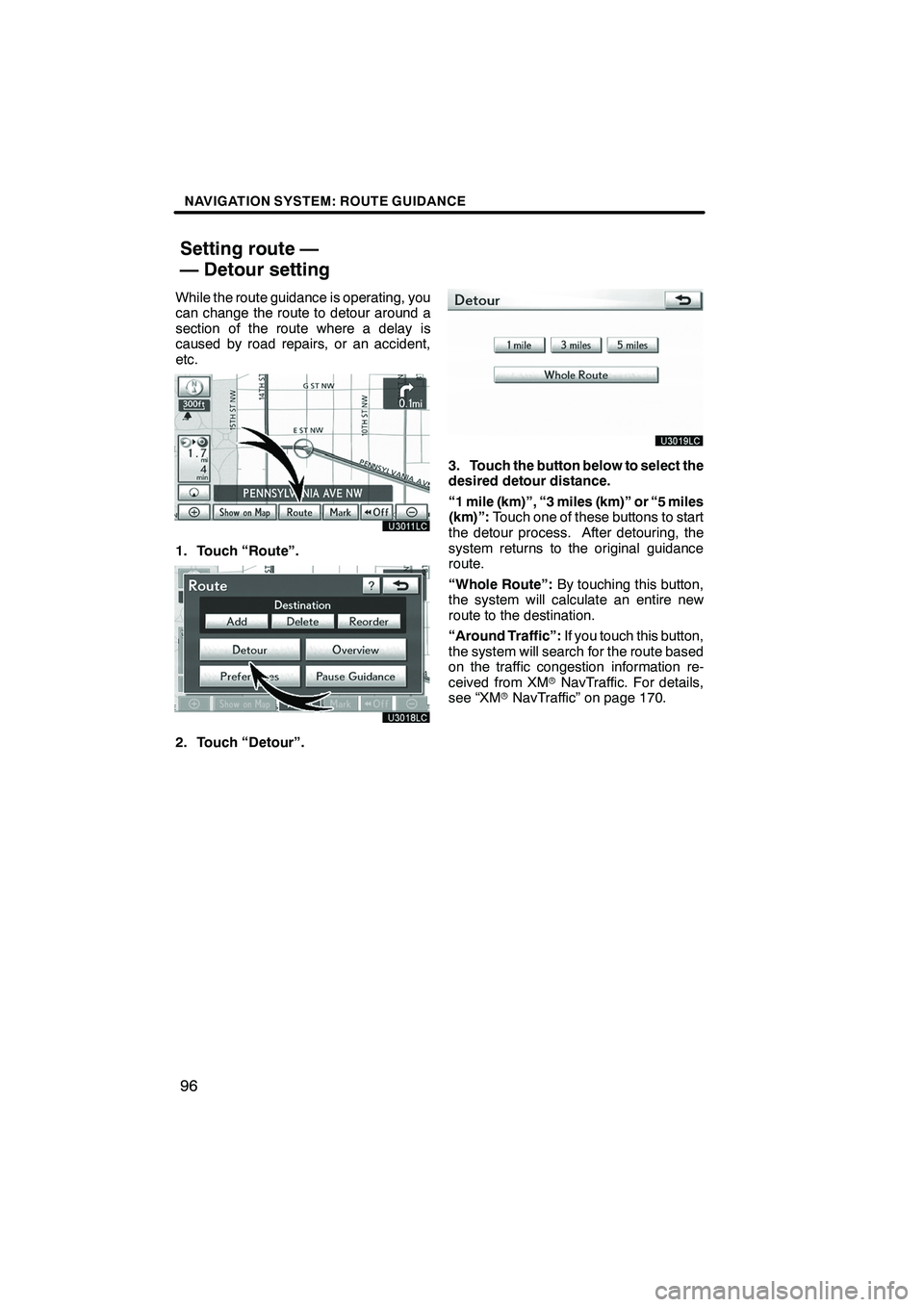
NAVIGATION SYSTEM: ROUTE GUIDANCE
96
While the route guidance is operating, you
can change the route to detour around a
section of the route where a delay is
caused by road repairs, or an accident,
etc.
1. Touch “Route”.
2. Touch “Detour”.
3. Touch the button below to select the
desired detour distance.
“1 mile (km)”, “3 miles (km)” or “5 miles
(km)”:Touch one of these buttons to start
the detour process. After detouring, the
system returns to the original guidance
route.
“Whole Route”: By touching this button,
the system will calculate an entire new
route to the destination.
“Around Traffic”: If you touch this button,
the system will search for the route based
on the traffic congestion information re-
ceived from XM rNavTraffic. For details,
see “XM rNavTraffic” on page 170.
ISF/IS NAVI (U)
Finish
Setting route —
— Detour setting
Page 98 of 393
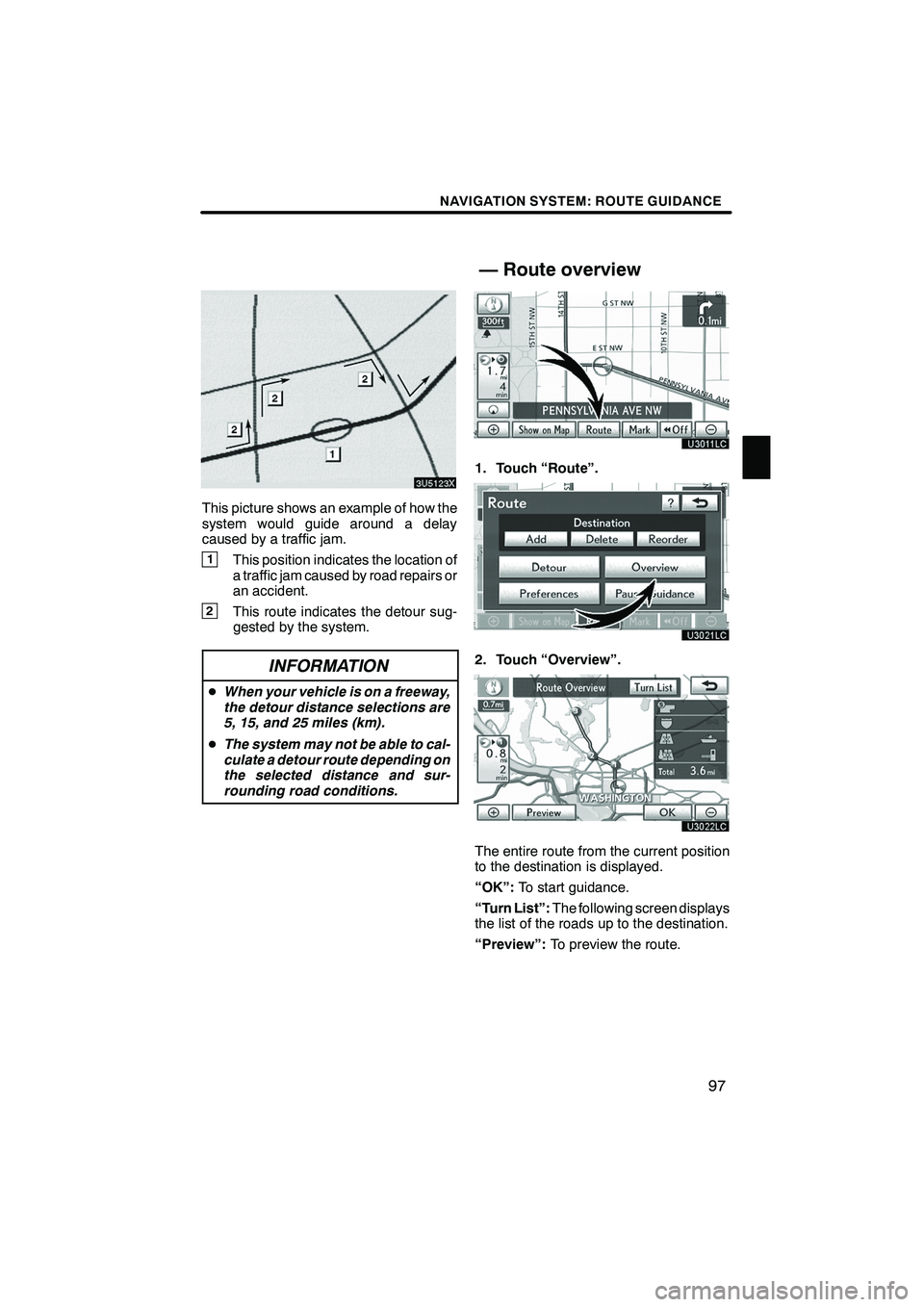
NAVIGATION SYSTEM: ROUTE GUIDANCE
97
This picture shows an example of how the
system would guide around a delay
caused by a traffic jam.
1This position indicates the location of
a traffic jam caused by road repairs or
an accident.
2This route indicates the detour sug-
gested by the system.
INFORMATION
DWhen your vehicle is on a freeway,
the detour distance selections are
5, 15, and 25 miles (km).
D The system may not be able to cal-
culate a detour route depending on
the selected distance and sur-
rounding road conditions.
1. Touch “Route”.
2. Touch “Overview”.
The entire route from the current position
to the destination is displayed.
“OK”: To start guidance.
“Turn List”: The following screen displays
the list of the roads up to the destination.
“Preview”: To preview the route.
ISF/IS NAVI (U)
Finish
— Route overview
3
Page 99 of 393
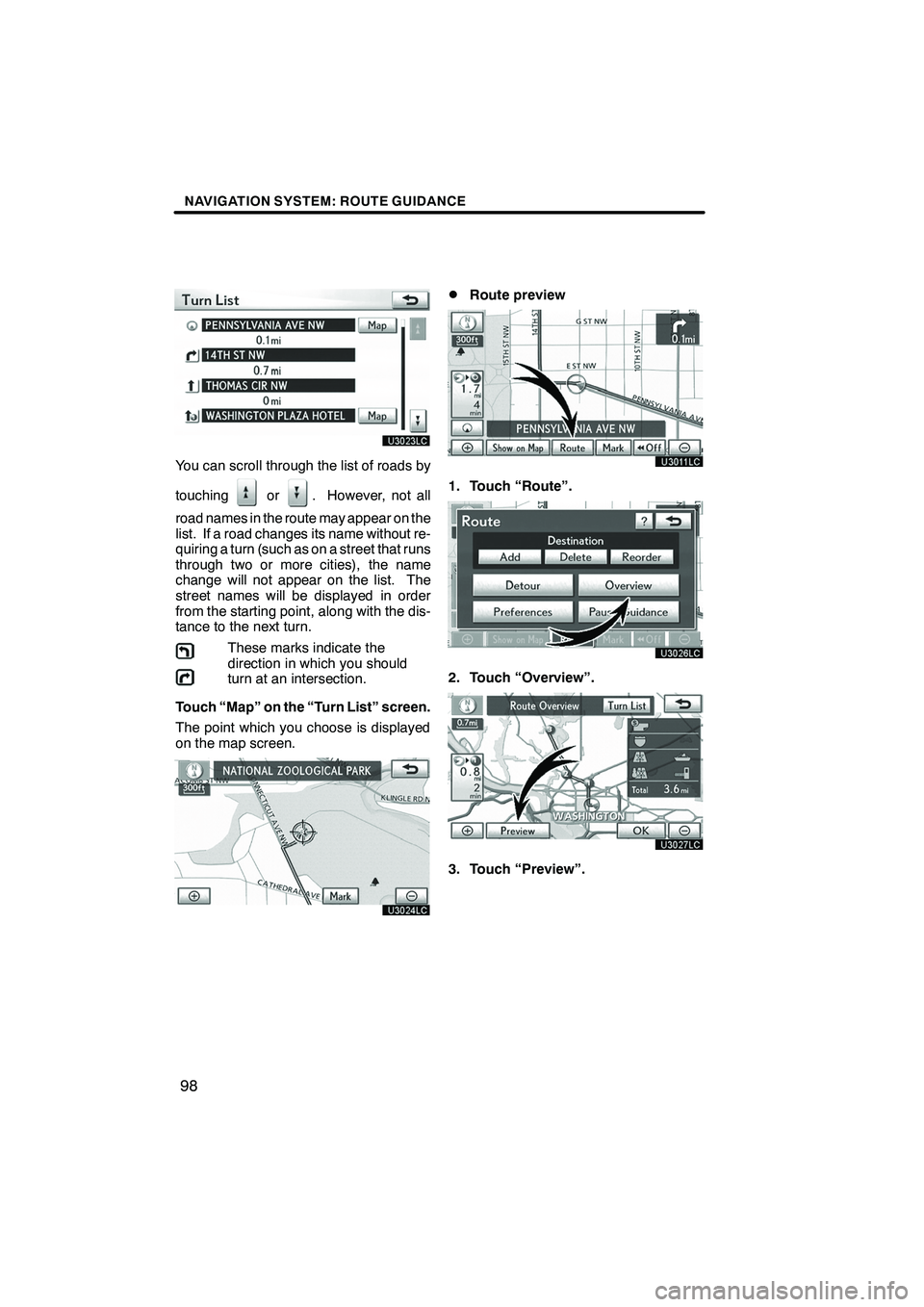
NAVIGATION SYSTEM: ROUTE GUIDANCE
98
You can scroll through the list of roads by
touching
or. However, not all
road names in the route may appear on the
list. If a road changes its name without re-
quiring a turn (such as on a street that runs
through two or more cities), the name
change will not appear on the list. The
street names will be displayed in order
from the starting point, along with the dis-
tance to the next turn. These marks indicate the
direction in which you should
turn at an intersection.
Touch “Map” on the “Turn List” screen.
The point which you choose is displayed
on the map screen.
DRoute preview
1. Touch “Route”.
2. Touch “Overview”.
3. Touch “Preview”.
ISF/IS NAVI (U)
Finish
Page 100 of 393
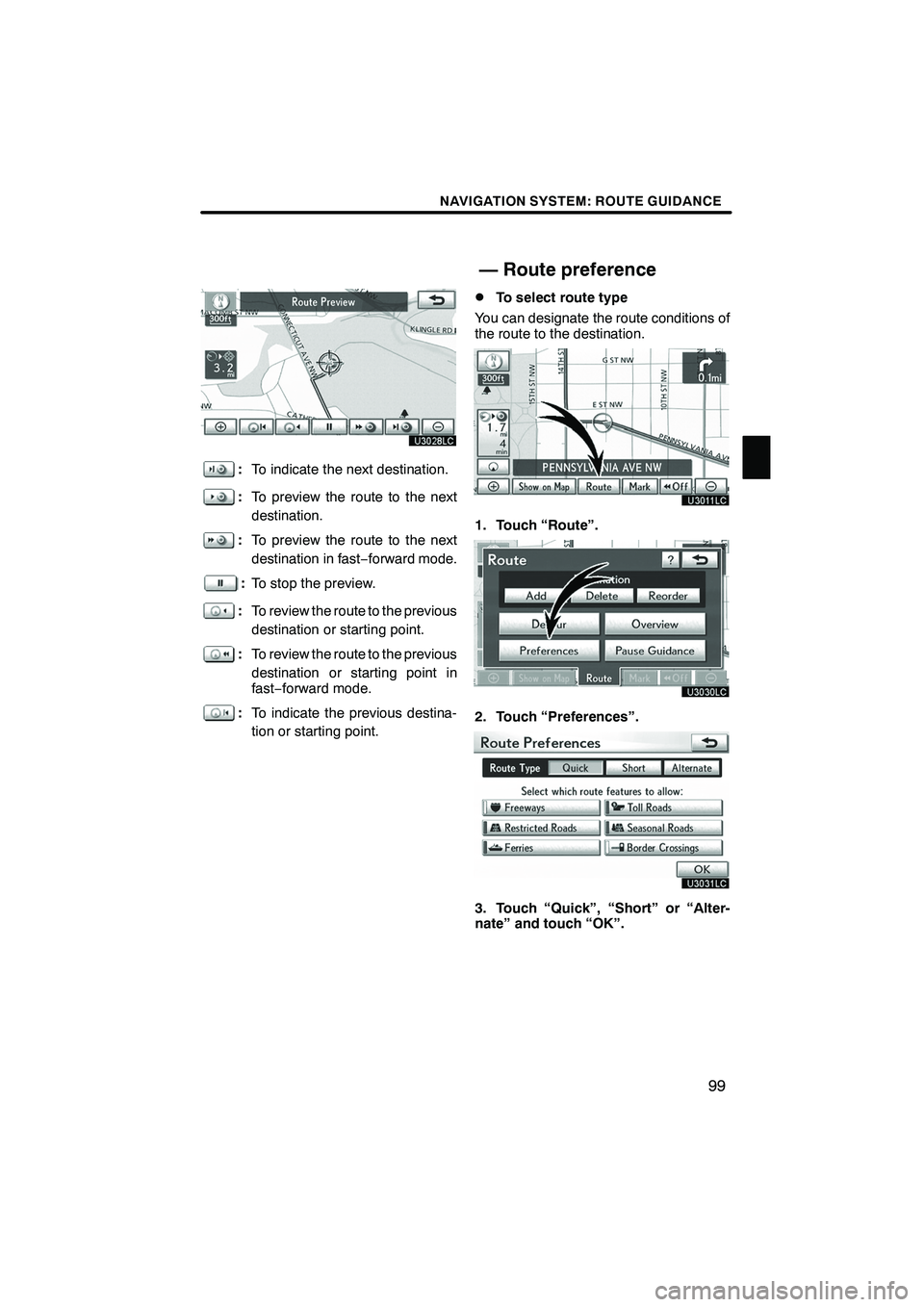
NAVIGATION SYSTEM: ROUTE GUIDANCE
99
:To indicate the next destination.
:To preview the route to the next
destination.
:To preview the route to the next
destination in fast −forward mode.
: To stop the preview.
: To review the route to the previous
destination or starting point.
:To review the route to the previous
destination or starting point in
fast− forward mode.
:To indicate the previous destina-
tion or starting point.
DTo select route type
You can designate the route conditions of
the route to the destination.
1. Touch “Route”.
2. Touch “Preferences”.
3. Touch “Quick”, “Short” or “Alter-
nate” and touch “OK”.
ISF/IS NAVI (U)
Finish
— Route preference
3
Page 101 of 393
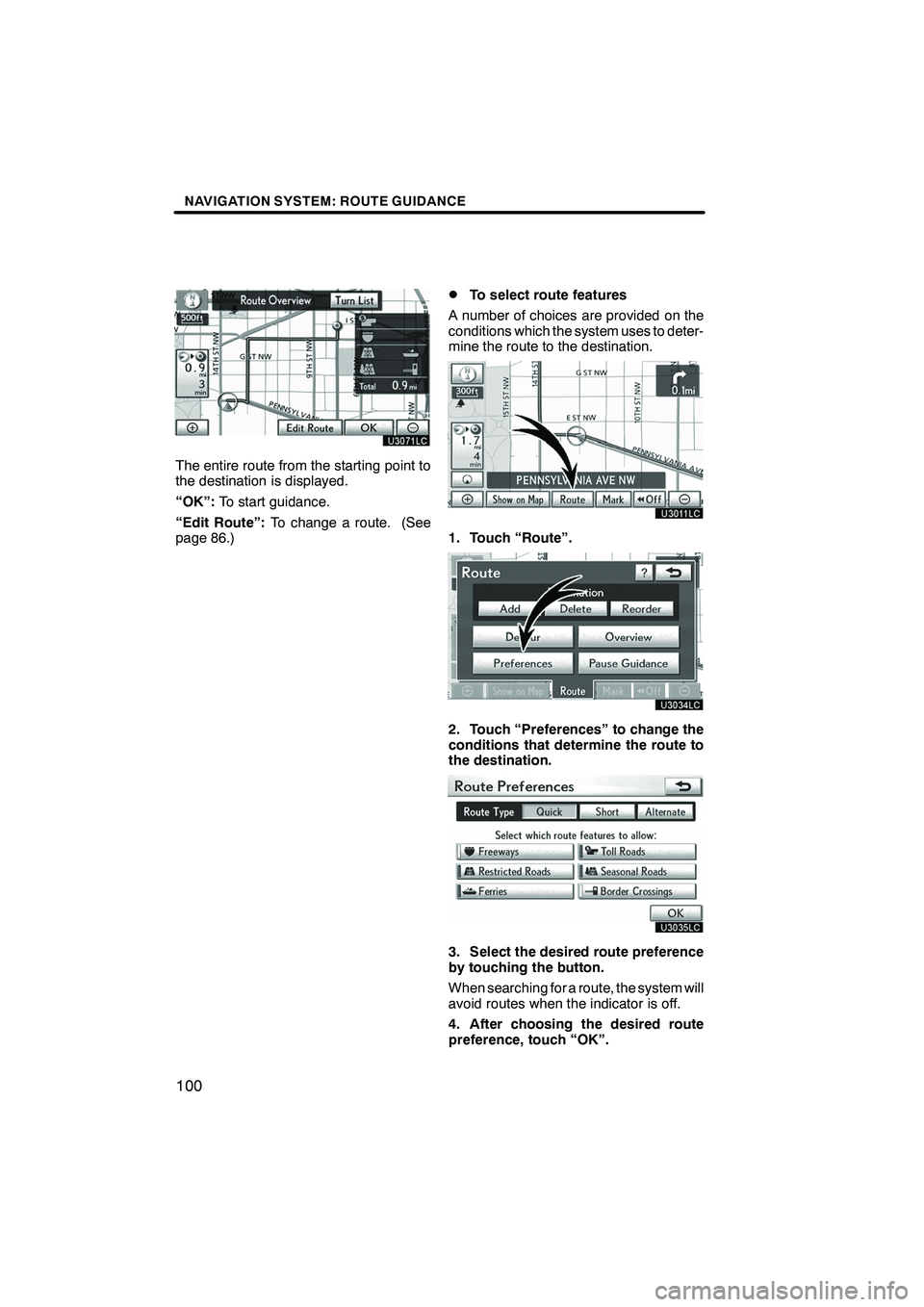
NAVIGATION SYSTEM: ROUTE GUIDANCE
100
The entire route from the starting point to
the destination is displayed.
“OK”:To start guidance.
“Edit Route”: To change a route. (See
page 86.)
DTo select route features
A number of choices are provided on the
conditions which the system uses to deter-
mine the route to the destination.
1. Touch “Route”.
2. Touch “Preferences” to change the
conditions that determine the route to
the destination.
3. Select the desired route preference
by touching the button.
When searching for a route, the system will
avoid routes when the indicator is off.
4. After choosing the desired route
preference, touch “OK”.
ISF/IS NAVI (U)
Finish
Page 102 of 393
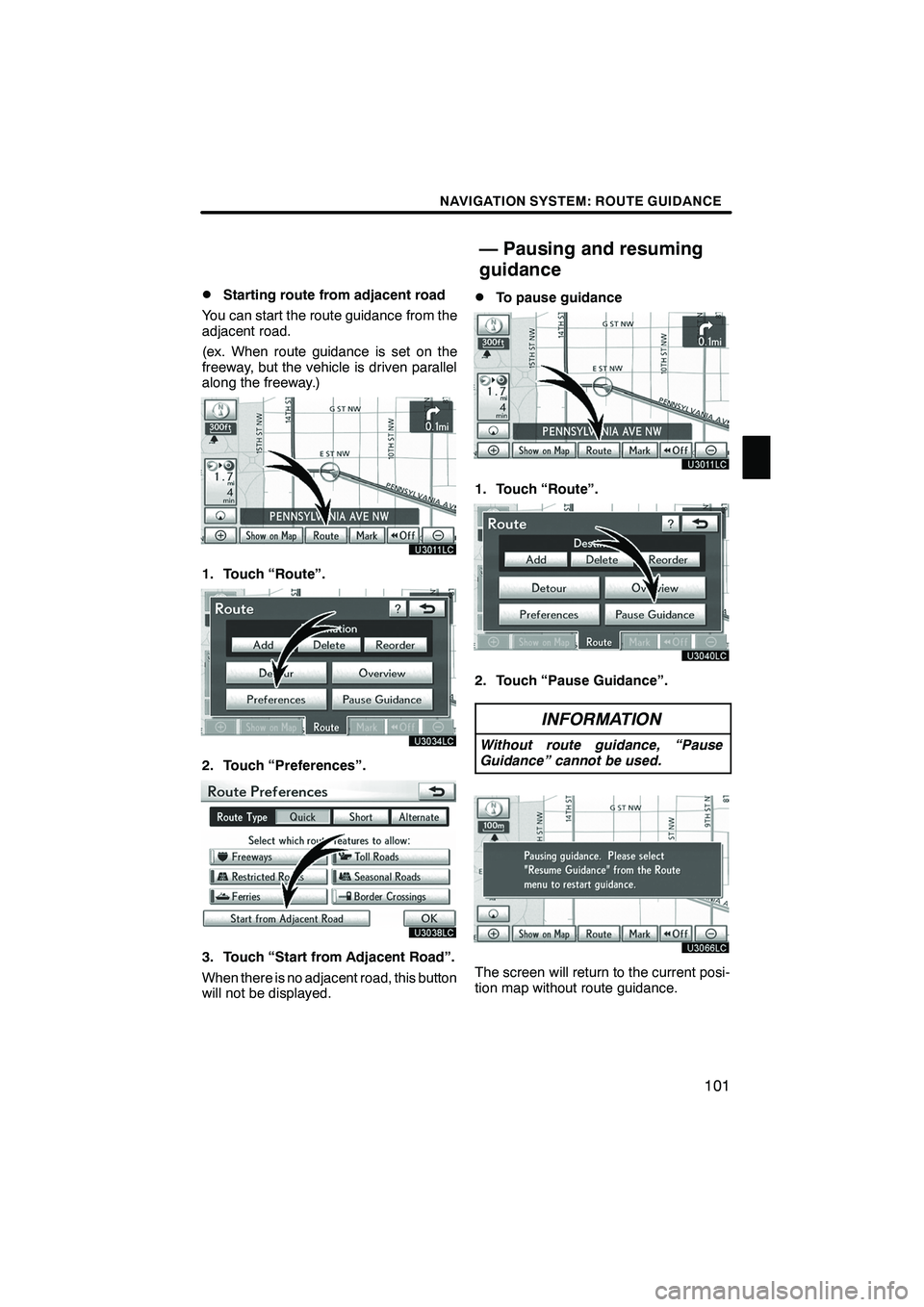
NAVIGATION SYSTEM: ROUTE GUIDANCE
101
D
Starting route from adjacent road
You can start the route guidance from the
adjacent road.
(ex. When route guidance is set on the
freeway, but the vehicle is driven parallel
along the freeway.)
1. Touch “Route”.
2. Touch “Preferences”.
3. Touch “Start from Adjacent Road”.
When there is no adjacent road, this button
will not be displayed.
DTo pause guidance
1. Touch “Route”.
2. Touch “Pause Guidance”.
INFORMATION
Without route guidance, “Pause
Guidance” cannot be used.
The screen will return to the current posi-
tion map without route guidance.
ISF/IS NAVI (U)
Finish
— Pausing and resuming
guidance
3
Page 103 of 393
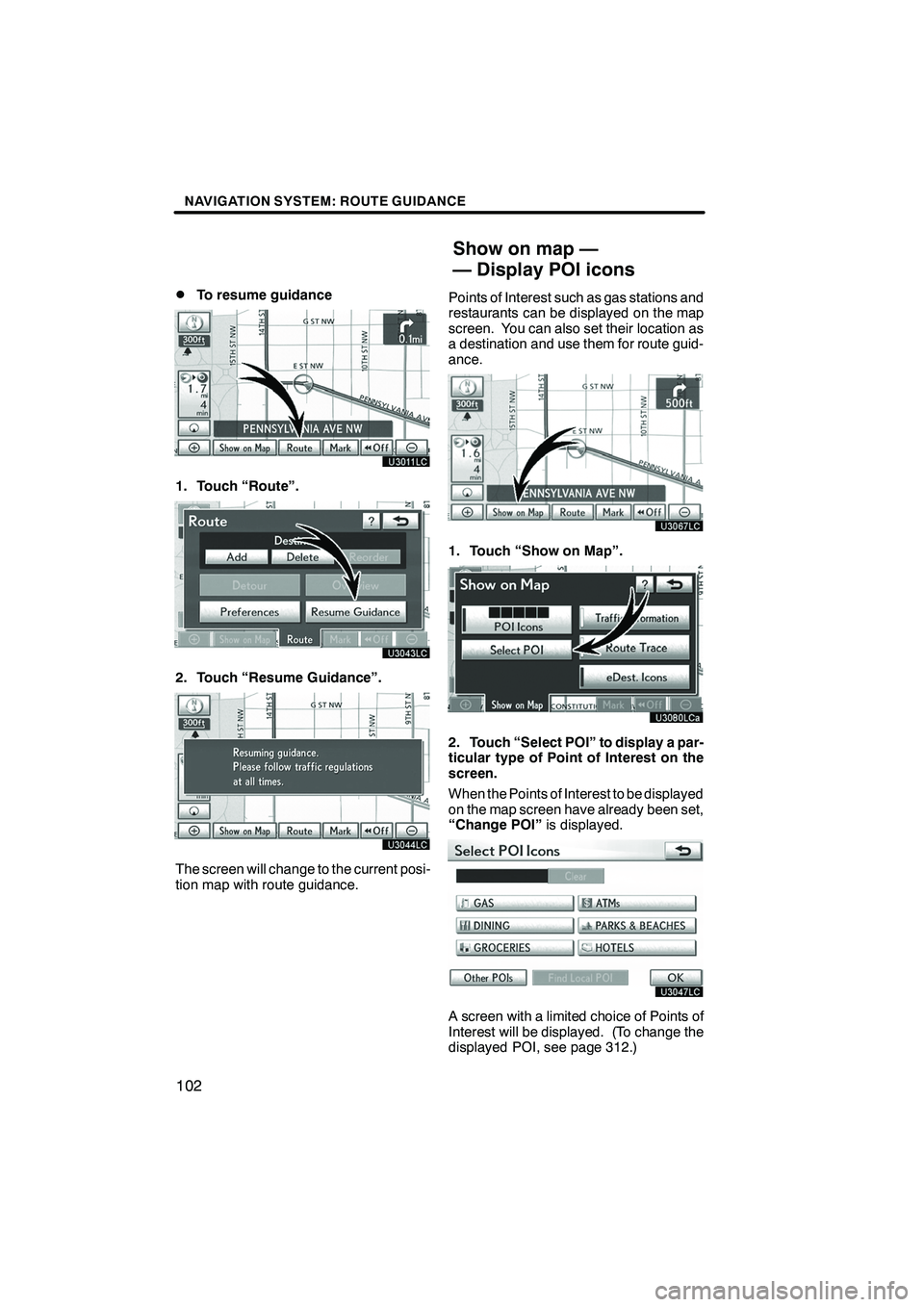
NAVIGATION SYSTEM: ROUTE GUIDANCE
102
D
To resume guidance
1. Touch “Route”.
2. Touch “Resume Guidance”.
The screen will change to the current posi-
tion map with route guidance.
Points of Interest such as gas stations and
restaurants can be displayed on the map
screen. You can also set their location as
a destination and use them for route guid-
ance.
1. Touch “Show on Map”.
2. Touch “Select POI” to display a par-
ticular type of Point of Interest on the
screen.
When the Points of Interest to be displayed
on the map screen have already been set,
“Change POI”
is displayed.
A screen with a limited choice of Points of
Interest will be displayed. (To change the
displayed POI, see page 312.)
ISF/IS NAVI (U)
Finish
Show on map —
— Display POI icons
Page 104 of 393
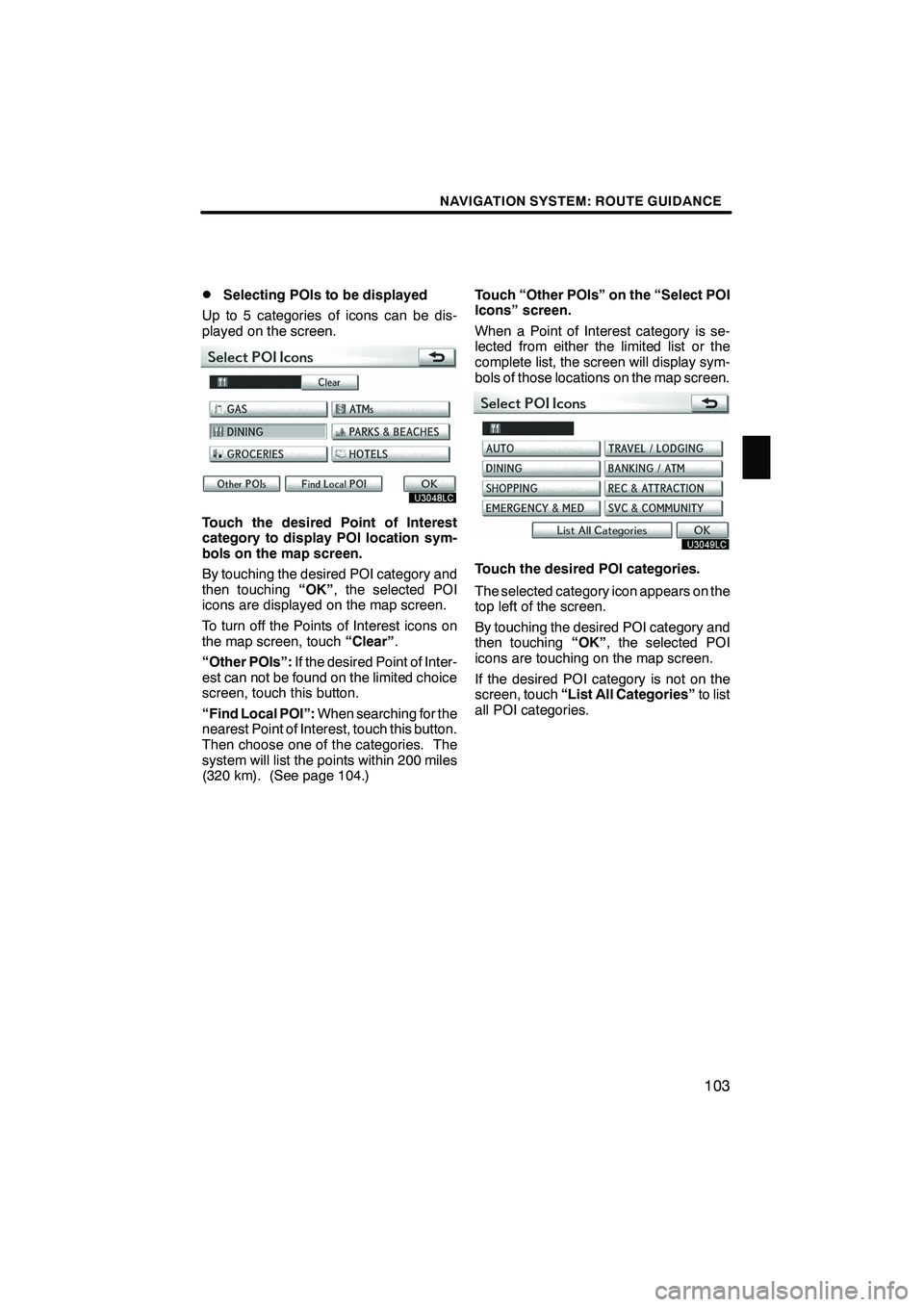
NAVIGATION SYSTEM: ROUTE GUIDANCE
103
D
Selecting POIs to be displayed
Up to 5 categories of icons can be dis-
played on the screen.
Touch the desired Point of Interest
category to display POI location sym-
bols on the map screen.
By touching the desired POI category and
then touching “OK”, the selected POI
icons are displayed on the map screen.
To turn off the Points of Interest icons on
the map screen, touch “Clear”.
“Other POIs”: If the desired Point of Inter-
est can not be found on the limited choice
screen, touch this button.
“Find Local POI”: When searching for the
nearest Point of Interest, touch this button.
Then choose one of the categories. The
system will list the points within 200 miles
(320 km). (See page 104.) Touch “Other POIs” on the “Select POI
Icons” screen.
When a Point of Interest category is se-
lected from either the limited list or the
complete list, the screen will display sym-
bols of those locations on the map screen.
Touch the desired POI categories.
The selected category icon appears on the
top left of the screen.
By touching the desired POI category and
then touching
“OK”, the selected POI
icons are touching on the map screen.
If the desired POI category is not on the
screen, touch “List All Categories” to list
all POI categories.
ISF/IS NAVI (U)
Finish
3