LINCOLN LS 2003 Service Manual
Manufacturer: LINCOLN, Model Year: 2003, Model line: LS, Model: LINCOLN LS 2003Pages: 288, PDF Size: 3.19 MB
Page 41 of 288
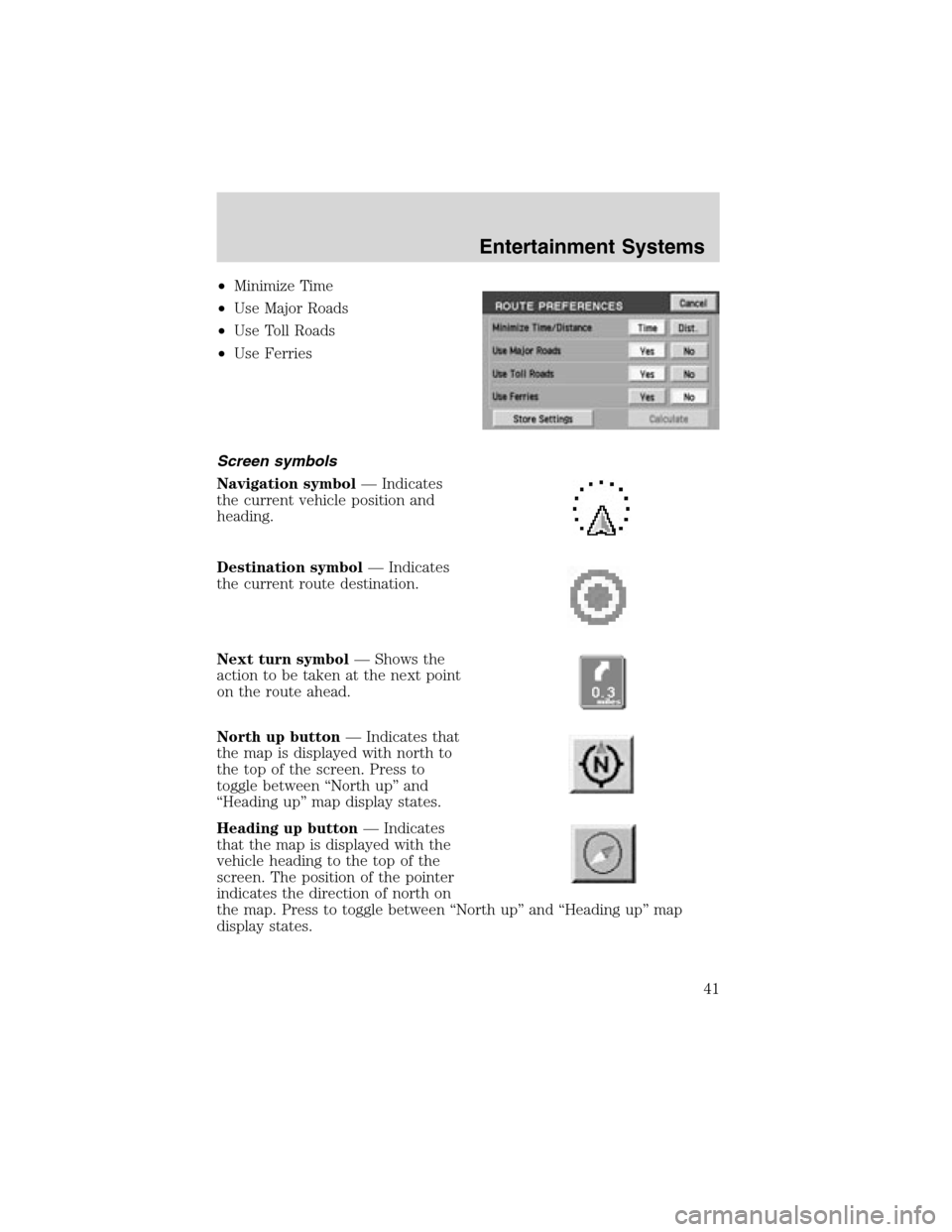
•Minimize Time
•Use Major Roads
•Use Toll Roads
•Use Ferries
Screen symbols
Navigation symbol—Indicates
the current vehicle position and
heading.
Destination symbol—Indicates
the current route destination.
Next turn symbol—Shows the
action to be taken at the next point
on the route ahead.
North up button—Indicates that
the map is displayed with north to
the top of the screen. Press to
toggle between“North up”and
“Heading up”map display states.
Heading up button—Indicates
that the map is displayed with the
vehicle heading to the top of the
screen. The position of the pointer
indicates the direction of north on
the map. Press to toggle between“North up”and“Heading up”map
display states.
Entertainment Systems
41
Page 42 of 288
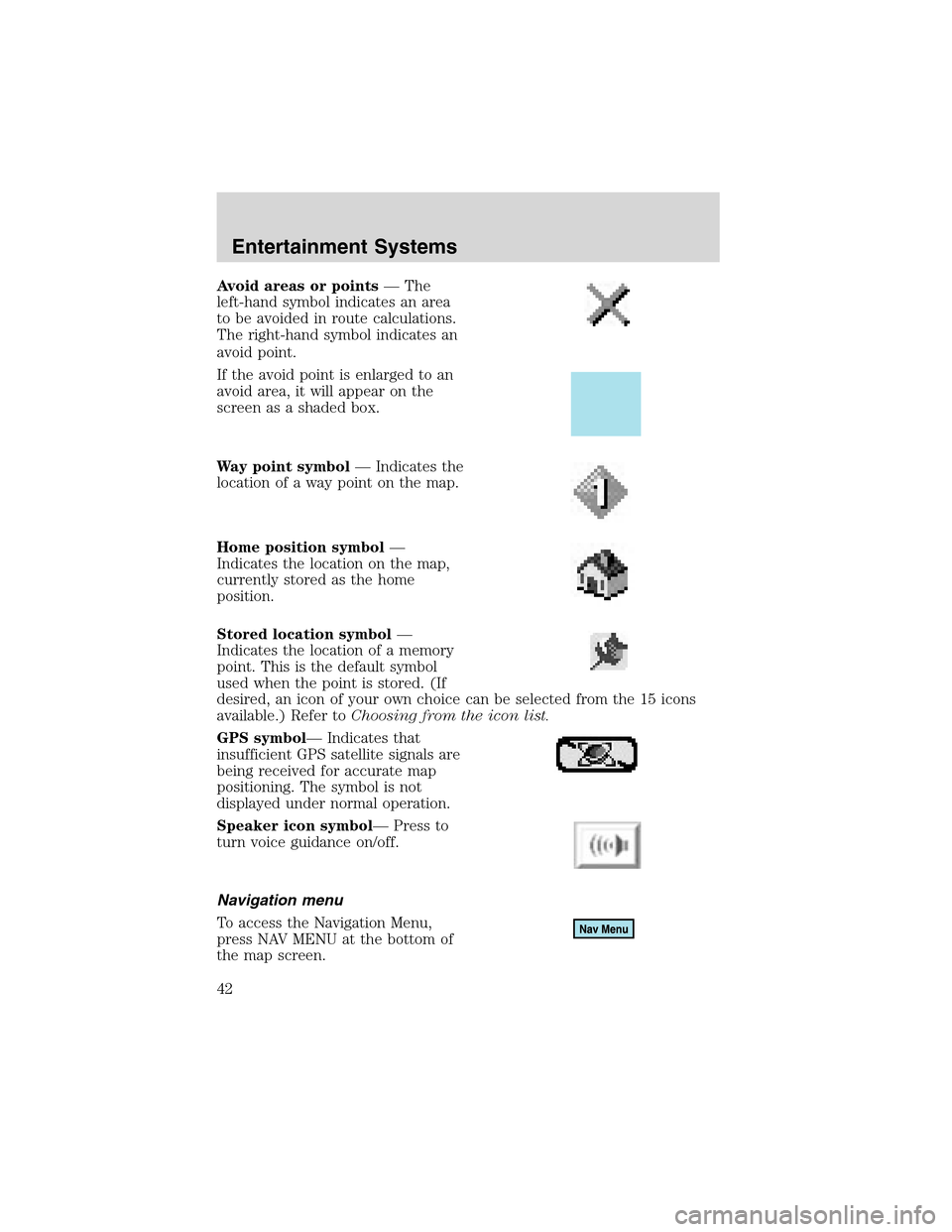
Avoid areas or points—The
left-hand symbol indicates an area
to be avoided in route calculations.
The right-hand symbol indicates an
avoid point.
If the avoid point is enlarged to an
avoid area, it will appear on the
screen as a shaded box.
Way point symbol—Indicates the
location of a way point on the map.
Home position symbol—
Indicates the location on the map,
currently stored as the home
position.
Stored location symbol—
Indicates the location of a memory
point. This is the default symbol
used when the point is stored. (If
desired, an icon of your own choice can be selected from the 15 icons
available.) Refer toChoosing from the icon list.
GPS symbol—Indicates that
insufficient GPS satellite signals are
being received for accurate map
positioning. The symbol is not
displayed under normal operation.
Speaker icon symbol—Press to
turn voice guidance on/off.
Navigation menu
To access the Navigation Menu,
press NAV MENU at the bottom of
the map screen.
Entertainment Systems
42
Page 43 of 288
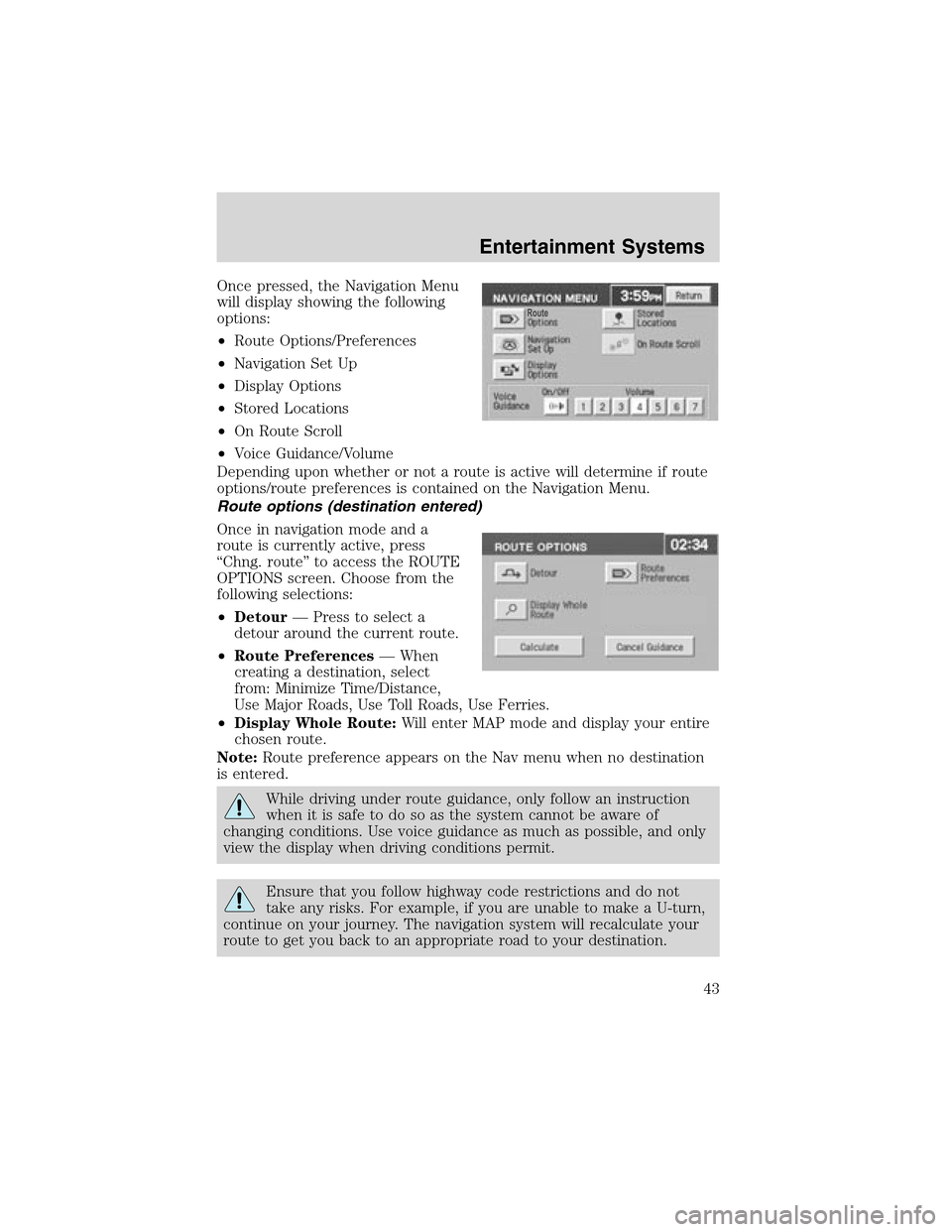
Once pressed, the Navigation Menu
will display showing the following
options:
•Route Options/Preferences
•Navigation Set Up
•Display Options
•Stored Locations
•On Route Scroll
•Voice Guidance/Volume
Depending upon whether or not a route is active will determine if route
options/route preferences is contained on the Navigation Menu.
Route options (destination entered)
Once in navigation mode and a
route is currently active, press
“Chng. route”to access the ROUTE
OPTIONS screen. Choose from the
following selections:
•Detour—Press to select a
detour around the current route.
•Route Preferences—When
creating a destination, select
from: Minimize Time/Distance,
Use Major Roads, Use Toll Roads, Use Ferries.
•Display Whole Route:Will enter MAP mode and display your entire
chosen route.
Note:Route preference appears on the Nav menu when no destination
is entered.
While driving under route guidance, only follow an instruction
when it is safe to do so as the system cannot be aware of
changing conditions. Use voice guidance as much as possible, and only
view the display when driving conditions permit.
Ensure that you follow highway code restrictions and do not
take any risks. For example, if you are unable to make a U-turn,
continue on your journey. The navigation system will recalculate your
route to get you back to an appropriate road to your destination.
Entertainment Systems
43
Page 44 of 288
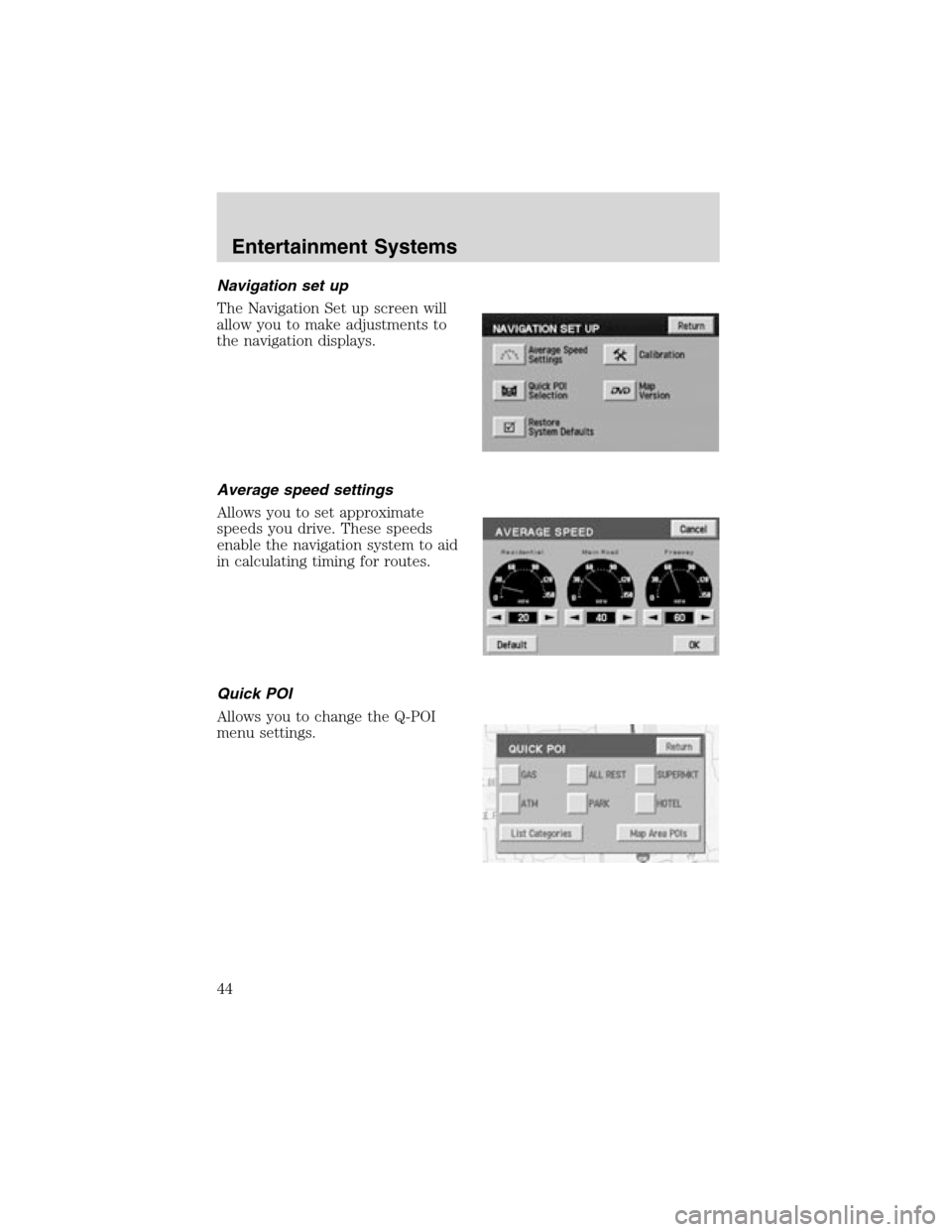
Navigation set up
The Navigation Set up screen will
allow you to make adjustments to
the navigation displays.
Average speed settings
Allows you to set approximate
speeds you drive. These speeds
enable the navigation system to aid
in calculating timing for routes.
Quick POI
Allows you to change the Q-POI
menu settings.
Entertainment Systems
44
Page 45 of 288
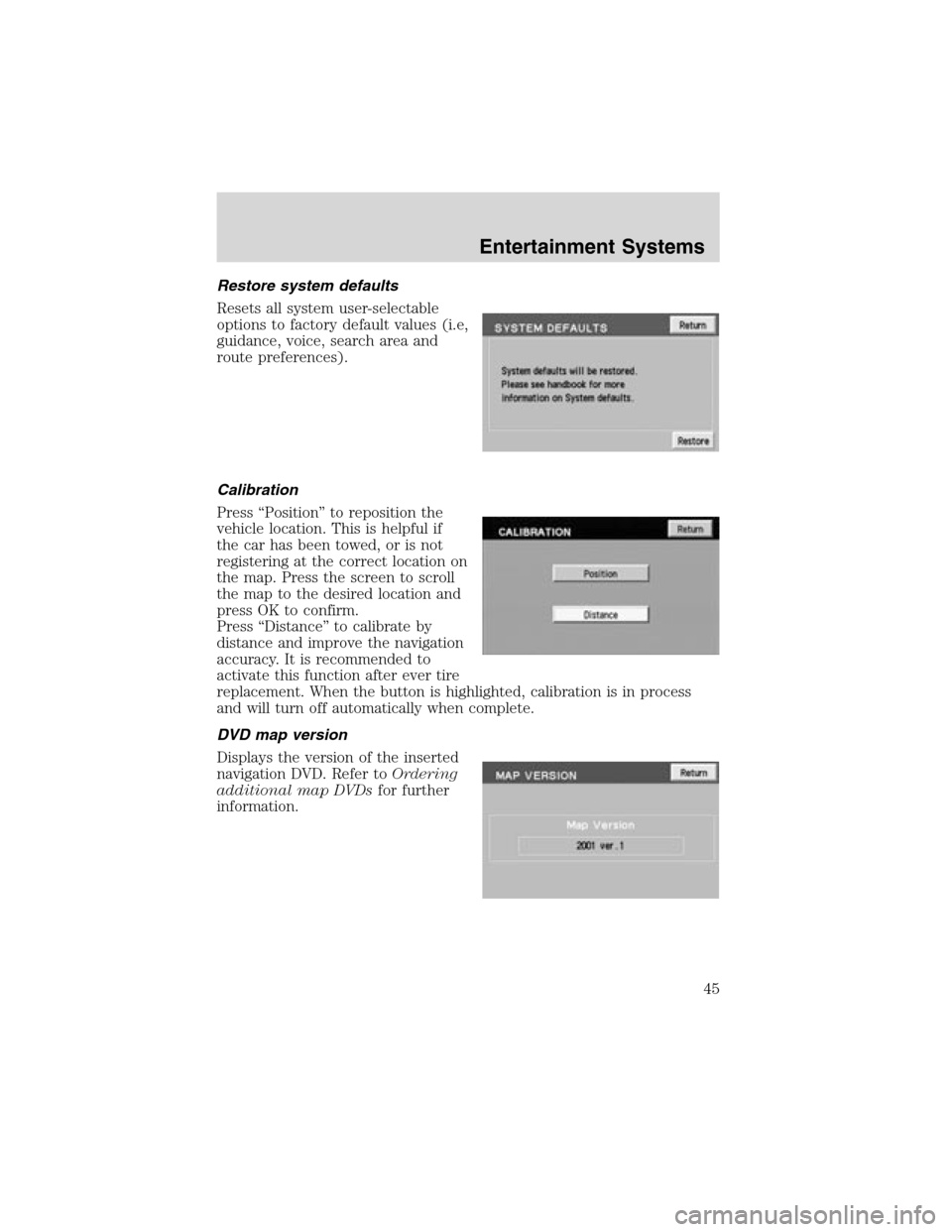
Restore system defaults
Resets all system user-selectable
options to factory default values (i.e,
guidance, voice, search area and
route preferences).
Calibration
Press“Position”to reposition the
vehicle location. This is helpful if
the car has been towed, or is not
registering at the correct location on
the map. Press the screen to scroll
the map to the desired location and
press OK to confirm.
Press“Distance”to calibrate by
distance and improve the navigation
accuracy. It is recommended to
activate this function after ever tire
replacement. When the button is highlighted, calibration is in process
and will turn off automatically when complete.
DVD map version
Displays the version of the inserted
navigation DVD. Refer toOrdering
additional map DVDsfor further
information.
Entertainment Systems
45
Page 46 of 288
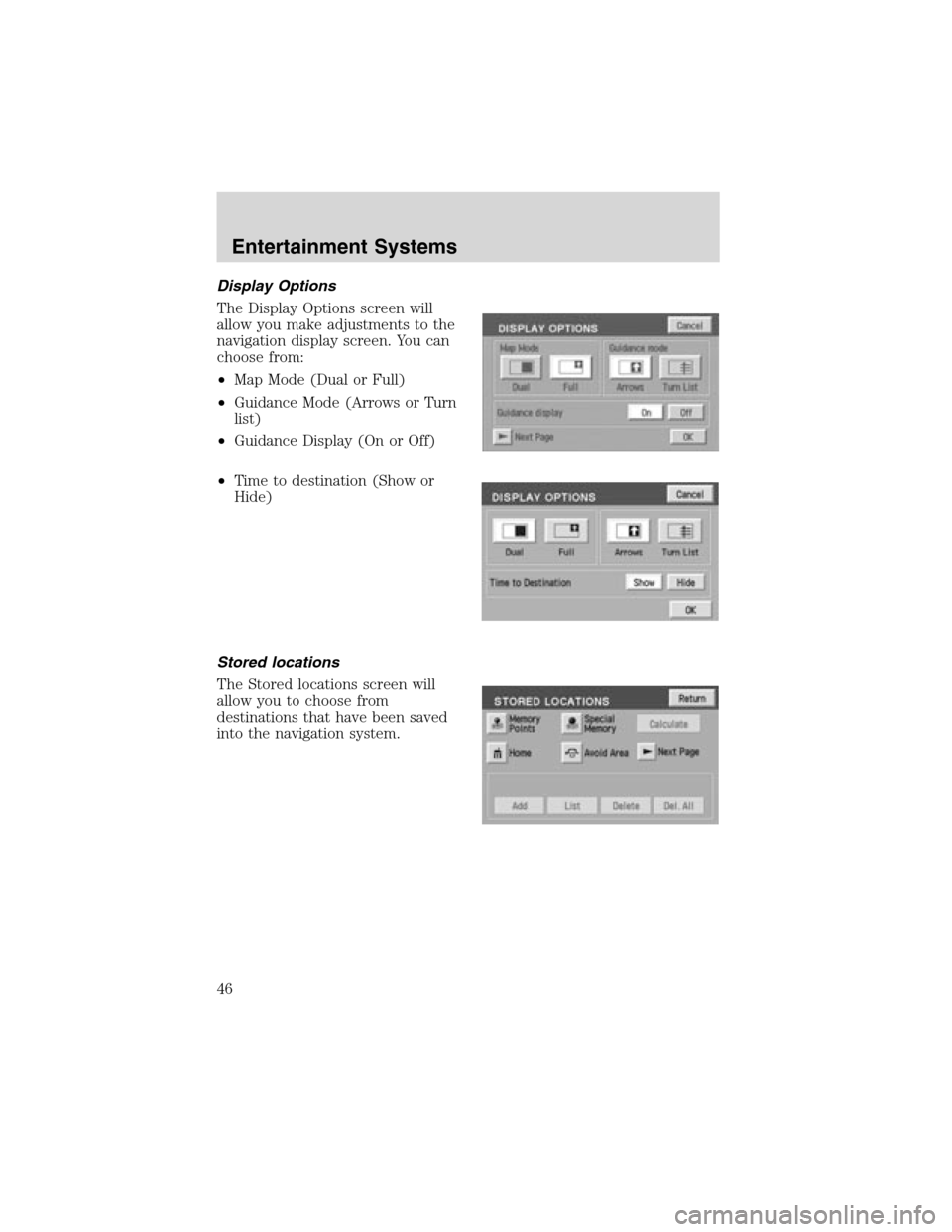
Display Options
The Display Options screen will
allow you make adjustments to the
navigation display screen. You can
choose from:
•Map Mode (Dual or Full)
•Guidance Mode (Arrows or Turn
list)
•Guidance Display (On or Off)
•Time to destination (Show or
Hide)
Stored locations
The Stored locations screen will
allow you to choose from
destinations that have been saved
into the navigation system.
Entertainment Systems
46
Page 47 of 288
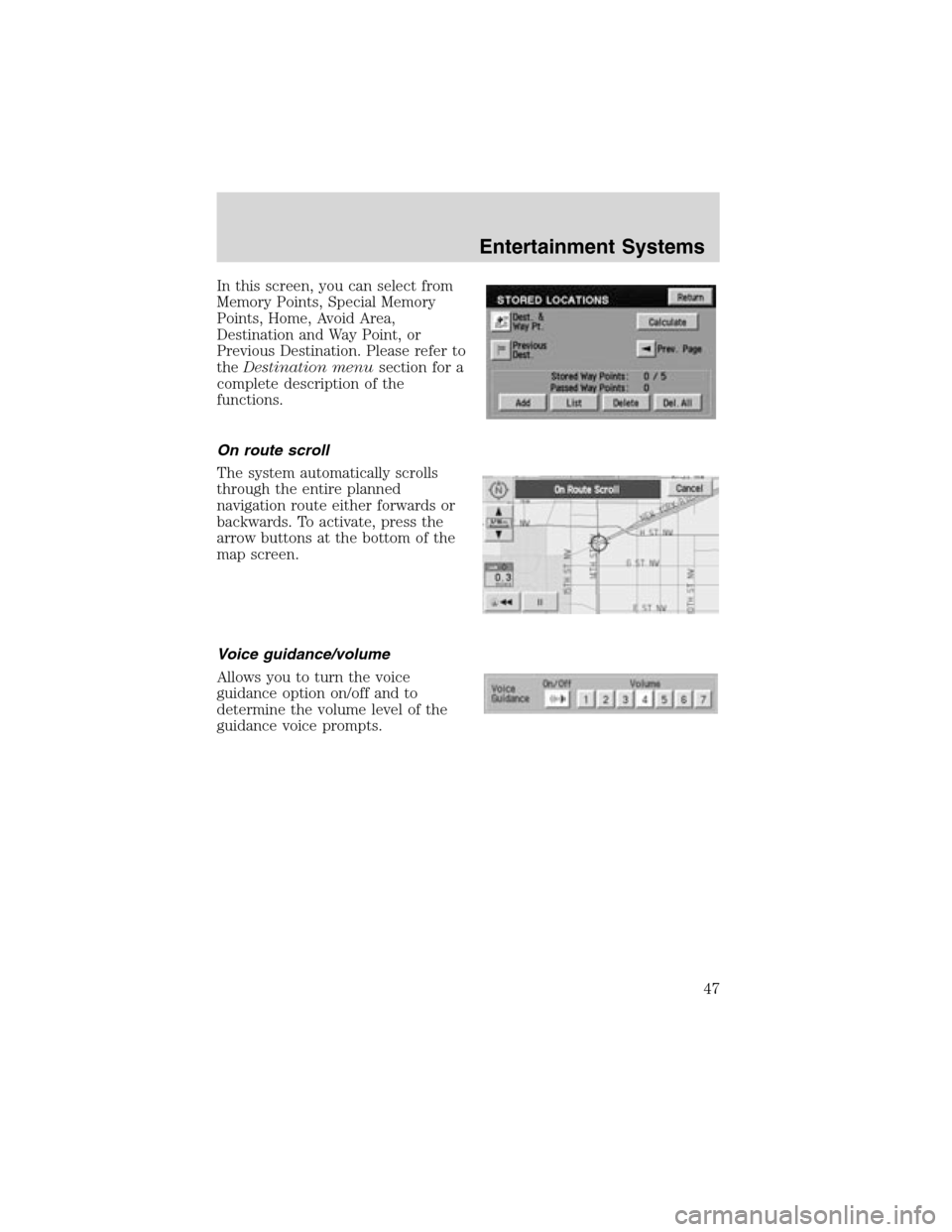
In this screen, you can select from
Memory Points, Special Memory
Points, Home, Avoid Area,
Destination and Way Point, or
Previous Destination. Please refer to
theDestination menusection for a
complete description of the
functions.
On route scroll
The system automatically scrolls
through the entire planned
navigation route either forwards or
backwards. To activate, press the
arrow buttons at the bottom of the
map screen.
Voice guidance/volume
Allows you to turn the voice
guidance option on/off and to
determine the volume level of the
guidance voice prompts.
Entertainment Systems
47
Page 48 of 288
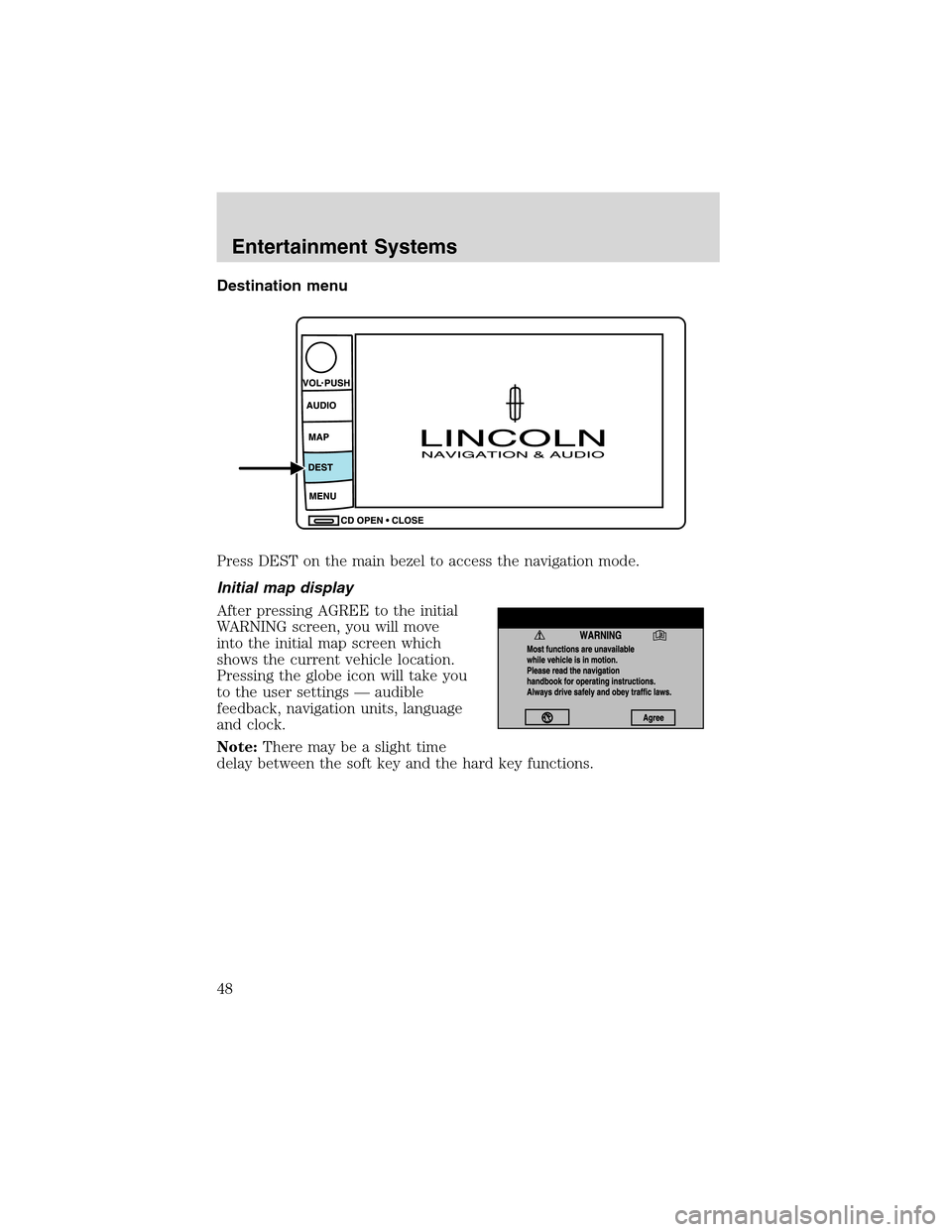
Destination menu
Press DEST on the main bezel to access the navigation mode.
Initial map display
After pressing AGREE to the initial
WARNING screen, you will move
into the initial map screen which
shows the current vehicle location.
Pressing the globe icon will take you
to the user settings—audible
feedback, navigation units, language
and clock.
Note:There may be a slight time
delay between the soft key and the hard key functions.
Entertainment Systems
48
Page 49 of 288
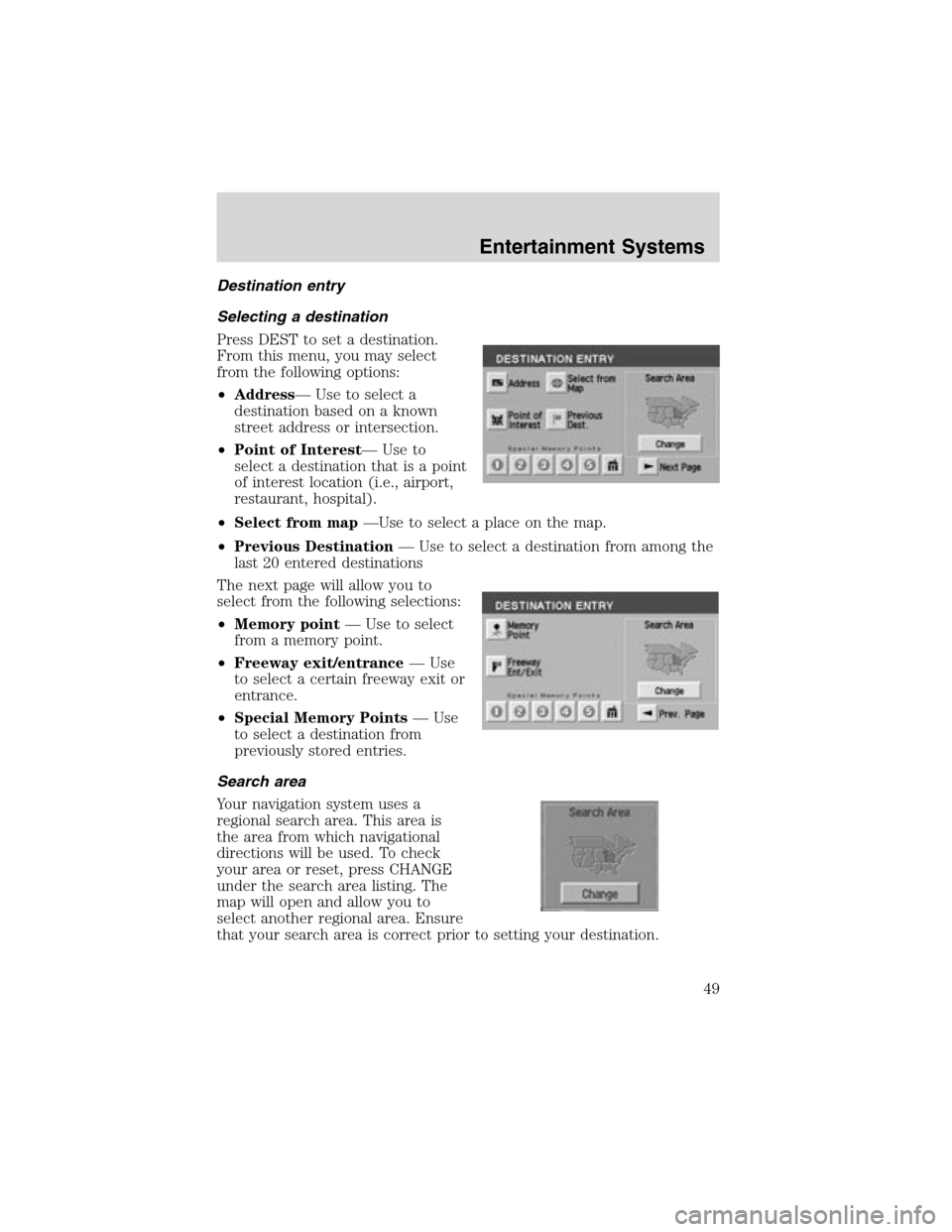
Destination entry
Selecting a destination
Press DEST to set a destination.
From this menu, you may select
from the following options:
•Address—Use to select a
destination based on a known
street address or intersection.
•Point of Interest—Use to
select a destination that is a point
of interest location (i.e., airport,
restaurant, hospital).
•Select from map—Use to select a place on the map.
•Previous Destination—Use to select a destination from among the
last 20 entered destinations
The next page will allow you to
select from the following selections:
•Memory point—Use to select
from a memory point.
•Freeway exit/entrance—Use
to select a certain freeway exit or
entrance.
•Special Memory Points—Use
to select a destination from
previously stored entries.
Search area
Your navigation system uses a
regional search area. This area is
the area from which navigational
directions will be used. To check
your area or reset, press CHANGE
under the search area listing. The
map will open and allow you to
select another regional area. Ensure
that your search area is correct prior to setting your destination.
Entertainment Systems
49
Page 50 of 288
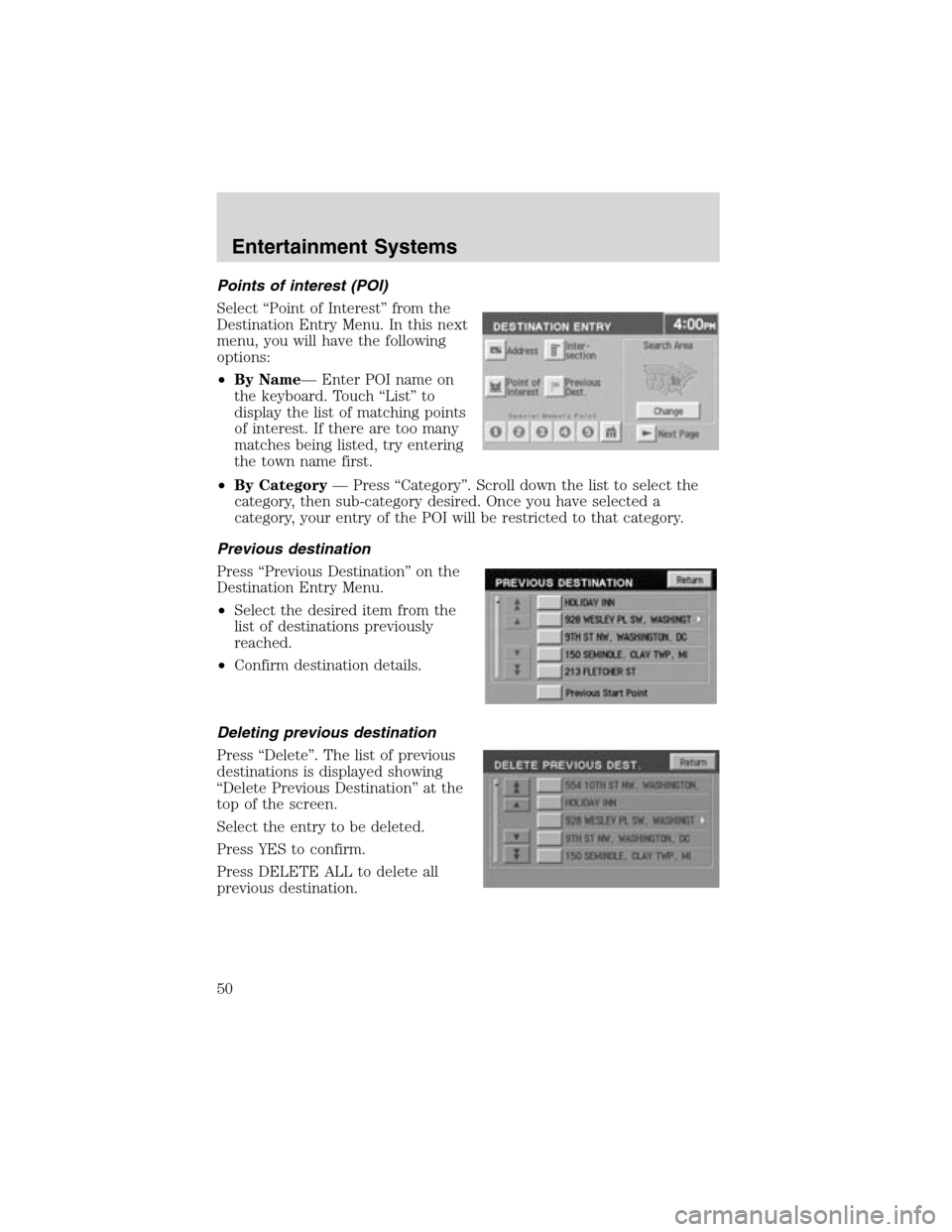
Points of interest (POI)
Select“Point of Interest”from the
Destination Entry Menu. In this next
menu, you will have the following
options:
•By Name—Enter POI name on
the keyboard. Touch“List”to
display the list of matching points
of interest. If there are too many
matches being listed, try entering
the town name first.
•By Category—Press“Category”. Scroll down the list to select the
category, then sub-category desired. Once you have selected a
category, your entry of the POI will be restricted to that category.
Previous destination
Press“Previous Destination”on the
Destination Entry Menu.
•Select the desired item from the
list of destinations previously
reached.
•Confirm destination details.
Deleting previous destination
Press“Delete”. The list of previous
destinations is displayed showing
“Delete Previous Destination”at the
top of the screen.
Select the entry to be deleted.
Press YES to confirm.
Press DELETE ALL to delete all
previous destination.
Entertainment Systems
50