LINCOLN LS 2003 Workshop Manual
Manufacturer: LINCOLN, Model Year: 2003, Model line: LS, Model: LINCOLN LS 2003Pages: 288, PDF Size: 3.19 MB
Page 51 of 288
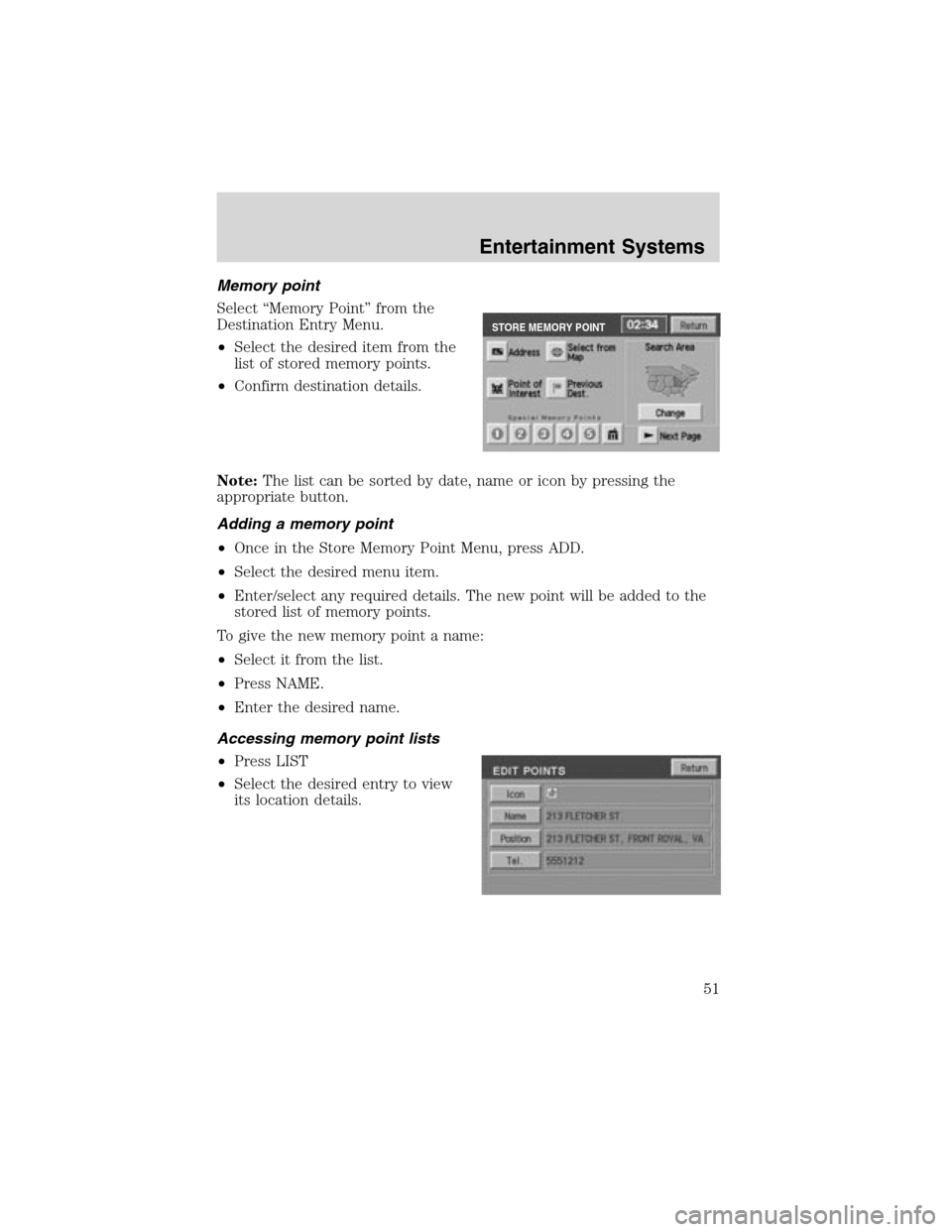
Memory point
Select“Memory Point”from the
Destination Entry Menu.
•Select the desired item from the
list of stored memory points.
•Confirm destination details.
Note:The list can be sorted by date, name or icon by pressing the
appropriate button.
Adding a memory point
•Once in the Store Memory Point Menu, press ADD.
•Select the desired menu item.
•Enter/select any required details. The new point will be added to the
stored list of memory points.
To give the new memory point a name:
•Select it from the list.
•Press NAME.
•Enter the desired name.
Accessing memory point lists
•Press LIST
•Select the desired entry to view
its location details.
STORE MEMORY POINT
Entertainment Systems
51
Page 52 of 288
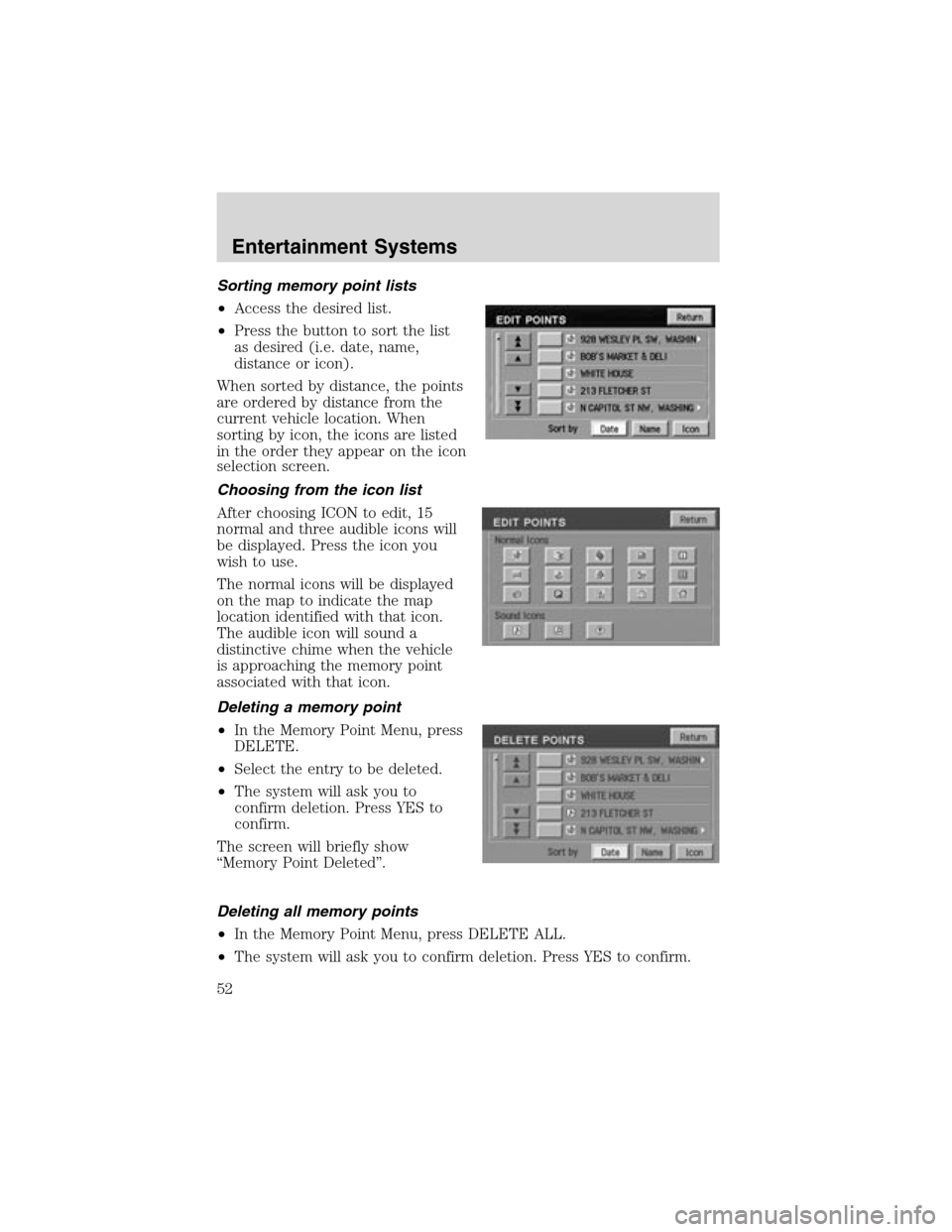
Sortingmemory point lists
•Access the desired list.
•Press the button to sort the list
as desired (i.e. date, name,
distance or icon).
When sorted by distance, the points
are ordered by distance from the
current vehicle location. When
sorting by icon, the icons are listed
in the order they appear on the icon
selection screen.
Choosing from the icon list
After choosing ICON to edit, 15
normal and three audible icons will
be displayed. Press the icon you
wish to use.
The normal icons will be displayed
on the map to indicate the map
location identified with that icon.
The audible icon will sound a
distinctive chime when the vehicle
is approaching the memory point
associated with that icon.
Deleting a memory point
•In the Memory Point Menu, press
DELETE.
•Select the entry to be deleted.
•The system will ask you to
confirm deletion. Press YES to
confirm.
The screen will briefly show
“Memory Point Deleted”.
Deleting all memory points
•In the Memory Point Menu, press DELETE ALL.
•The system will ask you to confirm deletion. Press YES to confirm.
Entertainment Systems
52
Page 53 of 288
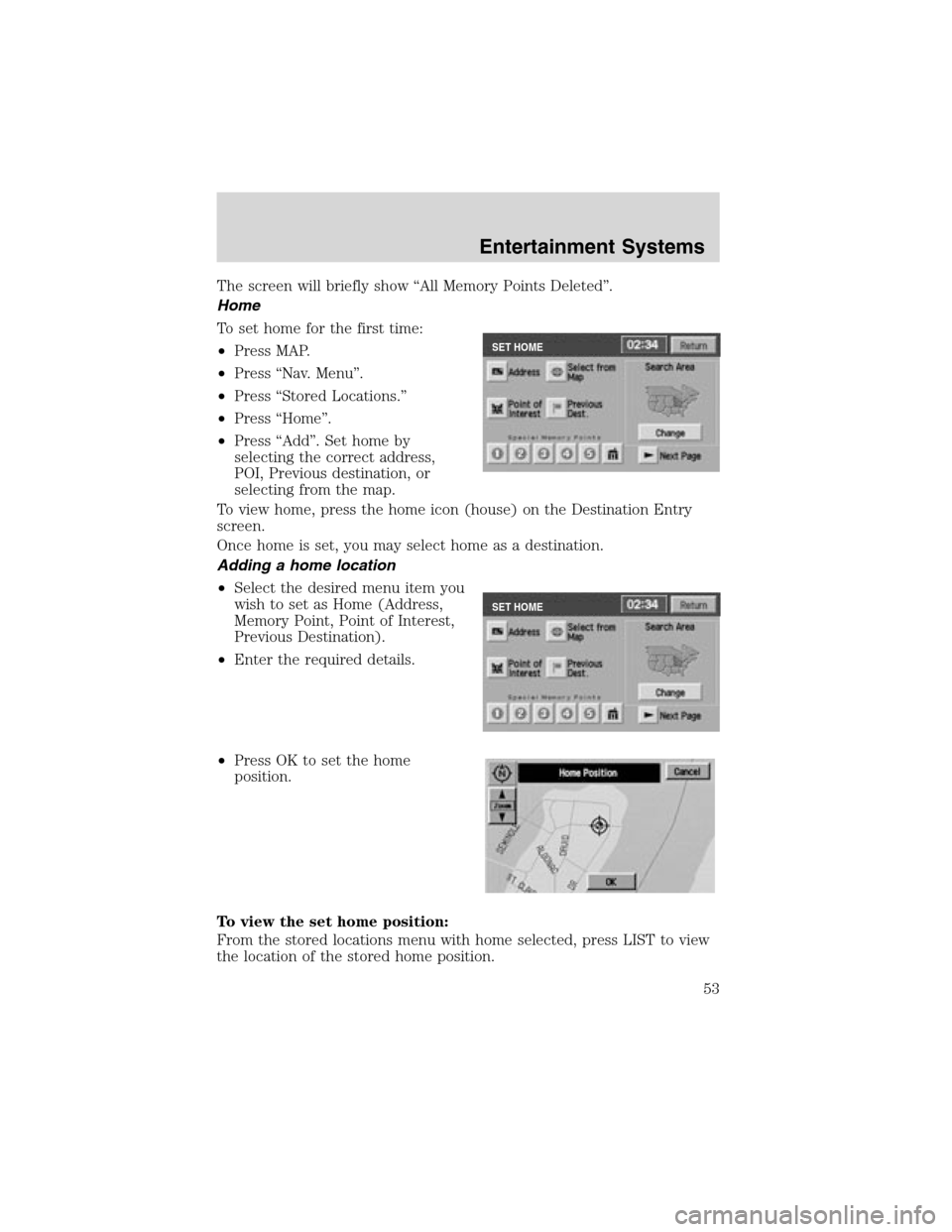
The screen will briefly show“All Memory Points Deleted”.
Home
To set home for the first time:
•Press MAP.
•Press“Nav. Menu”.
•Press“Stored Locations.”
•Press“Home”.
•Press“Add”. Set home by
selecting the correct address,
POI, Previous destination, or
selecting from the map.
To view home, press the home icon (house) on the Destination Entry
screen.
Once home is set, you may select home as a destination.
Adding a home location
•Select the desired menu item you
wish to set as Home (Address,
Memory Point, Point of Interest,
Previous Destination).
•Enter the required details.
•Press OK to set the home
position.
To view the set home position:
From the stored locations menu with home selected, press LIST to view
the location of the stored home position.
SET HOME
SET HOME
Entertainment Systems
53
Page 54 of 288
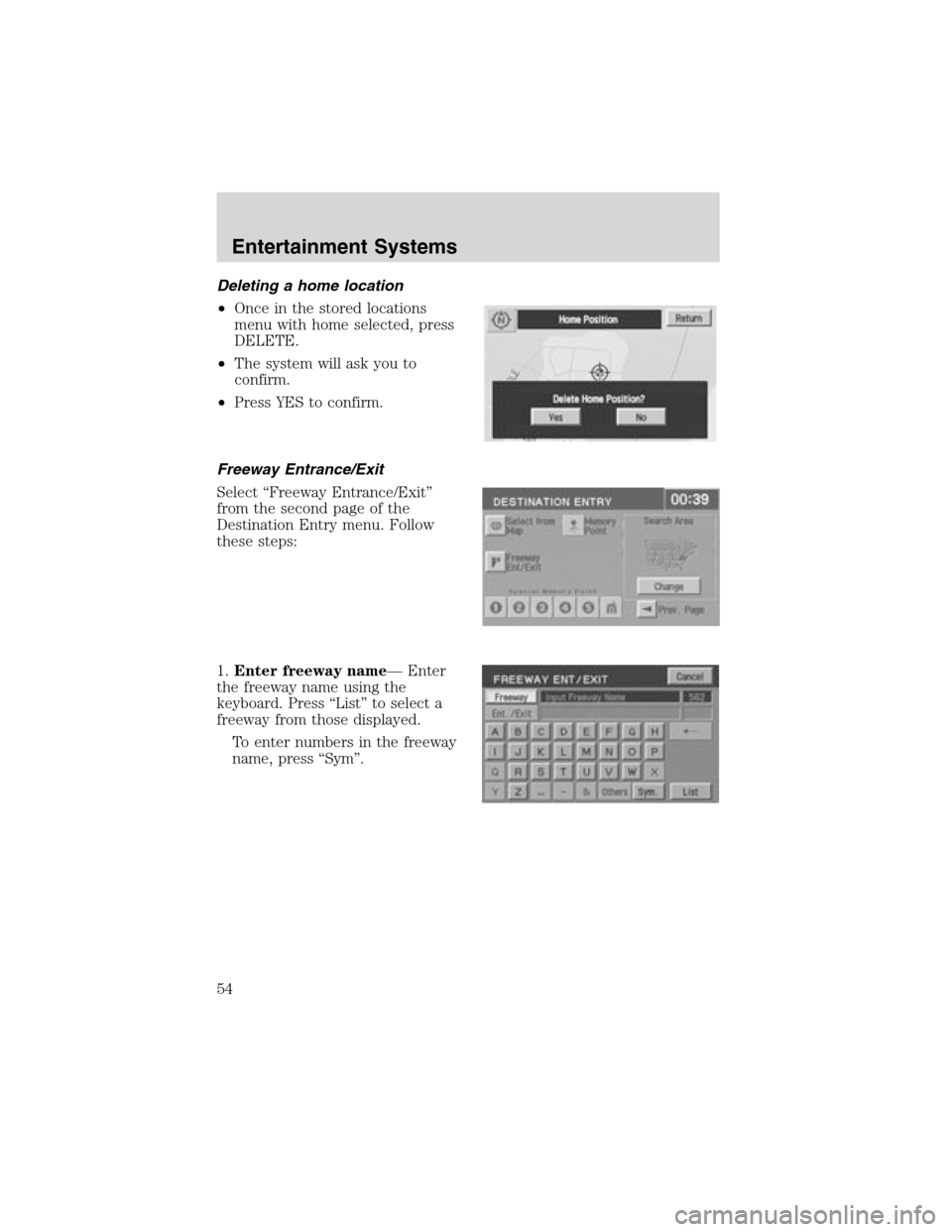
Deletinga home location
•Once in the stored locations
menu with home selected, press
DELETE.
•The system will ask you to
confirm.
•Press YES to confirm.
Freeway Entrance/Exit
Select“Freeway Entrance/Exit”
from the second page of the
Destination Entry menu. Follow
these steps:
1.Enter freeway name—Enter
the freeway name using the
keyboard. Press“List”to select a
freeway from those displayed.
To enter numbers in the freeway
name, press“Sym”.
Entertainment Systems
54
Page 55 of 288
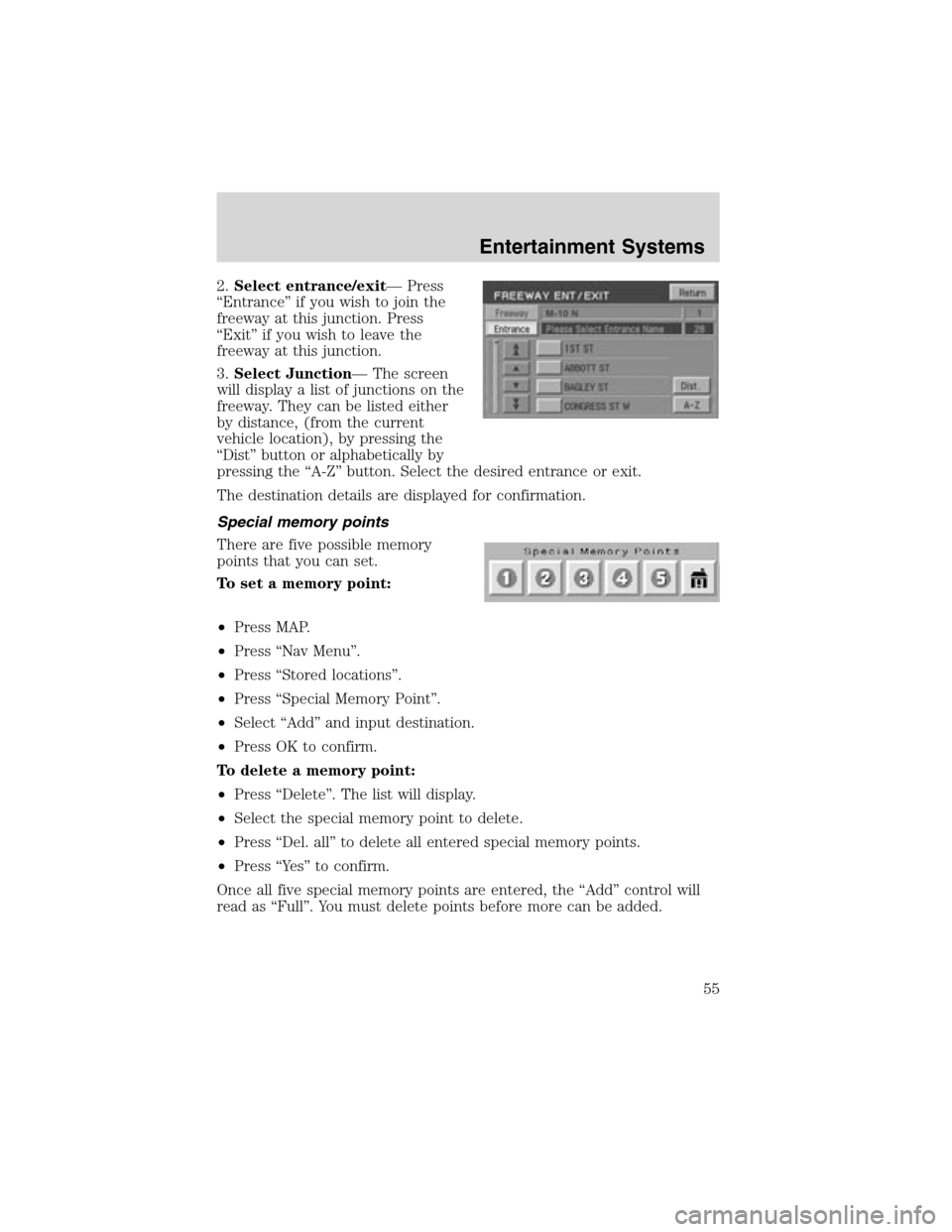
2.Select entrance/exit—Press
“Entrance”if you wish to join the
freeway at this junction. Press
“Exit”if you wish to leave the
freeway at this junction.
3.Select Junction—The screen
will display a list of junctions on the
freeway. They can be listed either
by distance, (from the current
vehicle location), by pressing the
“Dist”button or alphabetically by
pressing the“A-Z”button. Select the desired entrance or exit.
The destination details are displayed for confirmation.
Special memory points
There are five possible memory
points that you can set.
To set a memory point:
•Press MAP.
•Press“Nav Menu”.
•Press“Stored locations”.
•Press“Special Memory Point”.
•Select“Add”and input destination.
•Press OK to confirm.
To delete a memory point:
•Press“Delete”. The list will display.
•Select the special memory point to delete.
•Press“Del. all”to delete all entered special memory points.
•Press“Ye s”to confirm.
Once all five special memory points are entered, the“Add”control will
read as“Full”. You must delete points before more can be added.
Entertainment Systems
55
Page 56 of 288
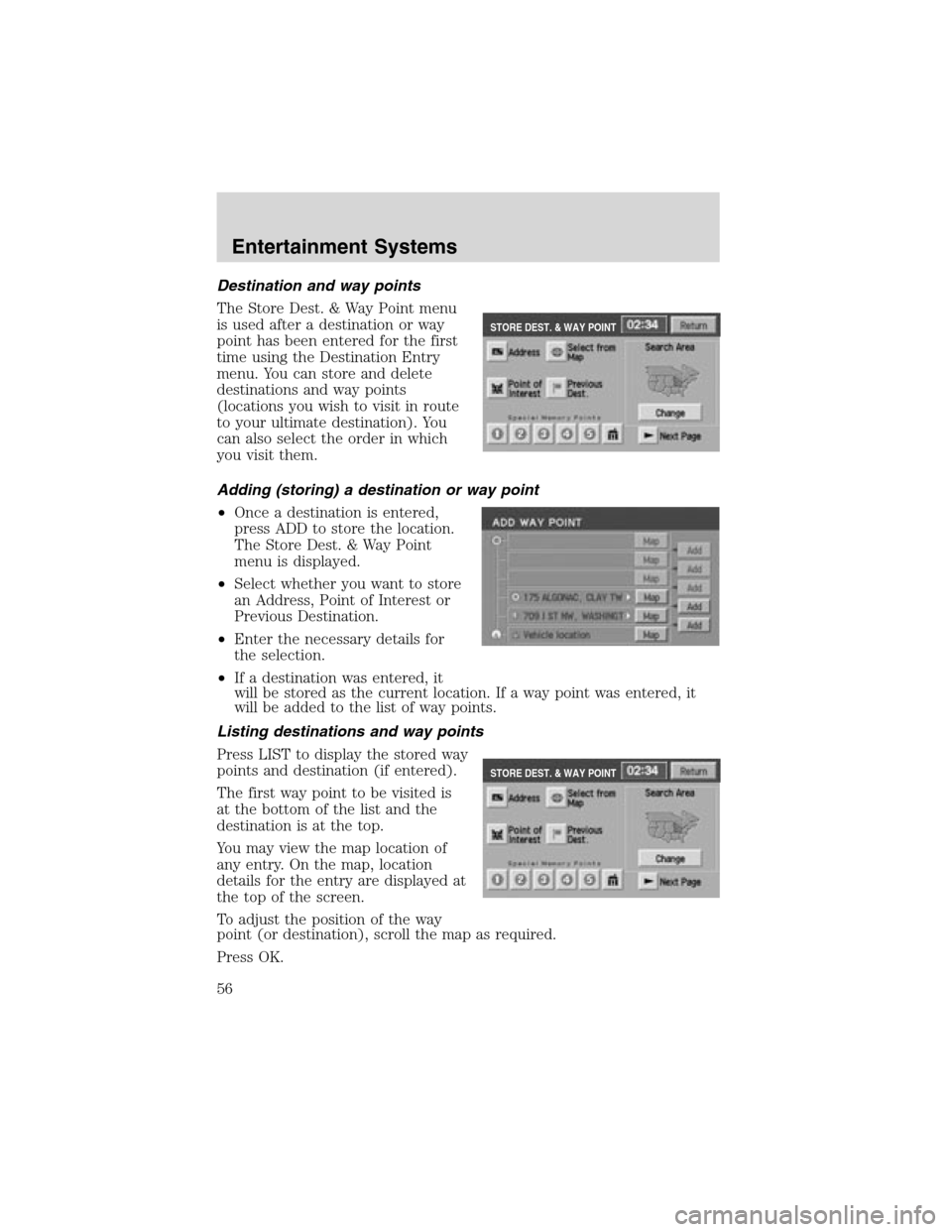
Destination and way points
The Store Dest. & Way Point menu
is used after a destination or way
point has been entered for the first
time using the Destination Entry
menu. You can store and delete
destinations and way points
(locations you wish to visit in route
to your ultimate destination). You
can also select the order in which
you visit them.
Adding (storing) a destination or way point
•Once a destination is entered,
press ADD to store the location.
The Store Dest. & Way Point
menu is displayed.
•Select whether you want to store
an Address, Point of Interest or
Previous Destination.
•Enter the necessary details for
the selection.
•If a destination was entered, it
will be stored as the current location. If a way point was entered, it
will be added to the list of way points.
Listing destinations and way points
Press LIST to display the stored way
points and destination (if entered).
The first way point to be visited is
at the bottom of the list and the
destination is at the top.
You may view the map location of
any entry. On the map, location
details for the entry are displayed at
the top of the screen.
To adjust the position of the way
point (or destination), scroll the map as required.
Press OK.
STORE DEST. & WAY POINT
STORE DEST. & WAY POINT
Entertainment Systems
56
Page 57 of 288
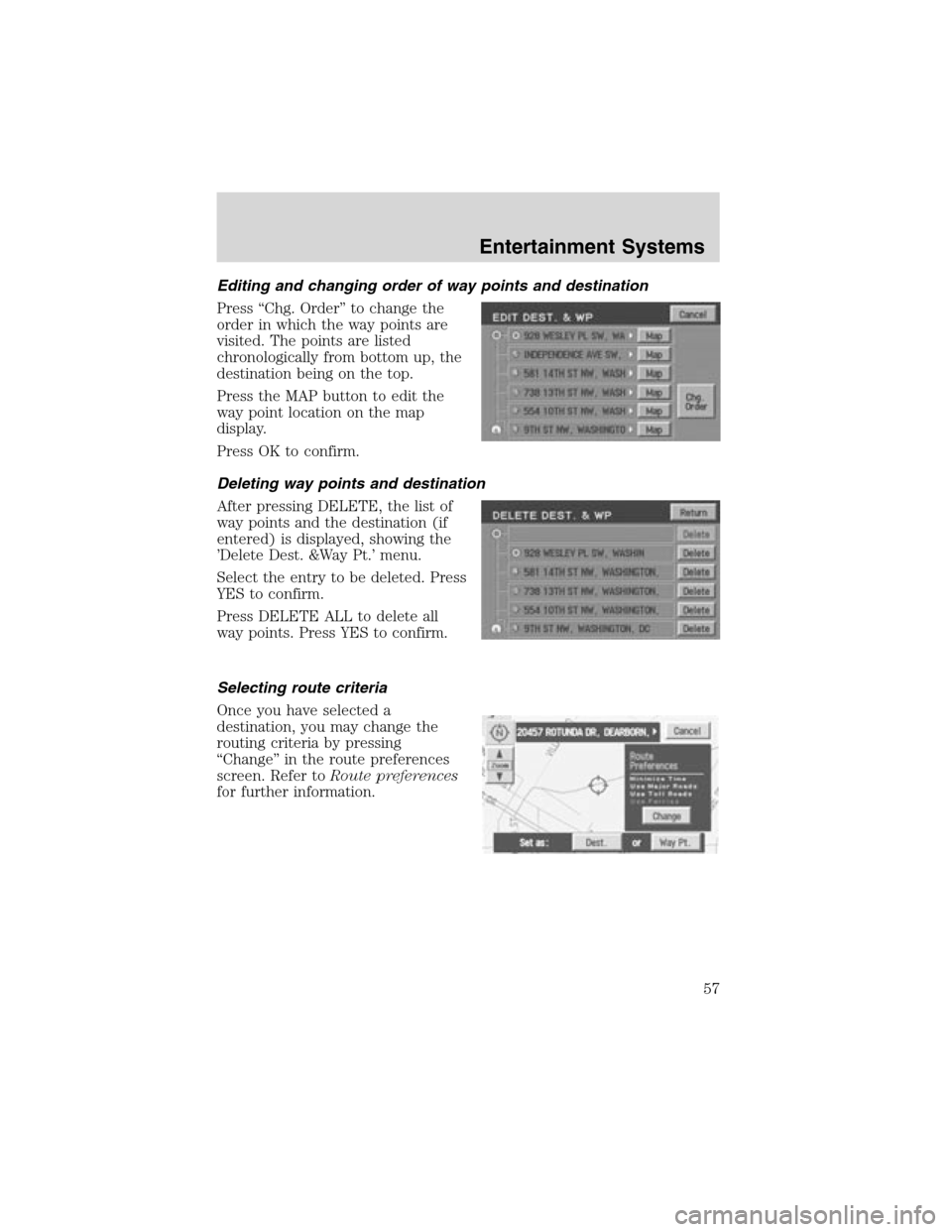
Editing and changing order of way points and destination
Press“Chg. Order”to change the
order in which the way points are
visited. The points are listed
chronologically from bottom up, the
destination being on the top.
Press the MAP button to edit the
way point location on the map
display.
Press OK to confirm.
Deleting way points and destination
After pressing DELETE, the list of
way points and the destination (if
entered) is displayed, showing the
’Delete Dest. &Way Pt.’menu.
Select the entry to be deleted. Press
YES to confirm.
Press DELETE ALL to delete all
way points. Press YES to confirm.
Selecting route criteria
Once you have selected a
destination, you may change the
routing criteria by pressing
“Change”in the route preferences
screen. Refer toRoute preferences
for further information.
Entertainment Systems
57
Page 58 of 288
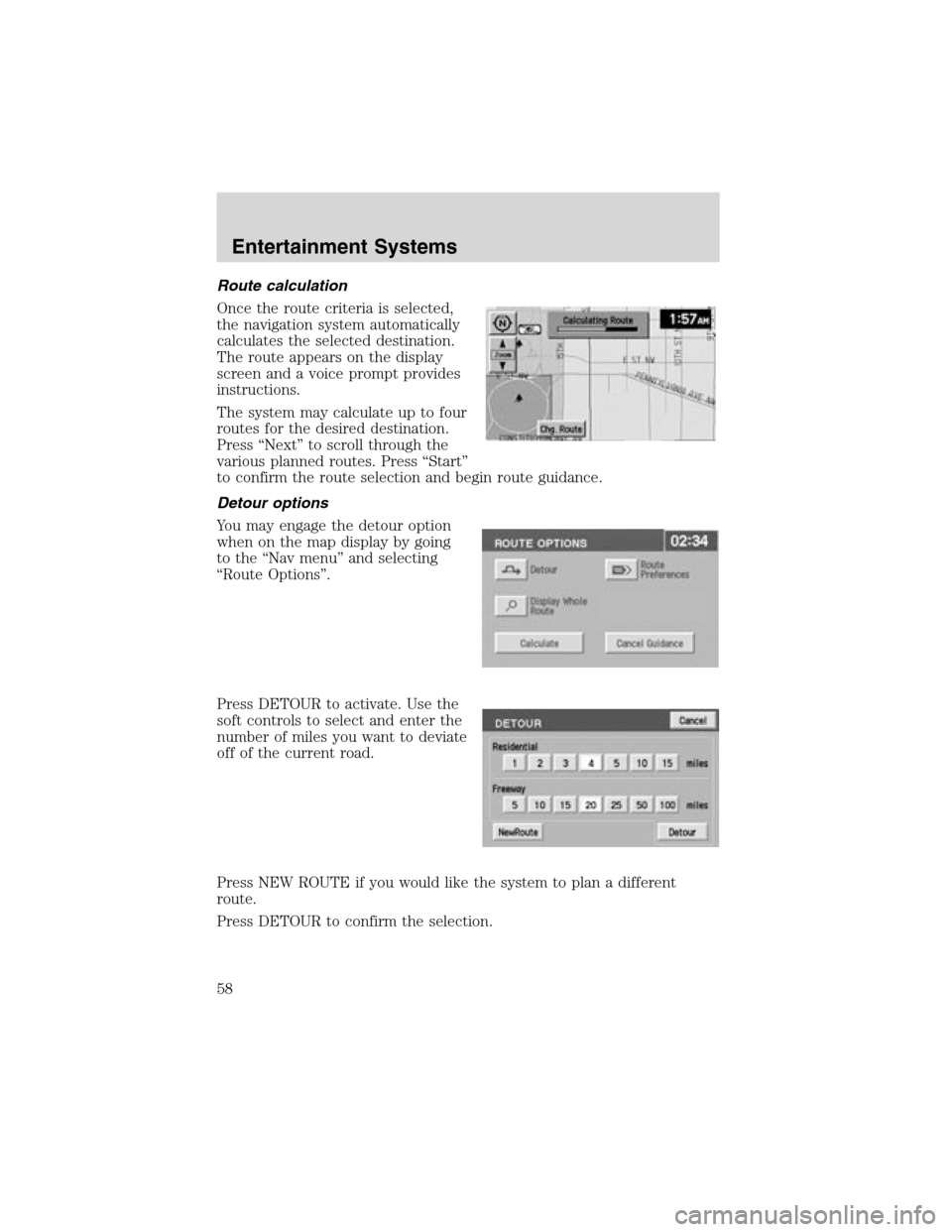
Route calculation
Once the route criteria is selected,
the navigation system automatically
calculates the selected destination.
The route appears on the display
screen and a voice prompt provides
instructions.
The system may calculate up to four
routes for the desired destination.
Press“Next”to scroll through the
various planned routes. Press“Start”
to confirm the route selection and begin route guidance.
Detour options
You may engage the detour option
when on the map display by going
to the“Nav menu”and selecting
“Route Options”.
Press DETOUR to activate. Use the
soft controls to select and enter the
number of miles you want to deviate
off of the current road.
Press NEW ROUTE if you would like the system to plan a different
route.
Press DETOUR to confirm the selection.
Entertainment Systems
58
Page 59 of 288
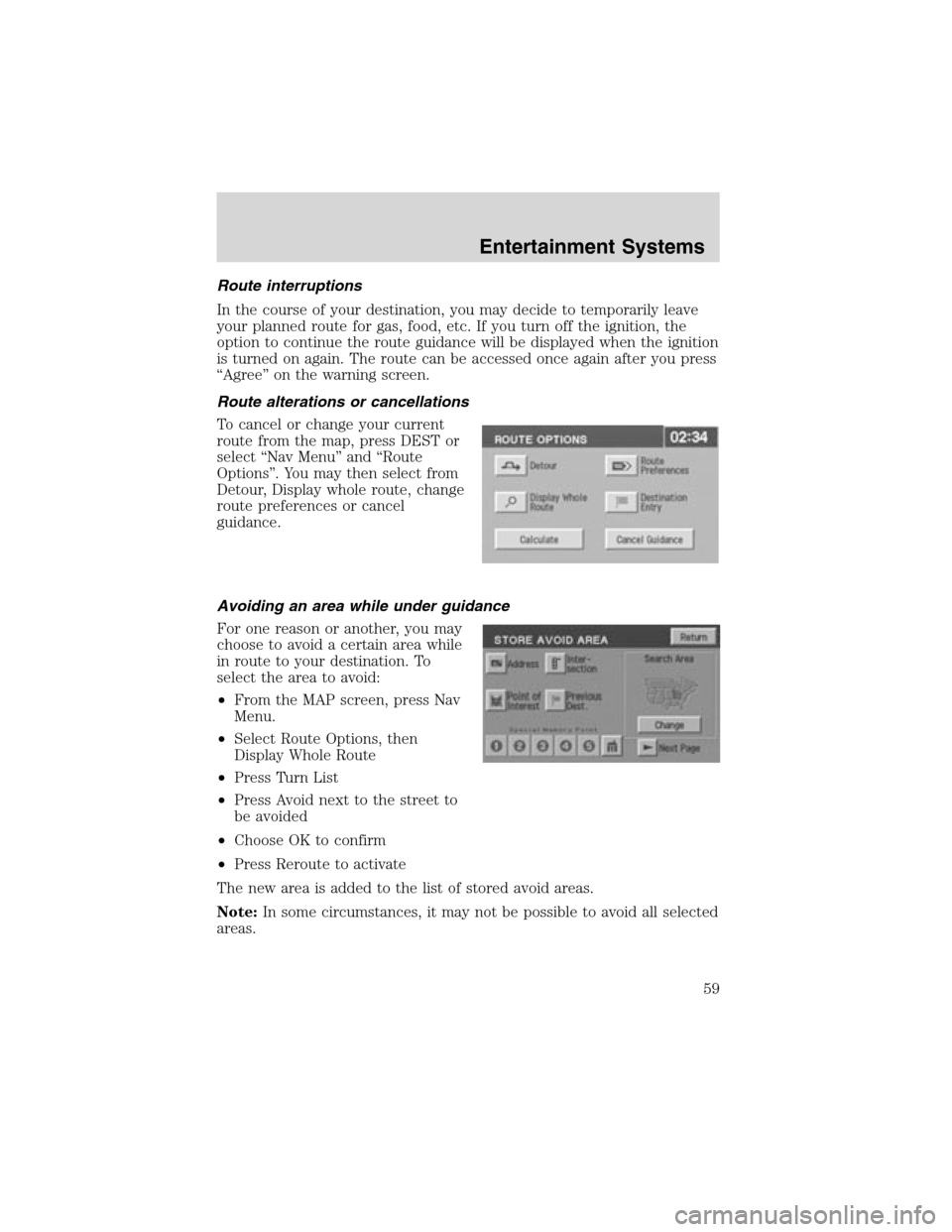
Route interruptions
In the course of your destination, you may decide to temporarily leave
your planned route for gas, food, etc. If you turn off the ignition, the
option to continue the route guidance will be displayed when the ignition
is turned on again. The route can be accessed once again after you press
“Agree”on the warning screen.
Route alterations or cancellations
To cancel or change your current
route from the map, press DEST or
select“Nav Menu”and“Route
Options”. You may then select from
Detour, Display whole route, change
route preferences or cancel
guidance.
Avoiding an area while under guidance
For one reason or another, you may
choose to avoid a certain area while
in route to your destination. To
select the area to avoid:
•From the MAP screen, press Nav
Menu.
•Select Route Options, then
Display Whole Route
•Press Turn List
•Press Avoid next to the street to
be avoided
•Choose OK to confirm
•Press Reroute to activate
The new area is added to the list of stored avoid areas.
Note:In some circumstances, it may not be possible to avoid all selected
areas.
Entertainment Systems
59
Page 60 of 288
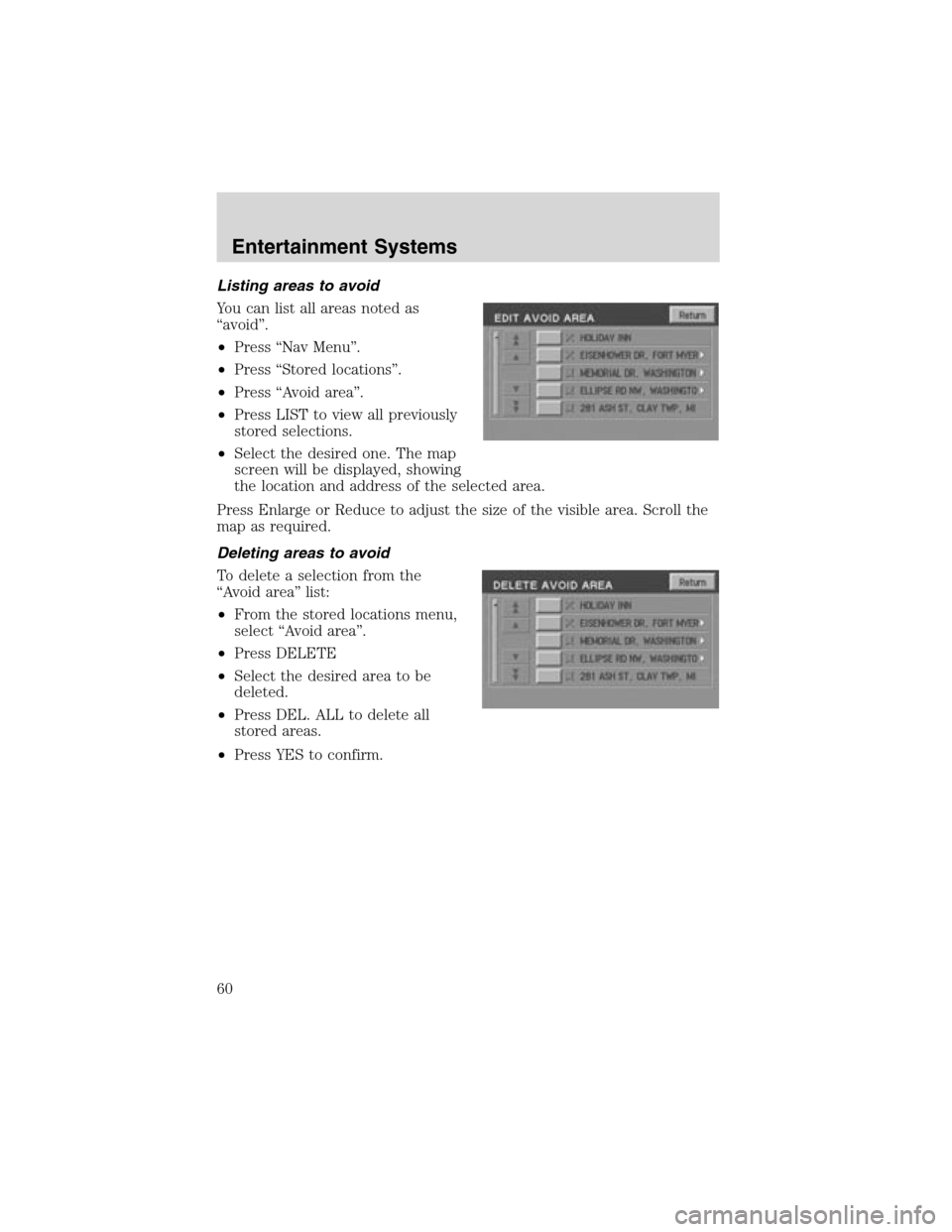
Listing areas to avoid
You can list all areas noted as
“avoid”.
•Press“Nav Menu”.
•Press“Stored locations”.
•Press“Avoid area”.
•Press LIST to view all previously
stored selections.
•Select the desired one. The map
screen will be displayed, showing
the location and address of the selected area.
Press Enlarge or Reduce to adjust the size of the visible area. Scroll the
map as required.
Deleting areas to avoid
To delete a selection from the
“Avoid area”list:
•From the stored locations menu,
select“Avoid area”.
•Press DELETE
•Select the desired area to be
deleted.
•Press DEL. ALL to delete all
stored areas.
•Press YES to confirm.
Entertainment Systems
60