LINCOLN NAUTILUS 2021 Owners Manual
Manufacturer: LINCOLN, Model Year: 2021, Model line: NAUTILUS, Model: LINCOLN NAUTILUS 2021Pages: 579, PDF Size: 6.9 MB
Page 451 of 579
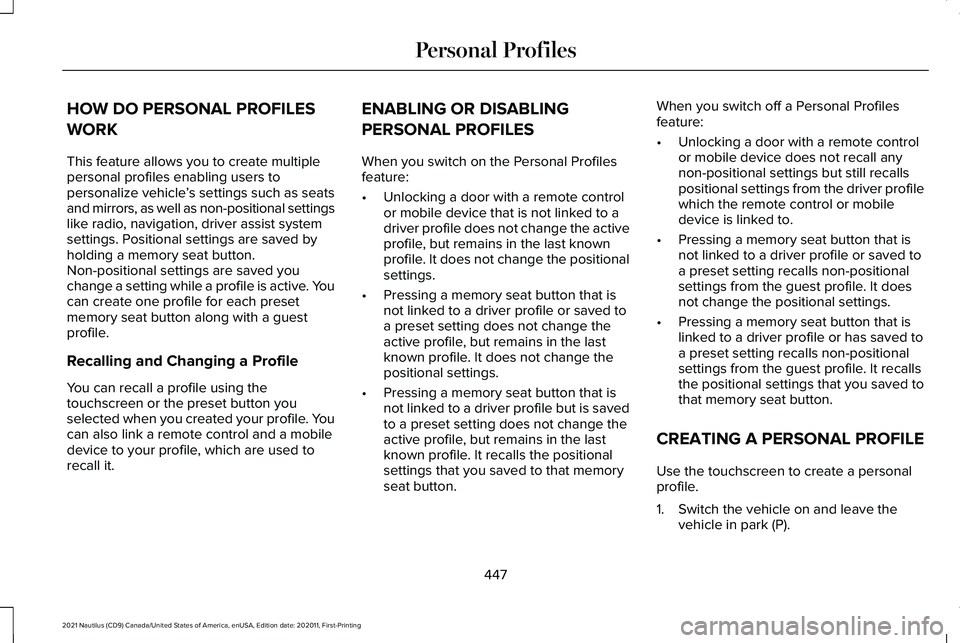
HOW DO PERSONAL PROFILES
WORK
This feature allows you to create multiple
personal profiles enabling users to
personalize vehicle
’s settings such as seats
and mirrors, as well as non-positional settings
like radio, navigation, driver assist system
settings. Positional settings are saved by
holding a memory seat button.
Non-positional settings are saved you
change a setting while a profile is active. You
can create one profile for each preset
memory seat button along with a guest
profile.
Recalling and Changing a Profile
You can recall a profile using the
touchscreen or the preset button you
selected when you created your profile. You
can also link a remote control and a mobile
device to your profile, which are used to
recall it. ENABLING OR DISABLING
PERSONAL PROFILES
When you switch on the Personal Profiles
feature:
•
Unlocking a door with a remote control
or mobile device that is not linked to a
driver profile does not change the active
profile, but remains in the last known
profile. It does not change the positional
settings.
• Pressing a memory seat button that is
not linked to a driver profile or saved to
a preset setting does not change the
active profile, but remains in the last
known profile. It does not change the
positional settings.
• Pressing a memory seat button that is
not linked to a driver profile but is saved
to a preset setting does not change the
active profile, but remains in the last
known profile. It recalls the positional
settings that you saved to that memory
seat button. When you switch off a Personal Profiles
feature:
•
Unlocking a door with a remote control
or mobile device does not recall any
non-positional settings but still recalls
positional settings from the driver profile
which the remote control or mobile
device is linked to.
• Pressing a memory seat button that is
not linked to a driver profile or saved to
a preset setting recalls non-positional
settings from the guest profile. It does
not change the positional settings.
• Pressing a memory seat button that is
linked to a driver profile or has saved to
a preset setting recalls non-positional
settings from the guest profile. It recalls
the positional settings that you saved to
that memory seat button.
CREATING A PERSONAL PROFILE
Use the touchscreen to create a personal
profile.
1. Switch the vehicle on and leave the vehicle in park (P).
447
2021 Nautilus (CD9) Canada/United States of America, enUSA, Edition date: 202011, First-Printing Personal Profiles
Page 452 of 579
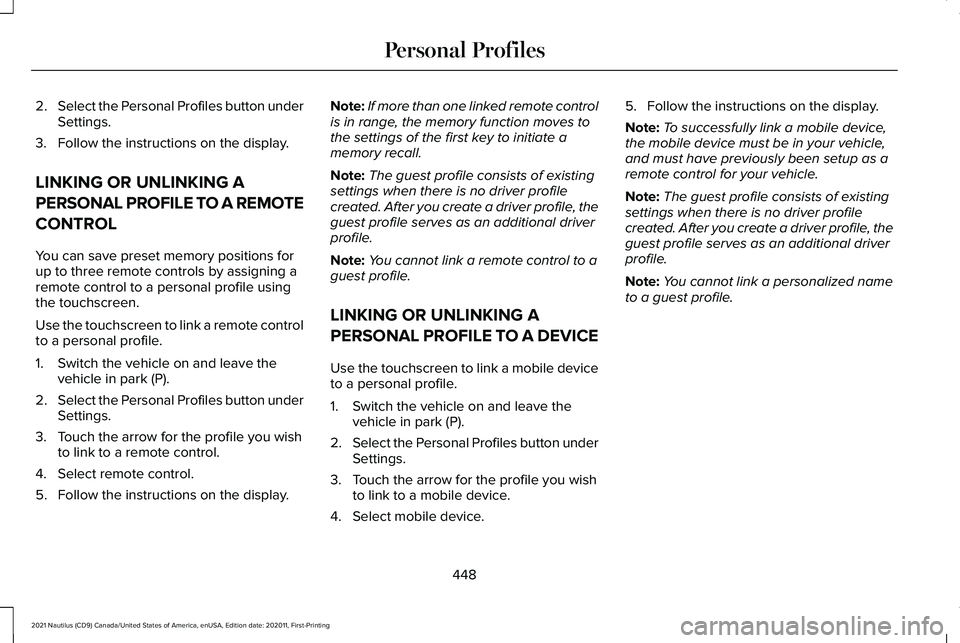
2.
Select the Personal Profiles button under
Settings.
3. Follow the instructions on the display.
LINKING OR UNLINKING A
PERSONAL PROFILE TO A REMOTE
CONTROL
You can save preset memory positions for
up to three remote controls by assigning a
remote control to a personal profile using
the touchscreen.
Use the touchscreen to link a remote control
to a personal profile.
1. Switch the vehicle on and leave the vehicle in park (P).
2. Select the Personal Profiles button under
Settings.
3. Touch the arrow for the profile you wish to link to a remote control.
4. Select remote control.
5. Follow the instructions on the display. Note:
If more than one linked remote control
is in range, the memory function moves to
the settings of the first key to initiate a
memory recall.
Note: The guest profile consists of existing
settings when there is no driver profile
created. After you create a driver profile, the
guest profile serves as an additional driver
profile.
Note: You cannot link a remote control to a
guest profile.
LINKING OR UNLINKING A
PERSONAL PROFILE TO A DEVICE
Use the touchscreen to link a mobile device
to a personal profile.
1. Switch the vehicle on and leave the vehicle in park (P).
2. Select the Personal Profiles button under
Settings.
3. Touch the arrow for the profile you wish to link to a mobile device.
4. Select mobile device. 5. Follow the instructions on the display.
Note:
To successfully link a mobile device,
the mobile device must be in your vehicle,
and must have previously been setup as a
remote control for your vehicle.
Note: The guest profile consists of existing
settings when there is no driver profile
created. After you create a driver profile, the
guest profile serves as an additional driver
profile.
Note: You cannot link a personalized name
to a guest profile.
448
2021 Nautilus (CD9) Canada/United States of America, enUSA, Edition date: 202011, First-Printing Personal Profiles
Page 453 of 579
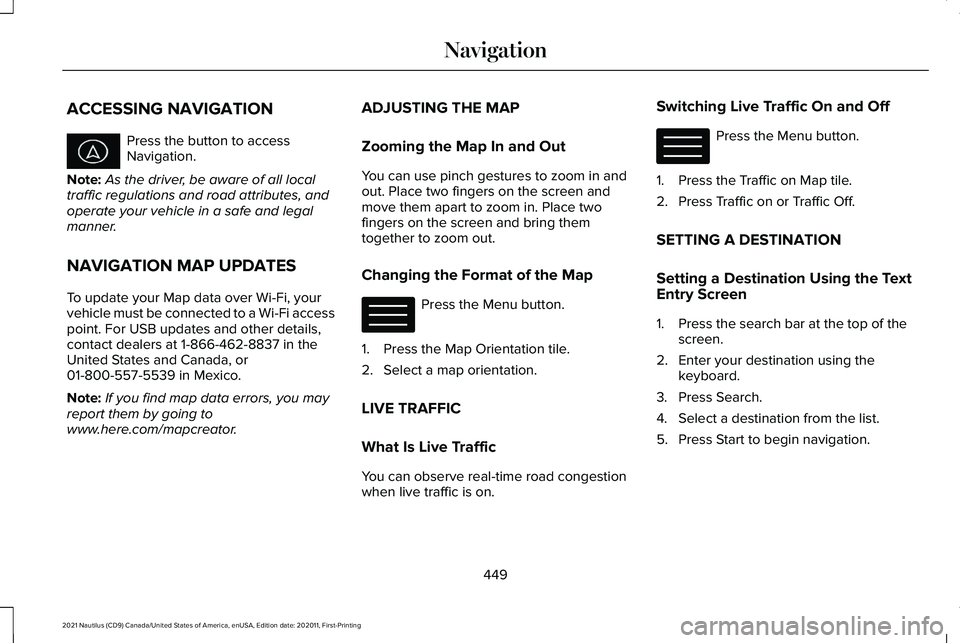
ACCESSING NAVIGATION
Press the button to access
Navigation.
Note: As the driver, be aware of all local
traffic regulations and road attributes, and
operate your vehicle in a safe and legal
manner.
NAVIGATION MAP UPDATES
To update your Map data over Wi-Fi, your
vehicle must be connected to a Wi-Fi access
point. For USB updates and other details,
contact dealers at 1-866-462-8837 in the
United States and Canada, or
01-800-557-5539 in Mexico.
Note: If you find map data errors, you may
report them by going to
www.here.com/mapcreator. ADJUSTING THE MAP
Zooming the Map In and Out
You can use pinch gestures to zoom in and
out. Place two fingers on the screen and
move them apart to zoom in. Place two
fingers on the screen and bring them
together to zoom out.
Changing the Format of the Map
Press the Menu button.
1. Press the Map Orientation tile.
2. Select a map orientation.
LIVE TRAFFIC
What Is Live Traffic
You can observe real-time road congestion
when live traffic is on. Switching Live Traffic On and Off Press the Menu button.
1. Press the Traffic on Map tile.
2. Press Traffic on or Traffic Off.
SETTING A DESTINATION
Setting a Destination Using the Text
Entry Screen
1. Press the search bar at the top of the screen.
2. Enter your destination using the keyboard.
3. Press Search.
4. Select a destination from the list.
5. Press Start to begin navigation.
449
2021 Nautilus (CD9) Canada/United States of America, enUSA, Edition date: 202011, First-Printing Navigation E328845 E328845
Page 454 of 579
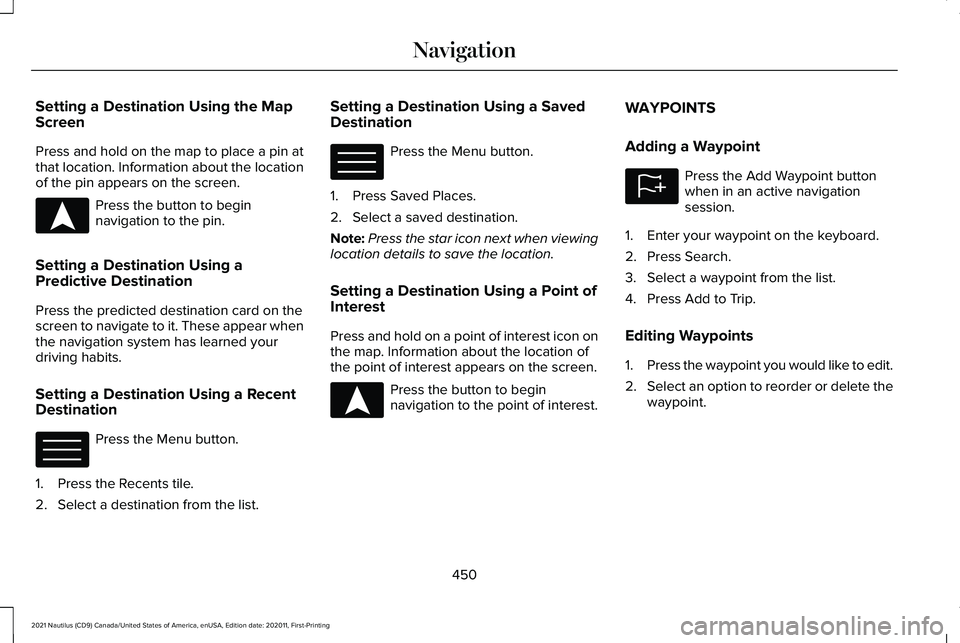
Setting a Destination Using the Map
Screen
Press and hold on the map to place a pin at
that location. Information about the location
of the pin appears on the screen.
Press the button to begin
navigation to the pin.
Setting a Destination Using a
Predictive Destination
Press the predicted destination card on the
screen to navigate to it. These appear when
the navigation system has learned your
driving habits.
Setting a Destination Using a Recent
Destination Press the Menu button.
1. Press the Recents tile.
2. Select a destination from the list. Setting a Destination Using a Saved
Destination Press the Menu button.
1. Press Saved Places.
2. Select a saved destination.
Note: Press the star icon next when viewing
location details to save the location.
Setting a Destination Using a Point of
Interest
Press and hold on a point of interest icon on
the map. Information about the location of
the point of interest appears on the screen. Press the button to begin
navigation to the point of interest.WAYPOINTS
Adding a Waypoint Press the Add Waypoint button
when in an active navigation
session.
1. Enter your waypoint on the keyboard.
2. Press Search.
3. Select a waypoint from the list.
4. Press Add to Trip.
Editing Waypoints
1. Press the waypoint you would like to edit.
2. Select an option to reorder or delete the
waypoint.
450
2021 Nautilus (CD9) Canada/United States of America, enUSA, Edition date: 202011, First-Printing NavigationE328844 E328845 E328845 E328844 E328843
Page 455 of 579
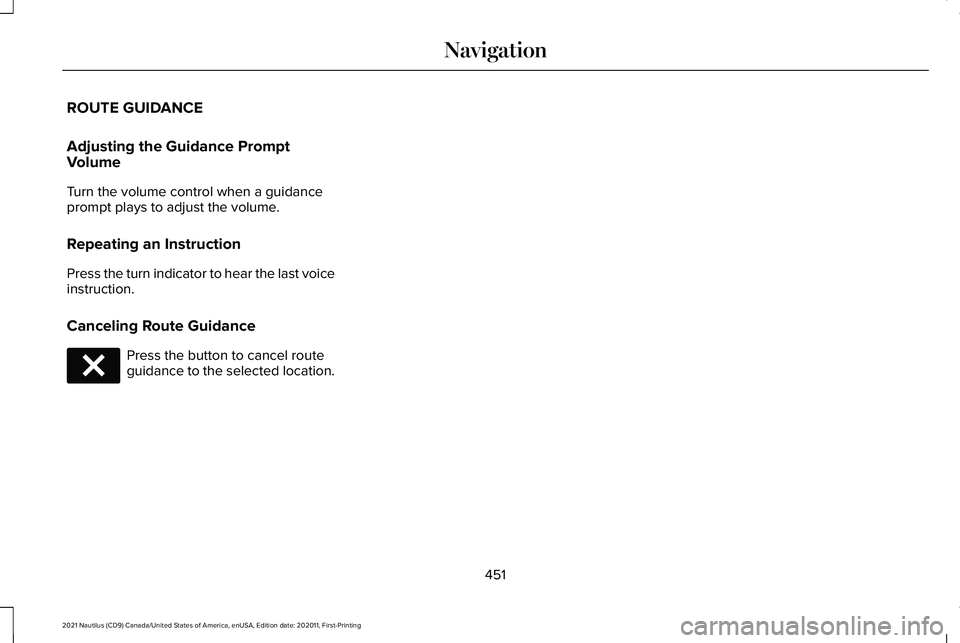
ROUTE GUIDANCE
Adjusting the Guidance Prompt
Volume
Turn the volume control when a guidance
prompt plays to adjust the volume.
Repeating an Instruction
Press the turn indicator to hear the last voice
instruction.
Canceling Route Guidance
Press the button to cancel route
guidance to the selected location.
451
2021 Nautilus (CD9) Canada/United States of America, enUSA, Edition date: 202011, First-Printing NavigationE280804
Page 456 of 579
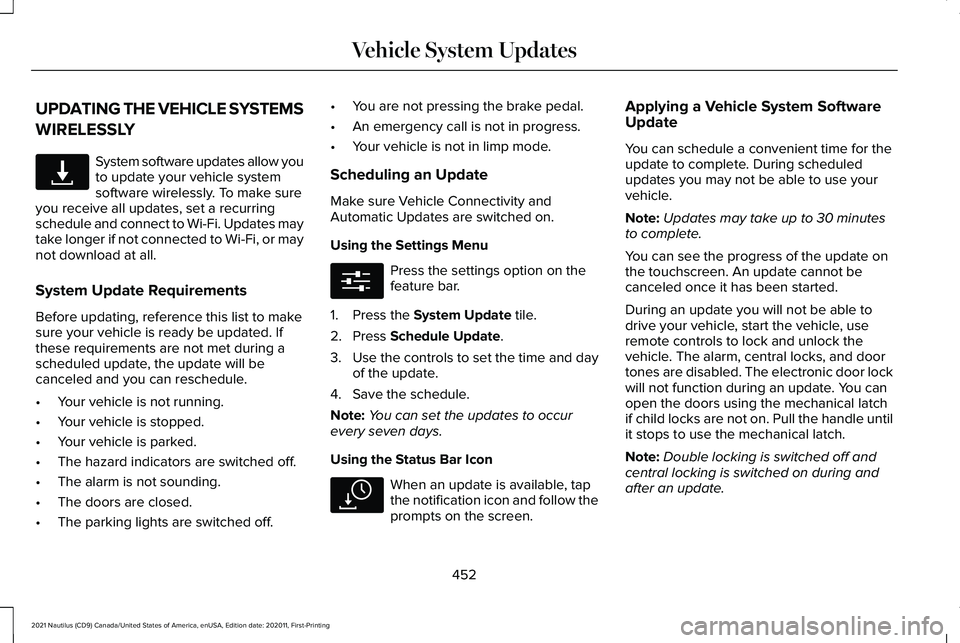
UPDATING THE VEHICLE SYSTEMS
WIRELESSLY
System software updates allow you
to update your vehicle system
software wirelessly. To make sure
you receive all updates, set a recurring
schedule and connect to Wi-Fi. Updates may
take longer if not connected to Wi-Fi, or may
not download at all.
System Update Requirements
Before updating, reference this list to make
sure your vehicle is ready be updated. If
these requirements are not met during a
scheduled update, the update will be
canceled and you can reschedule.
• Your vehicle is not running.
• Your vehicle is stopped.
• Your vehicle is parked.
• The hazard indicators are switched off.
• The alarm is not sounding.
• The doors are closed.
• The parking lights are switched off. •
You are not pressing the brake pedal.
• An emergency call is not in progress.
• Your vehicle is not in limp mode.
Scheduling an Update
Make sure Vehicle Connectivity and
Automatic Updates are switched on.
Using the Settings Menu Press the settings option on the
feature bar.
1. Press the System Update tile.
2. Press
Schedule Update.
3. Use the controls to set the time and day
of the update.
4. Save the schedule.
Note: You can set the updates to occur
every seven days.
Using the Status Bar Icon When an update is available, tap
the notification icon and follow the
prompts on the screen.Applying a Vehicle System Software
Update
You can schedule a convenient time for the
update to complete. During scheduled
updates you may not be able to use your
vehicle.
Note:
Updates may take up to 30 minutes
to complete.
You can see the progress of the update on
the touchscreen. An update cannot be
canceled once it has been started.
During an update you will not be able to
drive your vehicle, start the vehicle, use
remote controls to lock and unlock the
vehicle. The alarm, central locks, and door
tones are disabled. The electronic door lock
will not function during an update. You can
open the doors using the mechanical latch
if child locks are not on. Pull the handle until
it stops to use the mechanical latch.
Note: Double locking is switched off and
central locking is switched on during and
after an update.
452
2021 Nautilus (CD9) Canada/United States of America, enUSA, Edition date: 202011, First-Printing Vehicle System UpdatesE327789 E280315 E327785
Page 457 of 579
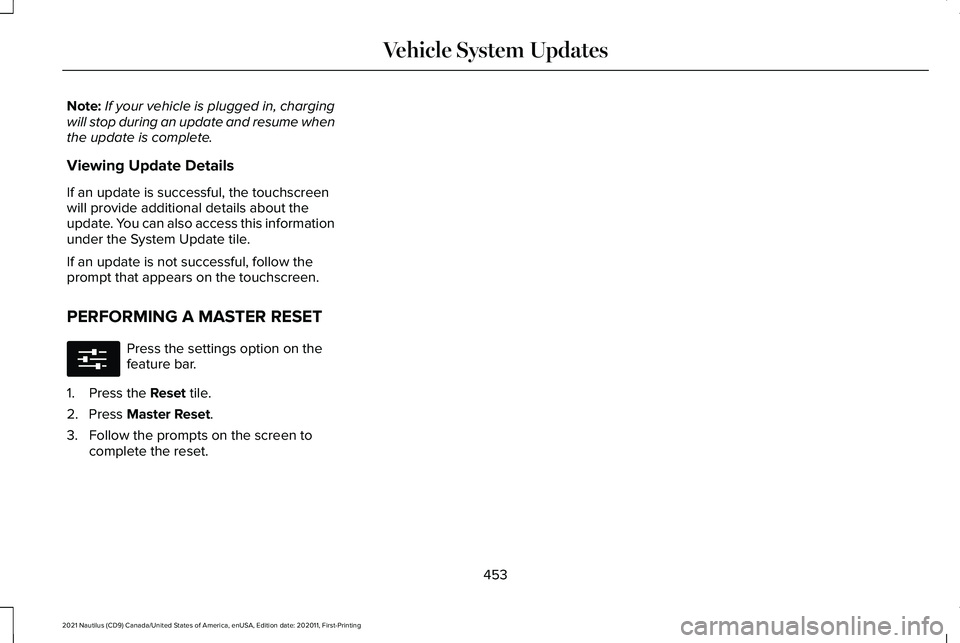
Note:
If your vehicle is plugged in, charging
will stop during an update and resume when
the update is complete.
Viewing Update Details
If an update is successful, the touchscreen
will provide additional details about the
update. You can also access this information
under the System Update tile.
If an update is not successful, follow the
prompt that appears on the touchscreen.
PERFORMING A MASTER RESET Press the settings option on the
feature bar.
1. Press the Reset tile.
2. Press
Master Reset.
3. Follow the prompts on the screen to complete the reset.
453
2021 Nautilus (CD9) Canada/United States of America, enUSA, Edition date: 202011, First-Printing Vehicle System UpdatesE280315
Page 458 of 579
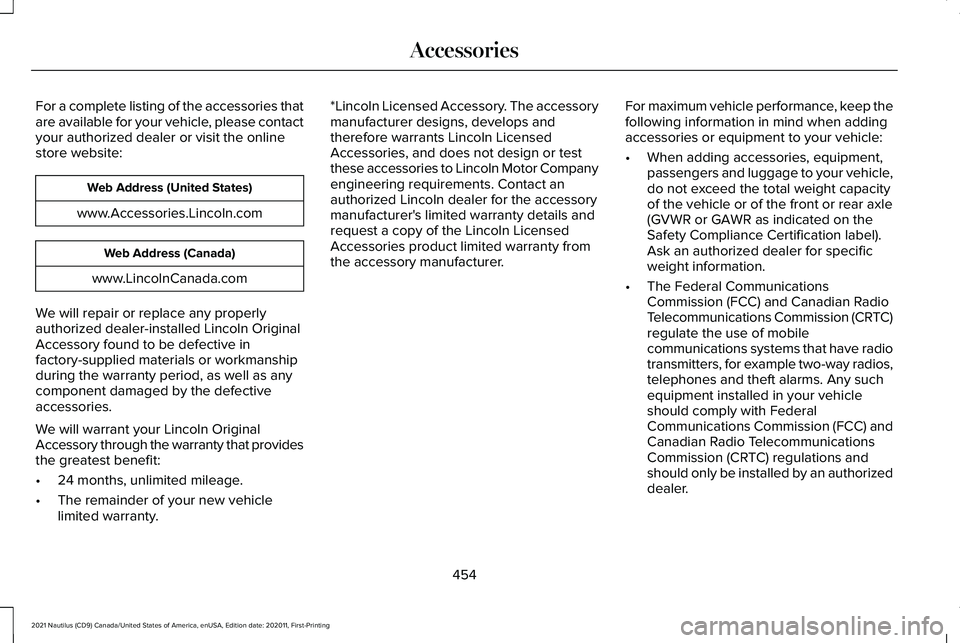
For a complete listing of the accessories that
are available for your vehicle, please contact
your authorized dealer or visit the online
store website:
Web Address (United States)
www.Accessories.Lincoln.com Web Address (Canada)
www.LincolnCanada.com
We will repair or replace any properly
authorized dealer-installed Lincoln Original
Accessory found to be defective in
factory-supplied materials or workmanship
during the warranty period, as well as any
component damaged by the defective
accessories.
We will warrant your Lincoln Original
Accessory through the warranty that provides
the greatest benefit:
• 24 months, unlimited mileage.
• The remainder of your new vehicle
limited warranty. *Lincoln Licensed Accessory. The accessory
manufacturer designs, develops and
therefore warrants Lincoln Licensed
Accessories, and does not design or test
these accessories to Lincoln Motor Company
engineering requirements. Contact an
authorized Lincoln dealer for the accessory
manufacturer's limited warranty details and
request a copy of the Lincoln Licensed
Accessories product limited warranty from
the accessory manufacturer.
For maximum vehicle performance, keep the
following information in mind when adding
accessories or equipment to your vehicle:
•
When adding accessories, equipment,
passengers and luggage to your vehicle,
do not exceed the total weight capacity
of the vehicle or of the front or rear axle
(GVWR or GAWR as indicated on the
Safety Compliance Certification label).
Ask an authorized dealer for specific
weight information.
• The Federal Communications
Commission (FCC) and Canadian Radio
Telecommunications Commission (CRTC)
regulate the use of mobile
communications systems that have radio
transmitters, for example two-way radios,
telephones and theft alarms. Any such
equipment installed in your vehicle
should comply with Federal
Communications Commission (FCC) and
Canadian Radio Telecommunications
Commission (CRTC) regulations and
should only be installed by an authorized
dealer.
454
2021 Nautilus (CD9) Canada/United States of America, enUSA, Edition date: 202011, First-Printing Accessories
Page 459 of 579
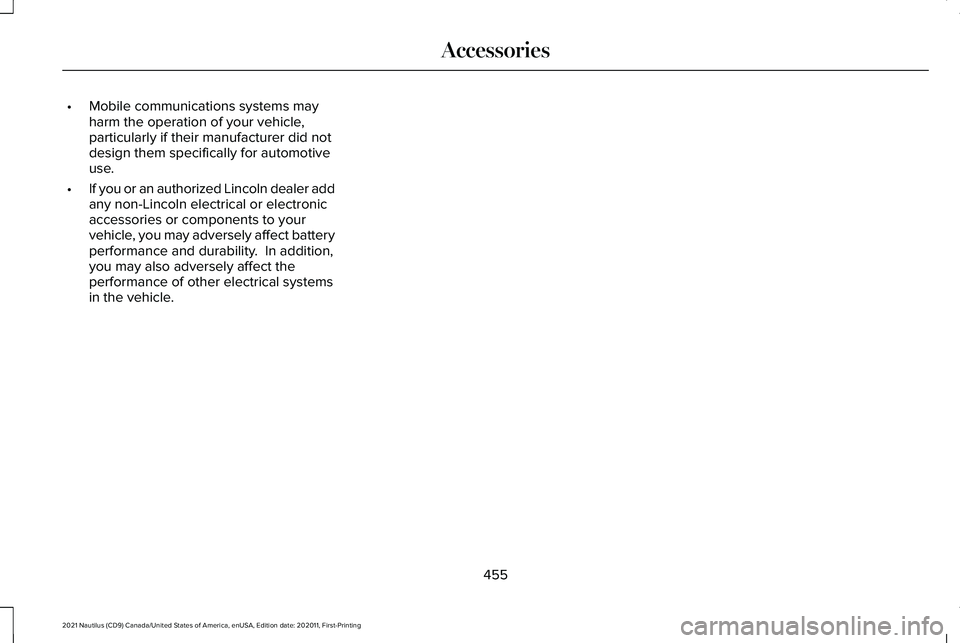
•
Mobile communications systems may
harm the operation of your vehicle,
particularly if their manufacturer did not
design them specifically for automotive
use.
• If you or an authorized Lincoln dealer add
any non-Lincoln electrical or electronic
accessories or components to your
vehicle, you may adversely affect battery
performance and durability. In addition,
you may also adversely affect the
performance of other electrical systems
in the vehicle.
455
2021 Nautilus (CD9) Canada/United States of America, enUSA, Edition date: 202011, First-Printing Accessories
Page 460 of 579
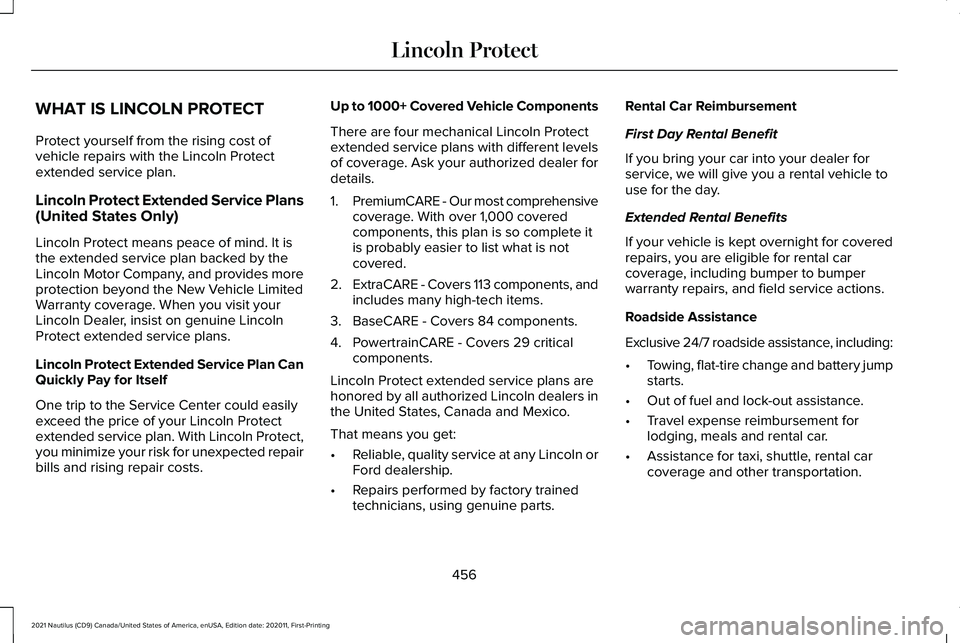
WHAT IS LINCOLN PROTECT
Protect yourself from the rising cost of
vehicle repairs with the Lincoln Protect
extended service plan.
Lincoln Protect Extended Service Plans
(United States Only)
Lincoln Protect means peace of mind. It is
the extended service plan backed by the
Lincoln Motor Company, and provides more
protection beyond the New Vehicle Limited
Warranty coverage. When you visit your
Lincoln Dealer, insist on genuine Lincoln
Protect extended service plans.
Lincoln Protect Extended Service Plan Can
Quickly Pay for Itself
One trip to the Service Center could easily
exceed the price of your Lincoln Protect
extended service plan. With Lincoln Protect,
you minimize your risk for unexpected repair
bills and rising repair costs.
Up to 1000+ Covered Vehicle Components
There are four mechanical Lincoln Protect
extended service plans with different levels
of coverage. Ask your authorized dealer for
details.
1.
PremiumCARE - Our most comprehensive
coverage. With over 1,000 covered
components, this plan is so complete it
is probably easier to list what is not
covered.
2. ExtraCARE - Covers 113 components, and
includes many high-tech items.
3. BaseCARE - Covers 84 components.
4. PowertrainCARE - Covers 29 critical components.
Lincoln Protect extended service plans are
honored by all authorized Lincoln dealers in
the United States, Canada and Mexico.
That means you get:
• Reliable, quality service at any Lincoln or
Ford dealership.
• Repairs performed by factory trained
technicians, using genuine parts. Rental Car Reimbursement
First Day Rental Benefit
If you bring your car into your dealer for
service, we will give you a rental vehicle to
use for the day.
Extended Rental Benefits
If your vehicle is kept overnight for covered
repairs, you are eligible for rental car
coverage, including bumper to bumper
warranty repairs, and field service actions.
Roadside Assistance
Exclusive 24/7 roadside assistance, including:
•
Towing, flat-tire change and battery jump
starts.
• Out of fuel and lock-out assistance.
• Travel expense reimbursement for
lodging, meals and rental car.
• Assistance for taxi, shuttle, rental car
coverage and other transportation.
456
2021 Nautilus (CD9) Canada/United States of America, enUSA, Edition date: 202011, First-Printing Lincoln Protect