LINCOLN NAVIGATOR 2010 Navigation Manual
Manufacturer: LINCOLN, Model Year: 2010, Model line: NAVIGATOR, Model: LINCOLN NAVIGATOR 2010Pages: 194, PDF Size: 1.94 MB
Page 91 of 194
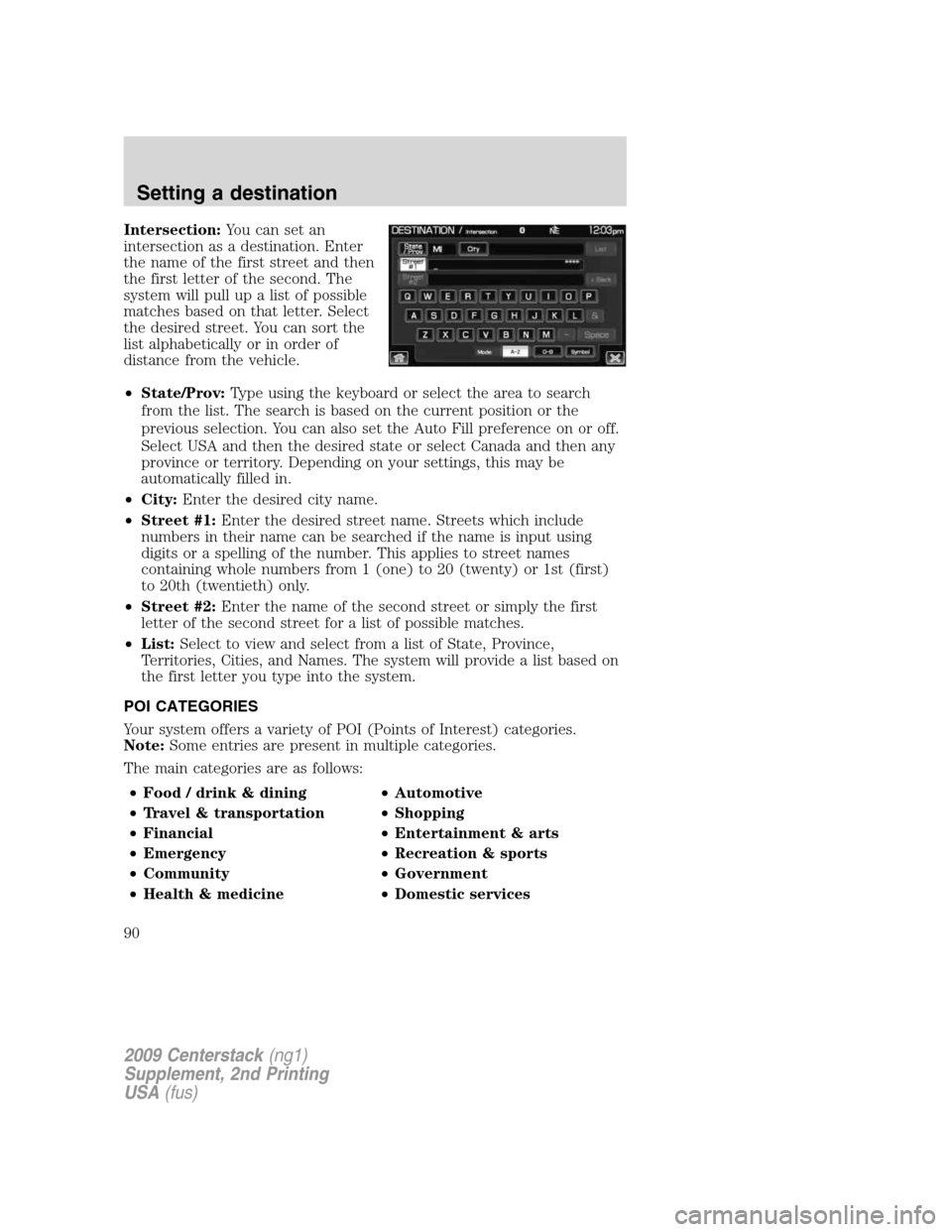
Intersection:You can set an
intersection as a destination. Enter
the name of the first street and then
the first letter of the second. The
system will pull up a list of possible
matches based on that letter. Select
the desired street. You can sort the
list alphabetically or in order of
distance from the vehicle.
•State/Prov:Type using the keyboard or select the area to search
from the list. The search is based on the current position or the
previous selection. You can also set the Auto Fill preference on or off.
Select USA and then the desired state or select Canada and then any
province or territory. Depending on your settings, this may be
automatically filled in.
•City:Enter the desired city name.
•Street #1:Enter the desired street name. Streets which include
numbers in their name can be searched if the name is input using
digits or a spelling of the number. This applies to street names
containing whole numbers from 1 (one) to 20 (twenty) or 1st (first)
to 20th (twentieth) only.
•Street #2:Enter the name of the second street or simply the first
letter of the second street for a list of possible matches.
•List:Select to view and select from a list of State, Province,
Territories, Cities, and Names. The system will provide a list based on
the first letter you type into the system.
POI CATEGORIES
Your system offers a variety of POI (Points of Interest) categories.
Note:Some entries are present in multiple categories.
The main categories are as follows:
•Food / drink & dining•Automotive
•Travel & transportation•Shopping
•Financial•Entertainment & arts
•Emergency•Recreation & sports
•Community•Government
•Health & medicine•Domestic services
2009 Centerstack(ng1)
Supplement, 2nd Printing
USA(fus)
Setting a destination
90
Page 92 of 194
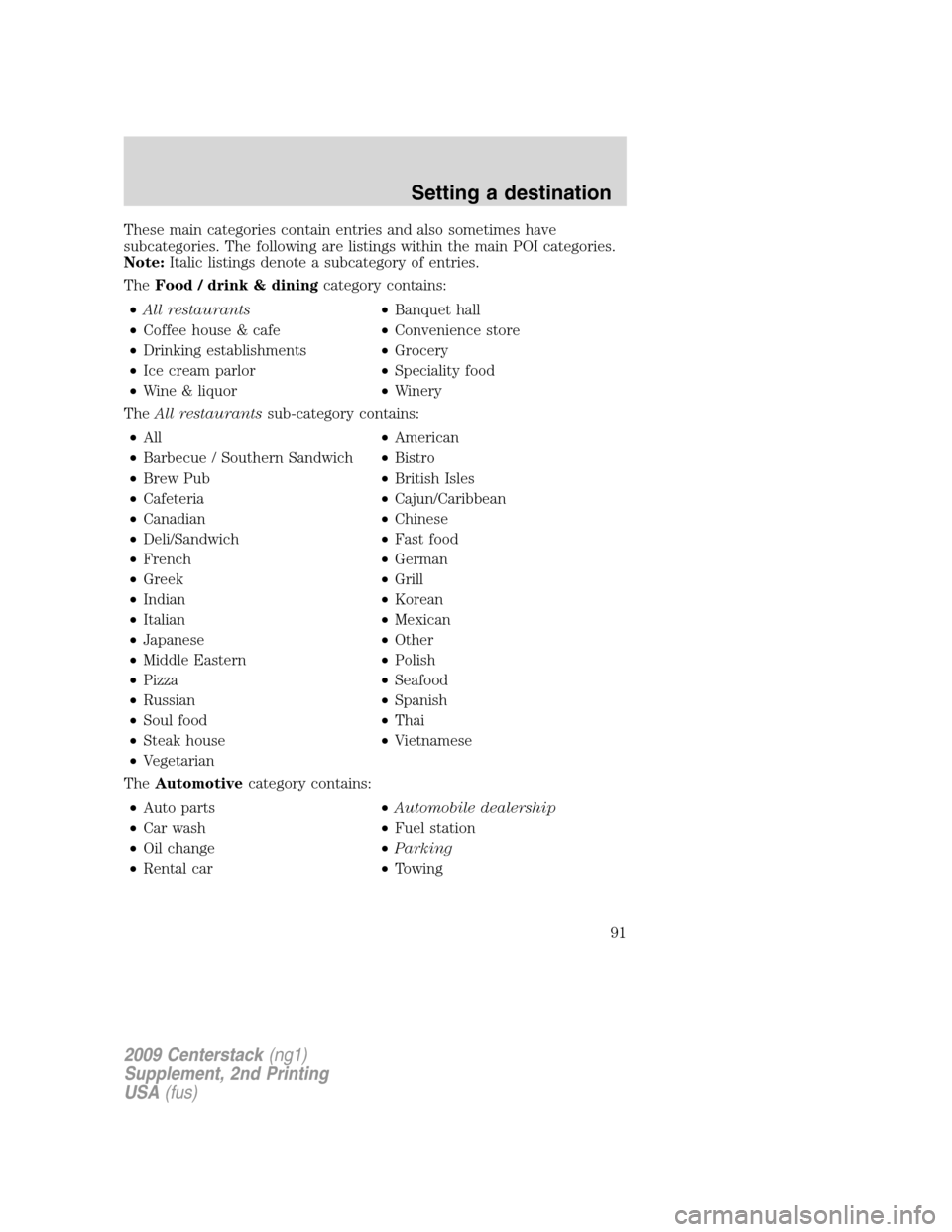
These main categories contain entries and also sometimes have
subcategories. The following are listings within the main POI categories.
Note:Italic listings denote a subcategory of entries.
TheFood / drink & diningcategory contains:
•All restaurants•Banquet hall
•Coffee house & cafe•Convenience store
•Drinking establishments•Grocery
•Ice cream parlor•Speciality food
•Wine & liquor•Winery
TheAll restaurantssub-category contains:
•All•American
•Barbecue / Southern Sandwich•Bistro
•Brew Pub•British Isles
•Cafeteria•Cajun/Caribbean
•Canadian•Chinese
•Deli/Sandwich•Fast food
•French•German
•Greek•Grill
•Indian•Korean
•Italian•Mexican
•Japanese•Other
•Middle Eastern•Polish
•Pizza•Seafood
•Russian•Spanish
•Soul food•Thai
•Steak house•Vietnamese
•Vegetarian
TheAutomotivecategory contains:
•Auto parts•
Automobile dealership
•Car wash•Fuel station
•Oil change•Parking
•Rental car•Towing
2009 Centerstack(ng1)
Supplement, 2nd Printing
USA(fus)
Setting a destination
91
Page 93 of 194
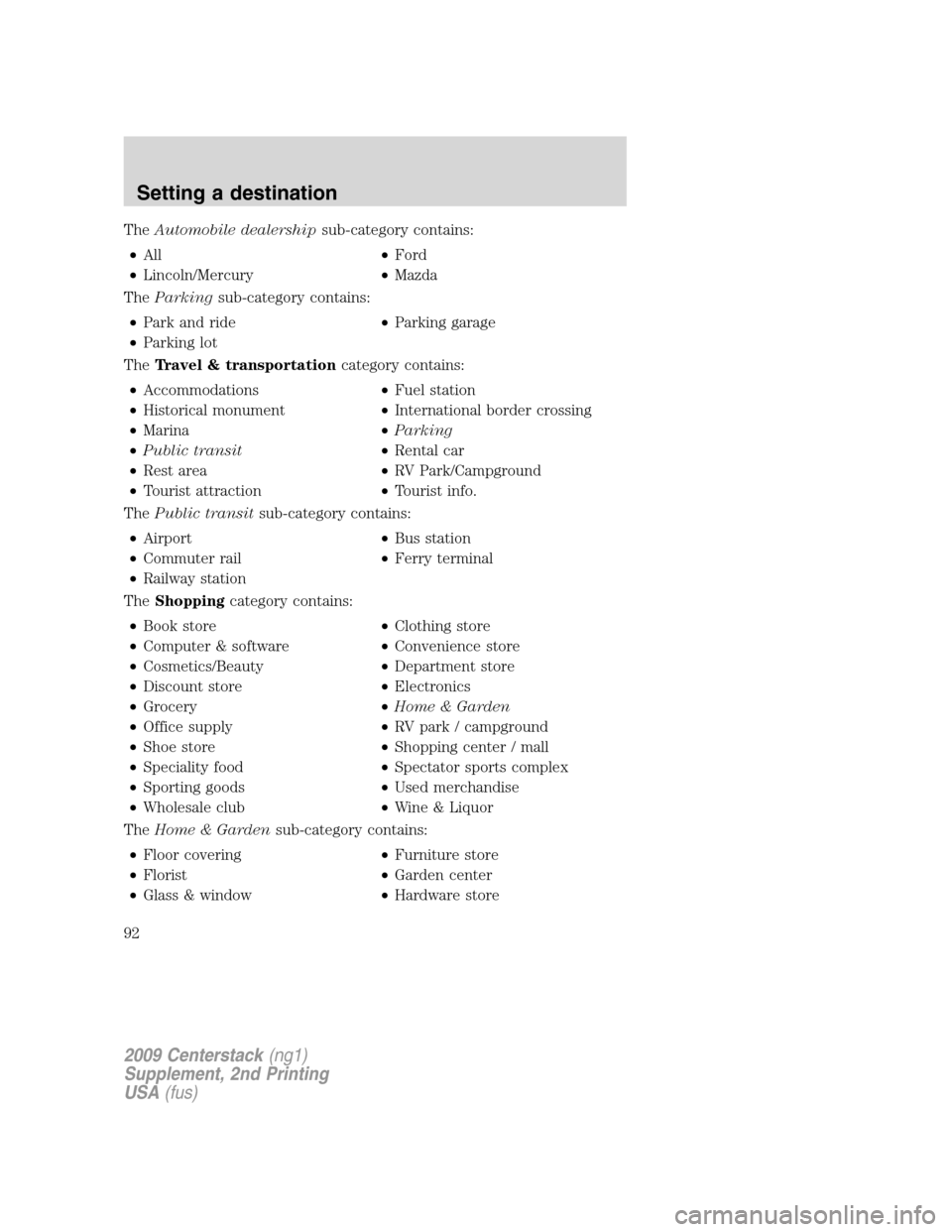
TheAutomobile dealershipsub-category contains:
•All•Ford
•Lincoln/Mercury•Mazda
TheParkingsub-category contains:
•Park and ride•Parking garage
•Parking lot
TheTravel & transportationcategory contains:
•Accommodations•Fuel station
•Historical monument•International border crossing
•Marina•Parking
•Public transit•Rental car
•Rest area•RV Park/Campground
•Tourist attraction•Tourist info.
ThePublic transitsub-category contains:
•Airport•Bus station
•Commuter rail•Ferry terminal
•Railway station
TheShoppingcategory contains:
•Book store•Clothing store
•Computer & software•Convenience store
•Cosmetics/Beauty•Department store
•Discount store•Electronics
•Grocery•Home & Garden
•Office supply•RV park / campground
•Shoe store•Shopping center / mall
•Speciality food•Spectator sports complex
•Sporting goods•Used merchandise
•Wholesale club
•Wine & Liquor
TheHome & Gardensub-category contains:
•Floor covering•Furniture store
•Florist•Garden center
•Glass & window•Hardware store
2009 Centerstack(ng1)
Supplement, 2nd Printing
USA(fus)
Setting a destination
92
Page 94 of 194
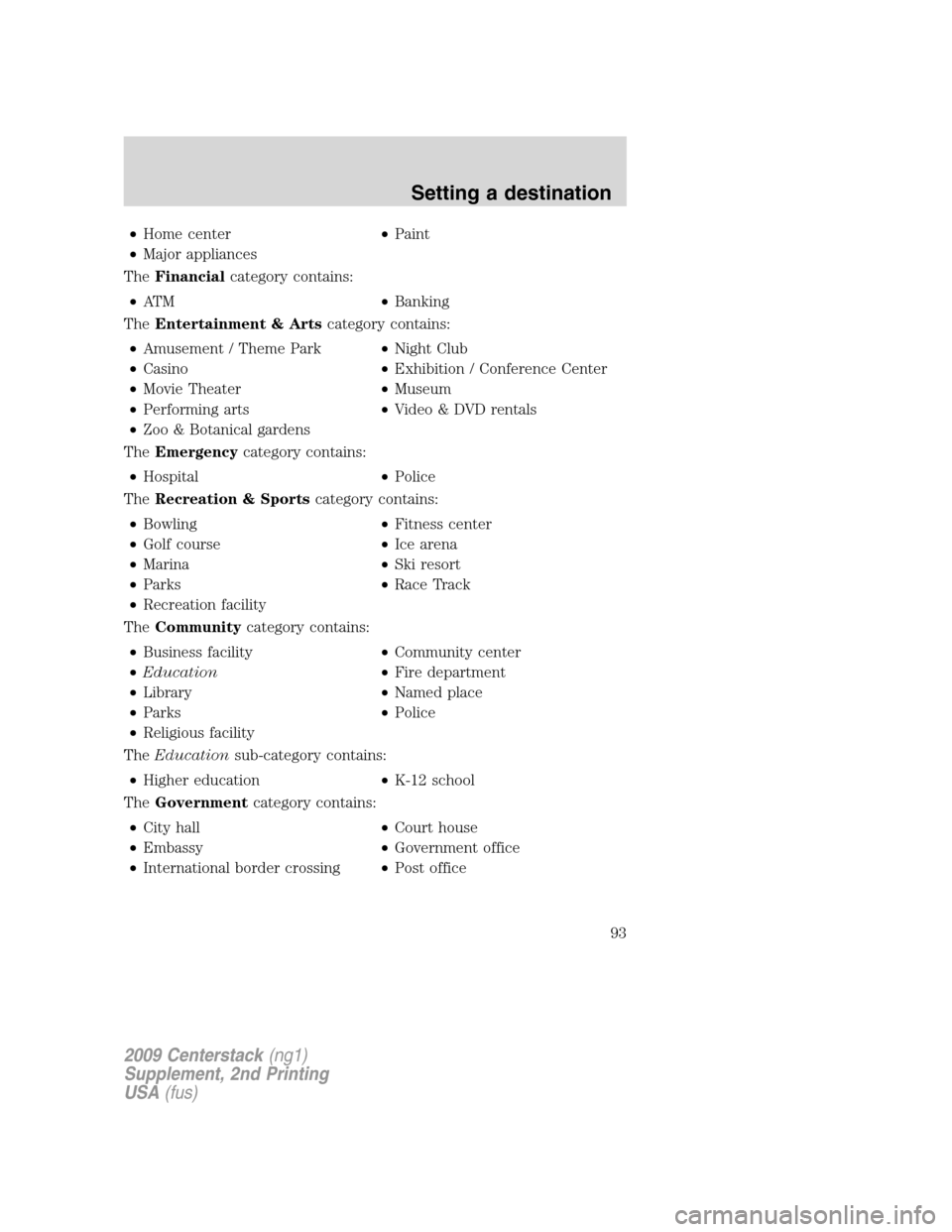
•Home center•Paint
•Major appliances
TheFinancialcategory contains:
•AT M•Banking
TheEntertainment & Artscategory contains:
•Amusement / Theme Park•Night Club
•Casino•Exhibition / Conference Center
•Movie Theater•Museum
•Performing arts•Video & DVD rentals
•Zoo & Botanical gardens
TheEmergencycategory contains:
•Hospital•Police
TheRecreation & Sportscategory contains:
•Bowling•Fitness center
•Golf course•Ice arena
•Marina•Ski resort
•Parks•Race Track
•Recreation facility
TheCommunitycategory contains:
•Business facility•Community center
•Education•Fire department
•Library•Named place
•Parks•Police
•Religious facility
TheEducationsub-category contains:
•Higher education•K-12 school
TheGovernmentcategory contains:
•City hall•Court house
•Embassy•Government office
•International border crossing•Post office
2009 Centerstack(ng1)
Supplement, 2nd Printing
USA(fus)
Setting a destination
93
Page 95 of 194
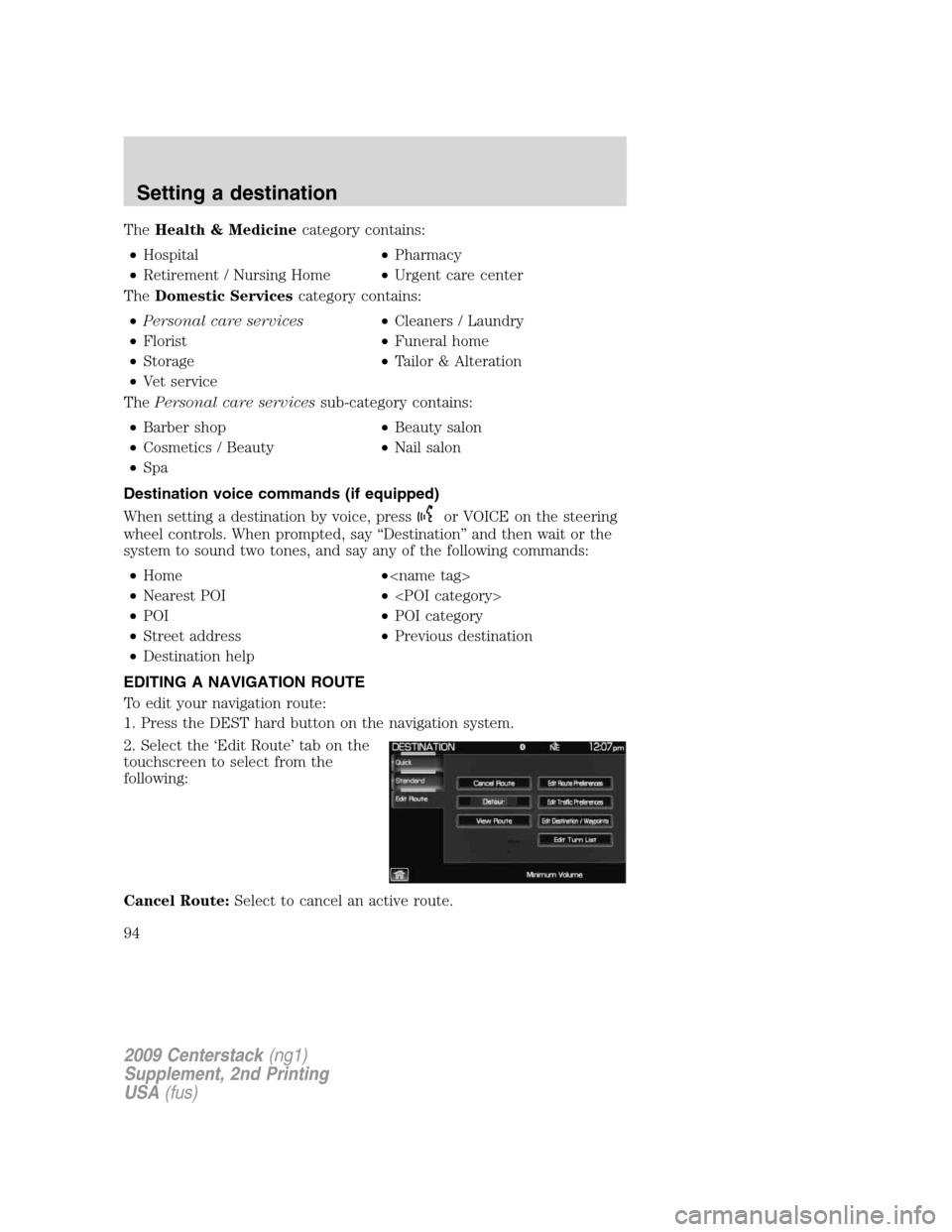
TheHealth & Medicinecategory contains:
•Hospital•Pharmacy
•Retirement / Nursing Home•Urgent care center
TheDomestic Servicescategory contains:
•Personal care services•Cleaners / Laundry
•Florist•Funeral home
•Storage•Tailor & Alteration
•Vet service
ThePersonal care servicessub-category contains:
•Barber shop•Beauty salon
•Cosmetics / Beauty•Nail salon
•Spa
Destination voice commands (if equipped)
When setting a destination by voice, press
or VOICE on the steering
wheel controls. When prompted, say “Destination” and then wait or the
system to sound two tones, and say any of the following commands:
•Home•
•Nearest POI•
•POI•POI category
•Street address•Previous destination
•Destination help
EDITING A NAVIGATION ROUTE
To edit your navigation route:
1. Press the DEST hard button on the navigation system.
2. Select the ‘Edit Route’ tab on the
touchscreen to select from the
following:
Cancel Route:Select to cancel an active route.
2009 Centerstack(ng1)
Supplement, 2nd Printing
USA(fus)
Setting a destination
94
Page 96 of 194
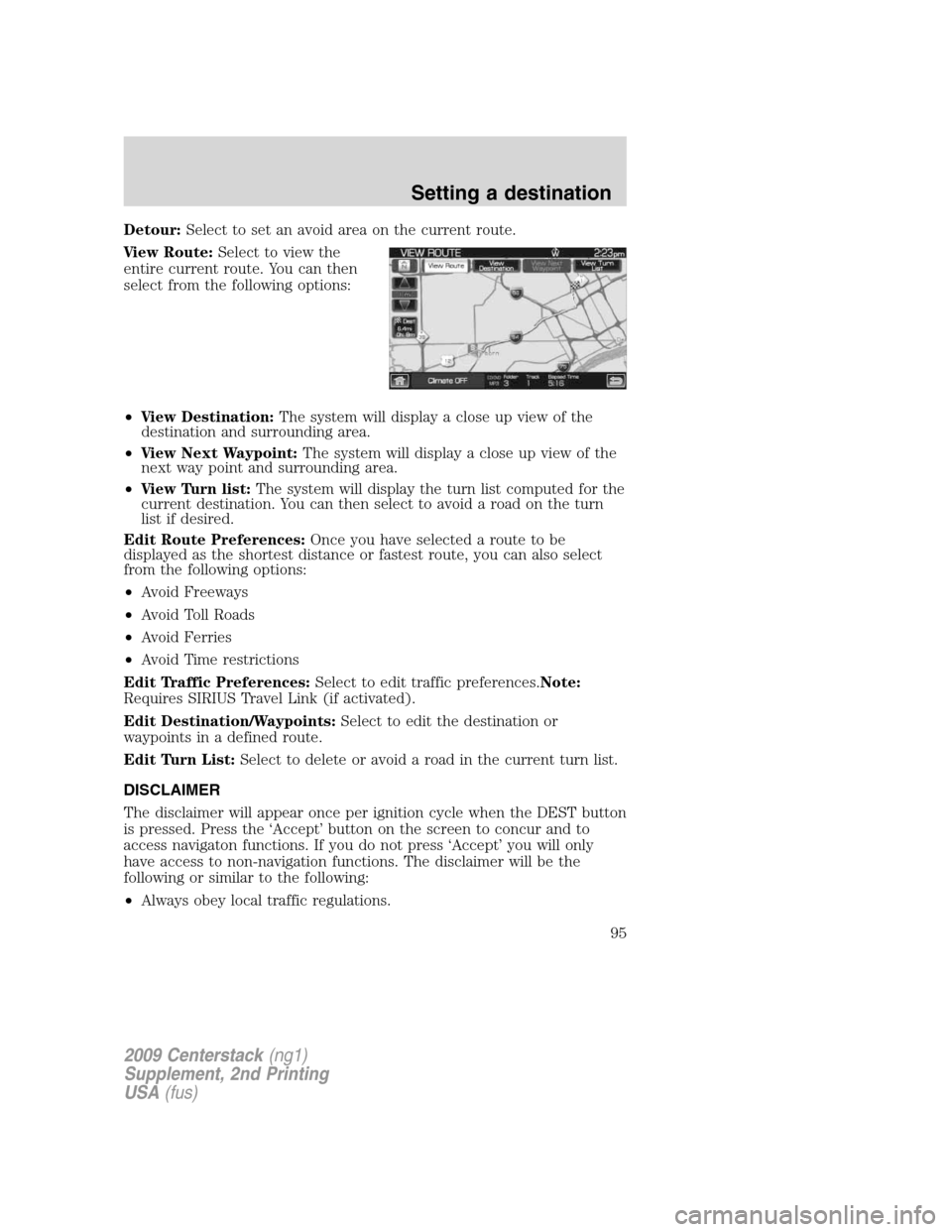
Detour:Select to set an avoid area on the current route.
View Route:Select to view the
entire current route. You can then
select from the following options:
•View Destination:The system will display a close up view of the
destination and surrounding area.
•View Next Waypoint:The system will display a close up view of the
next way point and surrounding area.
•View Turn list:The system will display the turn list computed for the
current destination. You can then select to avoid a road on the turn
list if desired.
Edit Route Preferences:Once you have selected a route to be
displayed as the shortest distance or fastest route, you can also select
from the following options:
•Avoid Freeways
•Avoid Toll Roads
•Avoid Ferries
•Avoid Time restrictions
Edit Traffic Preferences:Select to edit traffic preferences.Note:
Requires SIRIUS Travel Link (if activated).
Edit Destination/Waypoints:Select to edit the destination or
waypoints in a defined route.
Edit Turn List:Select to delete or avoid a road in the current turn list.
DISCLAIMER
The disclaimer will appear once per ignition cycle when the DEST button
is pressed. Press the ‘Accept’ button on the screen to concur and to
access navigaton functions. If you do not press ‘Accept’ you will only
have access to non-navigation functions. The disclaimer will be the
following or similar to the following:
•Always obey local traffic regulations.
2009 Centerstack(ng1)
Supplement, 2nd Printing
USA(fus)
Setting a destination
95
Page 97 of 194
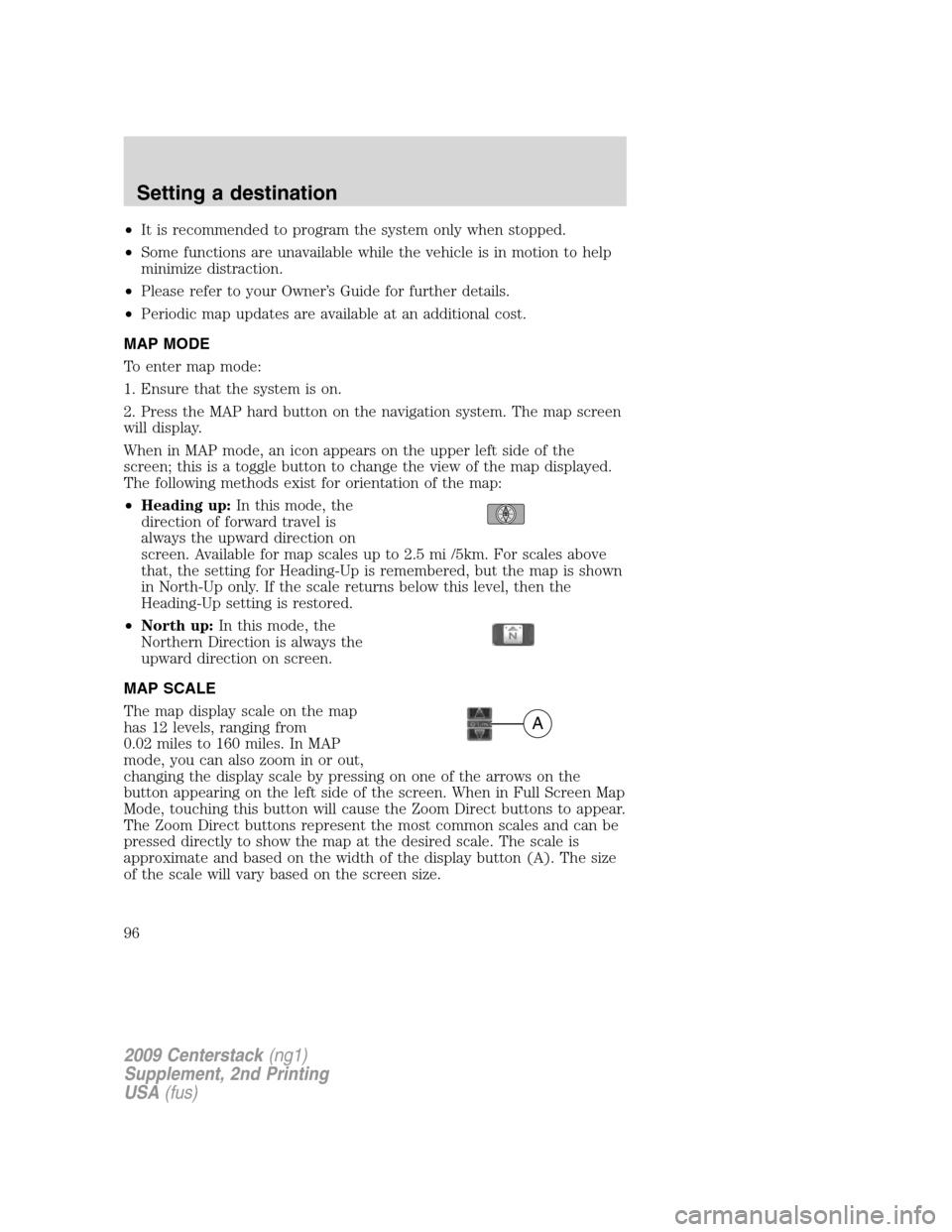
•It is recommended to program the system only when stopped.
•Some functions are unavailable while the vehicle is in motion to help
minimize distraction.
•Please refer to your Owner’s Guide for further details.
•Periodic map updates are available at an additional cost.
MAP MODE
To enter map mode:
1. Ensure that the system is on.
2. Press the MAP hard button on the navigation system. The map screen
will display.
When in MAP mode, an icon appears on the upper left side of the
screen; this is a toggle button to change the view of the map displayed.
The following methods exist for orientation of the map:
•Heading up:In this mode, the
direction of forward travel is
always the upward direction on
screen. Available for map scales up to 2.5 mi /5km. For scales above
that, the setting for Heading-Up is remembered, but the map is shown
in North-Up only. If the scale returns below this level, then the
Heading-Up setting is restored.
•North up:In this mode, the
Northern Direction is always the
upward direction on screen.
MAP SCALE
The map display scale on the map
has 12 levels, ranging from
0.02 miles to 160 miles. In MAP
mode, you can also zoom in or out,
changing the display scale by pressing on one of the arrows on the
button appearing on the left side of the screen. When in Full Screen Map
Mode, touching this button will cause the Zoom Direct buttons to appear.
The Zoom Direct buttons represent the most common scales and can be
pressed directly to show the map at the desired scale. The scale is
approximate and based on the width of the display button (A). The size
of the scale will vary based on the screen size.
A
2009 Centerstack(ng1)
Supplement, 2nd Printing
USA(fus)
Setting a destination
96
Page 98 of 194
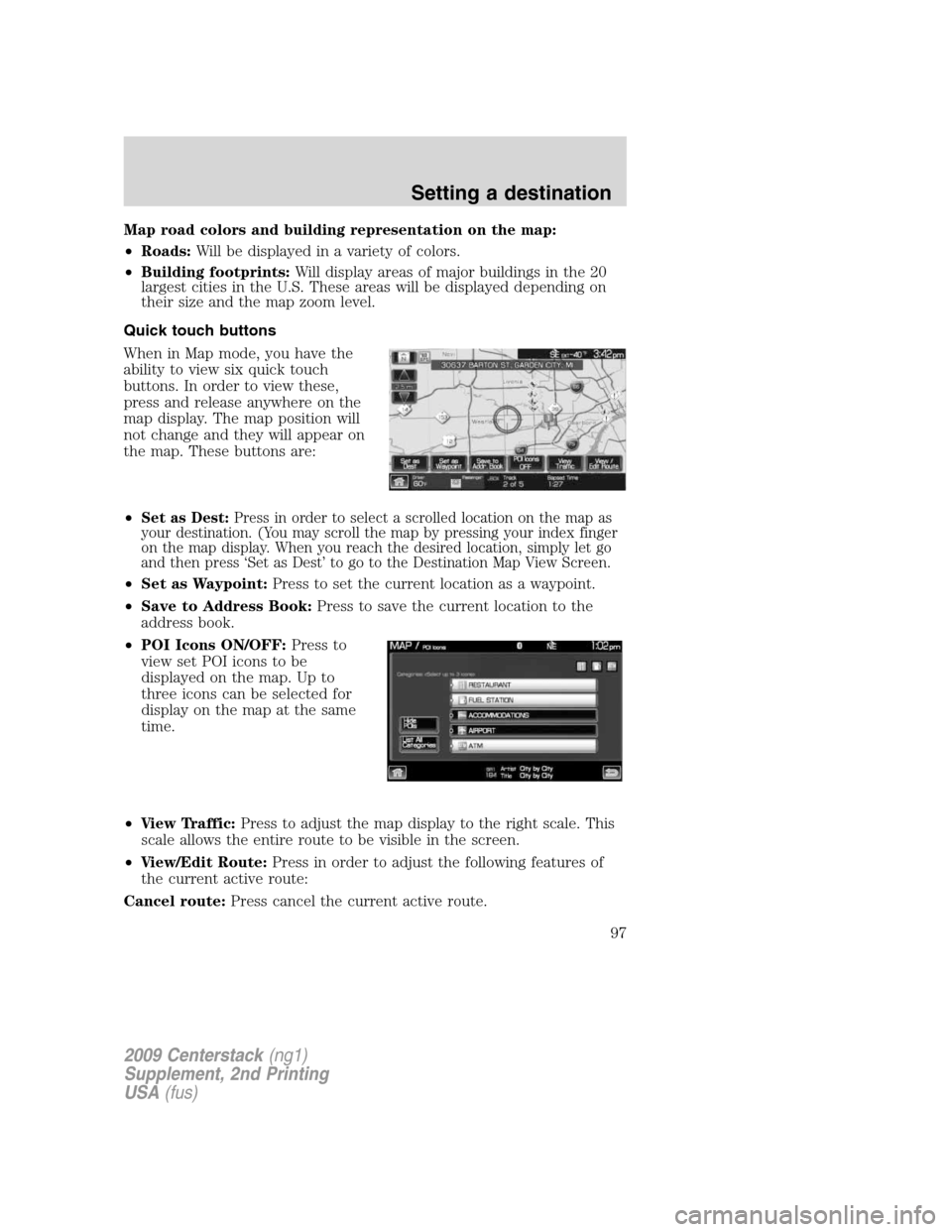
Map road colors and building representation on the map:
•Roads:Will be displayed in a variety of colors.
•Building footprints:Will display areas of major buildings in the 20
largest cities in the U.S. These areas will be displayed depending on
their size and the map zoom level.
Quick touch buttons
When in Map mode, you have the
ability to view six quick touch
buttons. In order to view these,
press and release anywhere on the
map display. The map position will
not change and they will appear on
the map. These buttons are:
•
Set as Dest:Press in order to select a scrolled location on the map as
your destination. (You may scroll the map by pressing your index finger
on the map display. When you reach the desired location, simply let go
and then press ‘Set as Dest’ to go to the Destination Map View Screen.
•Set as Waypoint:Press to set the current location as a waypoint.
•Save to Address Book:Press to save the current location to the
address book.
•POI Icons ON/OFF:Press to
view set POI icons to be
displayed on the map. Up to
three icons can be selected for
display on the map at the same
time.
•View Traffic:Press to adjust the map display to the right scale. This
scale allows the entire route to be visible in the screen.
•View/Edit Route:Press in order to adjust the following features of
the current active route:
Cancel route:Press cancel the current active route.
2009 Centerstack(ng1)
Supplement, 2nd Printing
USA(fus)
Setting a destination
97
Page 99 of 194
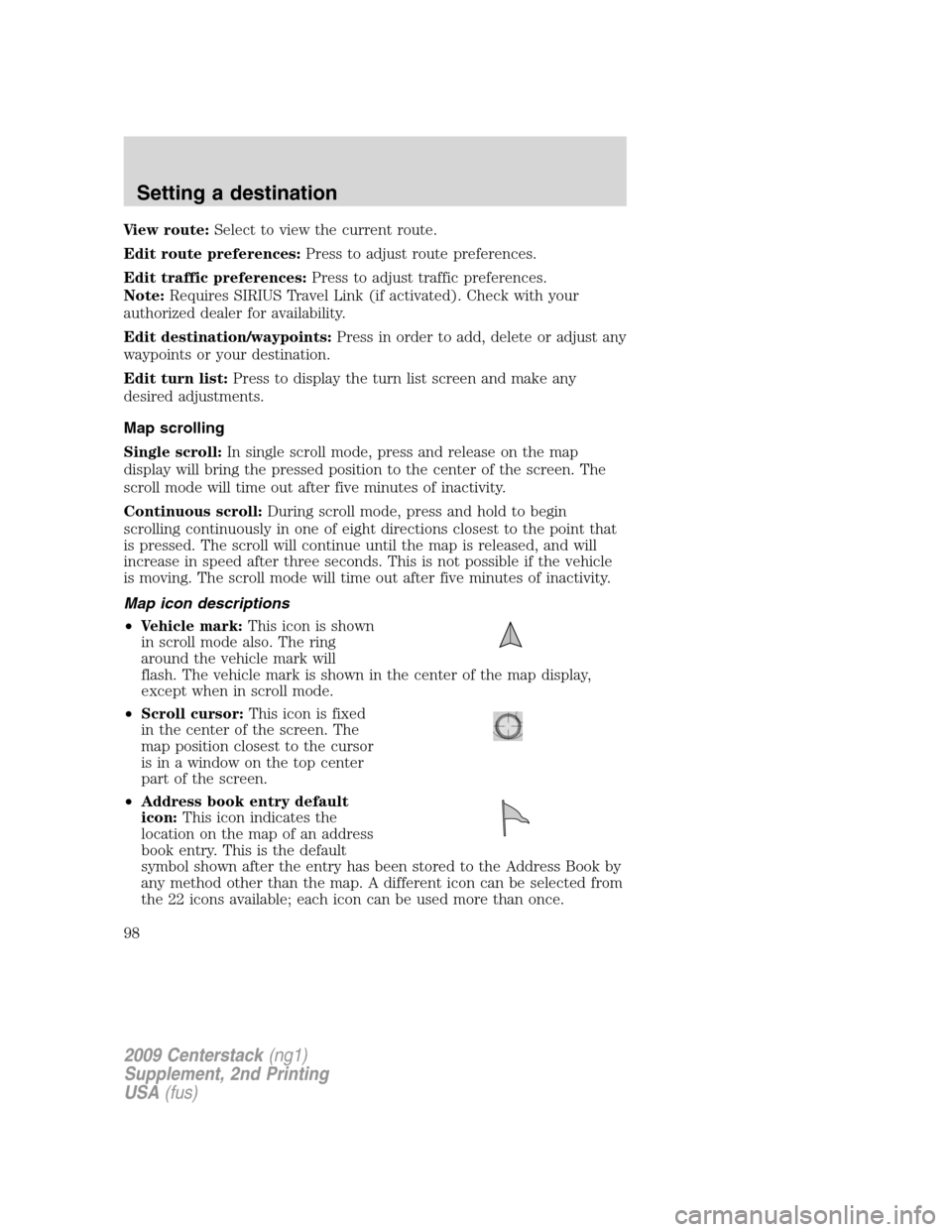
View route:Select to view the current route.
Edit route preferences:Press to adjust route preferences.
Edit traffic preferences:Press to adjust traffic preferences.
Note:Requires SIRIUS Travel Link (if activated). Check with your
authorized dealer for availability.
Edit destination/waypoints:Press in order to add, delete or adjust any
waypoints or your destination.
Edit turn list:Press to display the turn list screen and make any
desired adjustments.
Map scrolling
Single scroll:In single scroll mode, press and release on the map
display will bring the pressed position to the center of the screen. The
scroll mode will time out after five minutes of inactivity.
Continuous scroll:During scroll mode, press and hold to begin
scrolling continuously in one of eight directions closest to the point that
is pressed. The scroll will continue until the map is released, and will
increase in speed after three seconds. This is not possible if the vehicle
is moving. The scroll mode will time out after five minutes of inactivity.
Map icon descriptions
•Vehicle mark:This icon is shown
in scroll mode also. The ring
around the vehicle mark will
flash. The vehicle mark is shown in the center of the map display,
except when in scroll mode.
•Scroll cursor:This icon is fixed
in the center of the screen. The
map position closest to the cursor
is in a window on the top center
part of the screen.
•Address book entry default
icon:This icon indicates the
location on the map of an address
book entry. This is the default
symbol shown after the entry has been stored to the Address Book by
any method other than the map. A different icon can be selected from
the 22 icons available; each icon can be used more than once.
2009 Centerstack(ng1)
Supplement, 2nd Printing
USA(fus)
Setting a destination
98
Page 100 of 194
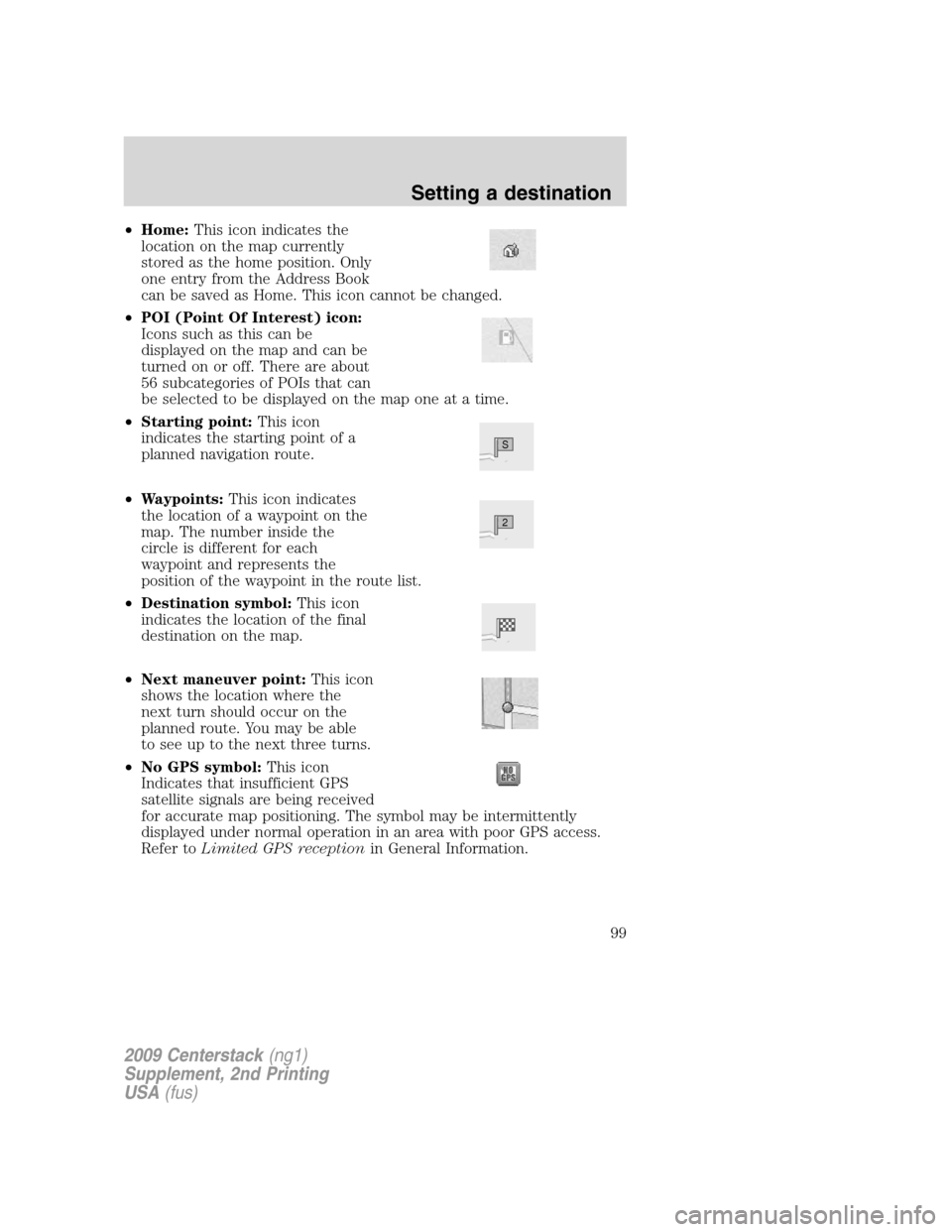
•Home:This icon indicates the
location on the map currently
stored as the home position. Only
one entry from the Address Book
can be saved as Home. This icon cannot be changed.
•POI (Point Of Interest) icon:
Icons such as this can be
displayed on the map and can be
turned on or off. There are about
56 subcategories of POIs that can
be selected to be displayed on the map one at a time.
•Starting point:This icon
indicates the starting point of a
planned navigation route.
•Waypoints:This icon indicates
the location of a waypoint on the
map. The number inside the
circle is different for each
waypoint and represents the
position of the waypoint in the route list.
•Destination symbol:This icon
indicates the location of the final
destination on the map.
•Next maneuver point:This icon
shows the location where the
next turn should occur on the
planned route. You may be able
to see up to the next three turns.
•No GPS symbol:This icon
Indicates that insufficient GPS
satellite signals are being received
for accurate map positioning. The symbol may be intermittently
displayed under normal operation in an area with poor GPS access.
Refer toLimited GPS receptionin General Information.
S
2
2009 Centerstack(ng1)
Supplement, 2nd Printing
USA(fus)
Setting a destination
99