LINCOLN NAVIGATOR 2010 Navigation Manual
Manufacturer: LINCOLN, Model Year: 2010, Model line: NAVIGATOR, Model: LINCOLN NAVIGATOR 2010Pages: 194, PDF Size: 1.94 MB
Page 71 of 194
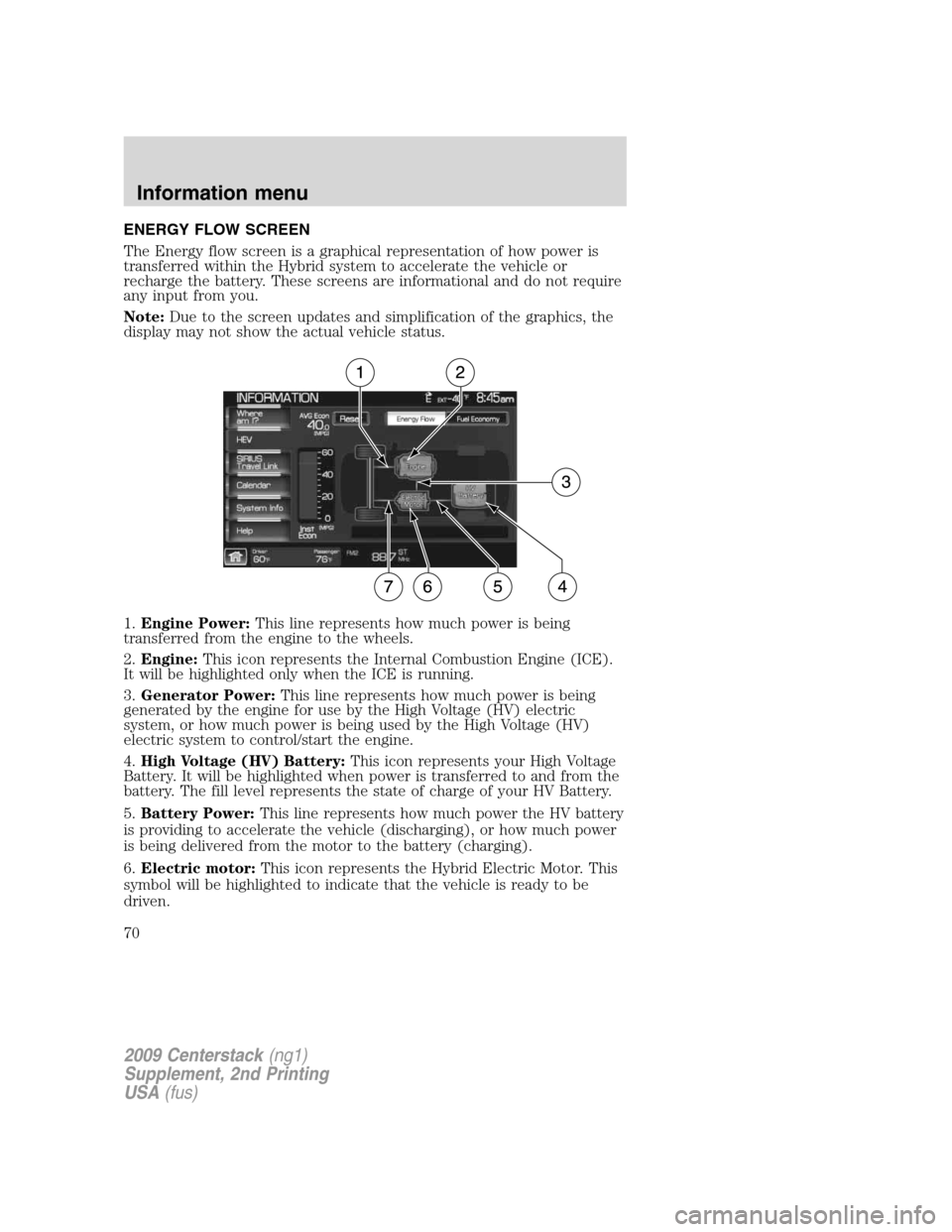
ENERGY FLOW SCREEN
The Energy flow screen is a graphical representation of how power is
transferred within the Hybrid system to accelerate the vehicle or
recharge the battery. These screens are informational and do not require
any input from you.
Note:Due to the screen updates and simplification of the graphics, the
display may not show the actual vehicle status.
1.Engine Power:This line represents how much power is being
transferred from the engine to the wheels.
2.Engine:This icon represents the Internal Combustion Engine (ICE).
It will be highlighted only when the ICE is running.
3.Generator Power:This line represents how much power is being
generated by the engine for use by the High Voltage (HV) electric
system, or how much power is being used by the High Voltage (HV)
electric system to control/start the engine.
4.High Voltage (HV) Battery:This icon represents your High Voltage
Battery. It will be highlighted when power is transferred to and from the
battery. The fill level represents the state of charge of your HV Battery.
5.Battery Power:This line represents how much power the HV battery
is providing to accelerate the vehicle (discharging), or how much power
is being delivered from the motor to the battery (charging).
6.Electric motor:This icon represents the Hybrid Electric Motor. This
symbol will be highlighted to indicate that the vehicle is ready to be
driven.
2009 Centerstack(ng1)
Supplement, 2nd Printing
USA(fus)
Information menu
70
Page 72 of 194
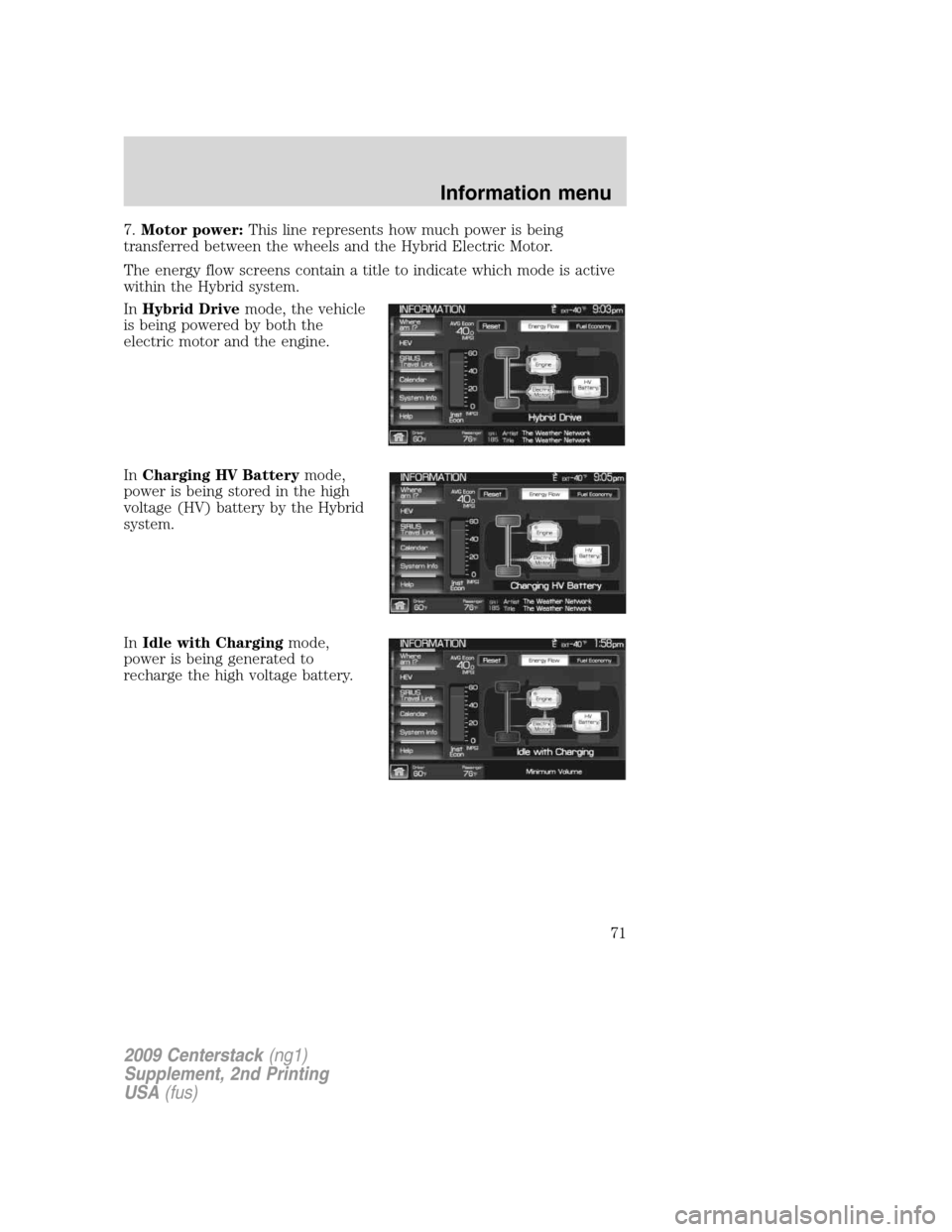
7.Motor power:This line represents how much power is being
transferred between the wheels and the Hybrid Electric Motor.
The energy flow screens contain a title to indicate which mode is active
within the Hybrid system.
InHybrid Drivemode, the vehicle
is being powered by both the
electric motor and the engine.
InCharging HV Batterymode,
power is being stored in the high
voltage (HV) battery by the Hybrid
system.
InIdle with Chargingmode,
power is being generated to
recharge the high voltage battery.
2009 Centerstack(ng1)
Supplement, 2nd Printing
USA(fus)
Information menu
71
Page 73 of 194
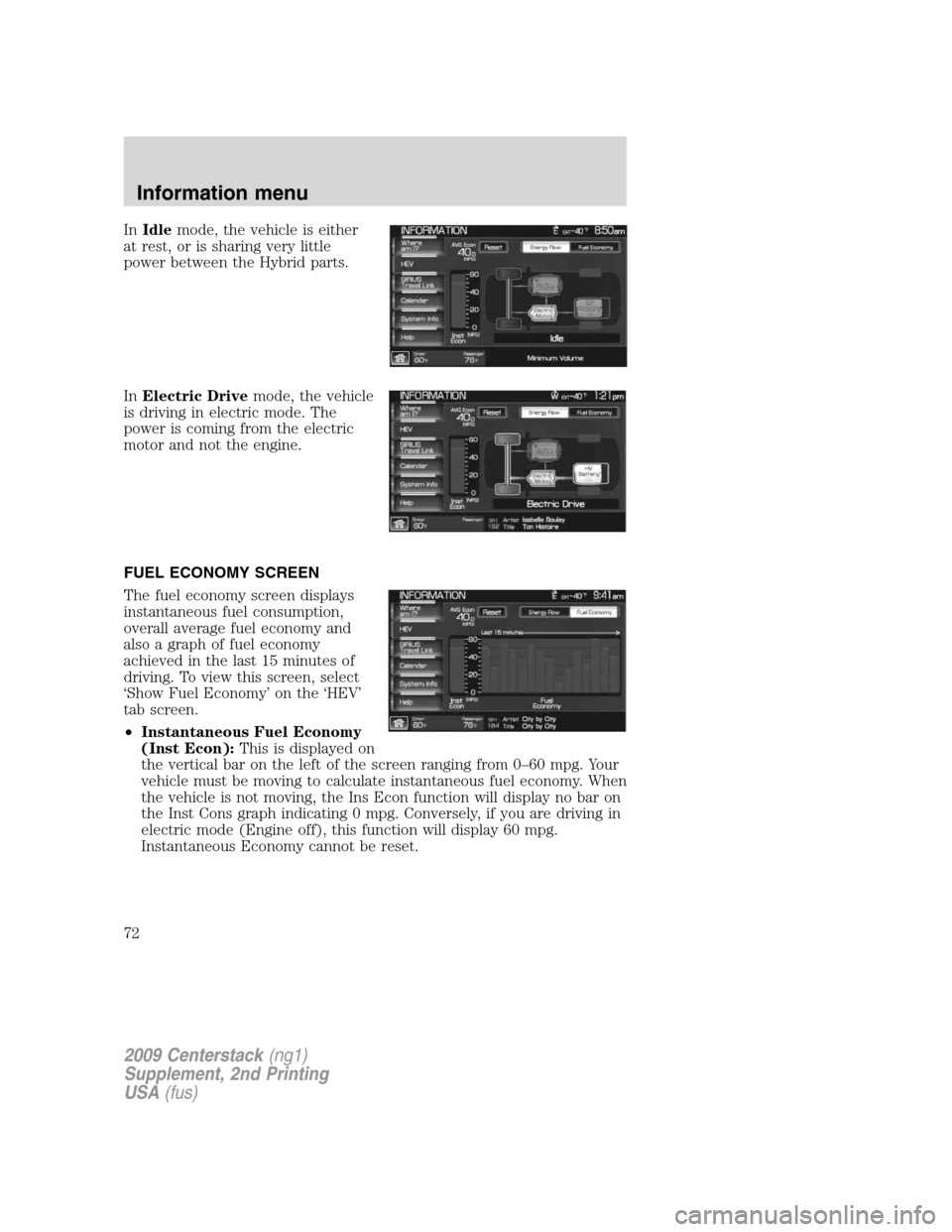
InIdlemode, the vehicle is either
at rest, or is sharing very little
power between the Hybrid parts.
InElectric Drivemode, the vehicle
is driving in electric mode. The
power is coming from the electric
motor and not the engine.
FUEL ECONOMY SCREEN
The fuel economy screen displays
instantaneous fuel consumption,
overall average fuel economy and
also a graph of fuel economy
achieved in the last 15 minutes of
driving. To view this screen, select
‘Show Fuel Economy’ on the ‘HEV’
tab screen.
•Instantaneous Fuel Economy
(Inst Econ):This is displayed on
the vertical bar on the left of the screen ranging from 0–60 mpg. Your
vehicle must be moving to calculate instantaneous fuel economy. When
the vehicle is not moving, the Ins Econ function will display no bar on
the Inst Cons graph indicating 0 mpg. Conversely, if you are driving in
electric mode (Engine off), this function will display 60 mpg.
Instantaneous Economy cannot be reset.
2009 Centerstack(ng1)
Supplement, 2nd Printing
USA(fus)
Information menu
72
Page 74 of 194
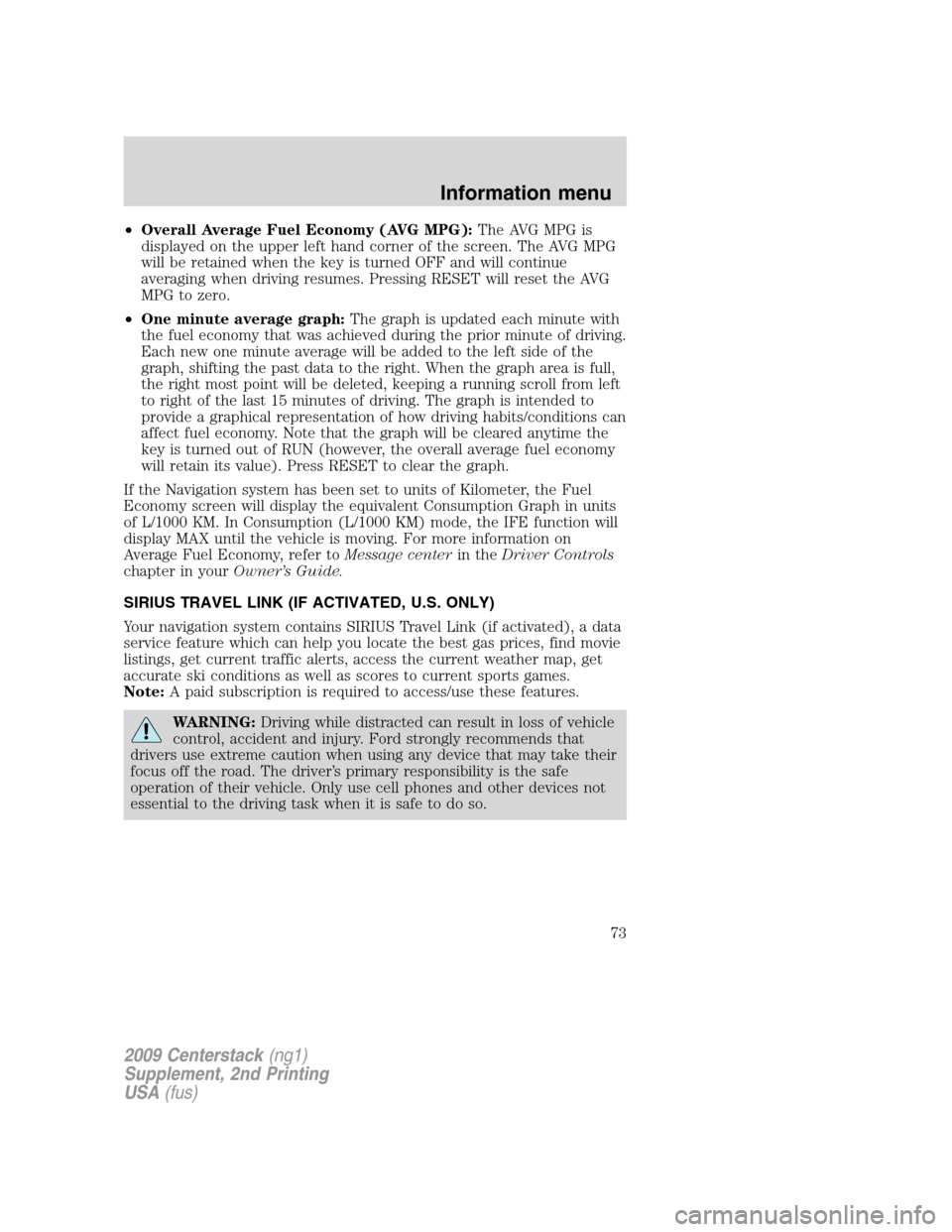
•Overall Average Fuel Economy (AVG MPG):The AVG MPG is
displayed on the upper left hand corner of the screen. The AVG MPG
will be retained when the key is turned OFF and will continue
averaging when driving resumes. Pressing RESET will reset the AVG
MPG to zero.
•One minute average graph:The graph is updated each minute with
the fuel economy that was achieved during the prior minute of driving.
Each new one minute average will be added to the left side of the
graph, shifting the past data to the right. When the graph area is full,
the right most point will be deleted, keeping a running scroll from left
to right of the last 15 minutes of driving. The graph is intended to
provide a graphical representation of how driving habits/conditions can
affect fuel economy. Note that the graph will be cleared anytime the
key is turned out of RUN (however, the overall average fuel economy
will retain its value). Press RESET to clear the graph.
If the Navigation system has been set to units of Kilometer, the Fuel
Economy screen will display the equivalent Consumption Graph in units
of L/1000 KM. In Consumption (L/1000 KM) mode, the IFE function will
display MAX until the vehicle is moving. For more information on
Average Fuel Economy, refer toMessage centerin theDriver Controls
chapter in yourOwner’s Guide.
SIRIUS TRAVEL LINK (IF ACTIVATED, U.S. ONLY)
Your navigation system contains SIRIUS Travel Link (if activated), a data
service feature which can help you locate the best gas prices, find movie
listings, get current traffic alerts, access the current weather map, get
accurate ski conditions as well as scores to current sports games.
Note:A paid subscription is required to access/use these features.
WARNING:Driving while distracted can result in loss of vehicle
control, accident and injury. Ford strongly recommends that
drivers use extreme caution when using any device that may take their
focus off the road. The driver’s primary responsibility is the safe
operation of their vehicle. Only use cell phones and other devices not
essential to the driving task when it is safe to do so.
2009 Centerstack(ng1)
Supplement, 2nd Printing
USA(fus)
Information menu
73
Page 75 of 194
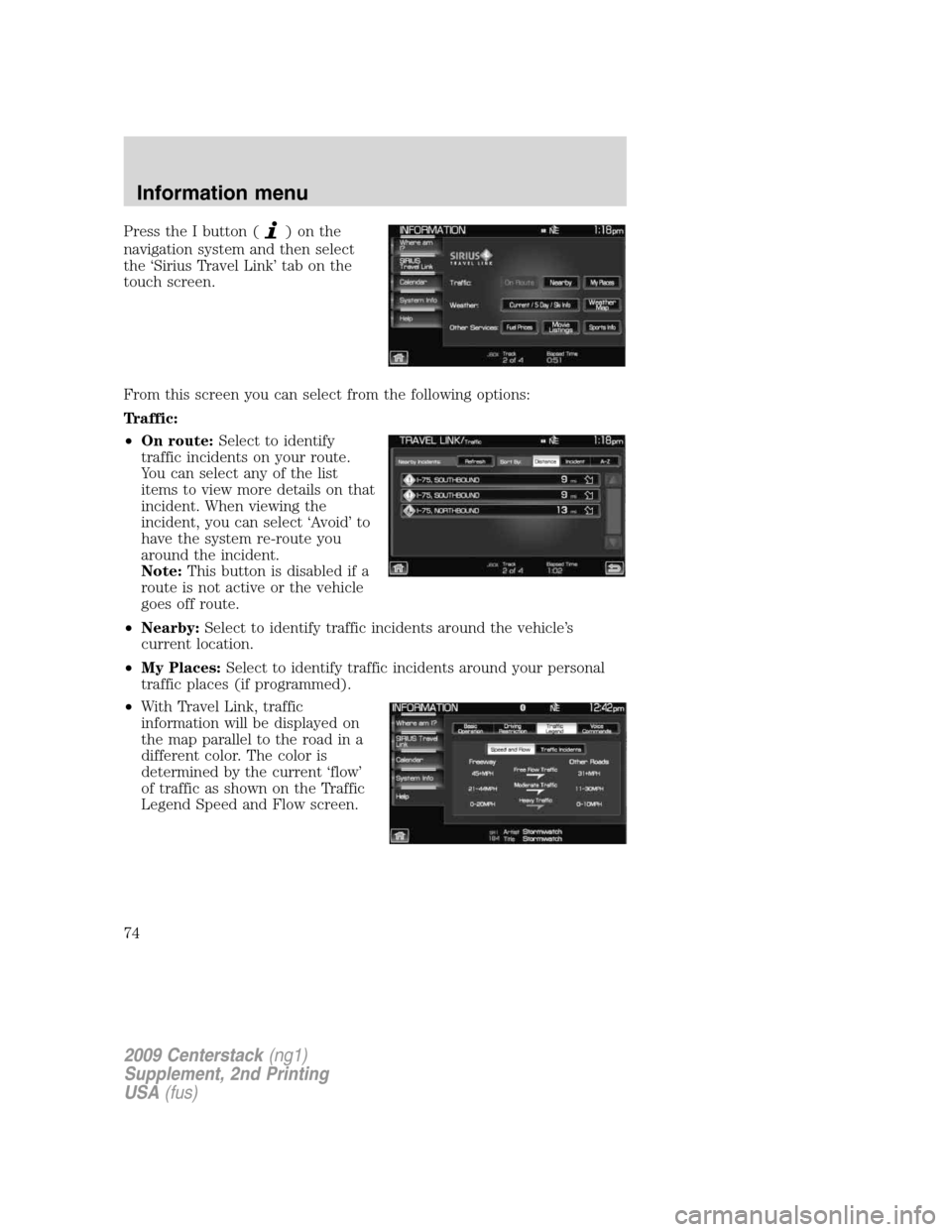
Press the I button ()onthe
navigation system and then select
the ‘Sirius Travel Link’ tab on the
touch screen.
From this screen you can select from the following options:
Traffic:
•On route:Select to identify
traffic incidents on your route.
You can select any of the list
items to view more details on that
incident. When viewing the
incident, you can select ‘Avoid’ to
have the system re-route you
around the incident.
Note:This button is disabled if a
route is not active or the vehicle
goes off route.
•Nearby:Select to identify traffic incidents around the vehicle’s
current location.
•My Places:Select to identify traffic incidents around your personal
traffic places (if programmed).
•With Travel Link, traffic
information will be displayed on
the map parallel to the road in a
different color. The color is
determined by the current ‘flow’
of traffic as shown on the Traffic
Legend Speed and Flow screen.
2009 Centerstack(ng1)
Supplement, 2nd Printing
USA(fus)
Information menu
74
Page 76 of 194
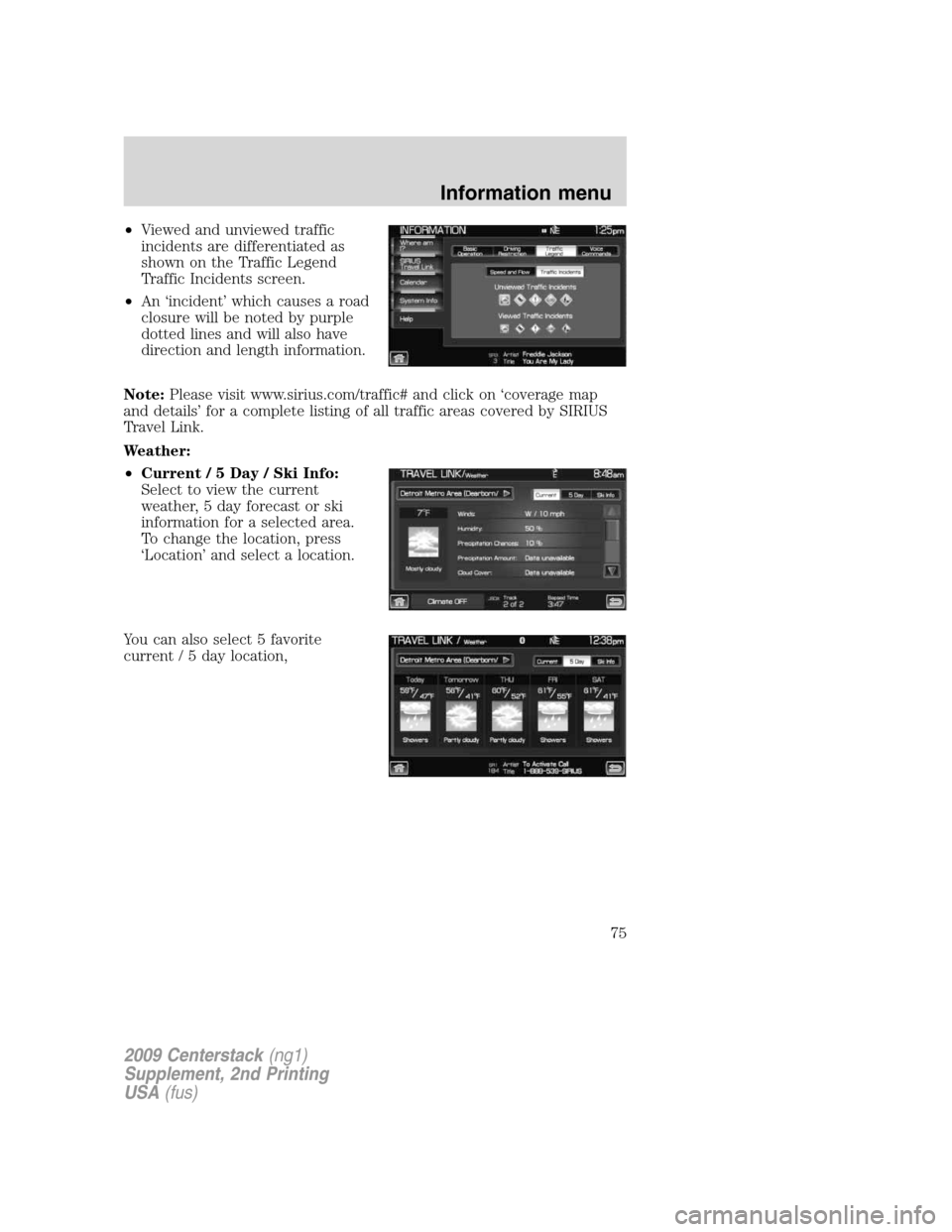
•Viewed and unviewed traffic
incidents are differentiated as
shown on the Traffic Legend
Traffic Incidents screen.
•An ‘incident’ which causes a road
closure will be noted by purple
dotted lines and will also have
direction and length information.
Note:Please visit www.sirius.com/traffic# and click on ‘coverage map
and details’ for a complete listing of all traffic areas covered by SIRIUS
Travel Link.
Weather:
•Current / 5 Day / Ski Info:
Select to view the current
weather, 5 day forecast or ski
information for a selected area.
To change the location, press
‘Location’ and select a location.
You can also select 5 favorite
current / 5 day location,
2009 Centerstack(ng1)
Supplement, 2nd Printing
USA(fus)
Information menu
75
Page 77 of 194
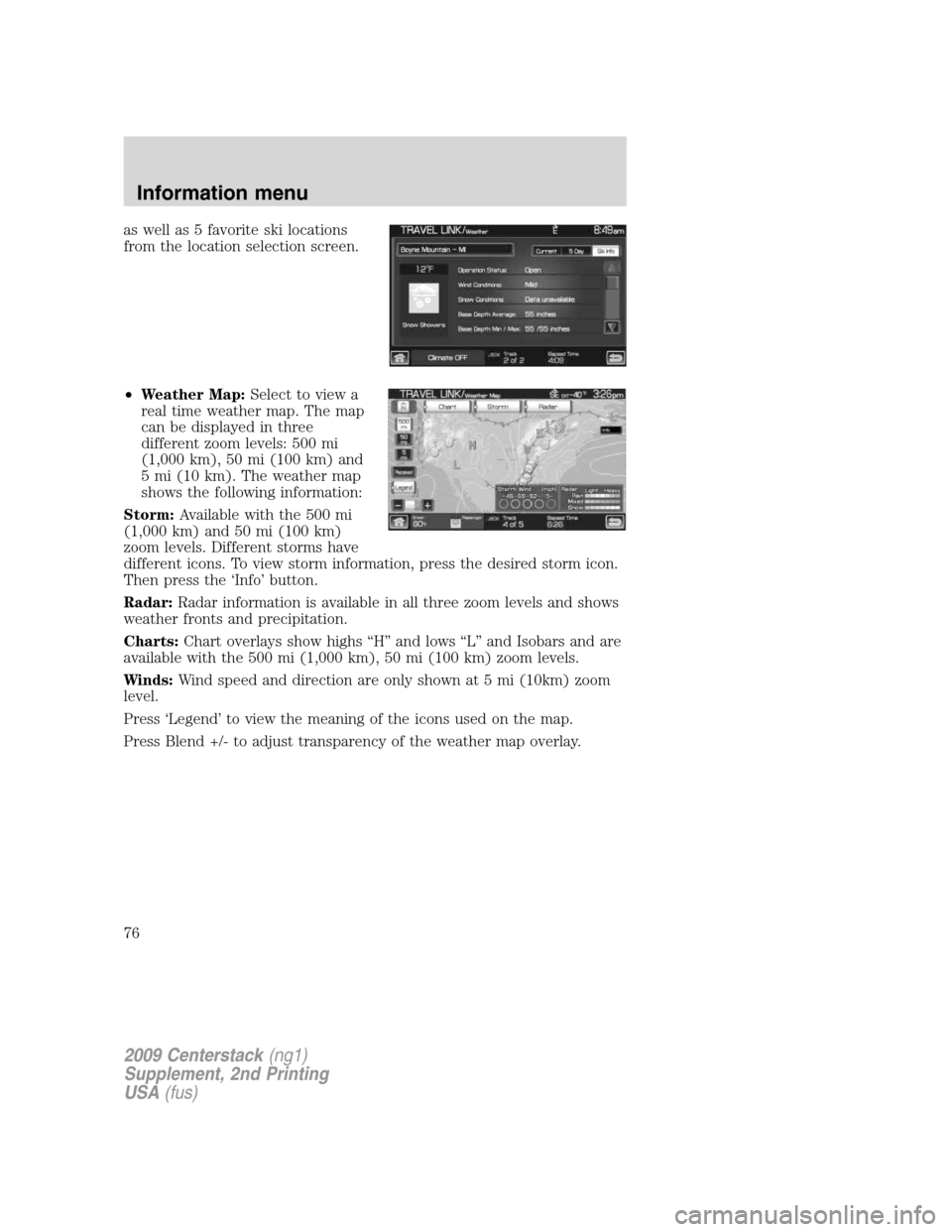
as well as 5 favorite ski locations
from the location selection screen.
•Weather Map:Select to view a
real time weather map. The map
can be displayed in three
different zoom levels: 500 mi
(1,000 km), 50 mi (100 km) and
5 mi (10 km). The weather map
shows the following information:
Storm:Available with the 500 mi
(1,000 km) and 50 mi (100 km)
zoom levels. Different storms have
different icons. To view storm information, press the desired storm icon.
Then press the ‘Info’ button.
Radar:Radar information is available in all three zoom levels and shows
weather fronts and precipitation.
Charts:Chart overlays show highs “H” and lows “L” and Isobars and are
available with the 500 mi (1,000 km), 50 mi (100 km) zoom levels.
Winds:Wind speed and direction are only shown at 5 mi (10km) zoom
level.
Press ‘Legend’ to view the meaning of the icons used on the map.
Press Blend +/- to adjust transparency of the weather map overlay.
2009 Centerstack(ng1)
Supplement, 2nd Printing
USA(fus)
Information menu
76
Page 78 of 194
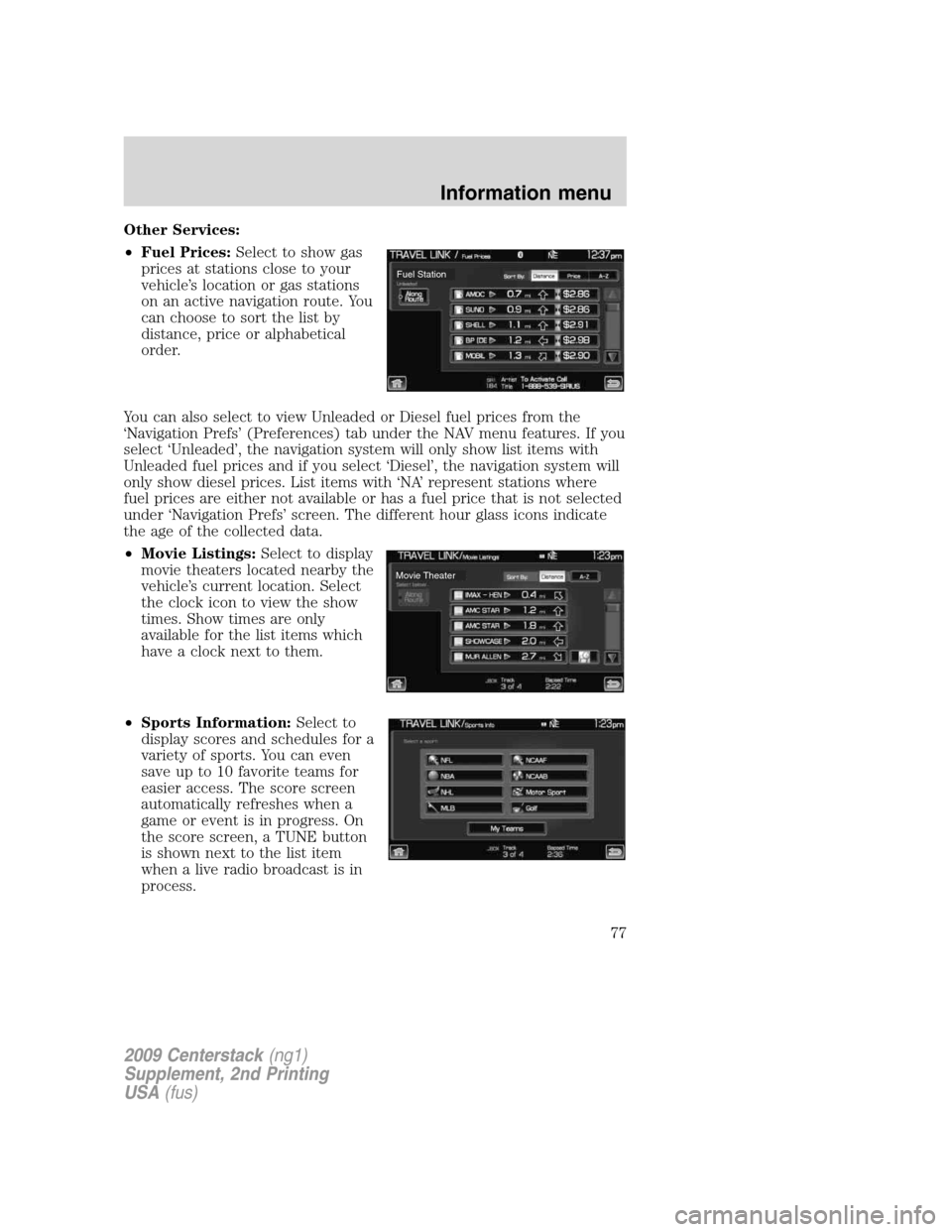
Other Services:
•Fuel Prices:Select to show gas
prices at stations close to your
vehicle’s location or gas stations
on an active navigation route. You
can choose to sort the list by
distance, price or alphabetical
order.
You can also select to view Unleaded or Diesel fuel prices from the
‘Navigation Prefs’ (Preferences) tab under the NAV menu features. If you
select ‘Unleaded’, the navigation system will only show list items with
Unleaded fuel prices and if you select ‘Diesel’, the navigation system will
only show diesel prices. List items with ‘NA’ represent stations where
fuel prices are either not available or has a fuel price that is not selected
under ‘Navigation Prefs’ screen. The different hour glass icons indicate
the age of the collected data.
•Movie Listings:Select to display
movie theaters located nearby the
vehicle’s current location. Select
the clock icon to view the show
times. Show times are only
available for the list items which
have a clock next to them.
•Sports Information:Select to
display scores and schedules for a
variety of sports. You can even
save up to 10 favorite teams for
easier access. The score screen
automatically refreshes when a
game or event is in progress. On
the score screen, a TUNE button
is shown next to the list item
when a live radio broadcast is in
process.
Fuel Station
Movie Theater
2009 Centerstack(ng1)
Supplement, 2nd Printing
USA(fus)
Information menu
77
Page 79 of 194
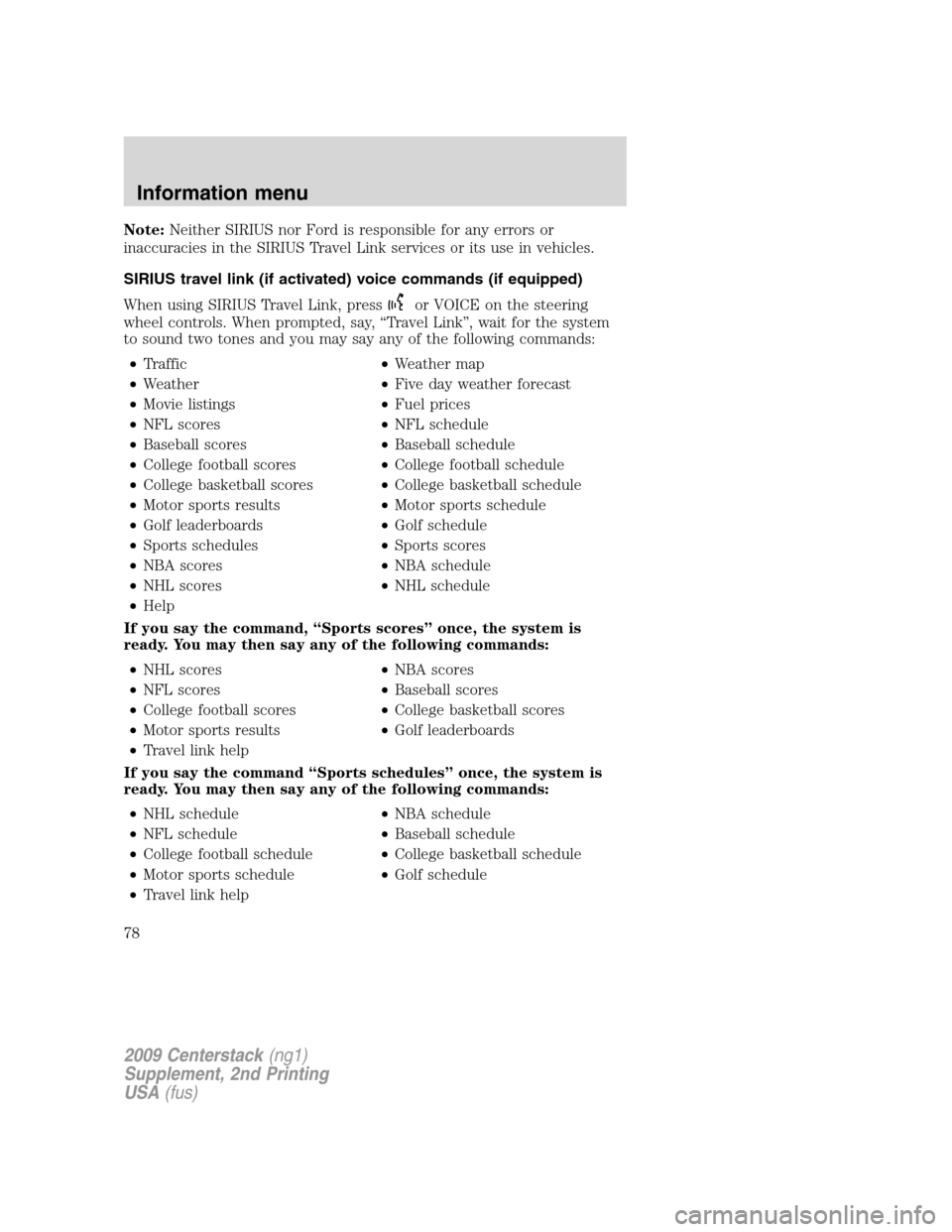
Note:Neither SIRIUS nor Ford is responsible for any errors or
inaccuracies in the SIRIUS Travel Link services or its use in vehicles.
SIRIUS travel link (if activated) voice commands (if equipped)
When using SIRIUS Travel Link, press
or VOICE on the steering
wheel controls. When prompted, say, “Travel Link”, wait for the system
to sound two tones and you may say any of the following commands:
•Traffic•Weather map
•Weather•Five day weather forecast
•Movie listings•Fuel prices
•NFL scores•NFL schedule
•Baseball scores•Baseball schedule
•College football scores•College football schedule
•College basketball scores•College basketball schedule
•Motor sports results•Motor sports schedule
•Golf leaderboards•Golf schedule
•Sports schedules•Sports scores
•NBA scores•NBA schedule
•NHL scores•NHL schedule
•Help
If you say the command, “Sports scores” once, the system is
ready. You may then say any of the following commands:
•NHL scores•NBA scores
•NFL scores•Baseball scores
•College football scores•College basketball scores
•Motor sports results•Golf leaderboards
•Travel link help
If you say the command “Sports schedules” once, the system is
ready. You may then say any of the following commands:
•NHL schedule•NBA schedule
•NFL schedule•Baseball schedule
•College football schedule•College basketball schedule
•Motor sports schedule•Golf schedule
•Travel link help
2009 Centerstack(ng1)
Supplement, 2nd Printing
USA(fus)
Information menu
78
Page 80 of 194
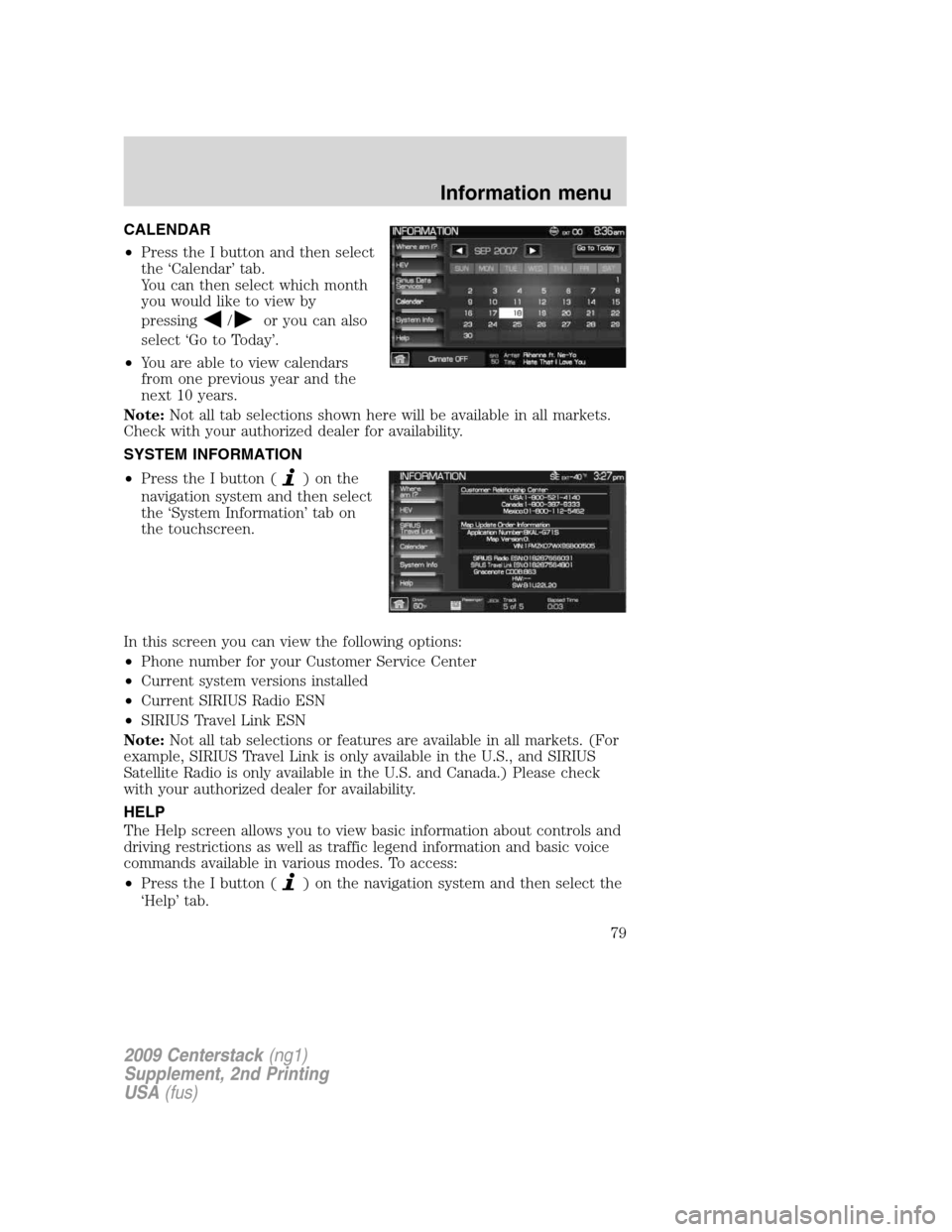
CALENDAR
•Press the I button and then select
the ‘Calendar’ tab.
You can then select which month
you would like to view by
pressing
/or you can also
select ‘Go to Today’.
•You are able to view calendars
from one previous year and the
next 10 years.
Note:Not all tab selections shown here will be available in all markets.
Check with your authorized dealer for availability.
SYSTEM INFORMATION
•Press the I button (
)onthe
navigation system and then select
the ‘System Information’ tab on
the touchscreen.
In this screen you can view the following options:
•Phone number for your Customer Service Center
•Current system versions installed
•Current SIRIUS Radio ESN
•SIRIUS Travel Link ESN
Note:Not all tab selections or features are available in all markets. (For
example, SIRIUS Travel Link is only available in the U.S., and SIRIUS
Satellite Radio is only available in the U.S. and Canada.) Please check
with your authorized dealer for availability.
HELP
The Help screen allows you to view basic information about controls and
driving restrictions as well as traffic legend information and basic voice
commands available in various modes. To access:
•Press the I button (
) on the navigation system and then select the
‘Help’ tab.
2009 Centerstack(ng1)
Supplement, 2nd Printing
USA(fus)
Information menu
79