MAZDA MODEL 6 2011 Navigation Manual (in English)
Manufacturer: MAZDA, Model Year: 2011, Model line: MODEL 6, Model: MAZDA MODEL 6 2011Pages: 140, PDF Size: 1.75 MB
Page 21 of 140
![MAZDA MODEL 6 2011 Navigation Manual (in English) 21
Getting started
Navigation Setup
Before Steps
select
select
Map Configuration
MENU
Open the
[MAP
CONFIGURATION]
screen
nMAP Screen
Select single map display, dual map display or compa MAZDA MODEL 6 2011 Navigation Manual (in English) 21
Getting started
Navigation Setup
Before Steps
select
select
Map Configuration
MENU
Open the
[MAP
CONFIGURATION]
screen
nMAP Screen
Select single map display, dual map display or compa](/img/28/13564/w960_13564-20.png)
21
Getting started
Navigation Setup
Before Steps
select
select
Map Configuration
MENU
Open the
[MAP
CONFIGURATION]
screen
nMAP Screen
Select single map display, dual map display or compass screen.
nTurn Guidance Turn Arrow (on first screen)
While using route guidance, the
directions for the next intersection
where you have to turn are shown as
Turn Arrow in the upper right.
Tu r n L i s t
While using route guidance, the
directions for the next intersection
where you have to turn are shown as
Tu r n L i s t .
Turn Arrow (on second screen)
While using route guidance, the
directions for the next intersection
where you have to turn are shown as
Tu r n A r r o w .
Note
Before a fork in the road, an enlarged diagram of the intersection automatically
appears in a second screen. This is to make route guidance even clearer.
nIntersection Detail
Select whether the Enlarged Intersection diagram screen is
displayed automatically.
nFreeway Information
Allows selection of whether the guidance screen is to be
displayed while driving on a Freeway.
Single map Dual mapCompass screen
Page 22 of 140
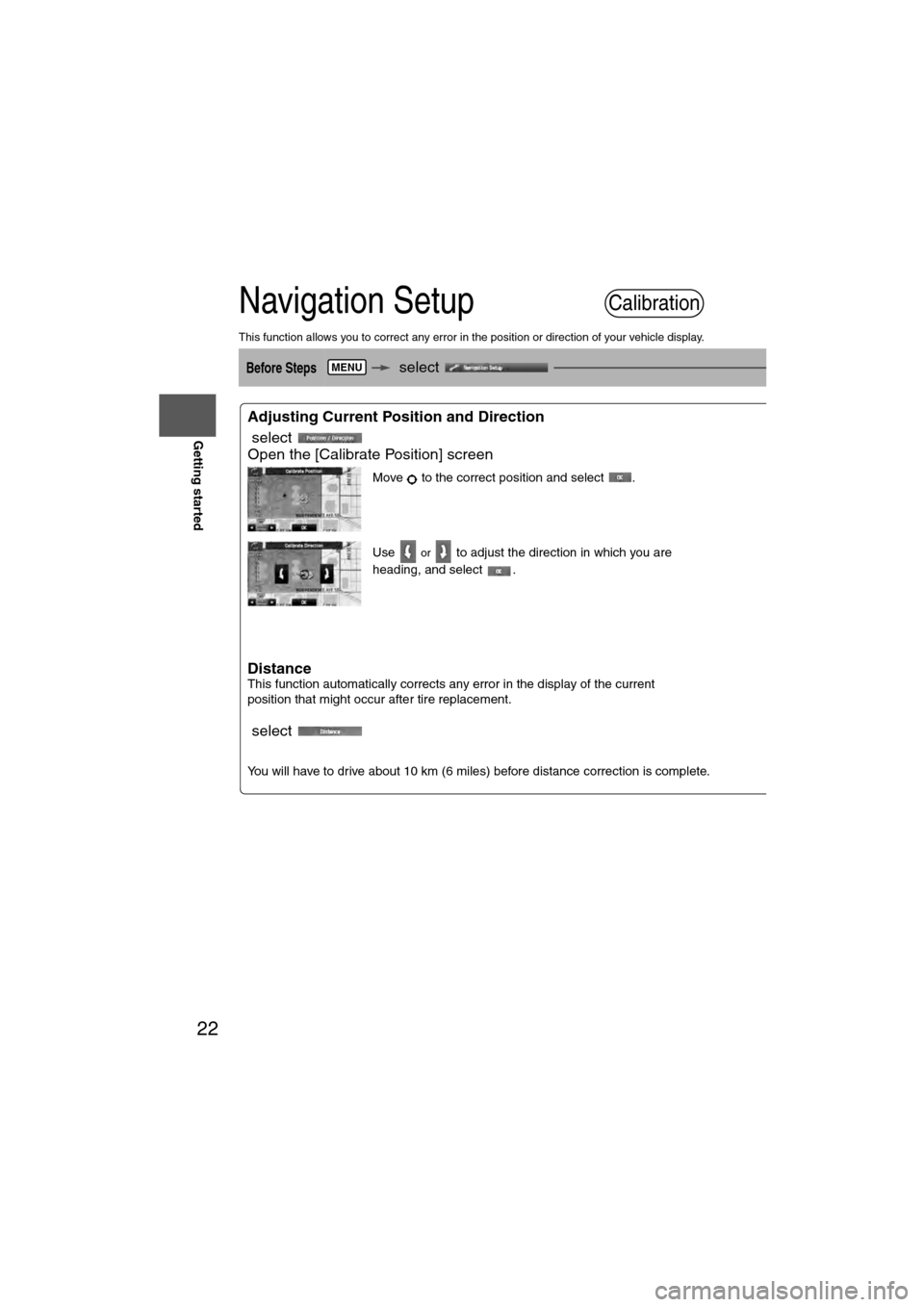
22
RoutingAddress
Book
Getting started
Navigation Setup
This function allows you to correct any error in the position or direction of your vehicle display.
Before Steps select
select
Adjusting Current Position and Direction
select
Open the [Calibrate Position] screen
Move to the correct position and select .
Use
or to adjust the direction in which you are
heading, and select .
DistanceThis function automatically corrects any error in the display of the current
position that might occur after tire replacement.
select
You will have to drive about 10 km (6 miles) before distance correction is complete.
Map VersionThe map and traffic infofunction.
select
Calibration
MENU
Page 23 of 140
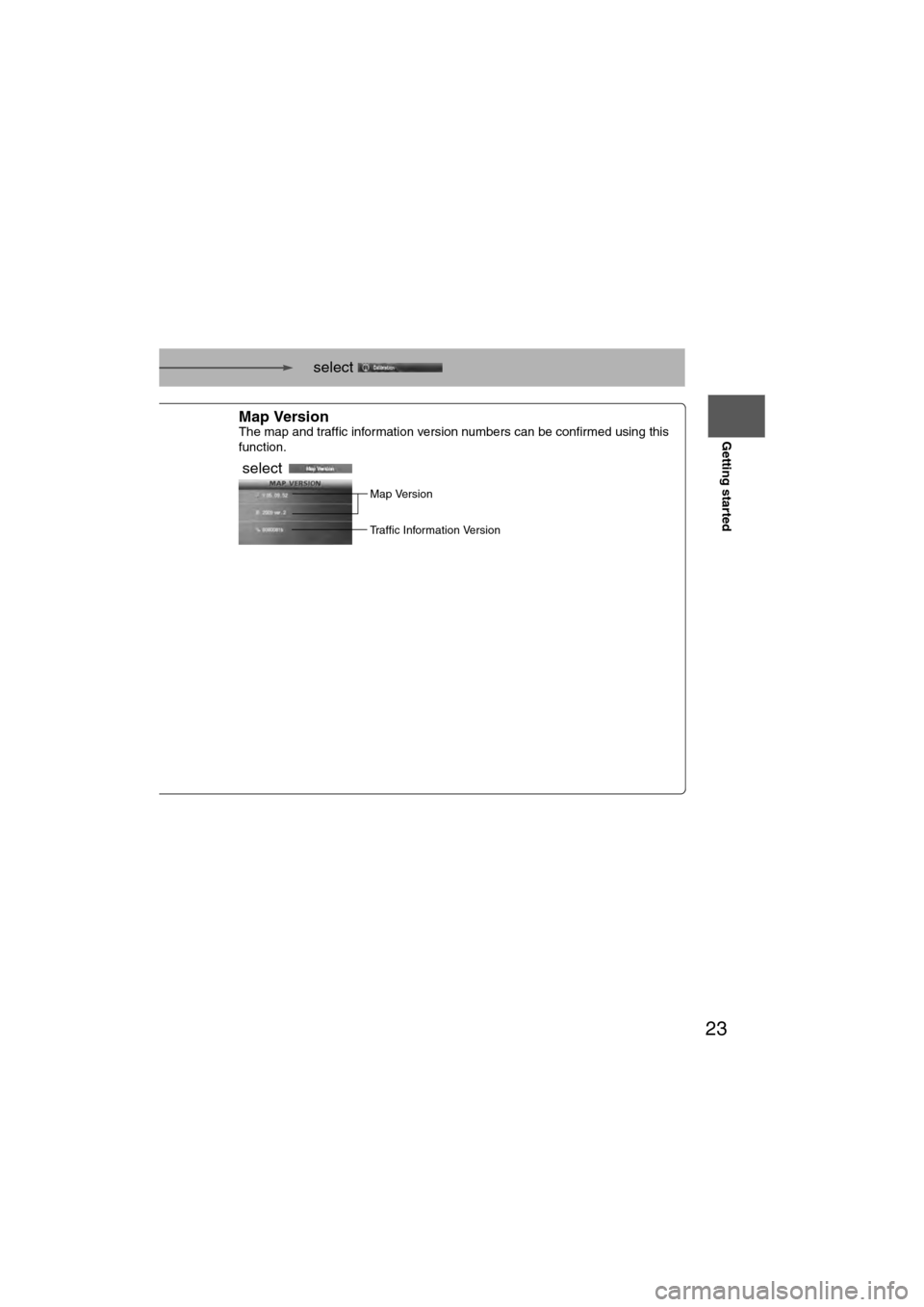
23
Getting started
select
nd select .
tion in which you are
play of the current
ance correction is complete.
Map VersionThe map and traffic information version numbers can be confirmed using this
function.
select
Map Version
Traffic Information Version
Page 24 of 140
![MAZDA MODEL 6 2011 Navigation Manual (in English) 24
RoutingAddress
Book
Getting started
Navigation Setup
This function replaces all the settings in the mobile navigation system with the initial default
settings.
[Default List]
Restore System Defau MAZDA MODEL 6 2011 Navigation Manual (in English) 24
RoutingAddress
Book
Getting started
Navigation Setup
This function replaces all the settings in the mobile navigation system with the initial default
settings.
[Default List]
Restore System Defau](/img/28/13564/w960_13564-23.png)
24
RoutingAddress
Book
Getting started
Navigation Setup
This function replaces all the settings in the mobile navigation system with the initial default
settings.
[Default List]
Restore System Defaults
Before Steps
select
select
MENU
Open the [SYSTEM DEFAULTS] screen
Select .
All of your stored setting data will be deleted.
ItemInitial condition
USER SETTINGS
Map Color 1
Distance Miles
Average Speed (Residential) 25 MPH
Average Speed (Main street) 35 MPH
Average Speed (Freeway) 55 MPH
Road Restriction Warnings On
Arrival Time Time
Keyboard Layout ABC
QUICK POI SELECTION
Quick POI Selection A : Gas Station
B : ATM
C : Police Station
D : Grocery Store
E : All Restaurants
F : Hotel
LANGUAGE
Language English
MAP CONFIGURATION
Map Screen Single map
Tu r n G u i d a n c e Tu r n L i s t
Intersection Detail On
Freeway Information Off
SET CLOCK
Auto Time Zone On
Daylight Saving Time Off
Display Type 12H
Clock on Navi screen OnItemInitial condition
ROUTE PREFERENCES
Toll roads Avoid
Freeway Prefer
Ferries Avoid
Restricted roads Avoid
Border Crossing Prefer
Page 25 of 140
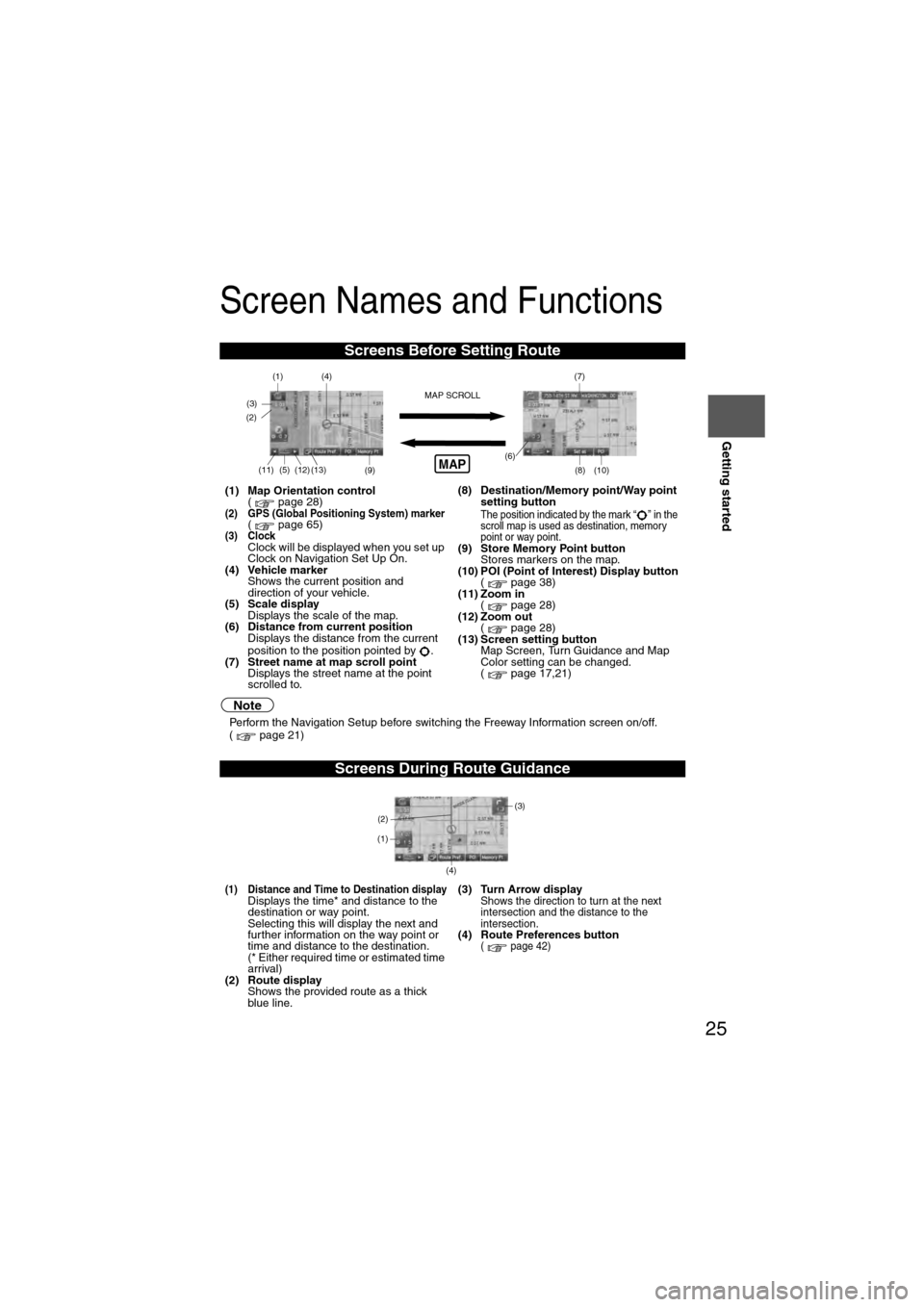
25
Getting started
Screen Names and Functions
Note
lPerform the Navigation Setup before switching the Freeway Information screen on/off.
( page 21)
Screens Before Setting Route
(1) Map Orientation control
( page 28)
(2) GPS (Global Positioning System) marker( page 65)(3) ClockClock will be displayed when you set up
Clock on Navigation Set Up On.
(4) Vehicle marker Shows the current position and
direction of your vehicle.
(5) Scale display
Displays the scale of the map.
(6) Distance from current position Displays the distance from the current
position to the position pointed by .
(7) Street name at map scroll point Displays the street name at the point
scrolled to. (8) Destination/Memory point/Way point
setting button
The position indicated by the mark “ ” in the
scroll map is used as destination, memory
point or way point.
(9) Store Memory Point buttonStores markers on the map.
(10) POI (Point of Interest) Display button ( page 38)
(11) Zoom in ( page 28)
(12) Zoom out ( page 28)
(13) Screen setting button Map Screen, Turn Guidance and Map
Color setting can be changed.
( page 17,21)
Screens During Route Guidance
(1) Distance and Time to Destination displayDisplays the time* and distance to the
destination or way point.
Selecting this will display the next and
further information on the way point or
time and distance to the destination.
(* Either required time or estimated time
arrival)
(2) Route display Shows the provided route as a thick
blue line. (3) Turn Arrow displayShows the direction to turn at the next
intersection and the distance to the
intersection.
(4) Route Preferences button( page 42)
(4)
(3)(1)(7)
(8) (10)
(9)(5)(11)(12) MAP SCROLL(6)(13)
(2)MAP
(4) (3)
(1)
(2)
Page 26 of 140
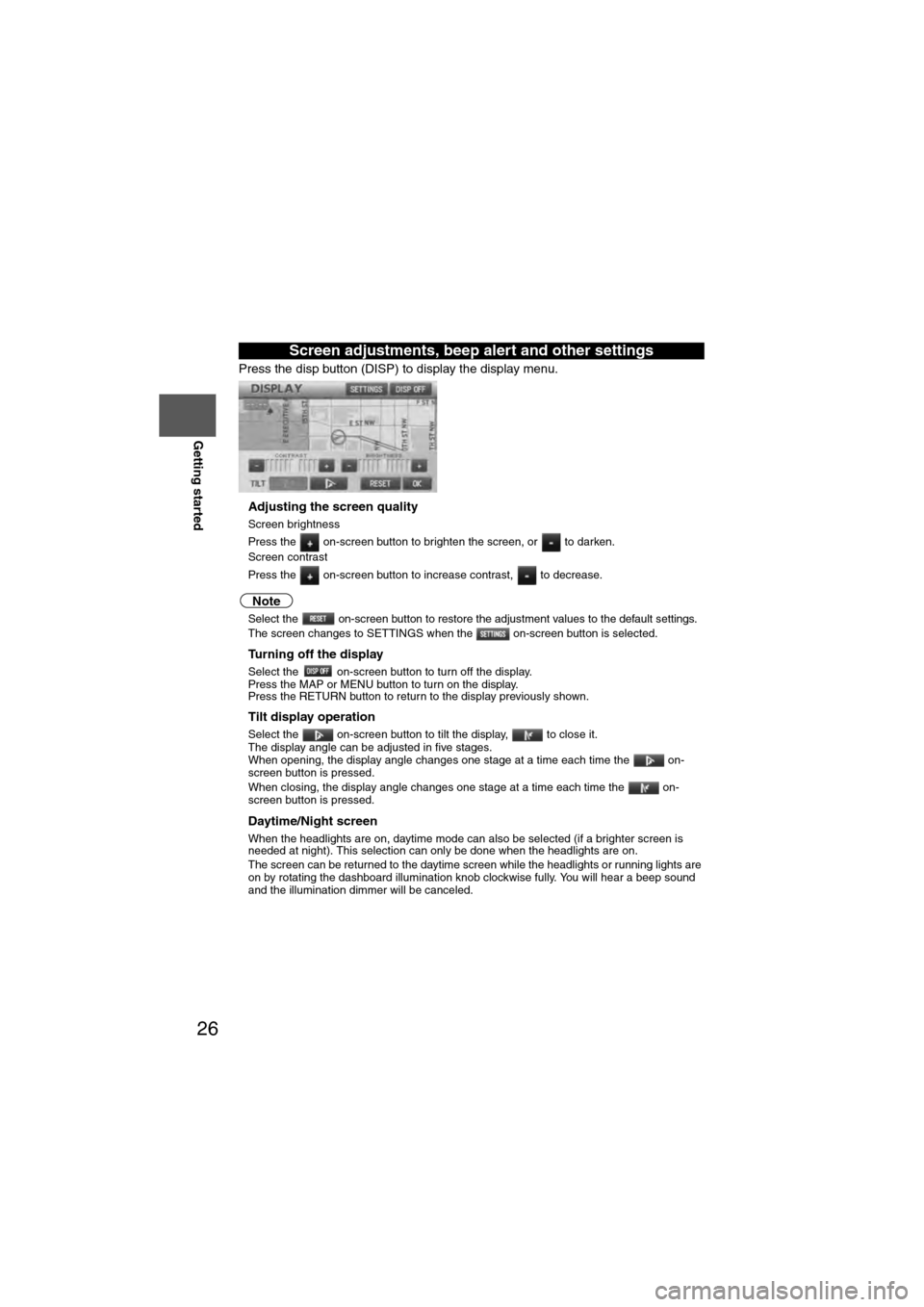
26
RoutingAddress
Book
Getting started
Press the disp button (DISP) to display the display menu.
nAdjusting the screen quality
l
Screen brightness
Press the on-screen button to brighten the screen, or to darken.
l Screen contrast
Press the on-screen button to increase contrast, to decrease.
Note
lSelect the on-screen button to restore the adjustment values to the default settings.lThe screen changes to SETTINGS when the on-screen button is selected.
nTurning off the display
Select the on-screen button to turn off the display.
Press the MAP or MENU button to turn on the display.
Press the RETURN button to return to the display previously shown.
nTilt display operation
Select the on-screen button to tilt the display, to close it.
The display angle can be adjusted in five stages.
When opening, the display angle changes one stage at a time each time the on-
screen button is pressed.
When closing, the display angle changes one stage at a time each time the on-
screen button is pressed.
nDaytime/Night screen
When the headlights are on, daytime mode can also be selected (if a brighter screen is
needed at night). This selection can only be done when the headlights are on.
l The screen can be returned to the daytime screen while the headlights or running lights are
on by rotating the dashboard illumination knob clockwise fully. You will hear a beep sound
and the illumination dimmer will be canceled.
Screen adjustments, beep alert and other settings
Page 27 of 140
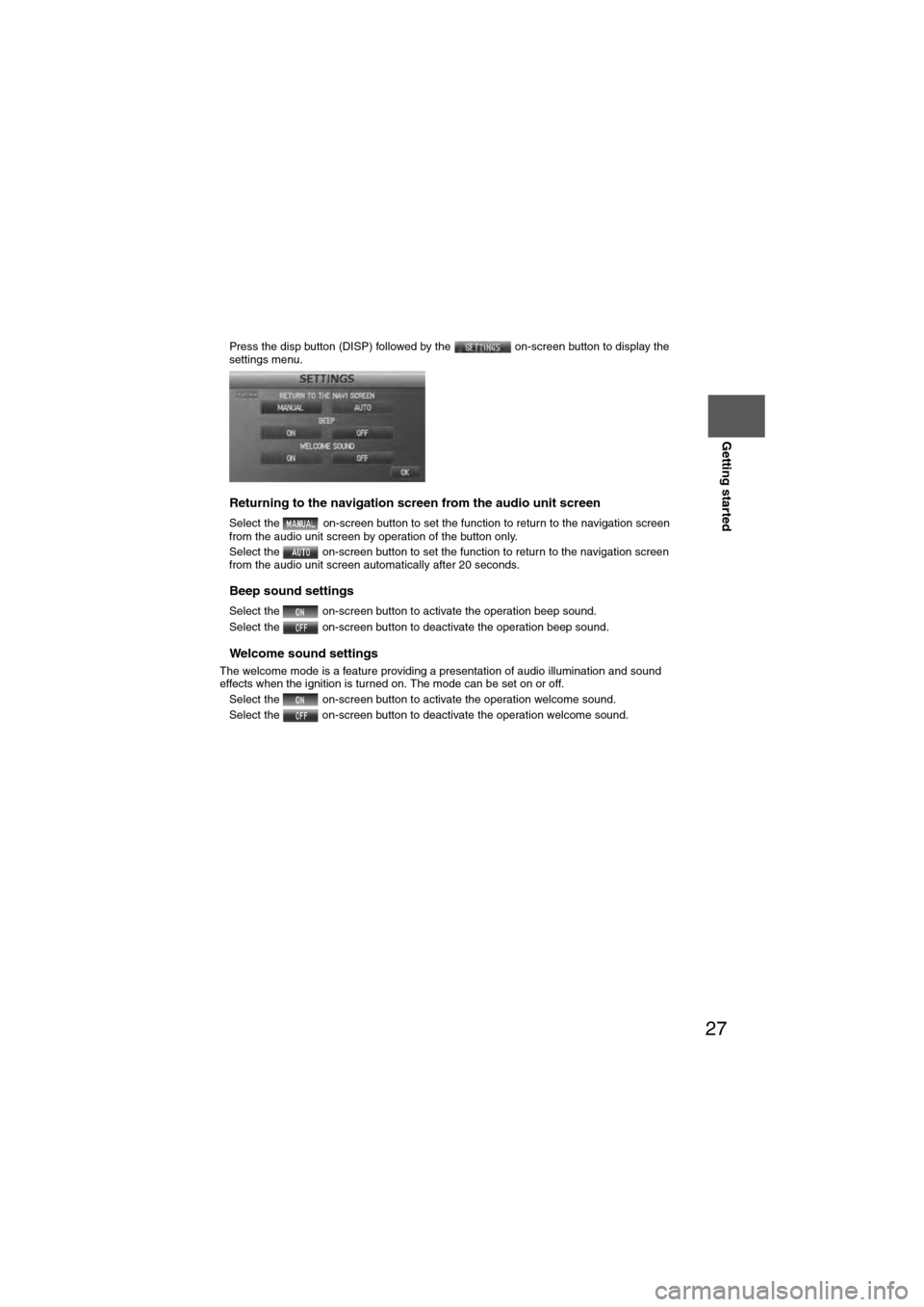
27
Getting started
Press the disp button (DISP) followed by the on-screen button to display the
settings menu.
nReturning to the navigation screen from the audio unit screen
l Select the on-screen button to set the function to return to the navigation screen
from the audio unit screen by operation of the button only.
l Select the on-screen button to set the function to return to the navigation screen
from the audio unit screen automatically after 20 seconds.
nBeep sound settings
lSelect the on-screen button to activate the operation beep sound.
l Select the on-screen button to deactivate the operation beep sound.
nWelcome sound settings
The welcome mode is a feature providing a presentation of audio illumination and sound
effects when the ignition is turned on. The mode can be set on or off.
lSelect the on-screen button to activate the operation welcome sound.
l Select the on-screen button to deactivate the operation welcome sound.
Page 28 of 140
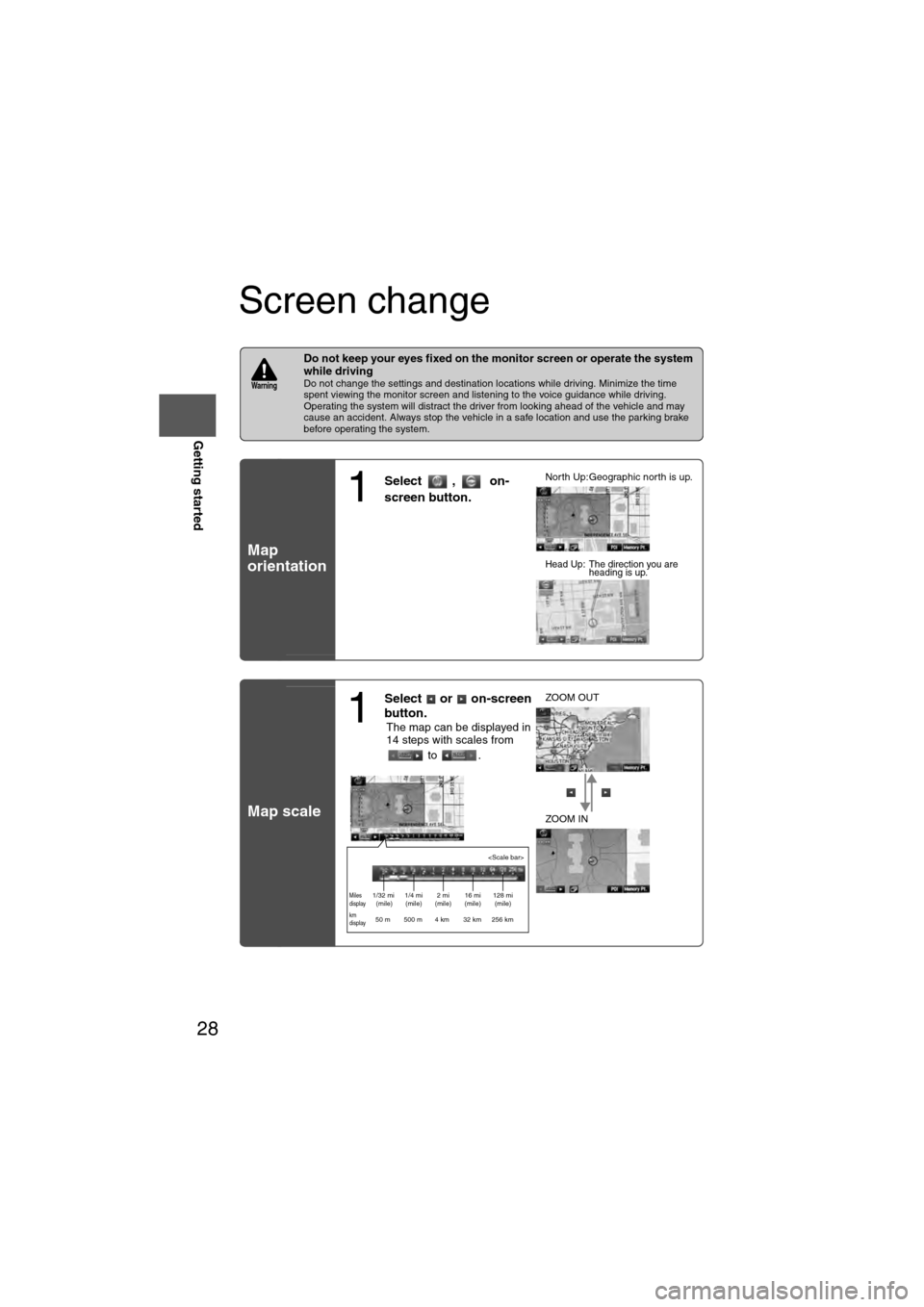
28
RoutingAddress
Book
Getting started
Screen change
nDo not keep your eyes fixed on the monitor screen or operate the system
while driving
Do not change the settings and destination locations while driving. Minimize the time
spent viewing the monitor screen and listening to the voice guidance while driving.
Operating the system will distract the driver from looking ahead of the vehicle and may
cause an accident. Always stop the vehicle in a safe location and use the parking brake
before operating the system.
Map
orientation
Map scale
Warning
1
Select , on-
screen button.lNorth Up:Geographic north is up.
lHead Up: The direction you are
heading is up.
1
Select or on-screen
button.
lThe map can be displayed in
14 steps with scales from
to . l
ZOOM OUT
lZOOM IN
Miles
display1/32 mi
(mile) 1/4 mi
(mile) 2 mi
(mile) 16 mi
(mile) 128 mi
(mile)
km
display50 m 500 m 4 km 32 km 256 km
Page 29 of 140
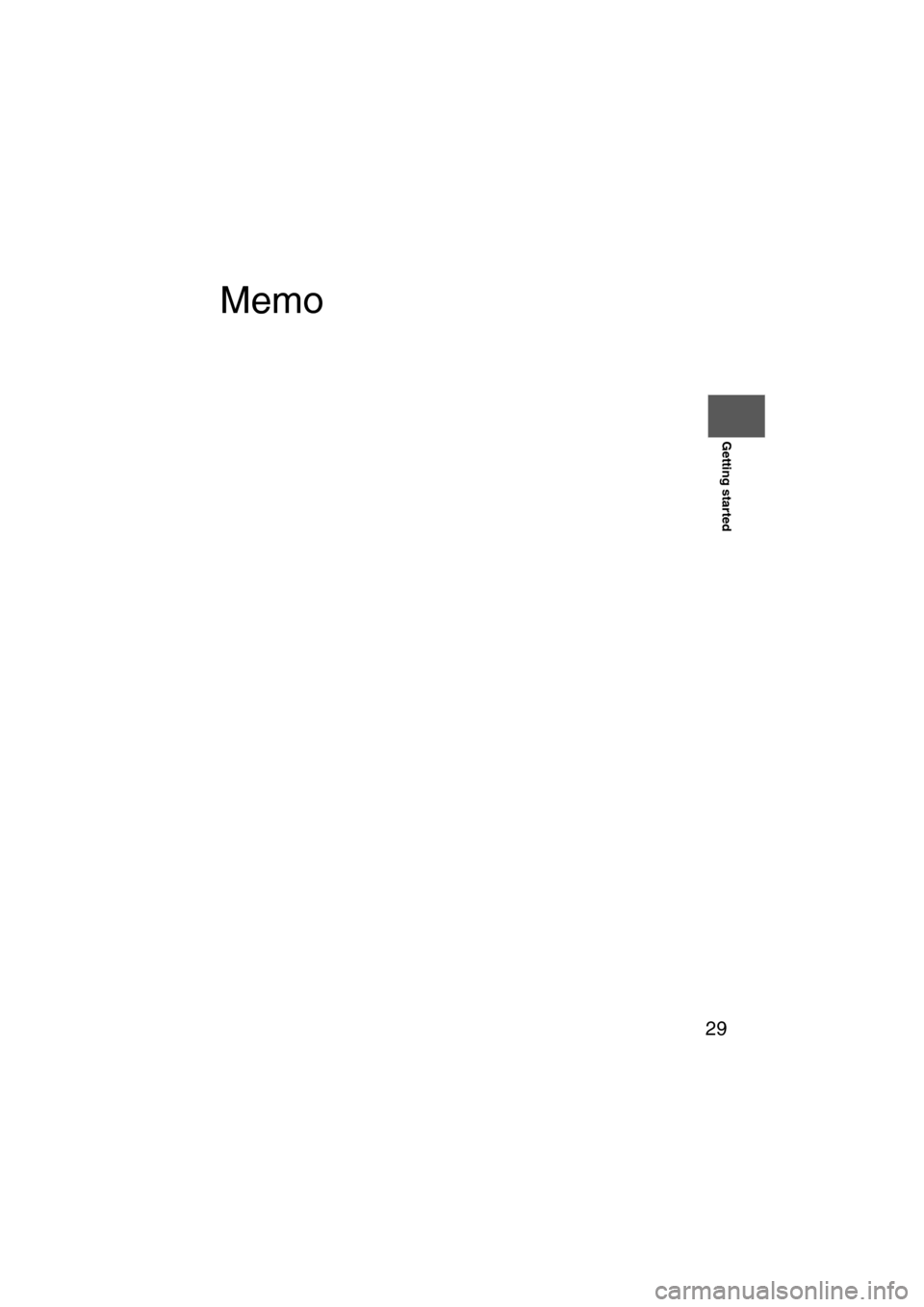
29
Getting started
Memo
Page 30 of 140
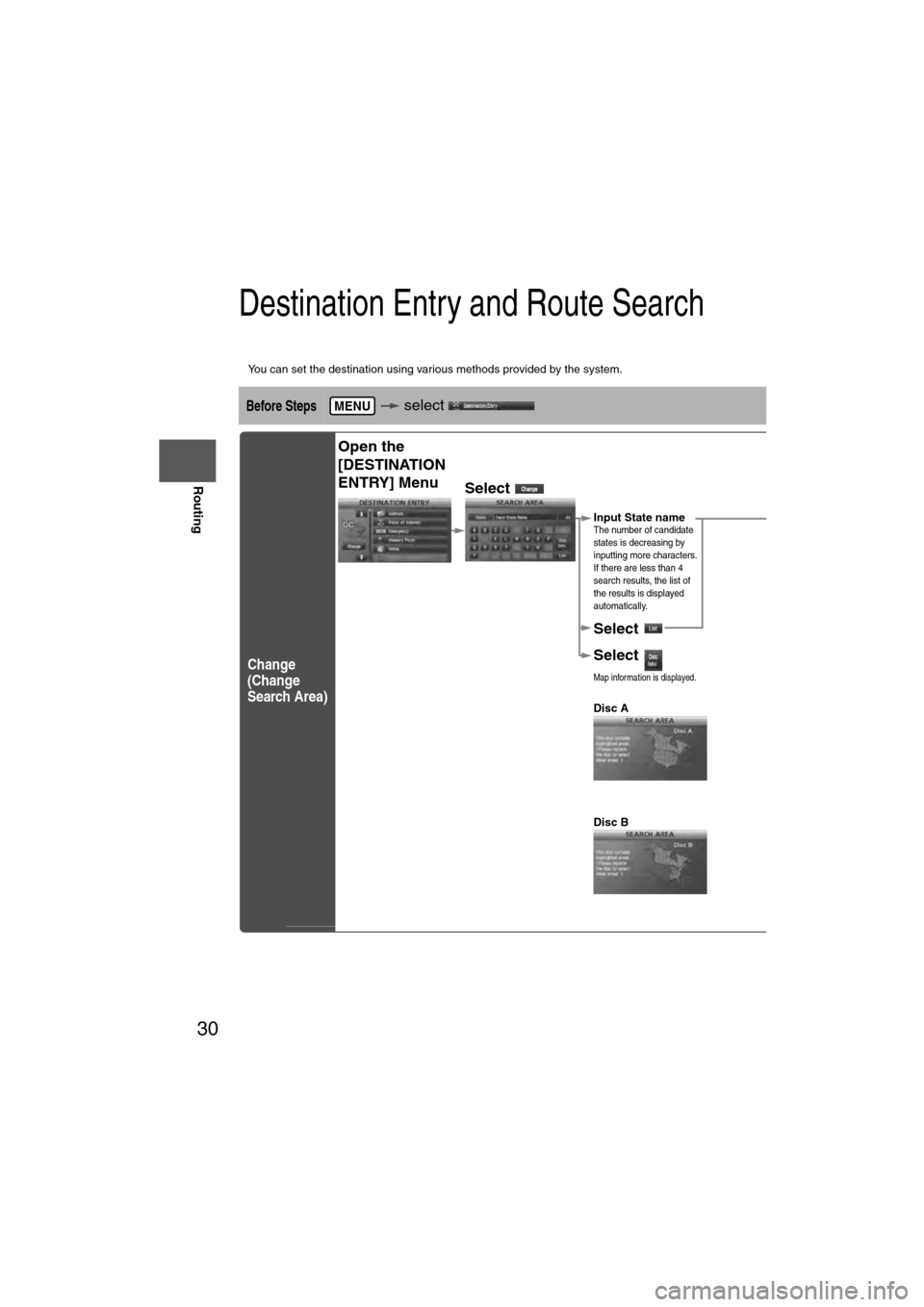
30
Before
UseGetting
started
Routing
Destination Entry and Route Search
l
You can set the destination using various methods provided by the system.
Before Steps select
Change
(Change
Search Area)
MENU
Open the
[DESTINATION
ENTRY] Menu
Select
Select the des
ALABAMA
ARIZONA
ARKANSAS
CALIFORNIA
COLORADO
CONNECTICU
TDELAWARE
FLORIDA
GEORGIA
IDAHO
ILLINOIS
INDIANA
IOWA
KANSAS
KENTUCKY
LOUISIANA
MAINE
MARYLAND
MASSACHUSE
TMICHIGAN
MINNESOTA
MISSISSIPPI
MISSOURI
Select
Select
Map information is displayed.
Disc A
Disc B
The information
Input State nameThe number of candidate
states is decreasing by
inputting more characters.
If there are less than 4
search results, the list of
the results is displayed
automatically.